
RAR - Formaat van hoogcompressionarchieven. Laten we erachter komen welke methoden bestaan uit dit type bestanden.

Er is ook een openingsoptie rechtstreeks van de WinRar-interface.
- Run Winrar. Klik in het menu op het inscriptie "bestand". Een lijst met acties wordt geopend. Kies erin het inscriptie "Open Archive". Ook kunnen de bovenstaande acties worden vervangen door op de CTRL + O-toetscombinatie te drukken.
- Het zoekvenster wordt gestart. Gebruik de navigatietools erin, ga naar die map van de harde schijf, waar het gewenste RAR-archief zich bevindt. We markeren de naam en klik op de knop "Openen".
- Hierna verschijnen de elementen in het archief in het WinRar-venster. Als de gebruiker gewoon een specifiek bestand wil uitvoeren zonder het archief uit te pakken, is het voldoende om een dubbelklik op de linkermuisknop erop te maken.
- Het object wordt geopend in het programma waarmee de standaardinstelling is aangesloten, maar het archief zelf zal niet worden uitgepakt.
- Als u met bestanden wilt werken zonder contact op te nemen met WinRAR of soortgelijke toepassingen, dan moet u in dit geval een extractieprocedure maken.
Wanneer de gebruiker een element uit het archief wil extraheren naar dezelfde map waar het zich bevindt, moet u erop klikken op IT-klik. Selecteer vervolgens in het menu "Extract zonder bevestiging" of kies de combinatie van de Alt + W.

Als de gebruiker alle inhoud van het archief in de map van zijn plaatsing wil uitpakken, is het noodzakelijk om hiervoor een specifiek bestand voor te selecteren en het pictogram voor overgang naar het bovenstaande niveau in de vorm van een open map met twee punten ernaast. Activeer daarna het contextmenu en klik op het opschrift "Extract zonder bevestiging" of breng Alt + W aan.

In het eerste geval wordt het geselecteerde item opgehaald in dezelfde map en in de tweede - de volledige inhoud van het RAR-object.
Maar vaak is het noodzakelijk om niet in de huidige map te extraheren, maar naar een andere map van de harde schijf. In dit geval zal de procedure iets anders zijn.
Als de laatste keer, als u één element wilt uitpakken, selecteren we het, activeren, activeer het contextmenu door er met de rechtermuisknop op te klikken en te markeren om deze in te klikken op "Extracteren naar de opgegeven map".
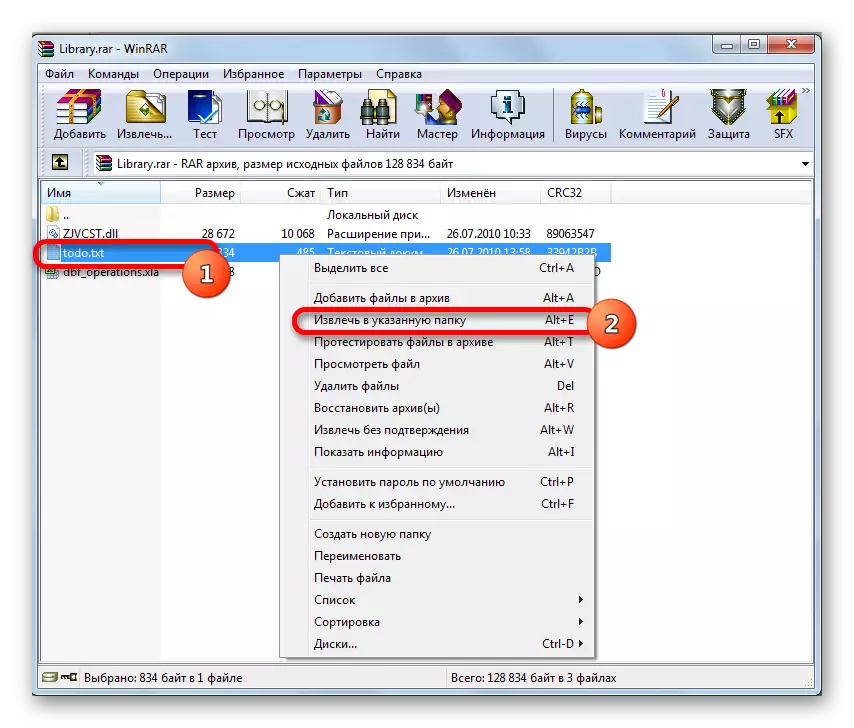
U kunt deze actie ook vervangen door de Alt + E-toets SET of door op de knop "Uitpakken" op de WINRAR-werkbalk te drukken nadat de naam is geselecteerd.
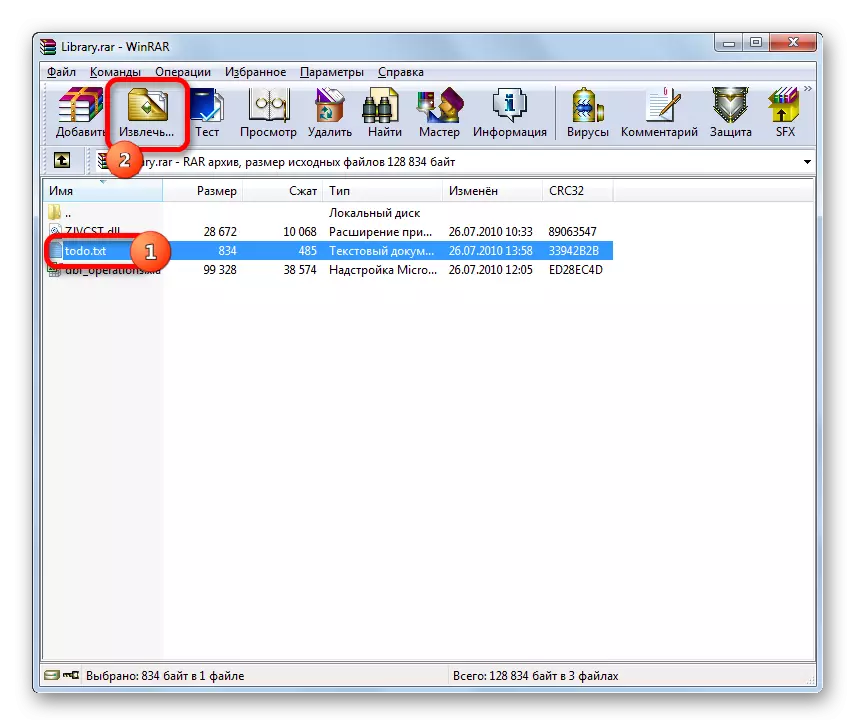
Als u alle inhoud in de geselecteerde map wilt verwijderen met analogie met een extractie zonder bevestiging, selecteert u het pictogram om naar het bovenstaande niveau te gaan en vervolgens in het contextmenu te klikken op het inscriptie "Extract naar de opgegeven map".
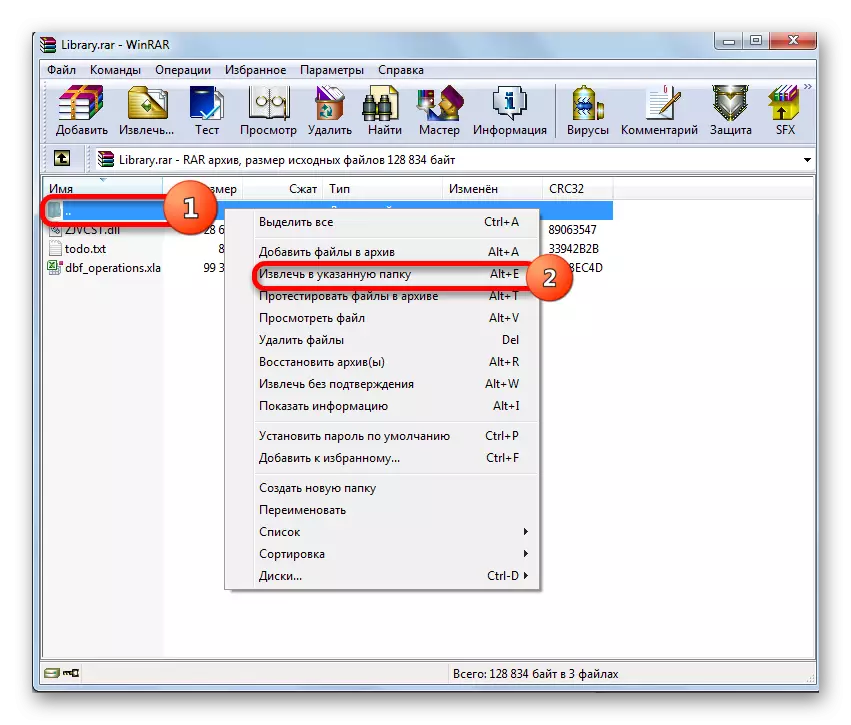
U kunt ook de toets Combinatie van de Alt + e toepassen of op de knop "Extract" op de werkbalk drukken.
- Na deze acties om het element of alle inhoud te extraheren, wordt een venster geopend in de opgegeven map waarin de pad- en verwijderingsparameters moeten worden geconfigureerd. In het linkerdeel hiervan bevat het tabblad "Algemeen" basisinstellingen, met behulp van de omschakeling waarvan u de updatemodus, overschrijfmodus en andere parameters kunt aanpassen. Maar de meeste gebruikers geven de voorkeur aan de opgegeven instellingen ongewijzigd. Aan de rechterkant van de programma-interface bevindt zich het gebied waarin u moet specificeren waar het objecten uitpakken. Nadat de instellingen zijn gemaakt en de map is geselecteerd, klikt u op de knop "OK".
- Na het voltooien van de laatste actie is de procedure voor het uitpakken van de geselecteerde inhoud rechtstreeks naar de opgegeven map.


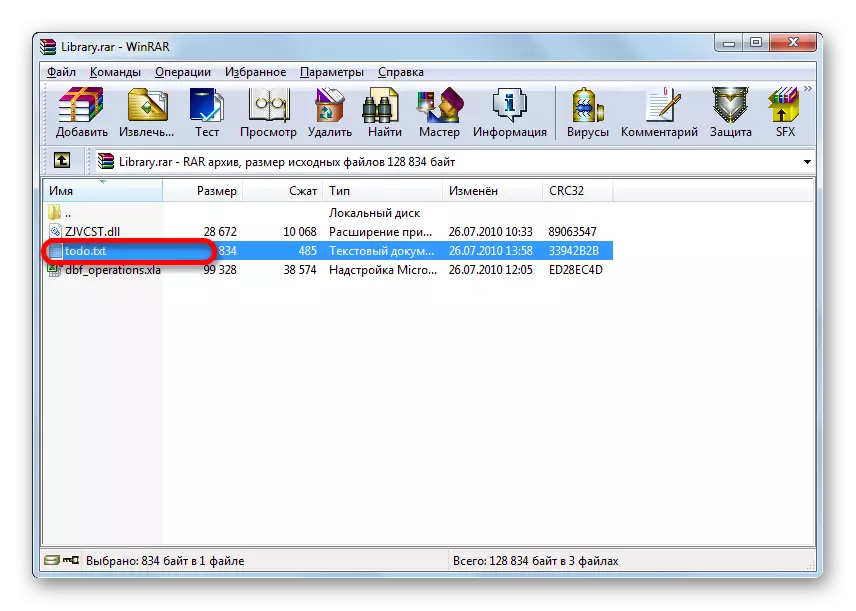



LES: Hoe u het bestand in WinRAR kunt gebruiken
Methode 2: 7-ZIP
U kunt de inhoud van de RAR openen met behulp van een andere populaire archiver - 7-zip. Hoewel, in tegenstelling tot Winrar, weet deze applicatie niet hoe je RAR-archieven kunt maken, maar ze zonder problemen uitpakken.
- Voer de 7-zip-applicatie uit. In het centrale deel is er een bestandsbeheer waarmee u een navigatie kunt maken via de harde schijf. Om de RAR-inhoud te bekijken, gaat u door de opgegeven bestandsbeheer naar de map waar het gewenste object zich bevindt met de opgegeven extensie. Maak gewoon een dubbelklik op de linkermuisknop.

In plaats daarvan kunt u na het selecteren op de ENTER-toets op het toetsenbord klikken of door het horizontale menu gaan naar het item "Bestand" en de positie "Openen" in de lijst selecteren.
- Daarna verschijnen alle items in het archief vóór de gebruiker via de 7-zip-interface.
- Als u het gewenste bestand wilt verwijderen, selecteert u deze en klikt u op de knop "Record" in de vorm van een "minus" -teken op de werkbalk.
- Dan wordt het venster genaamd "kopie" geopend. Als u wilt extraheren in dezelfde map waarbij het RAR-bestand zelf zich bevindt, dan drukken we hiervoor eenvoudig op de knop "OK" zonder meer instellingen te wijzigen.
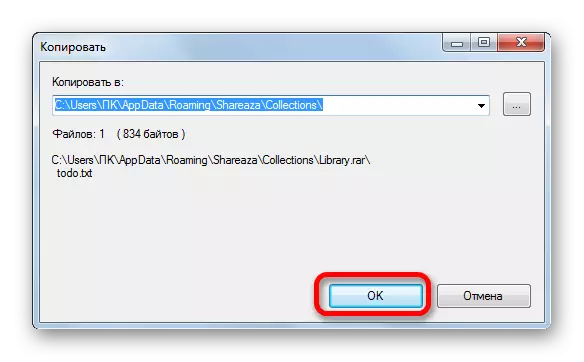
Als u een andere map wilt opgeven, klikt u hiervoor voordat u uitpakt, klikt u op de knop in de vorm van een stip rechts van het veld met het adres.
- Het venster Map Review wordt geopend. Ga in de centrale regio naar de map waarin u wilt uitpakken. Klik op "OK".
- Keert automatisch terug naar het venster "Kopiëren". Zoals u kunt zien, in het veld Directory-adres, is ontworpen om uitgeputte objecten op te slaan, wordt het pad dat is geselecteerd in het map Review-venster opgegeven. Nu moet u gewoon op "OK" klikken.
- Hierna pakken het geselecteerde object uit op de opgegeven map.

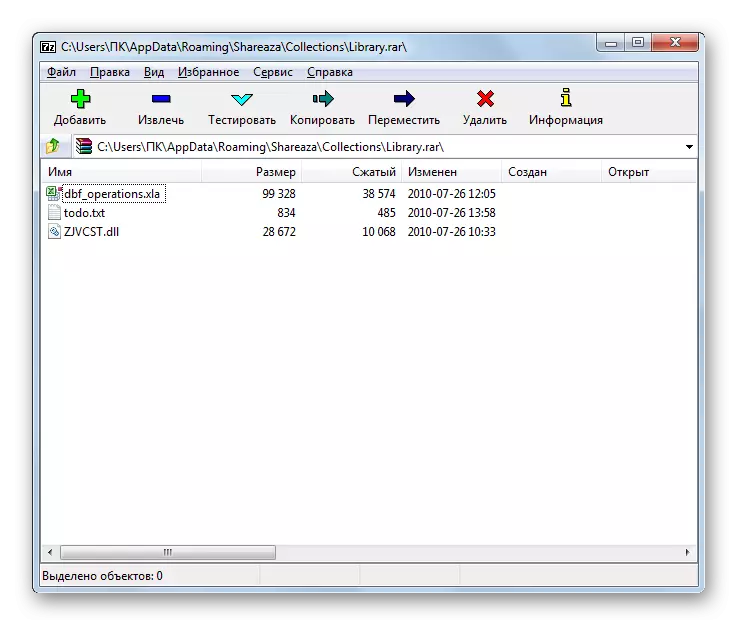


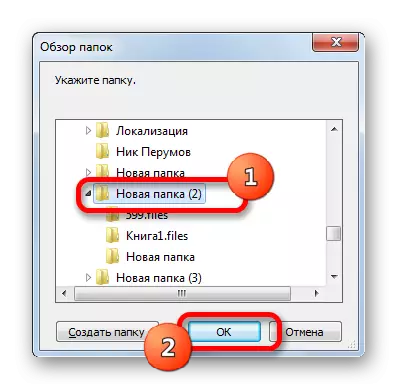

Laten we nu eens kijken hoe je de volledige inhoud kunt uitpakken.
- Om RAR in de 7-zip uit te pakken, hoeft u het archief in het archief niet in te voeren. Het is genoeg om de naam te markeren en op de knop "Record" op de werkbalk te klikken.
- Opent het extravenster. Standaard is het extractiepad geregistreerd in de map van het archief zelf. Maar desgewenst kan de map worden gewijzigd met dezelfde methode die eerder is beschreven bij het werken in het venster "COPY".
Het adres geeft de naam van de map aan waar de inhoud rechtstreeks optreedt. Standaard komt de naam van deze map overeen met de naam van het RAR-proces dat wordt verwerkt, maar als u dat wenst, kunt u het veranderen aan een ander.
In hetzelfde venster, als u dat wenst, kunt u de instellingen van manieren wijzigen in bestanden (volledige paden, zonder paden, absolute paden), evenals overschrijvingsinstellingen. Er is een apart venster voor het invoeren van een wachtwoord voor het geval het uitpakkende archief is gevuld. Nadat u alle benodigde instellingen hebt ingevoerd, klikt u op de knop "OK".
- Daarna wordt de extractieprocedure gelanceerd, waarvan de voortgang de indicator informeert.
- Nadat de extractie is voltooid in de geselecteerde map, wordt een map gevormd, waarin er worden geëxtraheerde objecten.

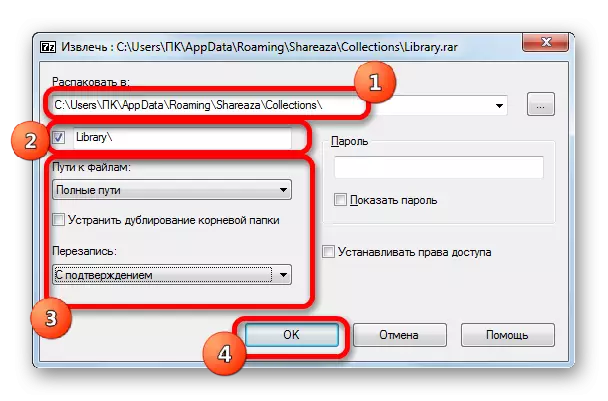
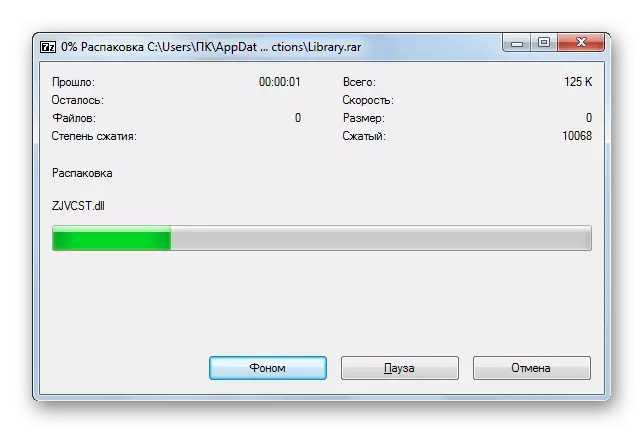

Methode 3: Hamster Free ZIP-archiver
Een andere populaire archiver die kan werken met RAR-formaat is het Hamster Free ZIP-archiver-programma. In deze toepassing is de aanpak van uitpakken aanzienlijk anders dan de acties die we in de vorige methoden hebben beschreven. Laten we eens kijken hoe u de opgegeven hamsterprocedure uitvoert.
Download Hamster Free ZIP-archiver van de officiële website
- Voer de applicatie uit. De modusschakelaar in het linker verticale menu moet in de positie "Openen" staan. Het is echter standaard in deze positie geïnstalleerd.
- Open daarna Windows Explorer en ga naar de map waar het RAR-bestand u nodig heeft. We wijzen dit object toe en sleept u door de linkermuisknop vast te houden van de geleider naar het centrale gedeelte van het hamster-toepassingsvenster.
- Zodra het object in het hamstervenster valt, wordt het geconverteerd door te delen in twee delen: "Open Archive ..." en "Pak in de buurt ...". In het eerste geval wordt het object in het venster geopend en is klaar voor verdere verwerking en in de tweede - er zal een onmiddellijke uitpakken van inhoud in dezelfde map zijn waar het gearchiveerde object zich bevindt.
Laten we eerst zien hoe je moet handelen bij het kiezen van de eerste optie van actie.
- Dus na het verplaatsen van het object naar "Open Archive ..." in het Hamster-venster, wordt al de inhoud weergegeven.
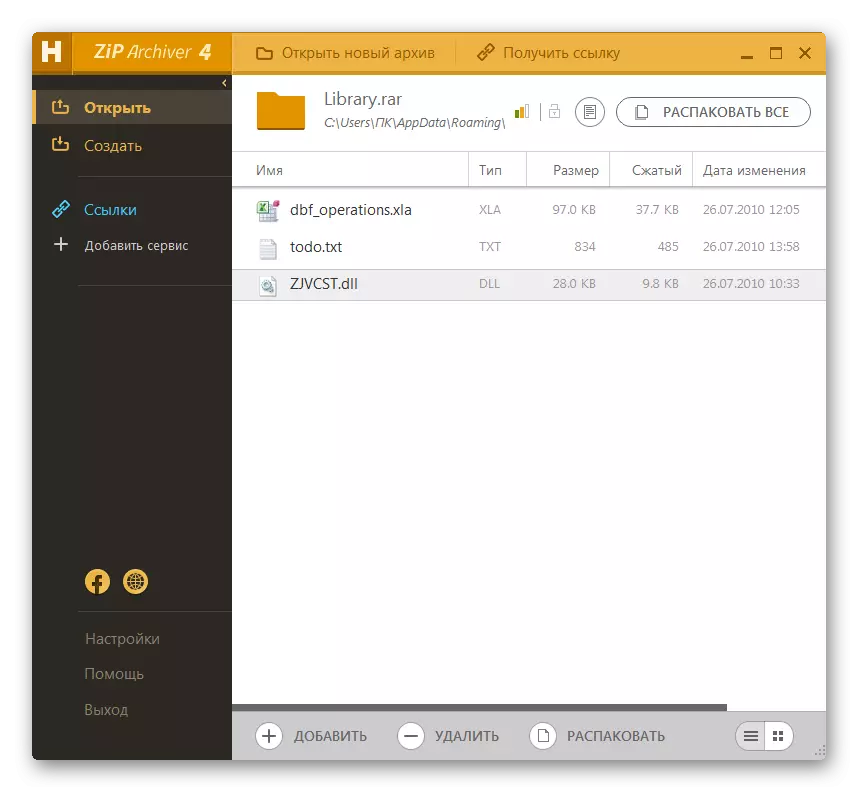
Voeg het verwerkingsitem toe is ook een traditionele manier. Na het lanceren van de hamster-applicatie, klikt u op de linkermuisknop langs het centrale gebied, waar er een inscriptie "Open Archive" is.
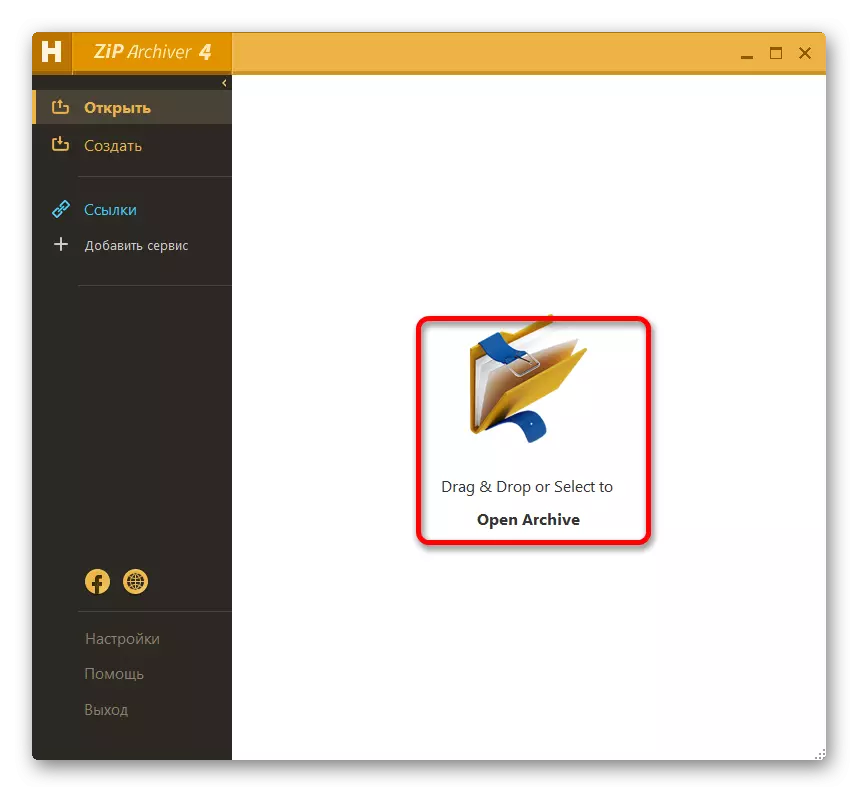
Het open open venster wordt dan gestart. U moet naar de map gaan waar het RAR-object zich bevindt, selecteert u en klikt u op de knop "Openen". Daarna wordt alle inhoud van het object op dezelfde manier in het programmagvenster gepresenteerd als we hierboven hebben gezien wanneer u opent door te slepen.
- Als u alle inhoud wilt uitpakken, klikt u in dit geval op de knop "Alles uitpakken".
- Er wordt een venster geopend waarin u het pad wilt specificeren om te extraheren. Gebruik van de navigatietools, ga naar die map van de pc, waarin we wensen dat de opgehaalde inhoud wordt opgeslagen. Druk vervolgens op de knop "FOLDER".
- De inhoud wordt in de geselecteerde map geëxtraheerd in de map waarvan de naam identiek wordt genoemd, de archiefnaam.
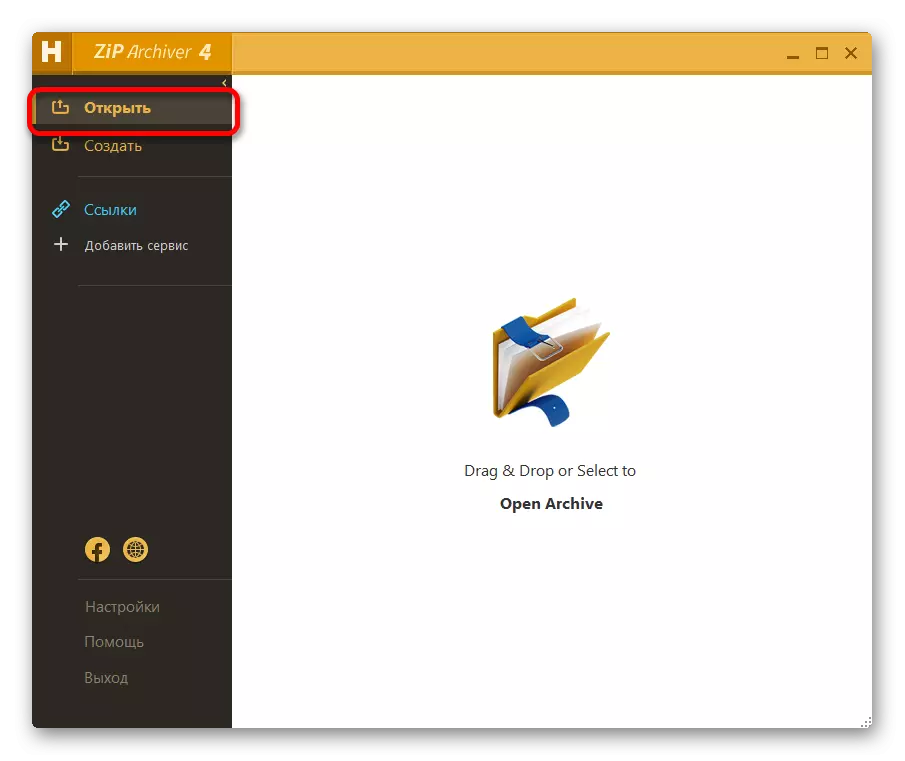
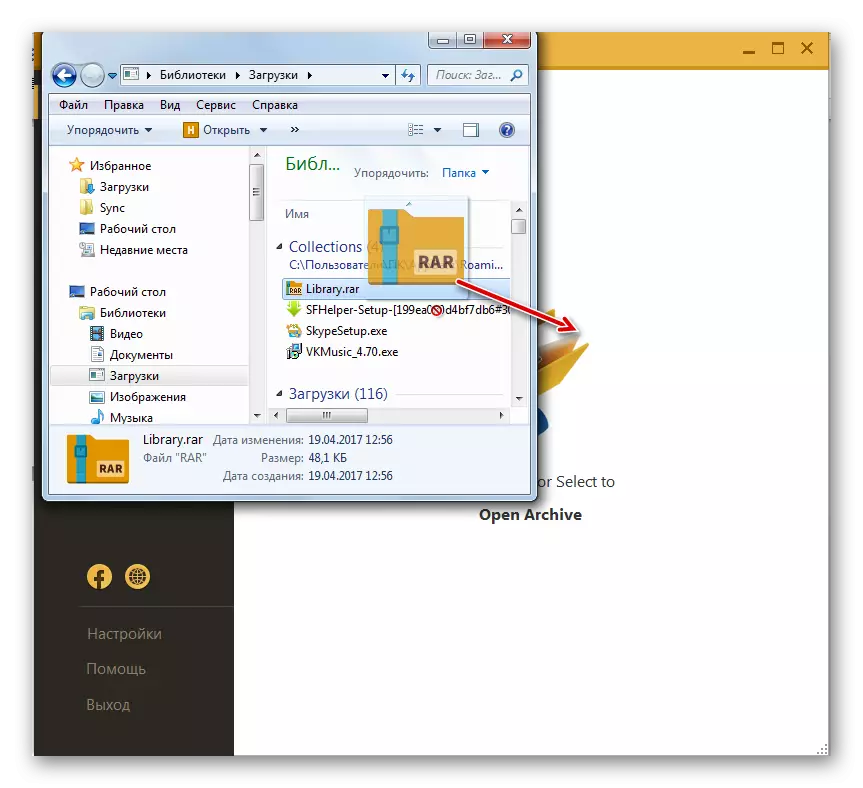
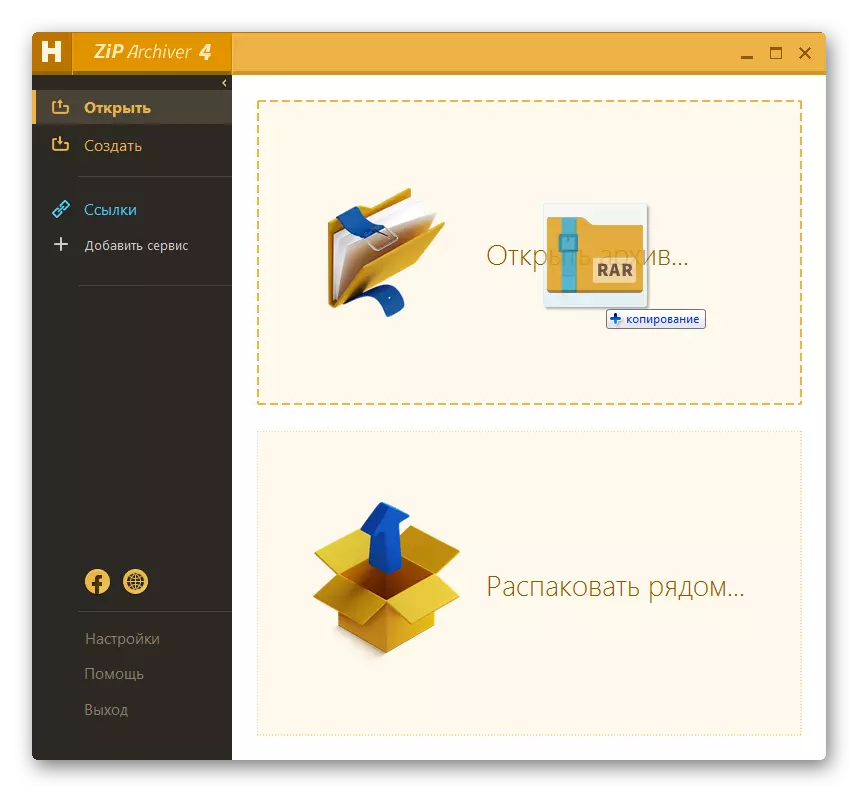


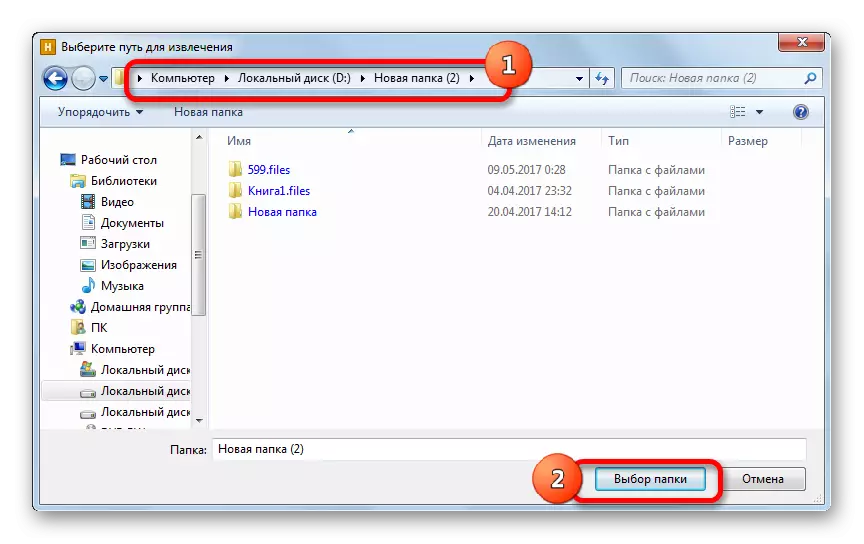
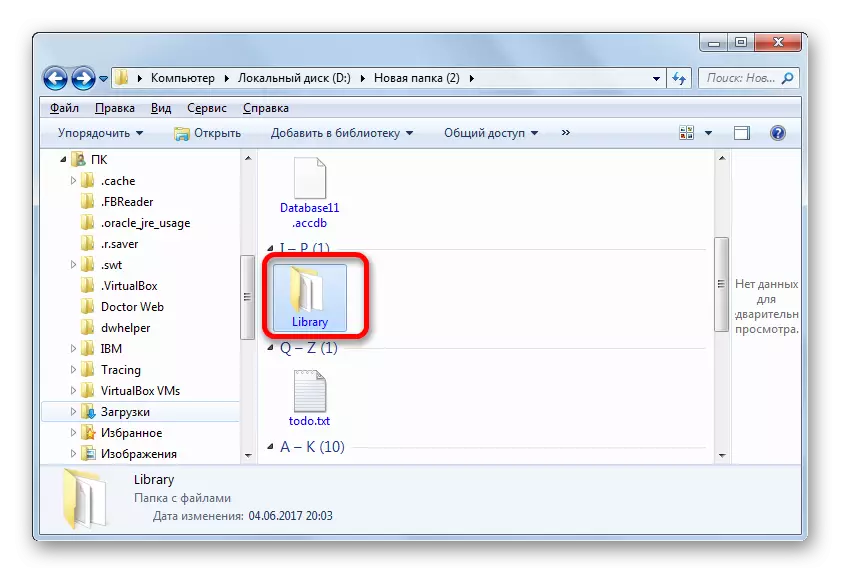
Wat te doen als de gebruiker nodig heeft om niet alle inhoud te extraheren, maar alleen een apart item?
- Selecteer het gewenste item in het venster Hamster Application. Klik onderaan het venster op de inscriptie "Uitpakken".
- Het start precies hetzelfde venster van het selecteren van het pad voor de extractie, die we een beetje hoger beschreven. Het moet ook een map selecteren en klikken op de knop "Map".
- Na deze actie wordt het toegewijde element uitgepakt in de opgegeven map in de map, waarvan de naam overeenkomt met de archiefnaam. Maar tegelijkertijd wordt slechts één bestand uitgepakt en niet de volledige inhoud van het object wordt verwerkt.
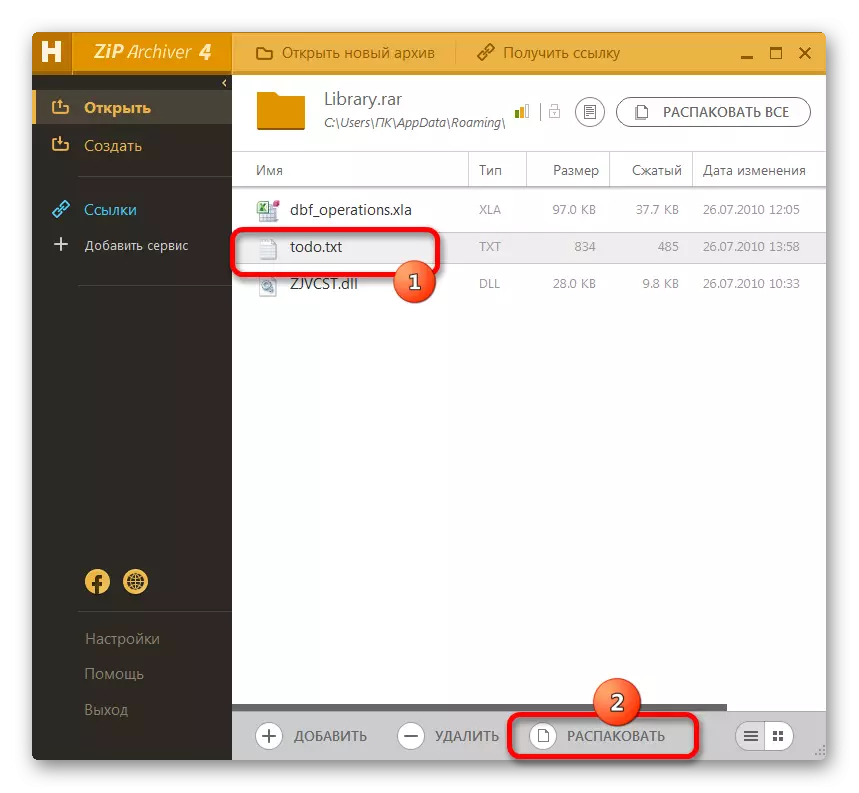

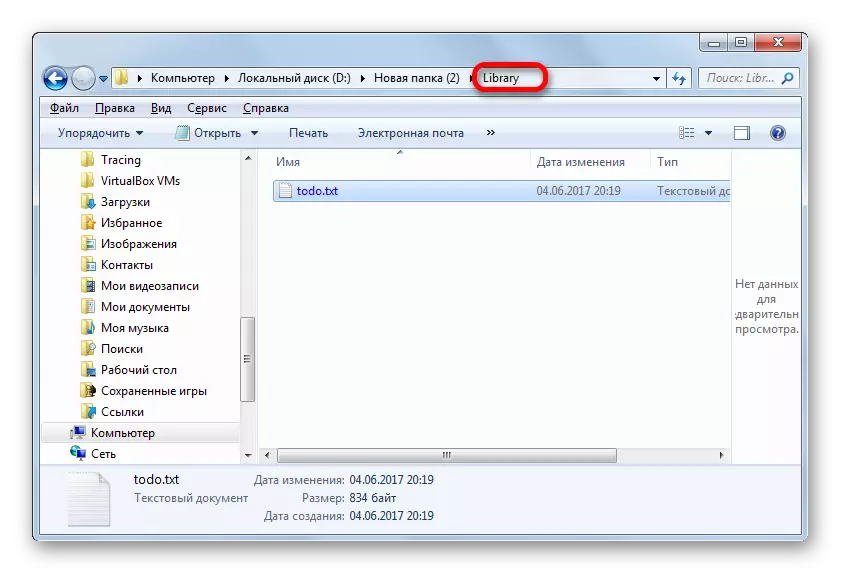
Laten we nu teruggaan naar wat het is als u het bestand van de geleider verplaatst om het toe te voegen aan het gebied om de volgende ... "uit te pakken ...".
- Dus, sleep het element van de dirigent naar het gebied "Pak de volgende ..." in het hamster-venster.
- Het archief wordt onmiddellijk uitgepakt in dezelfde map met de broncode. Geen aanvullende acties hoeven niet te worden uitgevoerd. U kunt ervoor zorgen dat u op die map klikt met Windows Verkenner.

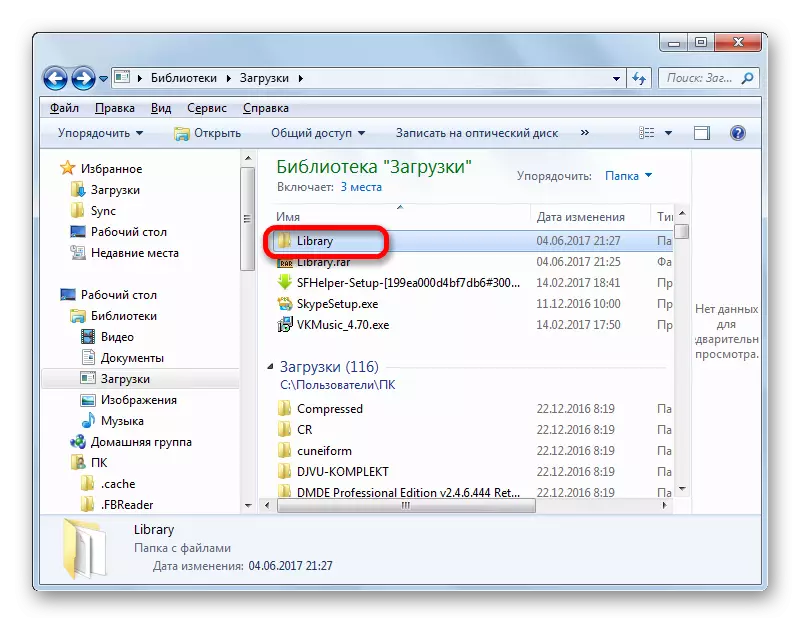
Methode 4: Bestandsbeheerders
Naast archiveringen ondersteunen het werk met RAR-objecten enkele bestandsmanagers. Laten we eens kijken hoe dit wordt gedaan in het voorbeeld van de meest populaire van hen - totale commandant.
- We maken het begin van de totale commandantoepassing. In een van de twee panelen in de schijfschakelaar, stel de letter van de logische schijf in waarop het gewenste RAR-object zich bevindt.
- Ga vervolgens met behulp van het navigatievenster naar die map van de geselecteerde schijf waar het archief zich bevindt. Om door de inhoud te bladeren, is het voldoende om een dubbelklik erop te maken met de linkermuisknop.
- Daarna staat de inhoud in het totale commandantpaneel precies hetzelfde alsof we de gebruikelijke map behandelden.
- Om een element te openen zonder te extraheren in een afzonderlijke harde schijfmap, klikt u op dit object Dubbelklikken op de linkermuisknop.
- Het venster Eigenschappen opent de eigenschappen van het verpakte element. Klik op de toets "Uitpakken en uitvoeren".
- Daarna wordt het element geopend in het programma dat gerelateerd is aan de standaardinstellingen.

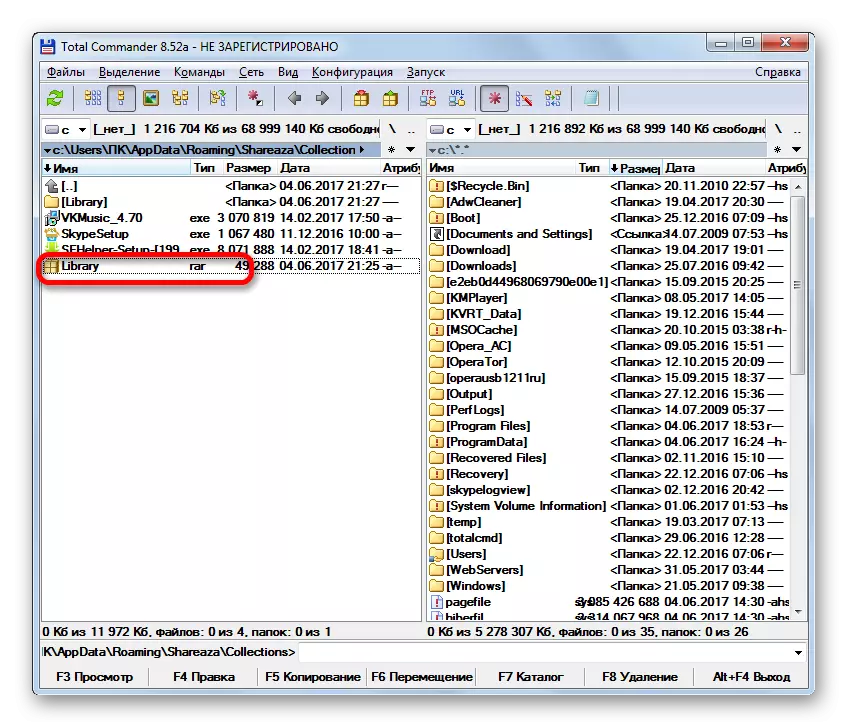
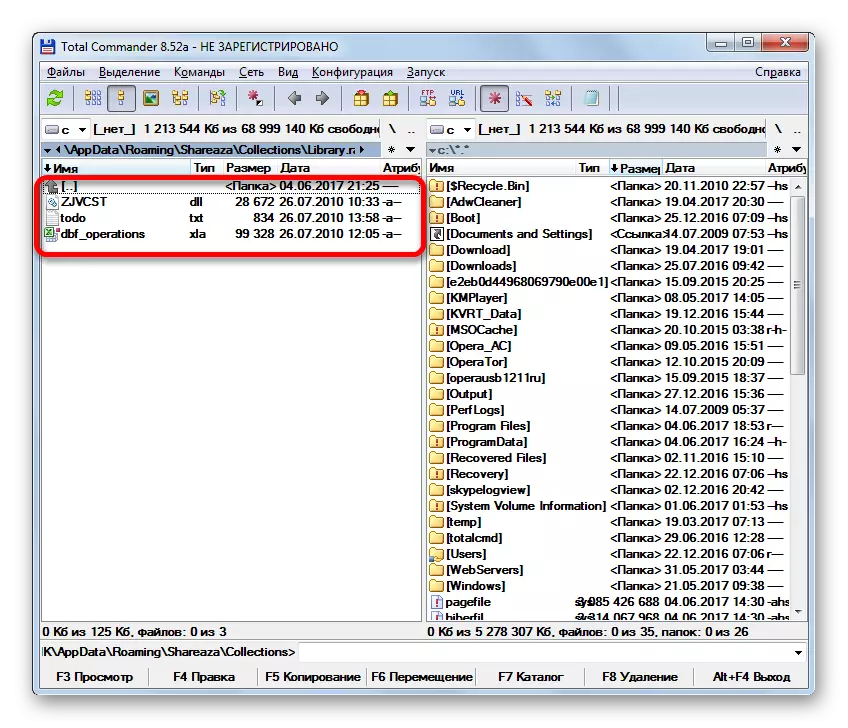
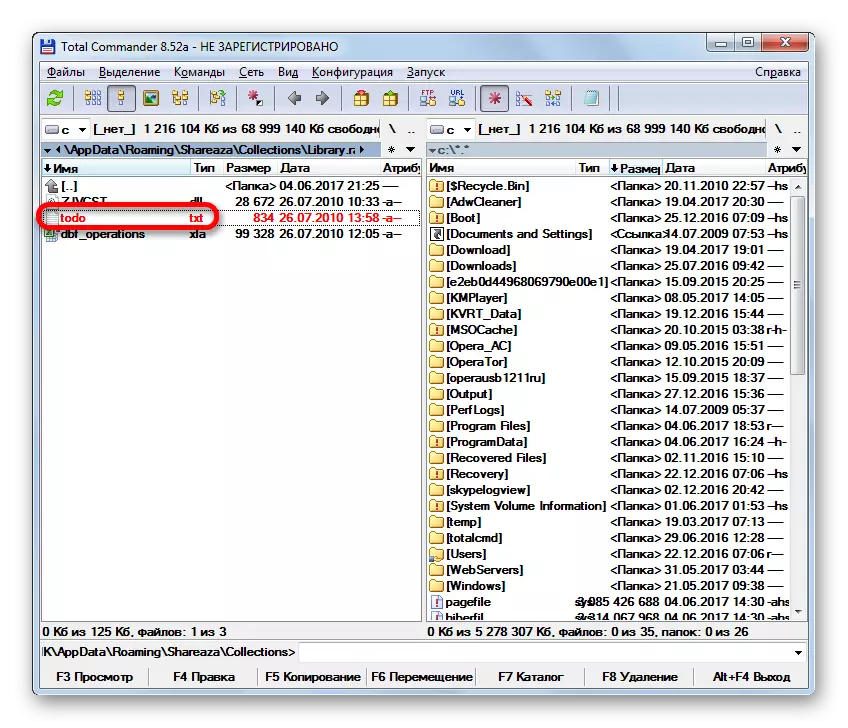

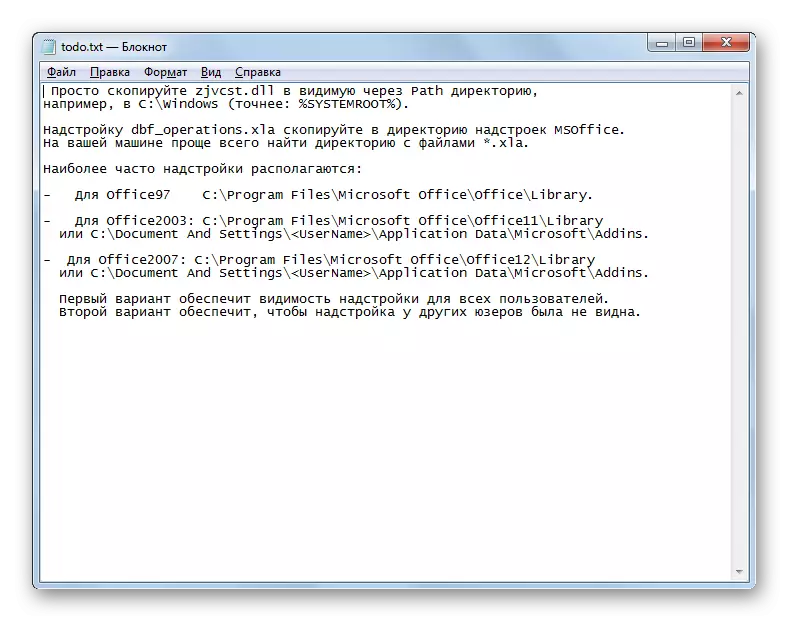
Als u een object op de opgegeven locatie wilt extraheren, dan doen we als volgt.
- In het tweede paneel schakelen we de schijf in en gaan we naar de map waarop het bestand moet worden verwijderd.
- Terugkeren naar het vorige paneel en klik op de naam van het te verwijderen object. Daarna klikken we op de F5-functietoets op het toetsenbord of klik op de knop "Kopiëren" onderaan het totale commandantvenster. Beide gespecificeerde acties in dit geval zijn volledig equivalent.
- Daarna wordt een klein bestand uitpakkend bestand gestart. Hier kunt u enkele aanvullende instellingen instellen (de principes van de boekhouding en het vervangen van de bestaande bestanden), maar in de meeste gevallen is het voldoende om op de knop "OK" te klikken.
- Daarna wordt het geselecteerde bestand uitgepakt in de map waarin het tweede totale commandantpaneel open is.
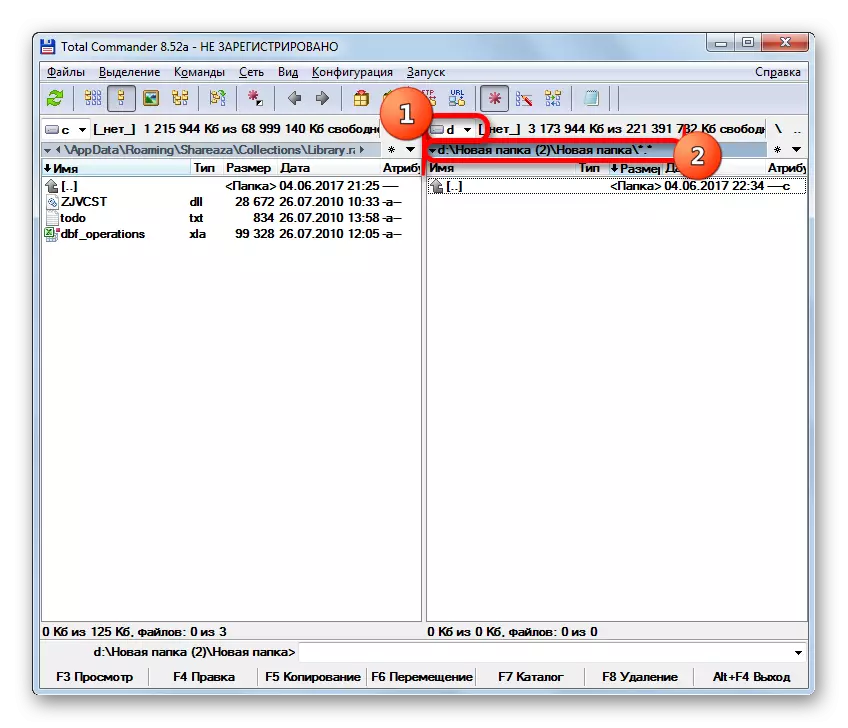

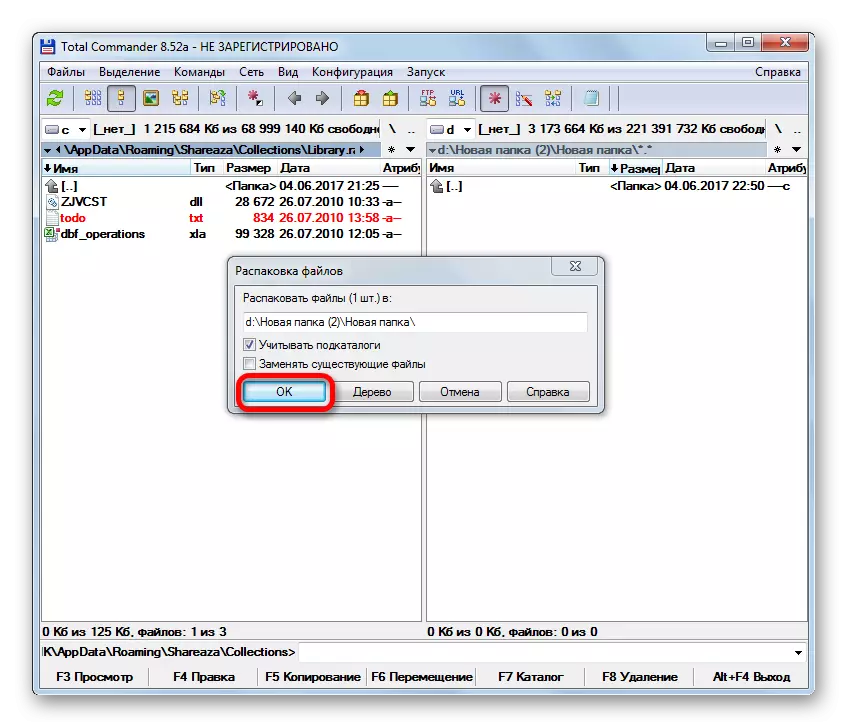

Laten we nu eens kijken hoe je alle inhoud volledig uitpakt.
- Als het archief al is geopend via de totale commandantinterface, selecteert u eenvoudig een bestand en klikt u op het pictogram "Pakbestanden uit" op de werkbalk.
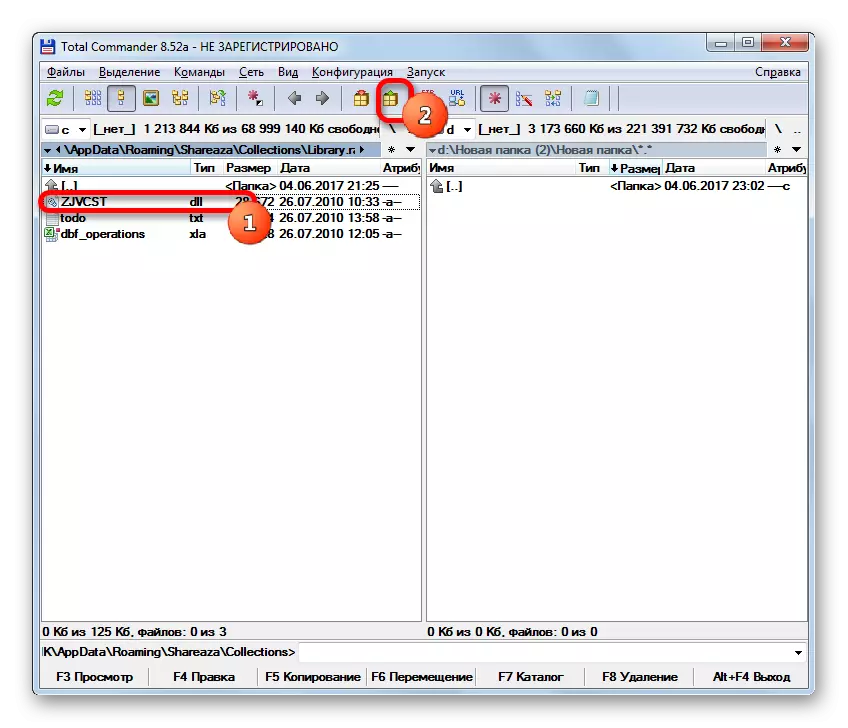
Als het niet wordt beschreven in de totale commandant, deelt u een bestand toe met de RAR-extensie en klikt u op hetzelfde "Pictogram Uitpakken van bestanden".
- Na een van de twee opgegeven acties wordt het uitpakkende bestand geopend. Het zal enigszins worden gewijzigd in vergelijking met hoe we het zagen bij het extraheren van één element. De parameter "Pak elk archief uit in een aparte map" en het veld Campack-masker wordt toegevoegd. Hier klikt u ook op de knop "OK".
- Daarna worden alle items opgehaald naar de map, die open is in het tweede programmanepaneel.
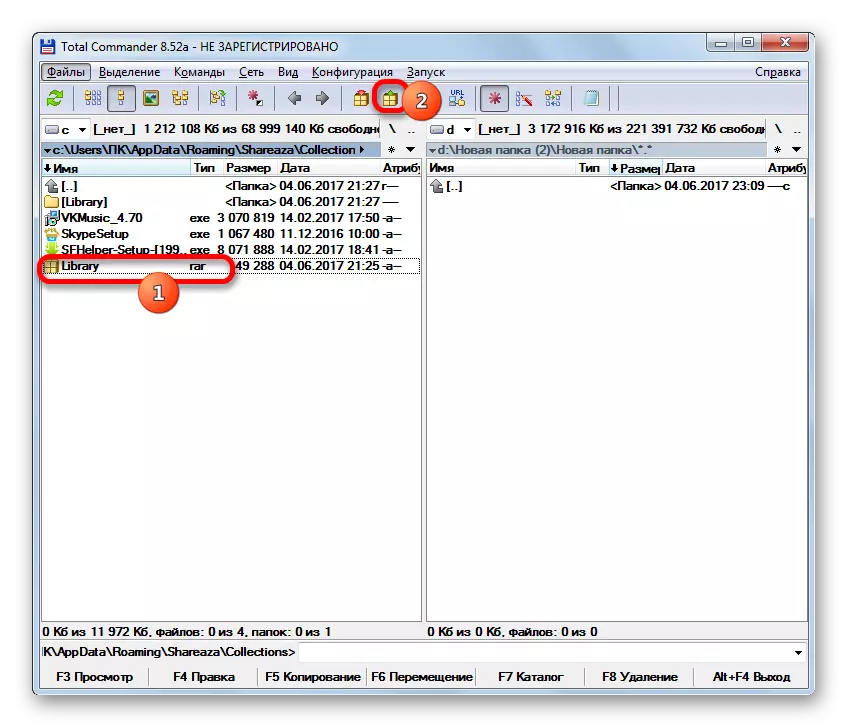
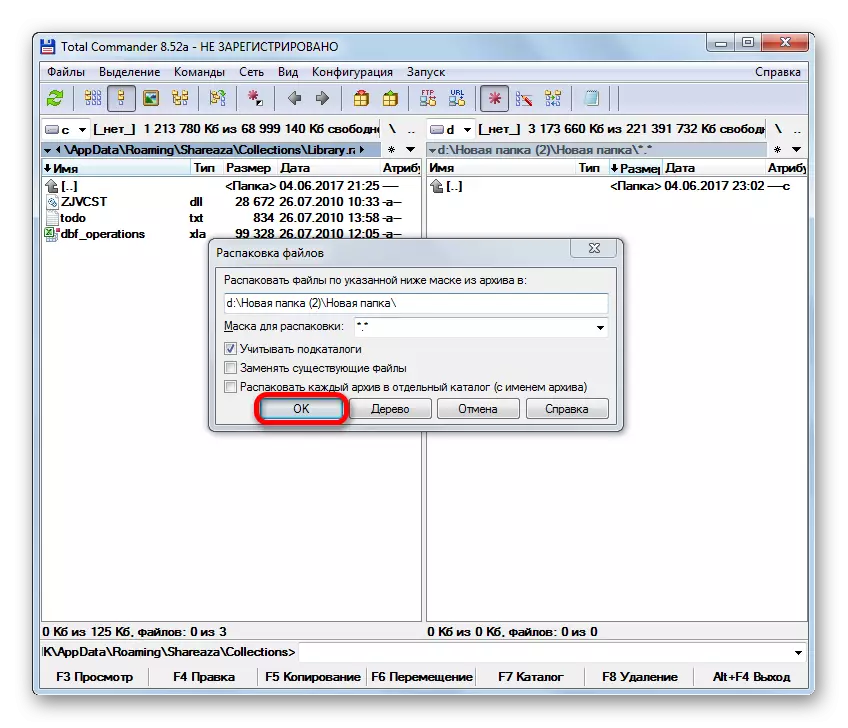

LES: Hoe de totale commandant te gebruiken
Natuurlijk worden niet alle archiveringen en bestandsbeheerders hierboven vermeld, zodat u de inhoud van de bestanden met de RAR-extensie kunt bekijken en verwijderen. Niettemin hebben we geprobeerd om op de meest populaire optie van deze programma's te blijven, waarvan de kans vrij hoog is.
