
Vanaf de fabriekstransporteur in Chinese Shenzhen komt de routers van het beroemde TP-link-firma standaard uit en zijn er geen extra poorten in een dergelijke configuratie geschreven. Daarom moet elke gebruiker indien nodig onafhankelijk poorten op het netwerkapparaat openen. Waarom moet je doen? En nog belangrijker, hoe te produceren op de TP Link Router?
Open poorten op tp-link router
Het ding is dat de middelgrote webgebruiker van de wereldbreedte niet alleen de webpagina's van verschillende sites weergeeft, maar speelt ook online games, download Torrent-bestanden, gebruikt internettelefonie en VPN-services. Velen maken hun eigen sites en voer de server op op hun pc. Al deze bewerkingen vereisen extra open poorten op de router, dus het is noodzakelijk om de zogenaamde poortdoorzending te maken, dat wil zeggen, "Port forwarding". We zullen samen kijken hoe het kan worden gedaan op de tp-link-router.Tp-link router portier
De extra poort wordt afzonderlijk voorgeschreven voor elke computer die op uw netwerk is aangesloten. Om dit te doen, moet u in de webinterface van de router komen en wijzigingen aanbrengen in de apparaatconfiguratie. Voor onoverkomelijke moeilijkheden mag dit proces zelfs bij beginnende gebruikers niet worden genoemd.
- In elke internetbrowser gaan we het IP-adres van uw router in de adresbalk in. Standaard is het 192.168.0.1 of 192.168.1.1 en druk vervolgens op de ENTER-toets. Als u het IP-adres van de router wijzigt, kunt u het verduidelijken op de manieren die zijn beschreven in een ander artikel op onze website.
- Typ in het authenticatievenster de werkelijke gebruikersnaam en het wachtwoord voor toegang tot de webinterface van de router in de juiste velden. Met de fabrieksinstellingen zijn ze hetzelfde: admin. Klik op de knop "OK" of voert u de toets in.
- In de resulterende webinterface van de router in de linkerkolom vinden we de parameter "Forwarding".
- In het submenu door op de linkermuisknop te klikken op de kolom "Virtual Servers" en vervolgens op de knop Toevoegen.
- In de rij "Service-poort" krijgt u het nummer in het XX- of XX-XX-formaat dat u nodig hebt. Bijvoorbeeld 40. Het veld "Intern poort" kan niet worden gevuld.
- In de kolom "IP-adres" schrijven we de coördinaten van de computer waarmee toegang via deze poort wordt geopend.
- Selecteer in het veld "Protocol" de waarde die u van het menu nodig hebt: allemaal ondersteund door de router, TCP of UDP.
- De parameter "Status" schakelt naar de positie "Ingeschakeld" als we de virtuele server onmiddellijk willen gebruiken. Natuurlijk kun je het op elk moment uitschakelen.
- Het is mogelijk om een standaard servicepoort te kiezen, afhankelijk van de toekomstige bestemming. DNS, FTP, HTTP, Telnet en anderen zijn beschikbaar. In dit geval zal de router de aanbevolen instellingen automatisch instellen.
- Nu blijft het alleen om de wijzigingen op te slaan die zijn aangebracht in de routerconfiguratie. Extra poort is geopend!
Lees meer: Definitie van het IP-adres van de router





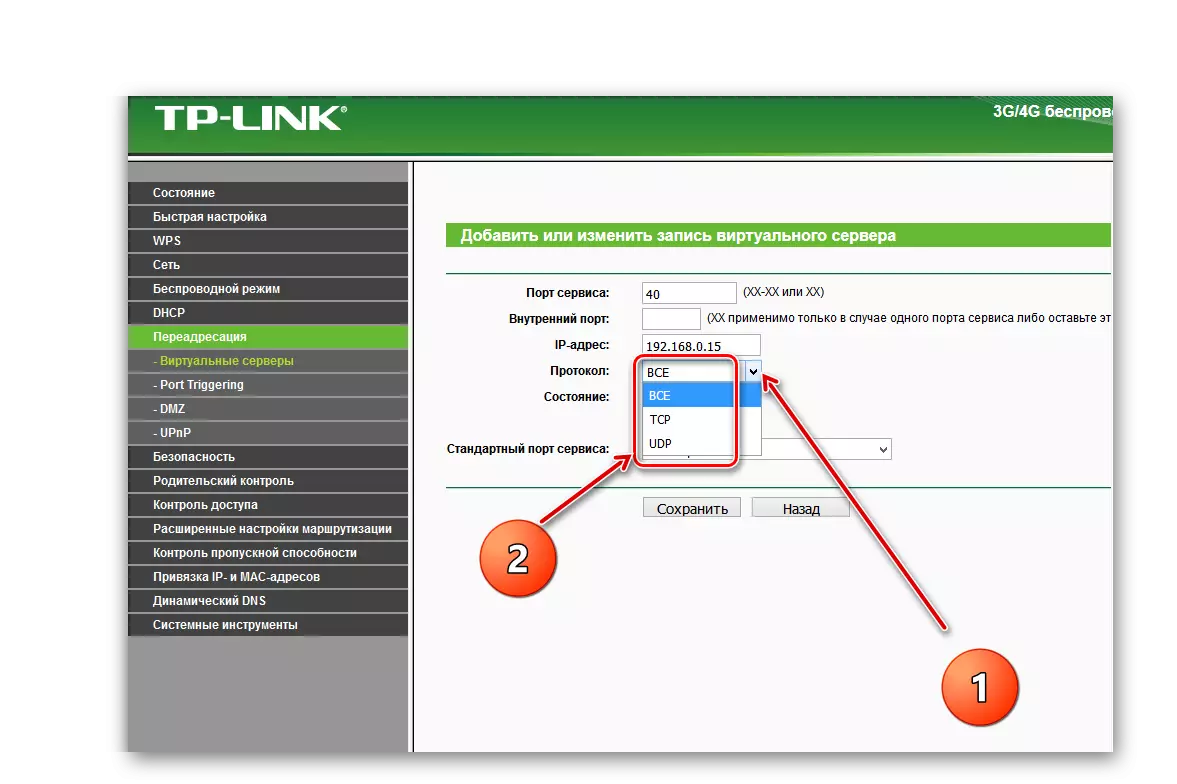



Poorten wijzigen en verwijderen op TP-Link Router
Tijdens de werking van verschillende diensten moet de gebruiker mogelijk de poort in de routerinstellingen wijzigen of verwijderen. U kunt dit doen in de router webinterface.
- Op analogie met de bovenstaande wijze van poort, gaan we het IP-adres van het netwerkapparaat in de browser in, drukt u op Enter, in het autorisatievenster, typt u de inlog en het wachtwoord, selecteert u het item "Doorsturen" op de hoofdpagina van de webinterface , dan "virtuele servers".
- Als u de configuratie van de geactiveerde poort van elke service moet wijzigen, klikt u op de knop Passende, we introduceren en bewaren correcties.
- Als u de extra poort op de router wilt verwijderen, tikt u op het pictogram "Verwijderen" en wist u de onnodige virtuele server.



Tot slot wil ik je aandacht vestigen op een belangrijk detail. Door nieuwe poorten toe te voegen of bestaande wijze te veranderen, dupliceer niet dezelfde nummers. In dit geval worden de instellingen opgeslagen, maar er zal geen service werken.
Lees ook: Wachtwoordverandering op TP-Link Router
