
Proxy is een intermediaire server die de functies van de tussenpersoon uitoefent tussen de computer en bronnen van de gebruiker op het netwerk. Met behulp van een proxy kunt u uw IP-adres wijzigen, evenals in sommige gevallen de pc beschermen tegen netwerkaanvallen. In dit artikel zullen we praten over het installeren en configureren van proxy op uw computer.
Een proxy installeren op pc
De proxy-inclusieprocedure kan de installatie niet volledig worden genoemd, omdat het geen extra software vereist. Er zijn echter extensies voor het besturen van adreslijsten van browsers, evenals desktopsoftware met vergelijkbare functies.
Om werk te starten, moet u gegevens krijgen voor toegang tot de server. Het wordt gedaan op gespecialiseerde bronnen die dergelijke diensten leveren.
Om alleen een specifiek programma door een proxy te dwingen, is het noodzakelijk om een dergelijke procedure te bereiken:
- Weigeren om een standaardproxy te installeren (zie paragraaf 4 hierboven).
- In het volgende dialoogvenster opent u het instellingenblok geregeld door de knop "Ja".

- Klik vervolgens op "Toevoegen".
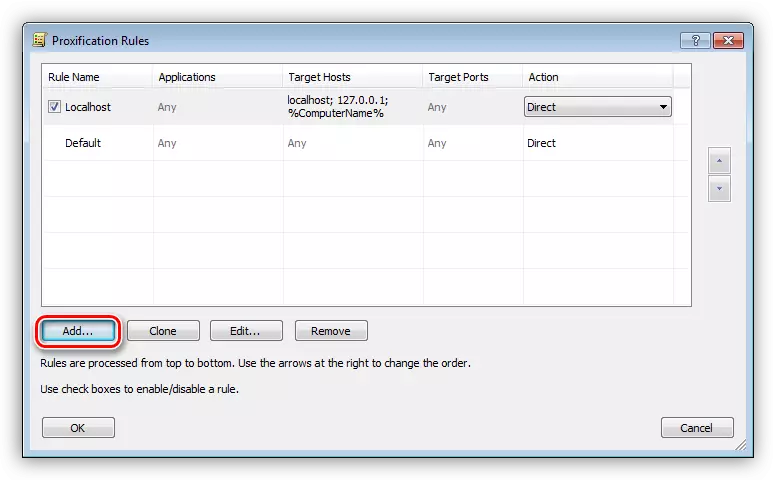
- We geven de naam aan de nieuwe regel en klik vervolgens op "Bladeren".
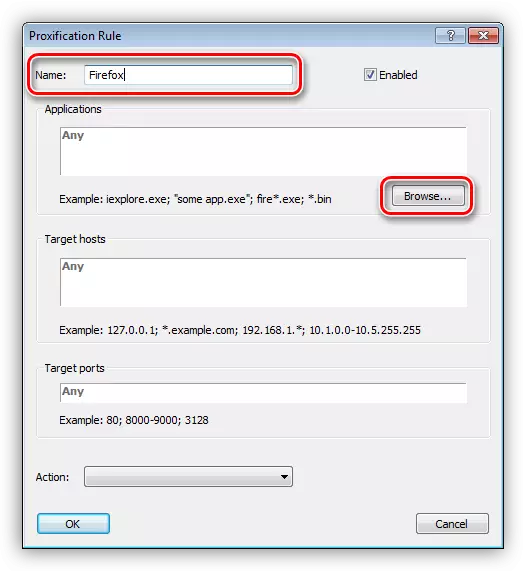
- We vinden het op het disk-uitvoerbare programma of het spelbestand en klikken op "Openen".
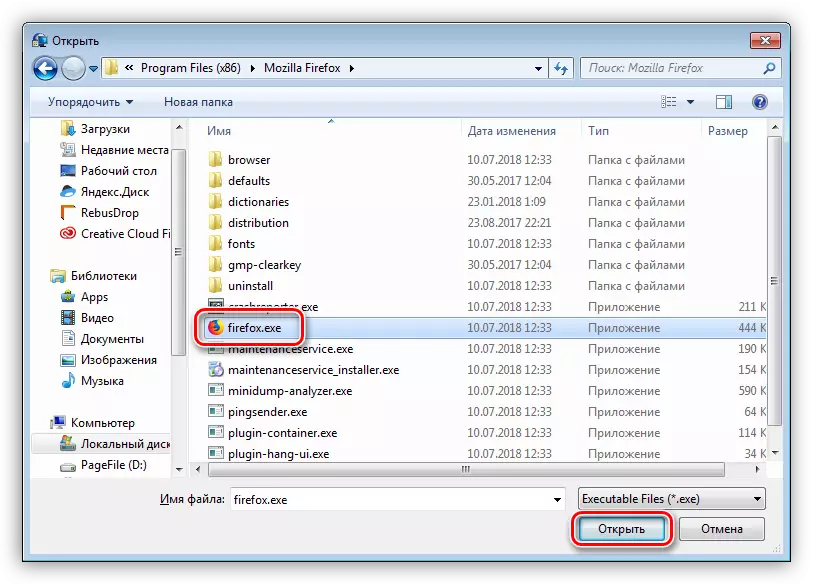
- In de vervolgkeuzelijst "Actie" kiezen we onze eerder gemaakte proxy.
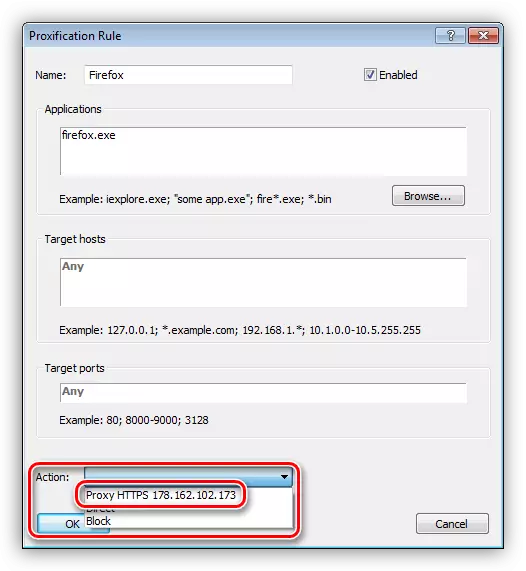
- Klik OK.
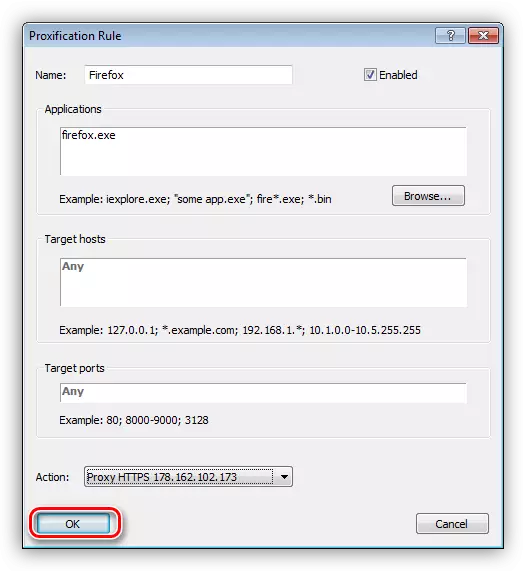
Nu werkt de geselecteerde toepassing via de geselecteerde server. Het belangrijkste plus van deze aanpak is dat het kan worden ingeschakeld om het adres te wijzigen, zelfs voor die programma's die deze functie niet ondersteunen.
Optie 2: Systeeminstellingen
Instellen van de systeemnetwerkparameters Hiermee kunt u alle verkeer, zowel inkomende als uitgaande, via een proxyserver richten. Als er verbindingen zijn gemaakt, kunt u voor elk van hen uw eigen adressen instellen.
- Voer het menu "RUN" (WIN + R) uit en schrijf een opdracht om toegang te krijgen tot het bedieningspaneel.
Controle

- Ga naar de applet "Browser Eigenschappen" (in Win XP "-eigenschappen van de Observer").
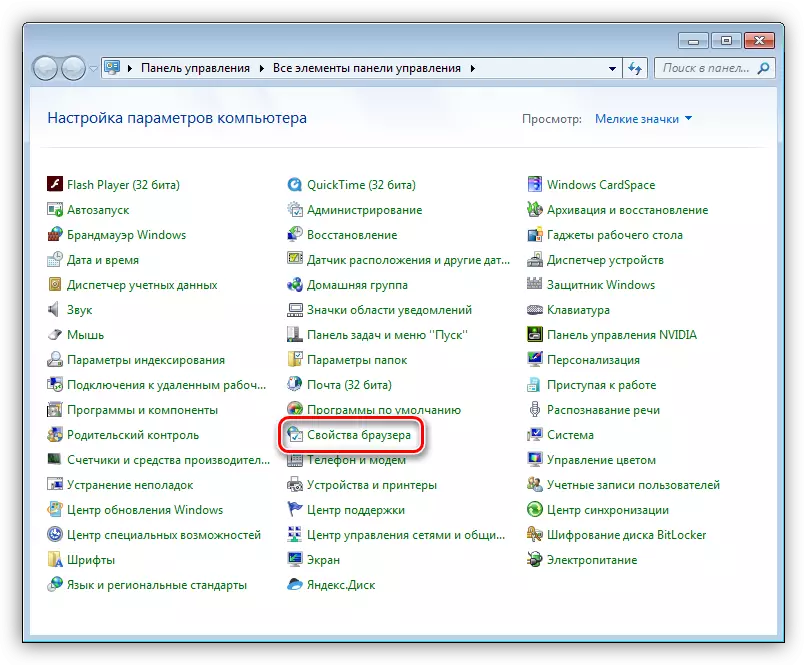
- We gaan naar het tabblad "Connections". Hier zien we twee knoppen met de naam "Instellen". De eerste opent het venster Instellingen van de geselecteerde verbinding.
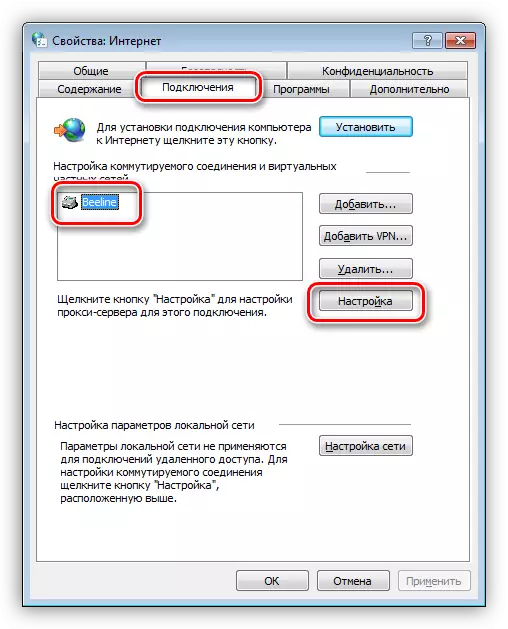
De tweede doet hetzelfde, maar voor alle verbindingen.
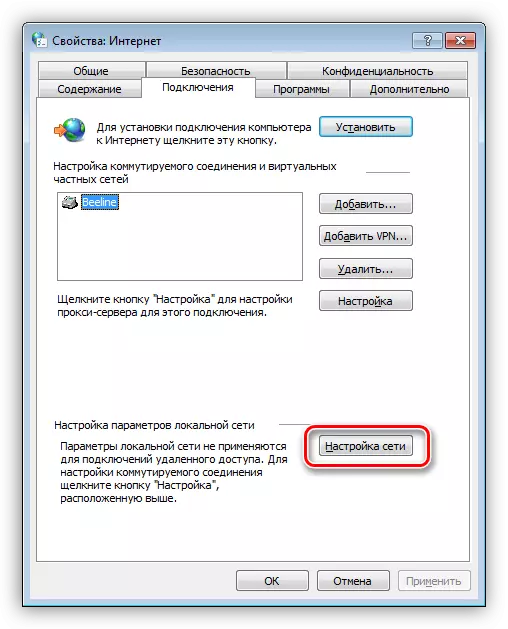
- Als u de proxy op één verbinding wilt inschakelen, klikt u op de juiste knop en in het venster dat wordt geopend, plaatst u het selectievakje in het selectievakje "Gebruik een proxyserver ...".

Ga vervolgens naar de extra parameters.

Hier schrijven we het adres voor van de service en de haven. De veldselectie is afhankelijk van het type proxy. Meestal genoeg om het vakje aan te vinken waarmee u hetzelfde adres voor alle protocollen kunt gebruiken. Klik OK.
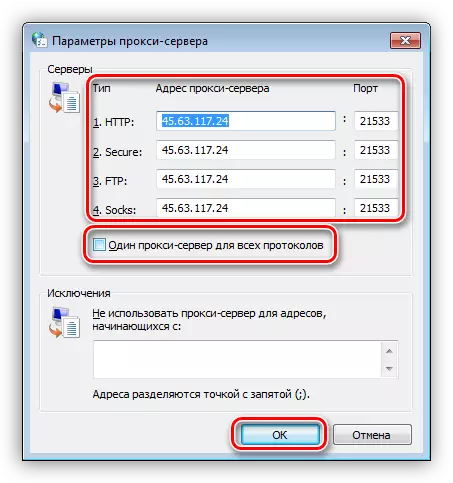
Installeer een ezel in de buurt van het item dat het gebruik van een proxy voor lokale adressen verbiedt. Dit gebeurt om binnenlands verkeer op het lokale netwerk via deze server.

Klik op OK en vervolgens "Toepassen".
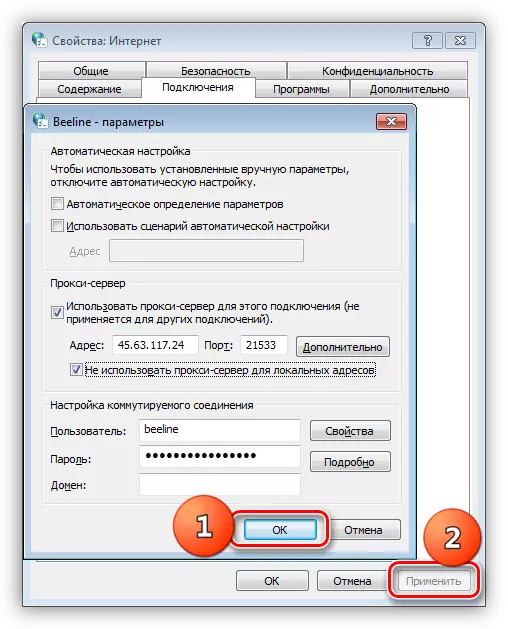
- Als u alle verkeer door een proxy moet starten, gaat u naar de netwerkinstellingen door op de hierboven opgegeven knop te drukken (clausule 3). Hier installeren we de selectievakjes in het blok weergegeven in de screenshot, we schrijven een IP en de aansluitpoort voor en passen deze parameters toe.
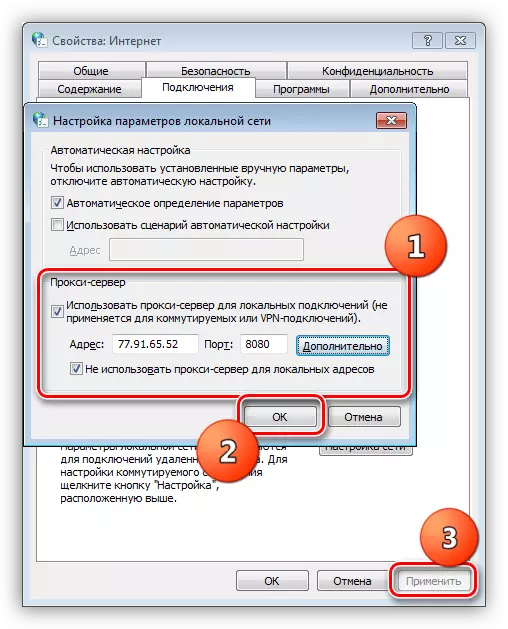
Optie 3: Browser-instellingen
Alle moderne browsers hebben de mogelijkheid om door proxy te werken. Dit wordt geïmplementeerd met behulp van netwerk- of extensie-instellingen. Google Chrome heeft bijvoorbeeld geen eigen variabele parameters, gebruikt daarom geen systeeminstellingen. Als uw proxy een vergunning vereist, moet voor Chroom Plug-in gebruiken.
Lees verder:
Het IP-adres in de browser wijzigen
Proxy configureren in Firefox, Yandex.bauzer, Opera
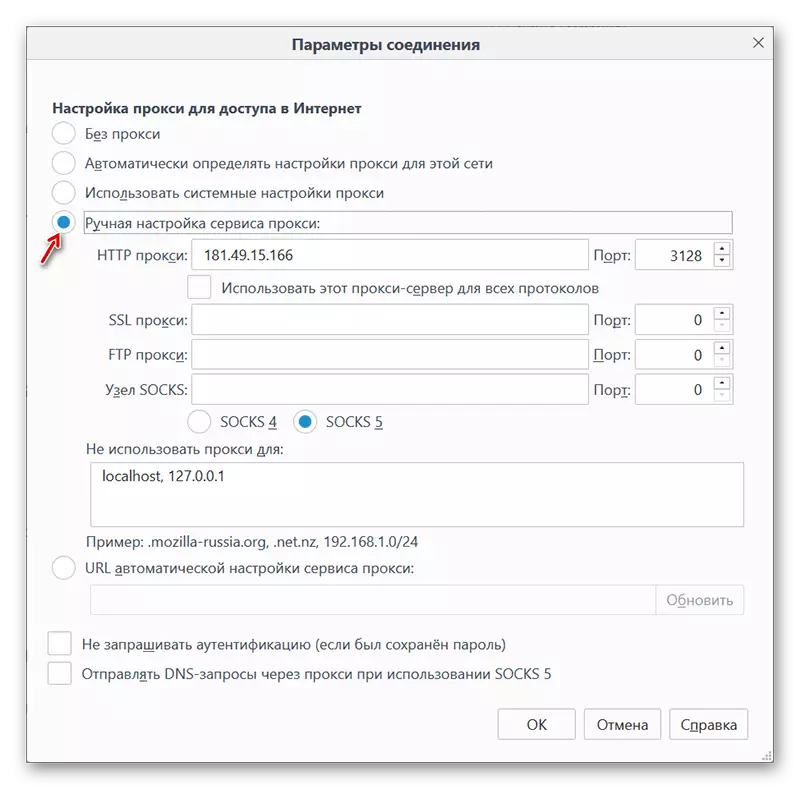
Optie 4: Proxy-instelling in programma's
Veel programma's die het internet actief gebruiken in hun werk hebben hun eigen instellingen om het verkeer door te brengen via de proxyserver. We nemen bijvoorbeeld de toepassing Yandex.Disk. Het inschakelen van deze functie wordt gemaakt in de instellingen, op het juiste tabblad. Er zijn alle benodigde velden voor het adres en de poort, evenals voor de gebruikersnaam en het wachtwoord.
Lees meer: Hoe Yandex.disk in te stellen
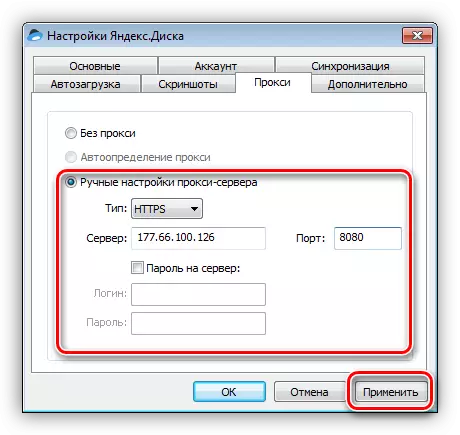
Conclusie
Met behulp van proxy-servers om verbinding met internet te maken geeft ons de mogelijkheid om geblokkeerde sites te bezoeken, evenals uw adres voor andere doeleinden wijzigen. Hier kunt u één tip geven: probeer geen vrije vellen te gebruiken, omdat de snelheid van dergelijke servers, vanwege de hoge belasting, veel te wensen overlaat. Bovendien zijn anderen onbekend, kunnen andere mensen het "gebruiken".
Bepaal of speciale programma's voor het beheren van verbindingen of inhoud met systeeminstellingen, applicatieparameters (browsers) of extensies. Alle opties geven hetzelfde resultaat, alleen de tijd besteed aan het maken van gegevens en extra functionaliteit.
