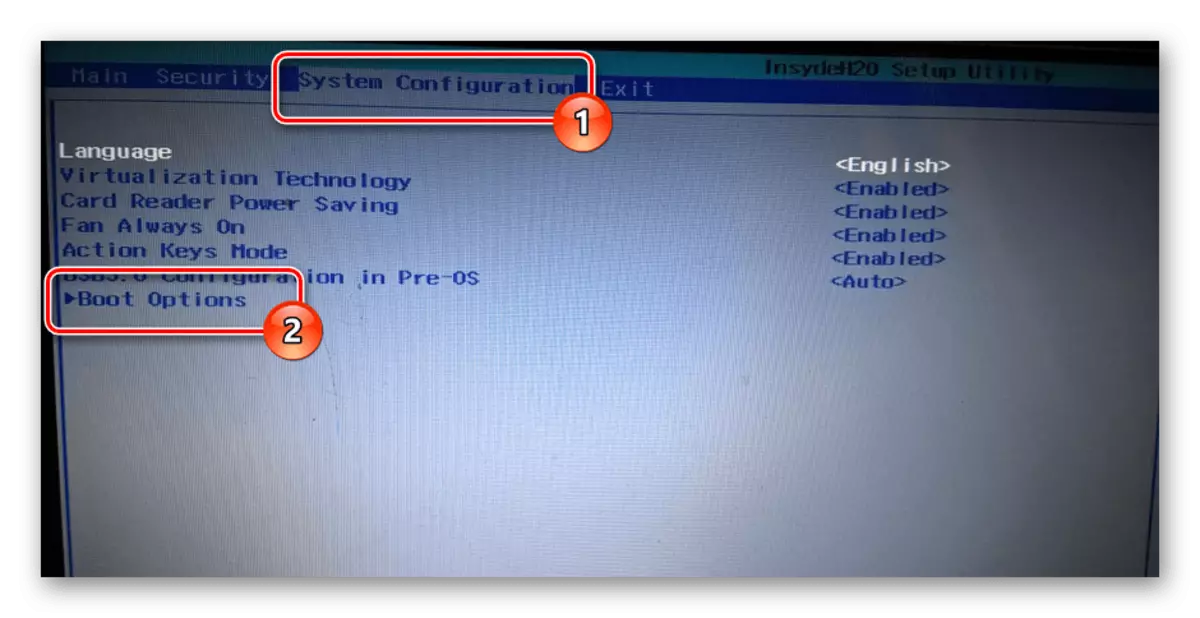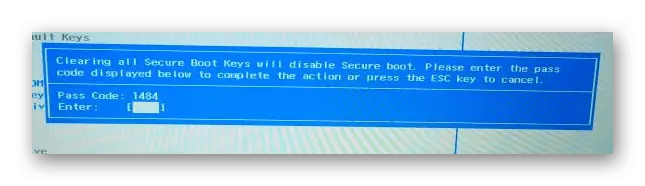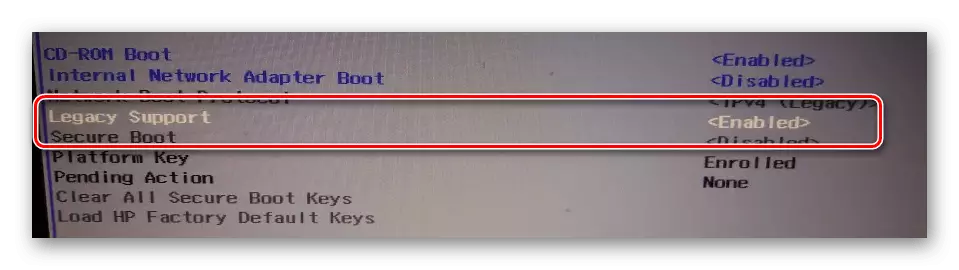Wanneer u de HP-merklaptop start, kan in sommige gevallen het opstartapparaat niet gevonden fout optreden met verschillende redenen voor het voorkomen en dienovereenkomstig de verwijderingsmethoden. In dit artikel zullen we alle aspecten van dit probleem in detail beschouwen.
Boot "opstartapparaat niet gevonden"
De redenen voor het optreden van de in overweging van de fout kan zowel aan de verkeerde BIOS-instellingen als de uitsplitsing van de harde schijf worden toegeschreven. Soms kan het probleem zich voordoen als gevolg van aanzienlijke schade aan Windows-systeembestanden.Methode 1: BIOS-instellingen
In de meeste gevallen, vooral als de laptop relatief recent is gekocht, is het mogelijk om deze fout te corrigeren door de speciale instellingen in het BIOS te wijzigen. Daaropvolgende acties kunnen ook worden toegepast ten opzichte van sommige andere laptops van verschillende fabrikanten.
Stap 1: Een sleutel maken
- Open het BIOS en ga door het tabblad Beveiliging via het bovenste menu.
Lees meer: Hoe opent u een BIOS op HP-laptop
- Klik op de lijn "Set Supervisor Password" en in het venster dat opent, vul beide velden in. Onthoud of noteer het gebruikte wachtwoord, zoals in de toekomst kan het nodig zijn om de BIOS-instellingen te wijzigen.


Stap 2: Instellingen wijzigen
- Klik op het tabblad "Systeemconfiguratie" of "opstarten" en klik op de rij "opstartopties".
- Wijzig de waarde in de sectie "Secure Boot" om de vervolgkeuzelijst uit te schakelen ".
Opmerking: in sommige gevallen kunnen items op hetzelfde tabblad staan.
- Klik op de "All Secure Boot-toetsen wissen" of "Alle veilige opstartsleutels verwijderen".
- Voer in het venster dat wordt geopend in de "Invoering String" de code in de grafiek van de toegangscode.
- Nu moet u de waarde "Legacy Support" wijzigen in "Ingeschakeld".
- Zorg er ook voor dat de harde schijf op de eerste positie staat in de laadlijst van de component.
Als, na het uitvoeren van de beschreven acties, is de fout bewaard, het is vrij mogelijk om meer ernstige problemen op te nemen.
Methode 2: Harde schijfcontrole
Aangezien de harde schijf van de laptop een van de meest betrouwbare componenten is, vindt de breuk plaats in zeldzame gevallen en is geassocieerd, vaak met onjuiste zorg voor de laptop of aankoop van een product in ongeegesde winkels. Het opstartapparaat dat geen fout is gevonden zelf geeft de HDD rechtstreeks aan en daarom is een dergelijke situatie nog steeds mogelijk.
Stap 1: Laptop parseren
Allereerst vertrouwd te maken met een van onze instructies en demonteer de laptop. Dit moet worden gedaan om de kwaliteit van de harde schijfverbinding te controleren.

Lees meer: Hoe een laptop thuis te demonteren
Hetzelfde geldt voor de mogelijke vervanging van HDD, waardoor het wordt aanbevolen om alle bijlagen te redden.
Stap 2: Controleer HDD
De laptop openen, controleer de contacten over het onderwerp zichtbare schade. Controleer of u de HDD-connector met een laptop-moederbord verbindt en draad verbindt.

Indien mogelijk is het raadzaam om een andere harde schijf aan te sluiten om ervoor te zorgen dat de contacten werken. Het is mogelijk om tijdelijk de HDD van de laptop op de pc aan te sluiten om zijn prestaties te verifiëren.

Lees meer: Hoe een harde schijf op een pc aan te sluiten
Stap 3: Vervanging HDD
Na het controleren van de harde schijf, kunt u in het geval van de uitsplitsing proberen te herstellen, de instructies in een van onze artikelen te lezen.

Lees meer: Hoe harde schijf te herstellen
Het is veel gemakkelijker om een nieuwe geschikte harde schijf in elke computerwinkel te kopen. Het is raadzaam om hetzelfde medium van informatie te krijgen, dat aanvankelijk op de laptop is geïnstalleerd.
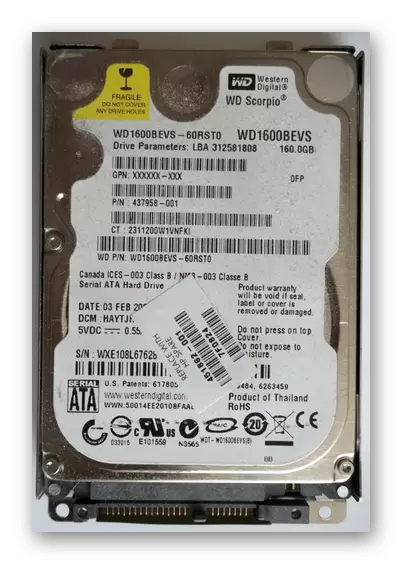
Het HDD-installatieproces vereist geen speciale vaardigheden, het belangrijkste is om het correct aan te sluiten en veilig te maken. Hiertoe volgt u de acties uit de eerste stap in de omgekeerde volgorde.

Lees meer: Harde schijf vervangen op een pc en laptop
Dankzij de volledige vervanging van de media zal het probleem in overweging moeten verdwijnen.
Methode 3: het systeem opnieuw installeren
Vanwege schade aan systeembestanden, bijvoorbeeld, vanwege de impact van virussen, kan het probleem in overweging ook voorkomen. U kunt er in dit geval van af komen door het besturingssysteem opnieuw te installeren.
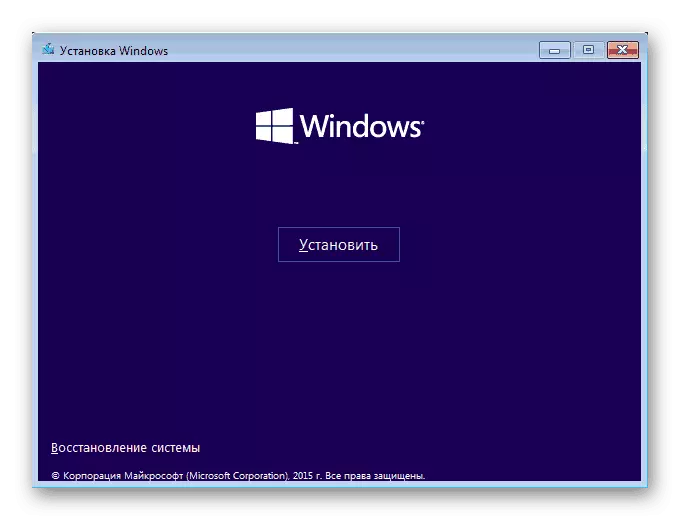
Lees meer: Hoe Windows OS te installeren
Deze methode is geschikt als de harde schijf in het BIOS is gedefinieerd, maar zelfs na het maken van de aanpassingen verschijnen de parameters nog steeds een bericht met dezelfde fout. Indien mogelijk kunt u ook plaatsvinden naar veilig laden of herstel.
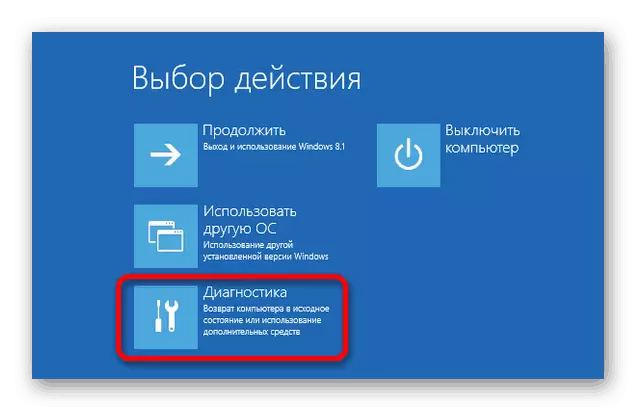
Lees verder:
Hoe het systeem via BIOS te herstellen
Hoe Windows XP, Windows 7, Windows 8, Windows 10 te herstellen
Conclusie
We hopen, na het lezen met de gepresenteerde instructies, heb je erin geslaagd om het opstartapparaat te ontdoen, geen fout gevonden op de HP-merklaptops. Neem voor antwoorden op opkomende vragen over dit onderwerp contact met ons op in de opmerkingen.