
Veel gebruikers bij het werken met een computer of bij het luisteren naar muziek, worden koptelefoons gebruikt. Maar lang niet iedereen weet hoe ze correct te configureren. figuur Laten we weten hoe u de optimale instelling van deze audio-apparaat te maken op de PC met Windows 7.
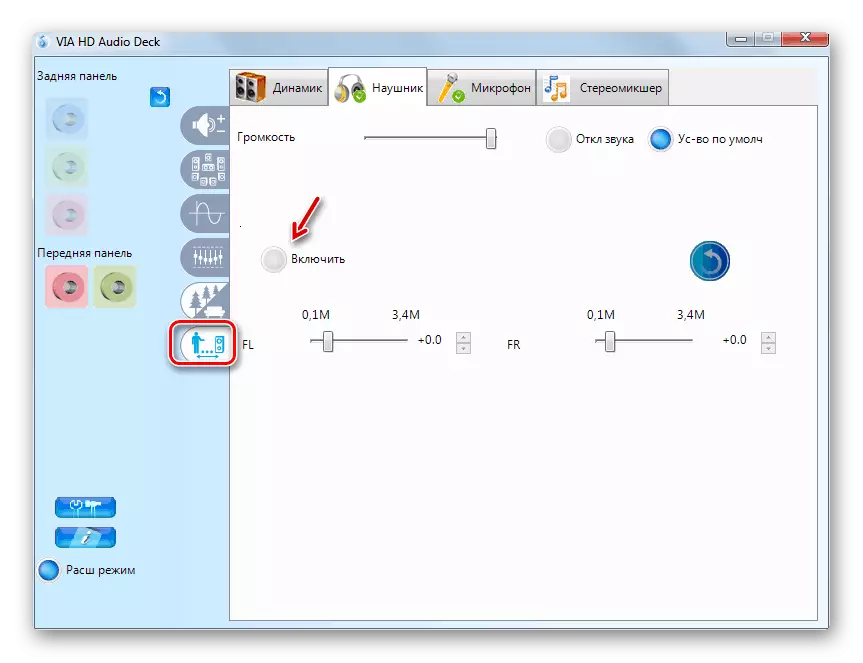
Methode 2: Besturingssysteem Gereedschap
U kunt ook instellen hoofdtelefoon met behulp van de ingebouwde besturingssysteem gereedschappen. Maar deze optie biedt nog altijd minder kansen dan de vorige.
- Ga naar het gedeelte "Control Panel", genaamd "Equipment and Sound" en klik op "Geluid".
- Uit de titels van de aangesloten apparaten, op zoek naar de naam van de benodigde hoofdtelefoon. Houd er rekening mee dat onder hun naam is er een "Device Device". In geval van ontdekking van een ander opschrift, klikt u op de naam met de rechter muisknop en selecteer de "standaard gebruik maken van" punt.
- Na het tonen van de gewenste register, selecteer deze en klik op "Eigenschappen".
- Ga naar het gedeelte "Levels".
- Geef het volume van het geluid afspelen om de maximale waarde. Om dit te doen, trekt u de schuifregelaar totdat je gelijk stoppen. In tegenstelling tot de VIA HD Audio Deck afzonderlijk, elk oortelefoon met behulp van de ingebouwde systeem toolkit kun je niet worden geconfigureerd, dat wil zeggen, ze zullen identieke parameters hoe dan ook.
- Vervolgens, als je nodig hebt om een equalizer instellingen, ga dan naar het gedeelte "verbeteringen" (of "Verbeteringen"). Installeer de checkbox in de "Enable Sound ..." checkbox. Klik vervolgens op "Meer instellingen".
- Door het verplaatsen van de lopers verschillende posities, configureert het timbre, die het meest overeenkomt met de gescande inhoud langs hetzelfde algoritme als is omschreven bij gebruik VIA HD. Na het voltooien van de instelling, sluit de equalizer venster. Wijzigingen in de parameters worden opgeslagen.
- Net als in VIA HD, is er de mogelijkheid van een van de vooraf geïnstalleerde opties voor parameters kiezen via de "Preset" lijst, die aanzienlijk de oplossing van de taak voor mensen die slecht worden ontmanteld in de fijne kneepjes van tooninstellingen zal vergemakkelijken .

Les: Equalizer instelling op een computer met Windows 7
- Ga vervolgens terug naar het hoofdvenster van de eigenschappen van de hoofdtelefoon en ga naar het gedeelte "Geavanceerd".
- Vouw de vervolgkeuzelijst Standaardindeling uit. Hier kunt u de optimale combinatie van de afvoer- en bemonsteringsfrequentie kiezen. Ga bij het kiezen van een optie, gaat u verder met dezelfde aanbevelingen als voor via HD: het is niet logisch om resource-intensieve combinaties te kiezen als uw hoofdtelefoon niet in staat is om bij hoge parameters te werken. Druk op "check" om naar het resultaat te luisteren.
- We adviseren u om alle selectievakjes in de checkboxen in de "Monopoly-modus" -blokken te verwijderen, zodat tijdens het starten van meerdere programma's die met geluid werken, het mogelijk was om audio-weergave van alle actieve toepassingen te ontvangen.
- Nadat alle instellingen in het venster Eigenschappen zijn gemaakt, drukt u op "Toepassen" en "OK".


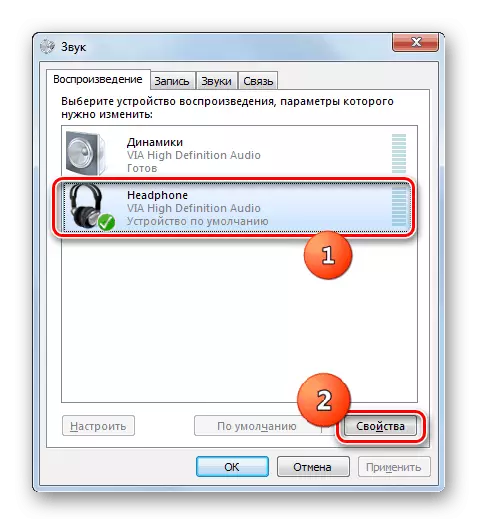
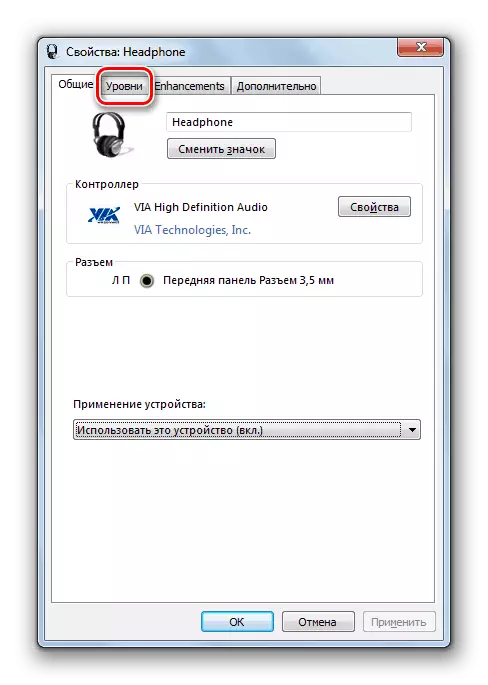
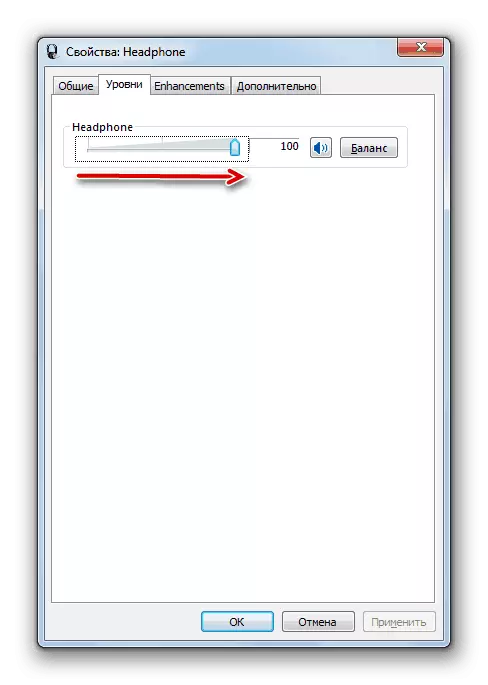
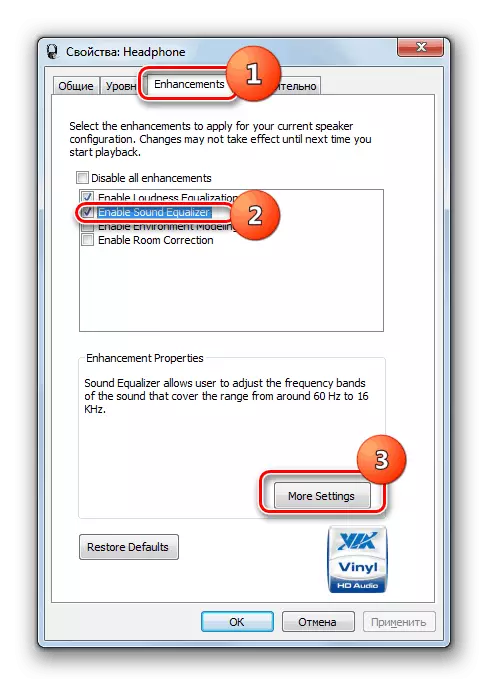





U kunt hoofdtelefoonparameters configureren, zowel met behulp van de Sound Card Manager als de interne functies van Windows 7. Het is nog steeds noodzakelijk om op te merken dat de eerste optie meer kansen biedt om het geluid aan te passen dan de tweede.
