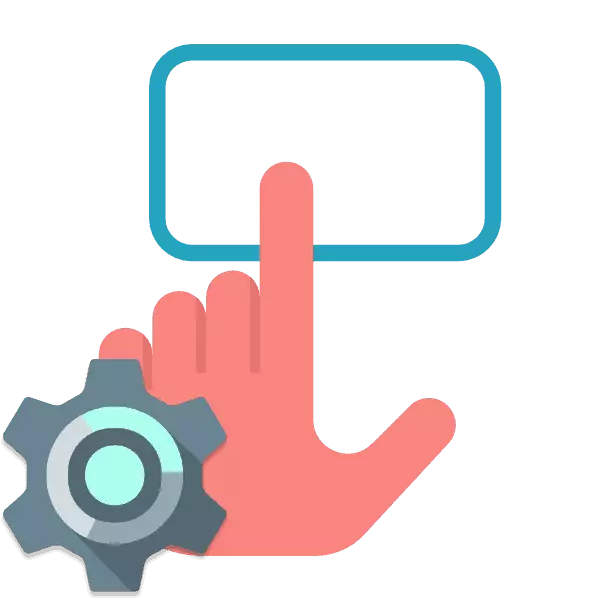
Mobiele computers hebben ingebouwde invoerapparaten die het toetsenbord en de muis vervangen. Voor sommige gebruikers is het touchpad vrij handige uitrusting, waarmee u zonder problemen manipulaties in het besturingssysteem kunt maken. In de meeste gevallen doen er echter geen extra instellingen. Elke gebruiker vertoont ze aan zichzelf om zo comfortabel mogelijk te werken op de laptop. Laten we dit onderwerp in detail analyseren en de belangrijkste parameters beïnvloeden die eerst moeten worden betaald.
Pas Touchpad op een laptop aan
In dit artikel verdeelden we het hele proces tot een paar stappen om het gemakkelijker te maken om een grondige configuratie van het apparaat uit te voeren. We raden u aan alles op volgorde te volgen, waardoor handige kenmerken blootlegt.Stap 2: Driver Setup
Nu de software voor touchpad is geïnstalleerd, kunt u de instelling van de parameters starten, omdat het handig is. De overgang naar bewerking is als volgt:
- Open "Start" en selecteer "Configuratiescherm".
- Zoek de "muis" en ga naar dit gedeelte.
- Verplaats het tabblad Touchpad en klik op de knop "Opties".
- U toont het eerder geïnstalleerde venster. Er zijn verschillende schuifregelaars en verschillende functies. Iedereen wordt geleverd met een aparte beschrijving. Bekijk ze en stel de waarden in die handig zijn. Wijzigingen kunnen onmiddellijk inchecken.
- Soms zijn er extra functies in het programma. Vergeet niet om ze te controleren en aan te passen.
- Let bovendien aandacht aan een afzonderlijke parameter die het touchpad uitschakelt wanneer de muis is aangesloten.
- In het tabblad "Pointerparameters" wordt de snelheid van de beweging gewijzigd, de initiële positie in het dialoogvenster en het zicht. Bekijk alles, plaats de gewenste selectievakjes en verplaats de schuifregelaar naar een handige positie.
- Bewerk in de "muisknop" de configuratie van de knoppen, de snelheid van de dubbele klik en plakken. Na het voltooien van manipulaties, vergeet dan niet om de wijzigingen toe te passen.
- De laatste instelling is cosmetisch. Tab "Pointers" is verantwoordelijk voor het uiterlijk van de cursor. Er zijn hier geen aanbevelingen, de kenmerken worden specifiek geselecteerd onder de voorkeuren van de gebruiker.
- Ga door het menu Start naar het bedieningspaneel.
- Selecteer "Mapinstellingen".
- Plaats op het tabblad Algemeen een punt in de buurt van het vereiste item in het gedeelte "Small Mouse".

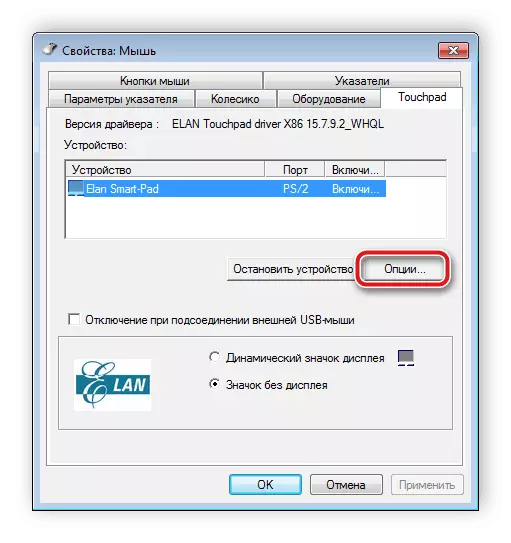


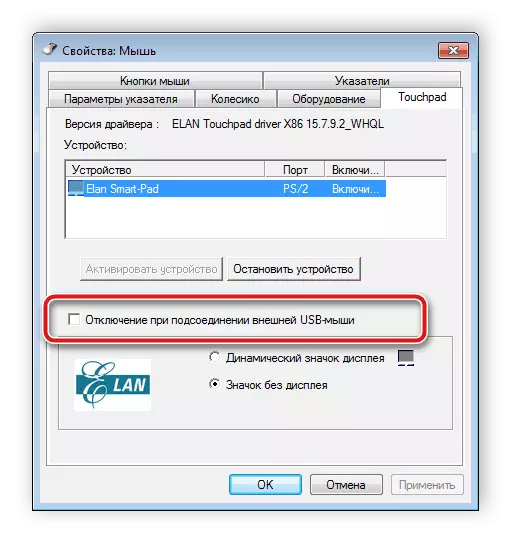
Alle softwarefabrikanten op het beheer van het apparaat verschilt echter, heeft echter een vergelijkbare interface. Soms wordt het een beetje anders geïmplementeerd - bewerken wordt uitgevoerd via het menu Eigenschappen. Uitgebreide instructies voor het werken met een dergelijke bestuurder zijn te vinden in het onderstaande artikel.
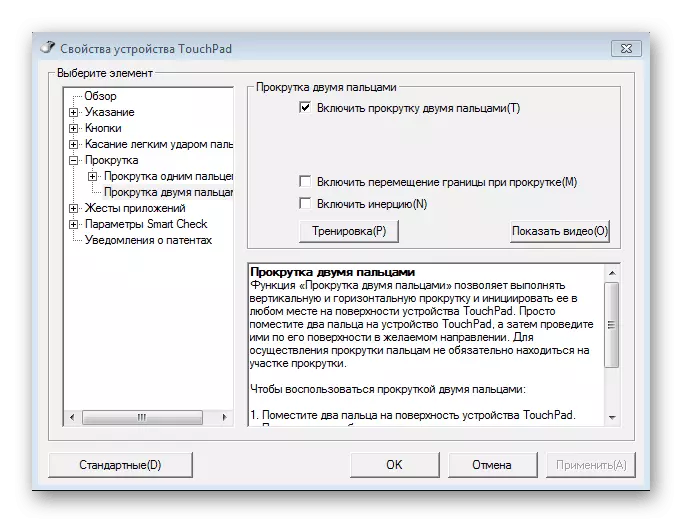
Lees meer: Een touchpad instellen op Windows 7-laptop
Stap 3: Muisconfiguratie
Nadat de benodigde softwarekarakteristieken zijn gewijzigd, raden wij u aan om naar andere tabbladen van het muisbesturingsmenu te kijken. Hier verwijdert u de volgende instellingen:
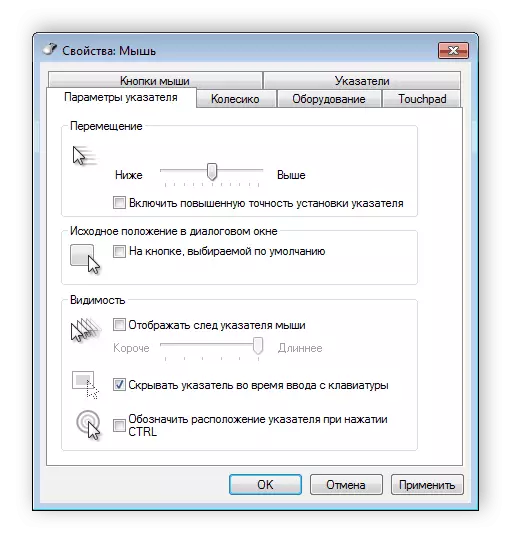

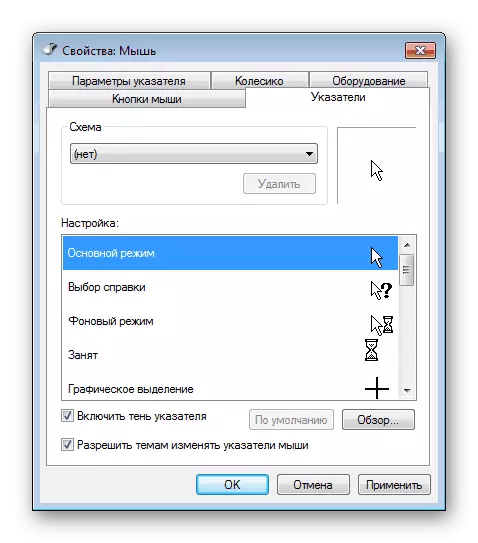
Stap 4: Mapparameters
Het blijft erbij een kleine manipulatie uit te voeren waarmee u comfortabel kunt werken met mappen. U kunt ervoor kiezen om de map met één klik of dubbel te openen. Om naar deze configuratie te gaan, moet u de volgende instructies doen:
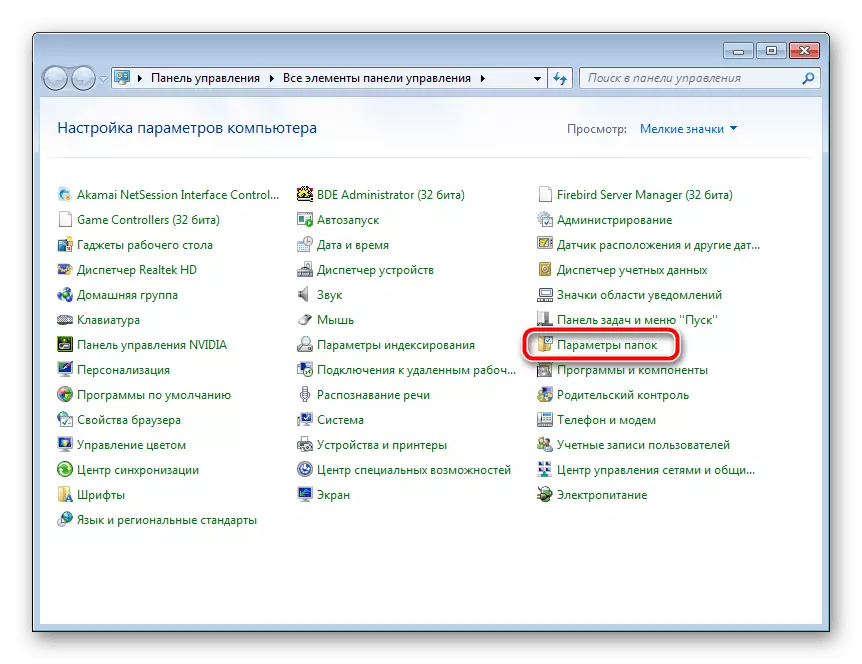
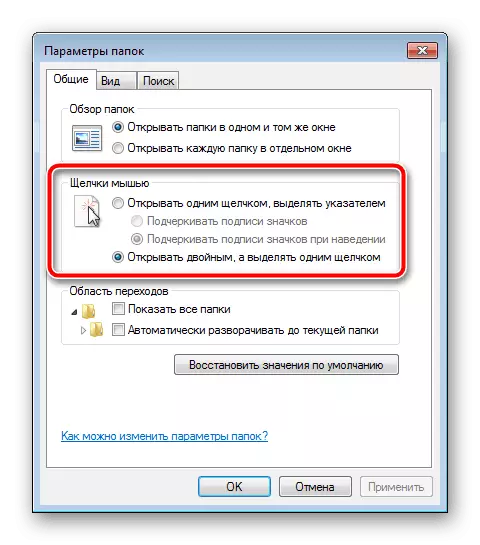
Het blijft alleen om wijzigingen toe te passen en u kunt onmiddellijk overschakelen naar het werken met het besturingssysteem.
Vandaag heb je geleerd over het opzetten van een touchpad op een laptop. We hopen dat ons artikel nuttig voor u was, u hebt alle functies behandeld en een configuratie ingesteld die uw werk op het apparaat zo comfortabel mogelijk maakt.
Lees ook: touch touchpad op een laptop
