
In het Skype-programma kunt u niet alleen stem- en videogesprekken voeren of correspondentie uitvoeren, maar ook om bestanden uit te wisselen. Met name, met behulp van dit programma kunt u foto's of wenskaarten verzenden. Laten we ermee omgaan met welke methoden kunnen worden gedaan, zowel in een volwaardig pc-programma als in de mobiele versie.
BELANGRIJK: in de nieuwe versies van het programma, beginnend met Skype 8, is de functionaliteit aanzienlijk veranderd. Maar aangezien veel gebruikers Skype 7 en eerdere versies blijven gebruiken, verdeelden we het artikel in twee delen, waarvan elk een action-algoritme beschrijft voor een specifieke versie.
Een foto sturen in Skype 8 en hoger
U kunt een foto in nieuwe versies van Skype verzenden met behulp van twee manieren.Methode 1: Multimedia toevoegen
Om een foto te sturen door multimedia-inhoud toe te voegen, voer dan gewoon verschillende eenvoudige manipulaties uit.
- Ga naar de chat met de gebruiker die u een foto wilt verzenden. Klik aan de rechterkant van het veld Tekstinvoer op het pictogram "Bestanden toevoegen en multimedia toevoegen".
- Ga in het venster dat opent naar de locatiemap op de harde schijf van uw computer of een andere media die erop is aangesloten. Markeer daarna het gewenste bestand en klik op "Openen".
- Het beeld wordt verzonden naar de geadresseerde.
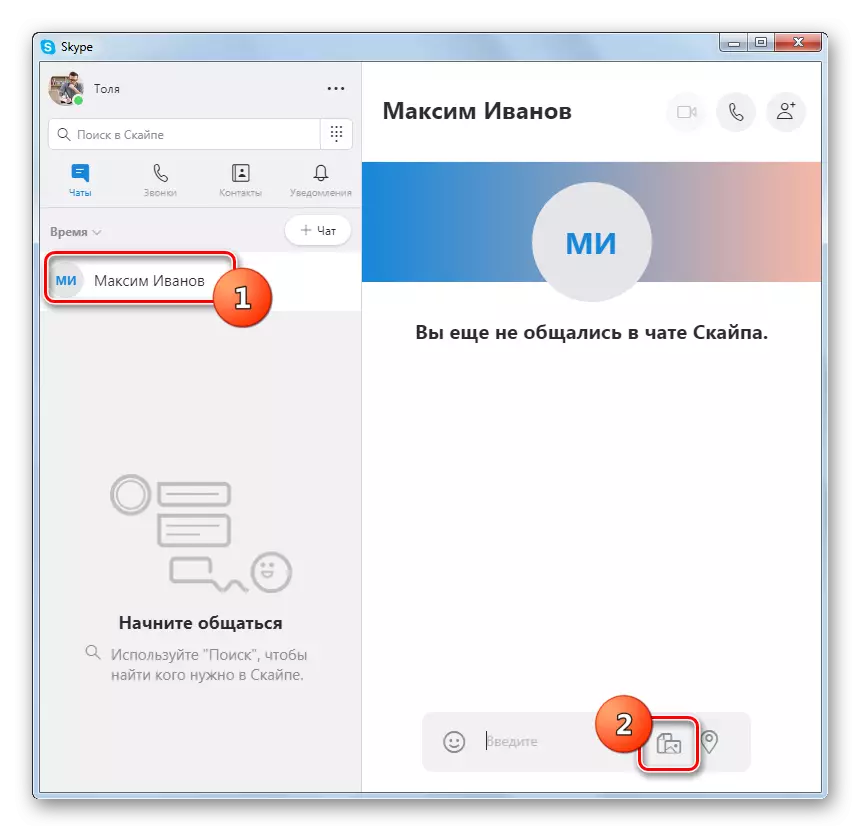
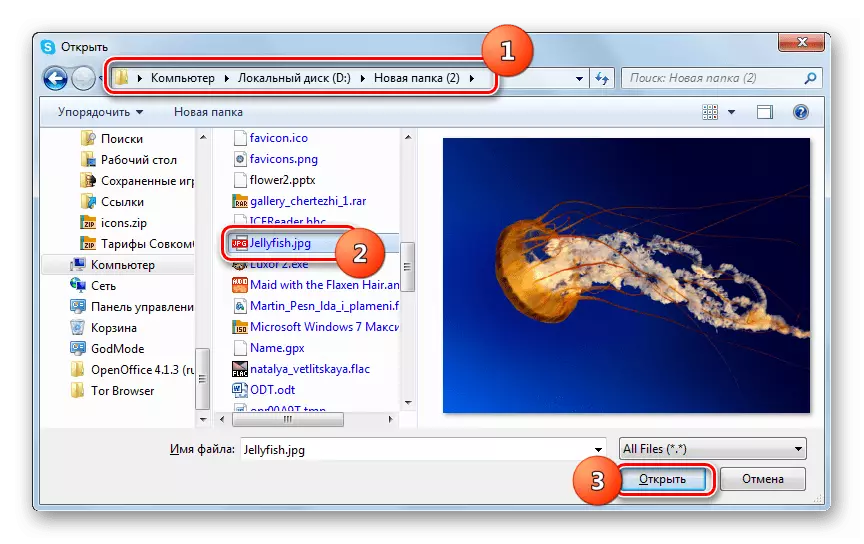
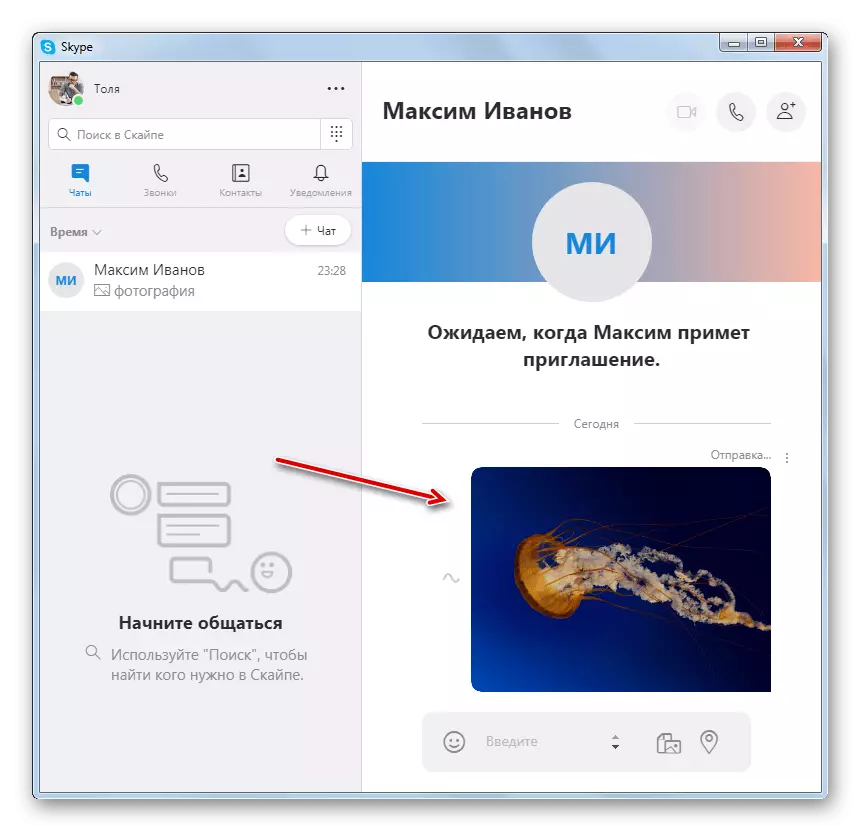
Methode 2: slepen
Ook kan het verzenden worden uitgevoerd door eenvoudige weergave en neerzetten van afbeeldingen.
- Open de Windows Explorer in de map waar de gewenste afbeelding zich bevindt. Klik op deze foto en door de linkermuisknop ingedrukt te houden, sleept u deze in het veld Tekstinvoer, na het openen van de chat met de gebruiker die een foto wil verzenden.
- Daarna wordt de foto verzonden naar de geadresseerde.
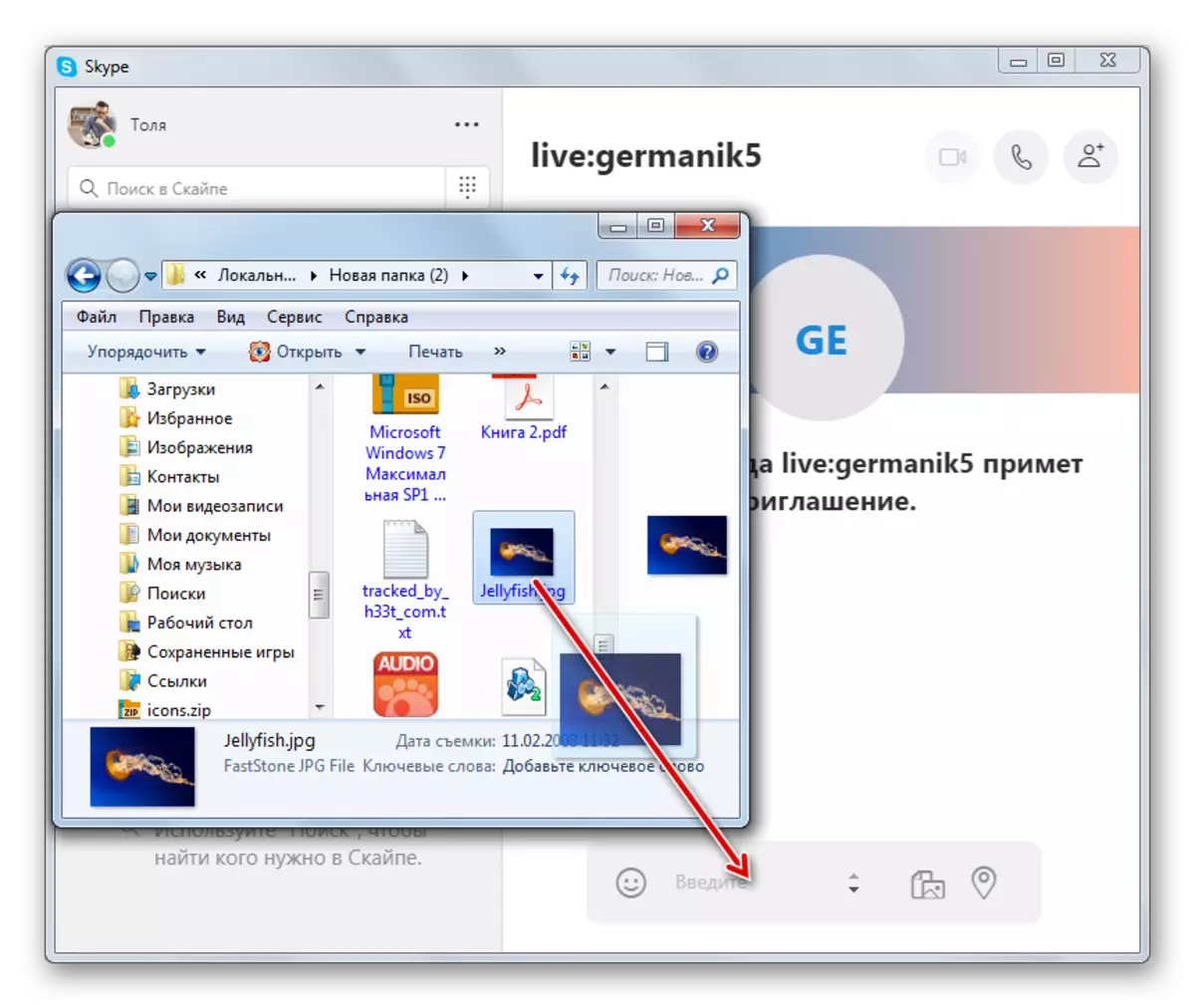
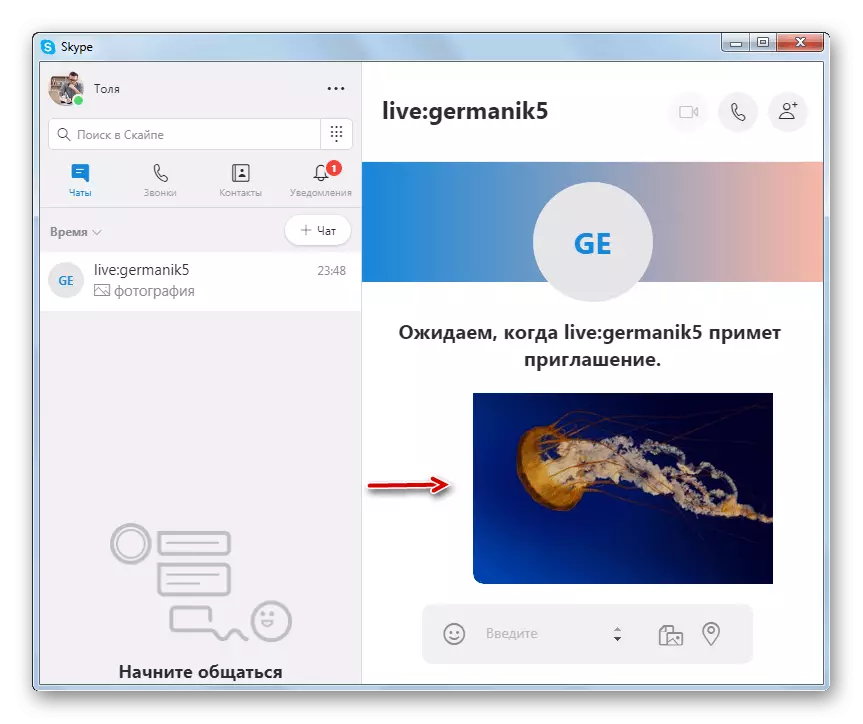
Een foto in Skype 7 en hieronder verzenden
Stuur foto via Skype 7 kan zelfs een groot aantal manieren zijn.Methode 1: Standaard verzending
Stuur een afbeelding naar Skype 7 Interlocutor met een standaard Way is vrij eenvoudig.
- Klik in contacten op de avatar van de persoon die een foto wil verzenden. Chat opent om met hem te communiceren. Het allereerste pictogram in de chat en wordt "verzenden beeld" genoemd. Klik erop.
- Opent het venster waarin we de gewenste foto moeten selecteren, gelegen op uw harde schijf of verwijderbare media. Selecteer een foto en klik op de knop "Openen". U kunt niet één foto kiezen, maar onmiddellijk verschillende.
- Daarna wordt de foto naar uw interlocutor verzonden.
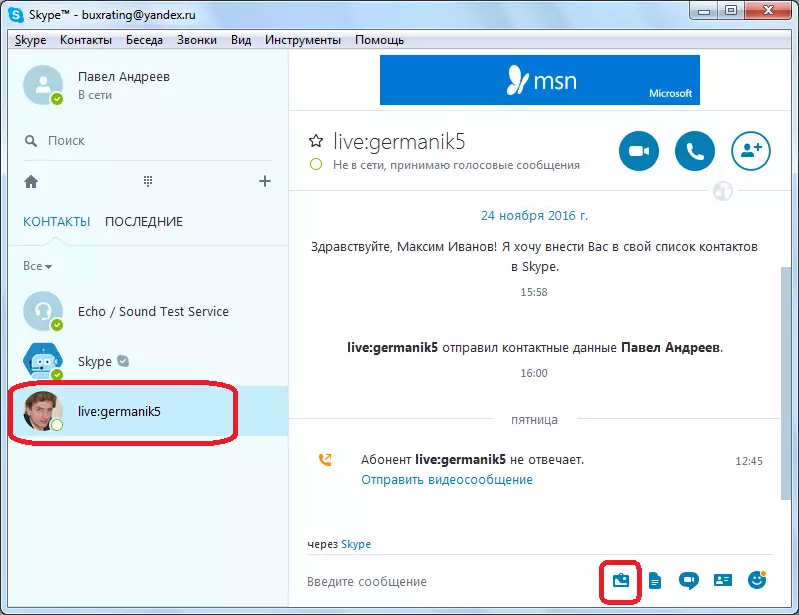
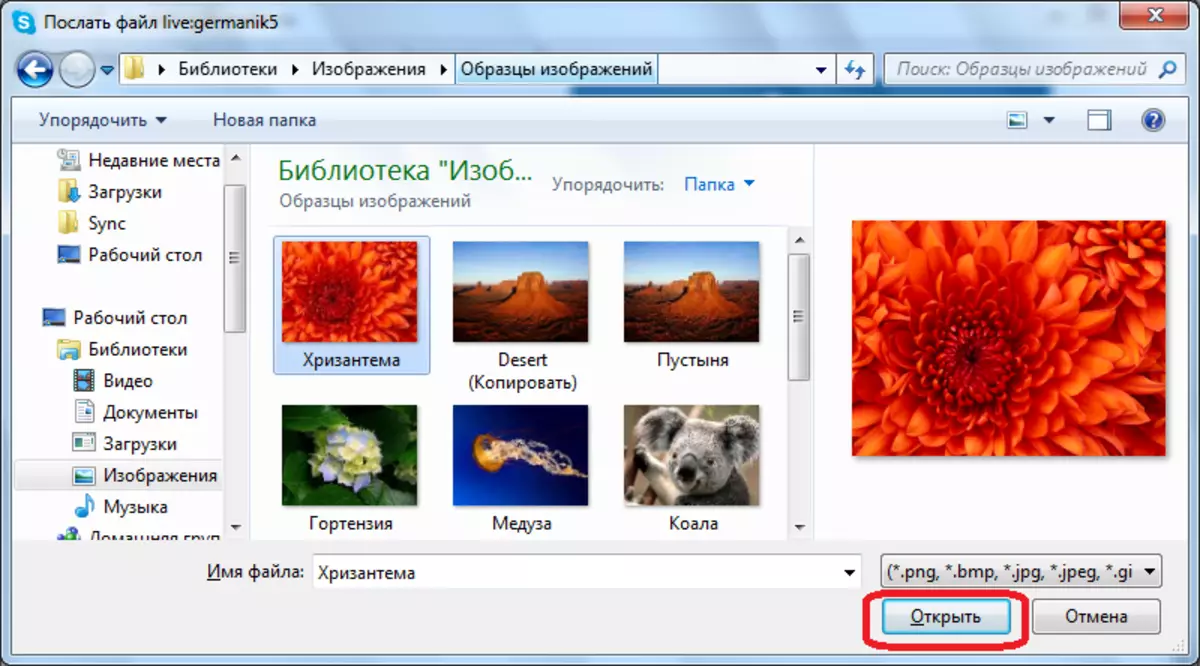
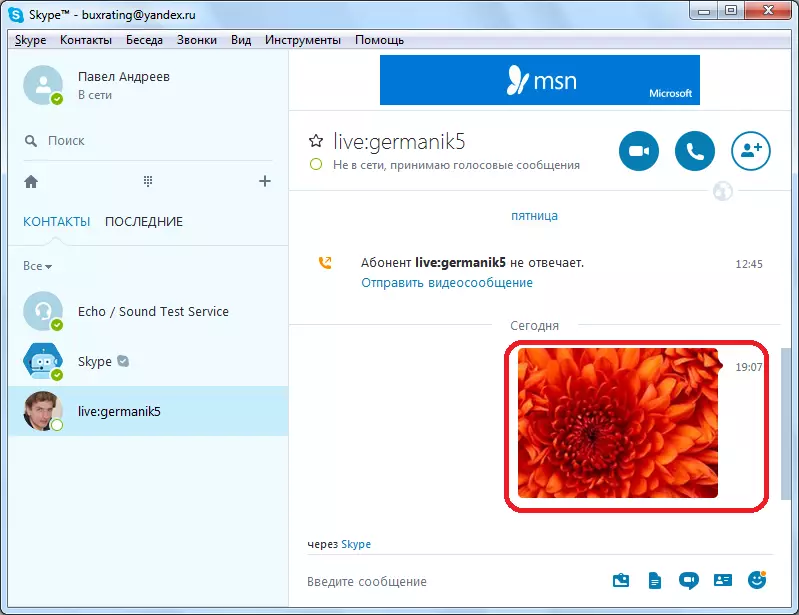
Methode 2: Verzend als een bestand
In principe kunt u een foto verzenden en op de knop Volgende in het chatvenster klikken, dat "Send FILE" wordt genoemd. Eigenlijk is elke foto in digitale vorm een bestand, dus het kan op deze manier worden verzonden.
- Klik op de knop "Bestand toevoegen".
- Als de laatste keer dat het venster wordt geopend waarin u de afbeelding moet kiezen. True, deze keer, als u dat wenst, kunt u niet alleen bestanden voor grafische indelingen kiezen, maar in het algemeen bestanden van alle indelingen. Selecteer het bestand en klik op de knop "Openen".
- De foto wordt overgedragen aan een andere abonnee.
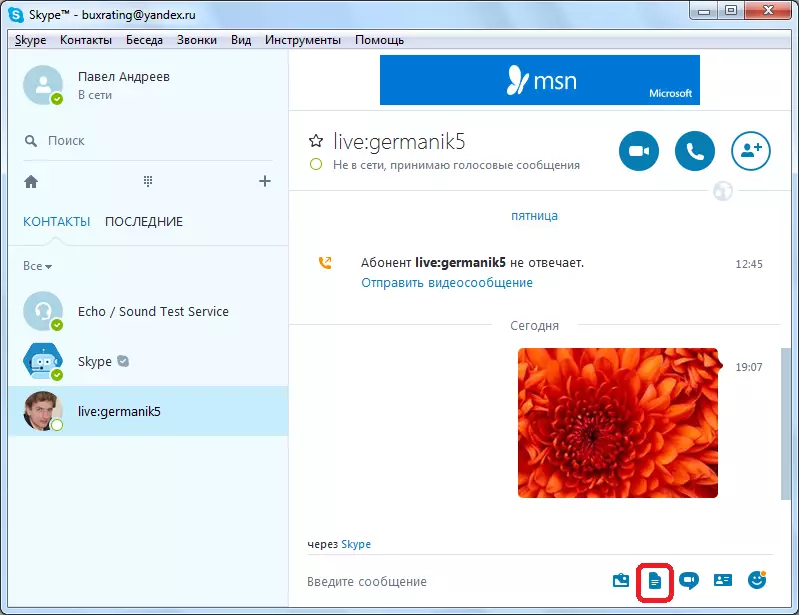
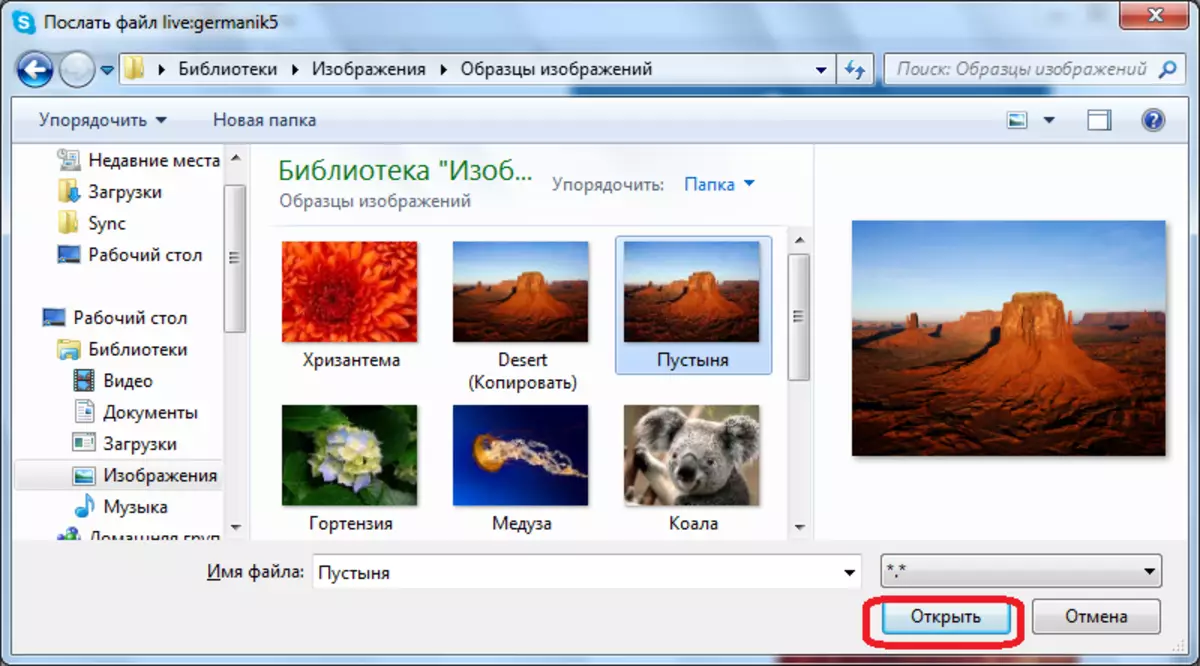
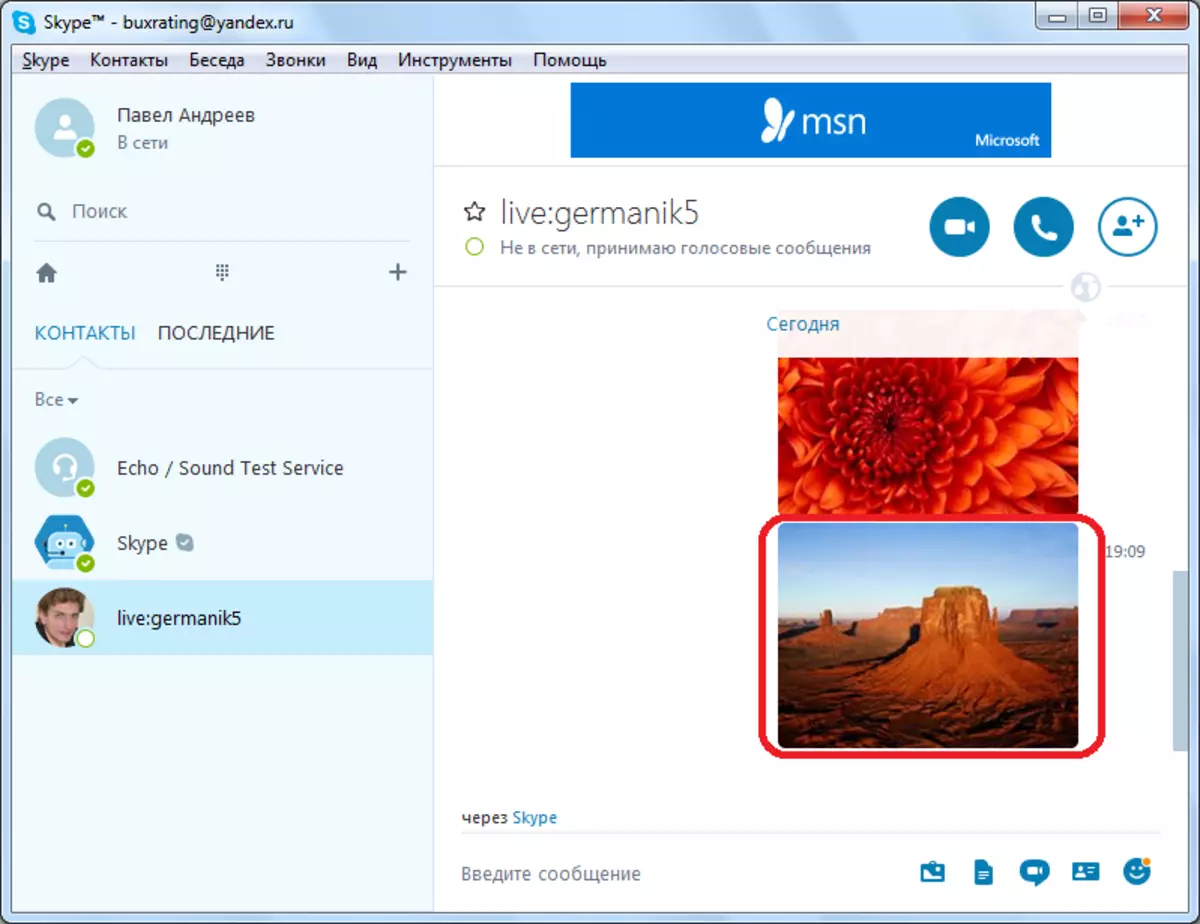
Methode 3: Verzenden door slepen
- Ook kunt u de map openen waar de foto zich bevindt, met behulp van de "Explorer" of een andere bestandsbeheer en eenvoudigweg door op de muisknop te drukken, het afbeeldingsbestand naar het venster Skype Messaging te drukken.
- Daarna wordt de foto vertegenwoordigd door uw interlocutor.
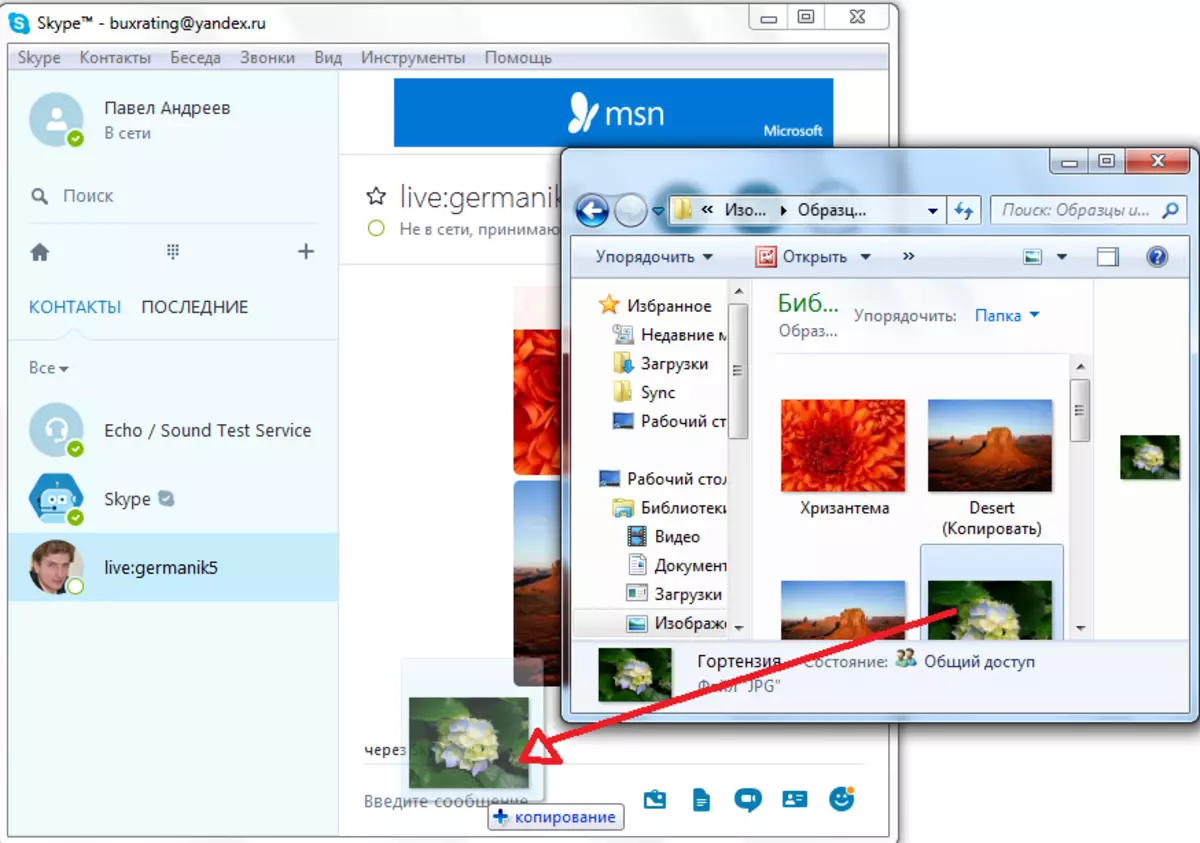
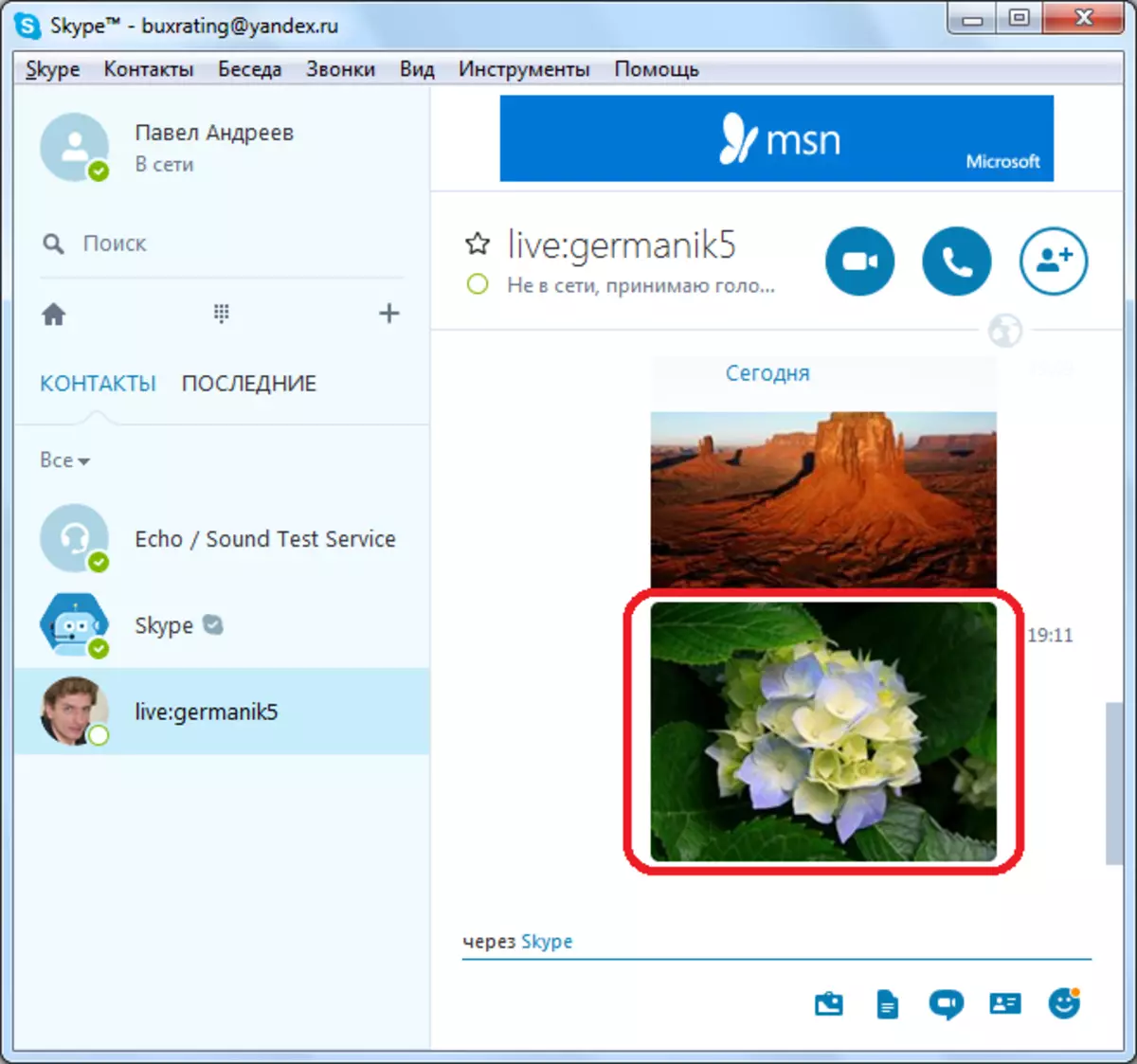
Mobiele versie van Skype.
Ondanks het feit dat Skype in het Skype van het mobiele segment zo'n geweldige populariteit niet heeft opgeladen zoals op het bureaublad, blijven veel gebruikers ze in ieder geval gebruiken om constant in contact te blijven. Verwacht wordt dat het gebruik van de IOS- en Android-toepassing, u ook een foto naar de interlocutor kunt verzenden, zowel in de correspondentie als rechtstreeks tijdens het gesprek.Optie 1: correspondentie
Om het beeld door te sturen naar de interlocutor in de mobiele versie van Skype direct in de tekstchat, moet u het volgende uitvoeren:
- Voer de toepassing uit en selecteer de gewenste chat. Klik aan de linkerkant van het veld "Voer bericht in", klik op de knop in de vorm van een plus-spel en selecteer vervolgens in het menu "Tools and Content" dat verschijnt de optie "Multimedia".
- Een standaardmap met foto's wordt geopend. Als de momentopname die u wilt verzenden hier, vindt u het en markeer de kraan. Als het gewenste grafische bestand (of bestanden) zich in een andere map bevindt, klikt u boven aan het scherm op het vervolgkeuzemenu "COLLECTIE". Selecteer in de lijst Directory die verschijnt, die de gewenste afbeelding bevat.
- Eenmaal in de gewenste map, tik op een of meer (maximaal tien) bestanden toe die u wilt verzenden om te chatten. Noteer het noodzakelijke, klik op het verzendpictogram in de rechterbovenhoek.
- De afbeelding (of afbeelding) wordt weergegeven in het venster Correspondentie en uw interlocutor ontvangt een overeenkomstige melding.
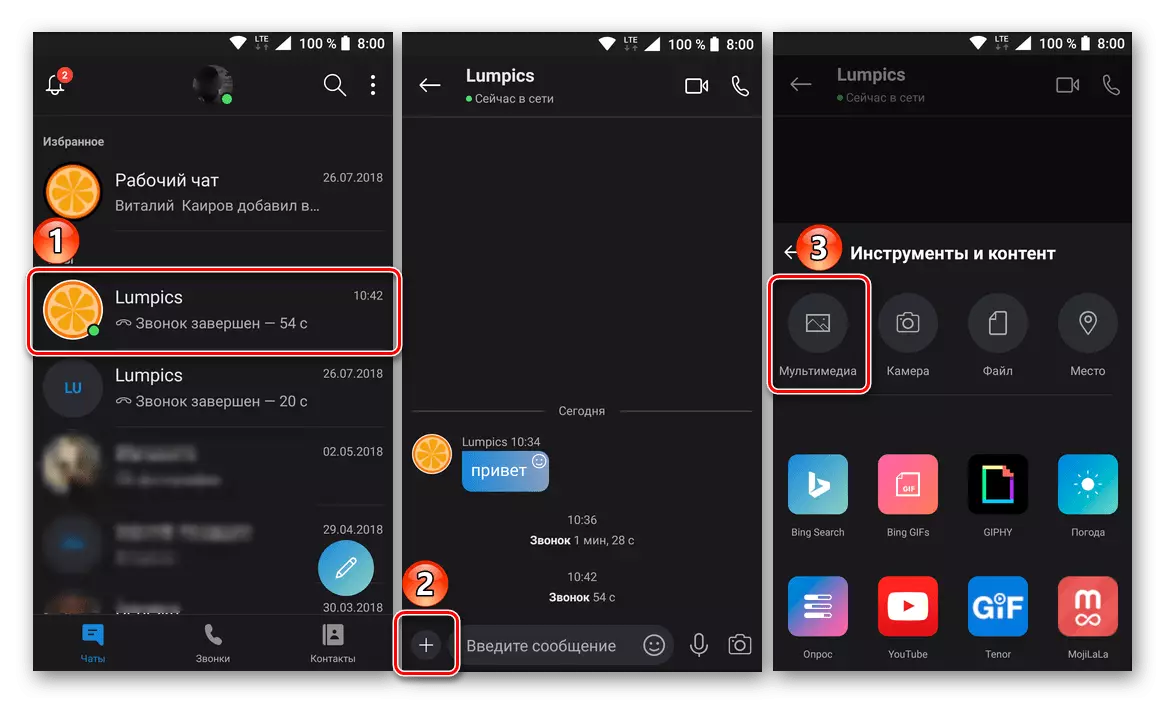
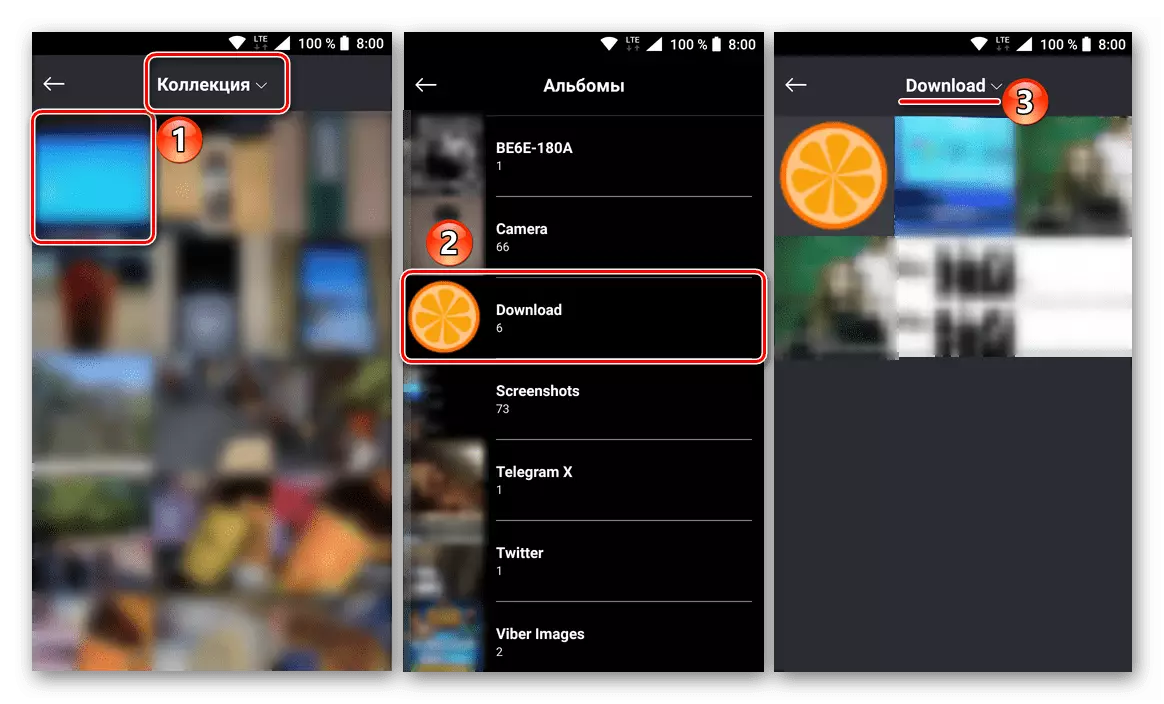
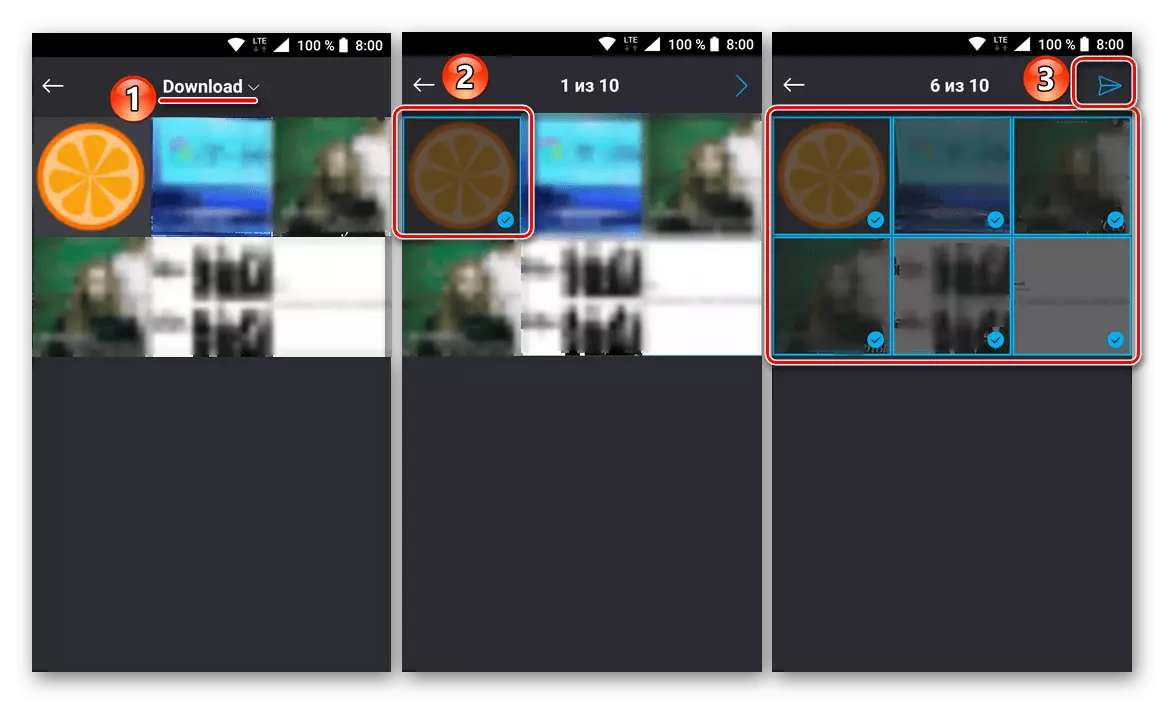
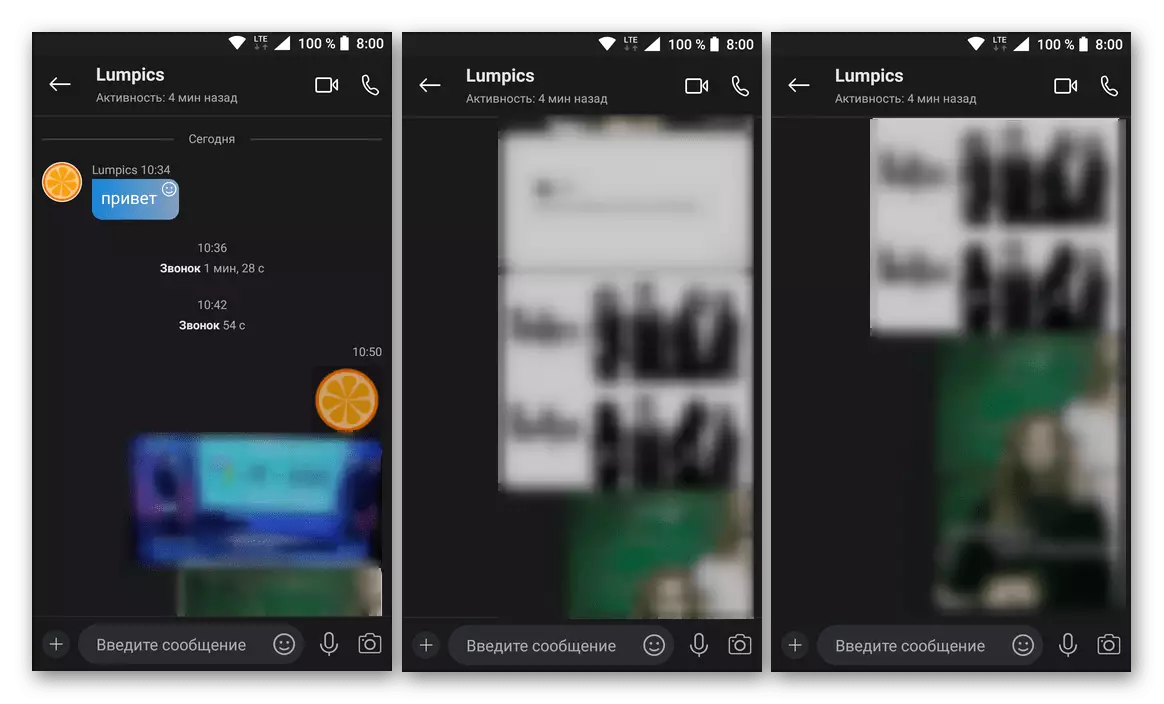
Naast lokale bestanden in het smartphone-geheugen, kunt Skype u mogelijk maken en onmiddellijk foto's van de camera verzenden. Dit gebeurt zo:
- Allemaal in dezelfde chat die het pictogram in de vorm van een PLUS-game duwen, maar deze keer selecteert u de optie "Camera" in het menu "Tools and Content", waarna de bijbehorende toepassing open is.
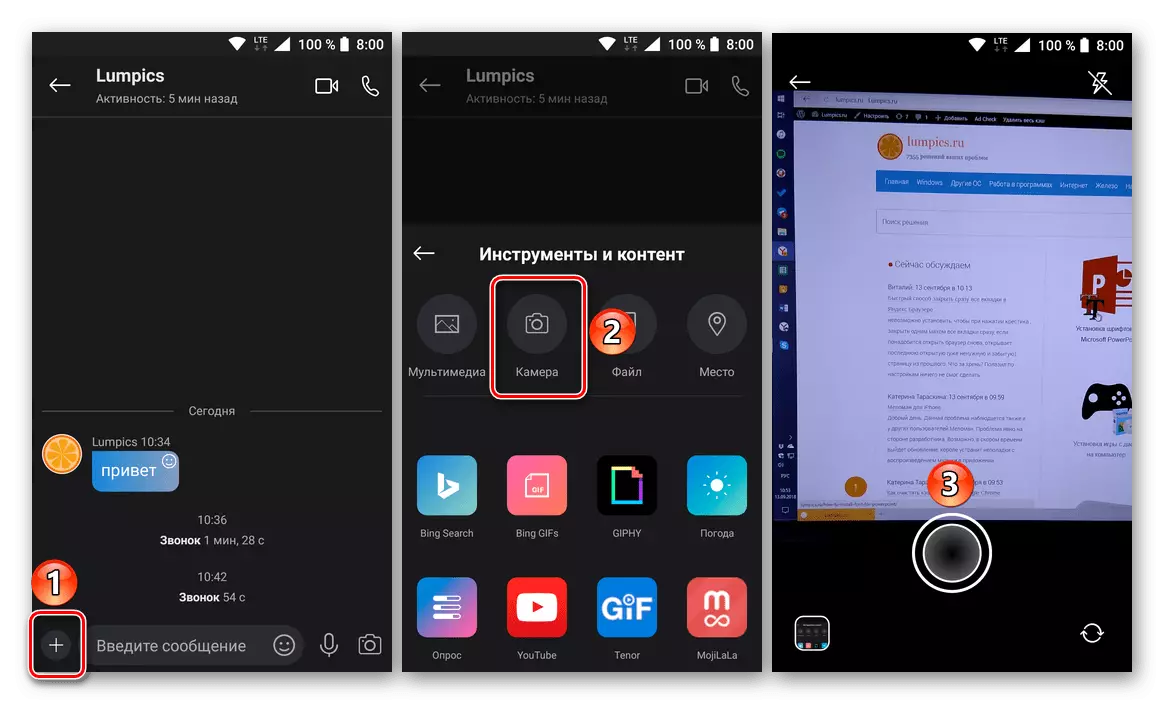
In het hoofdvenster kunt u de flitser inschakelen of uitschakelen, schakelen tussen de hoofd- en frontale kamer en neem in feite een foto.
- De ontvangen foto kan worden bewerkt door de ingebouwde Skype-gereedschappen (het toevoegen van tekst, stickers, tekening, enz.), Waarna het kan worden verzonden om te chatten.
- Gemaakt met behulp van de camera ingebouwd in de camera-toepassing verschijnt in de correspondentie en is beschikbaar voor het bekijken door u en de interlocutor.
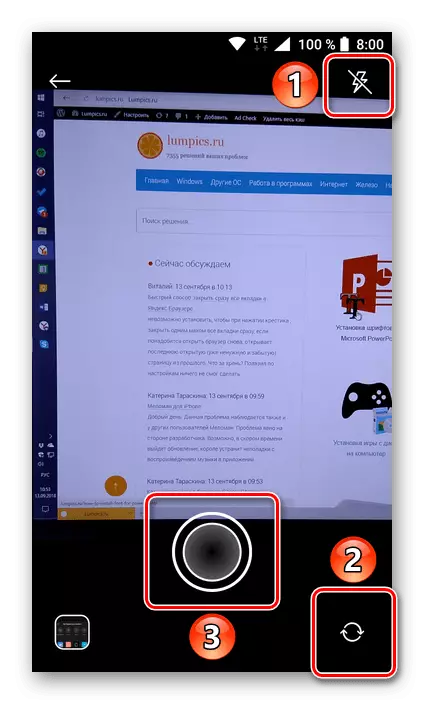
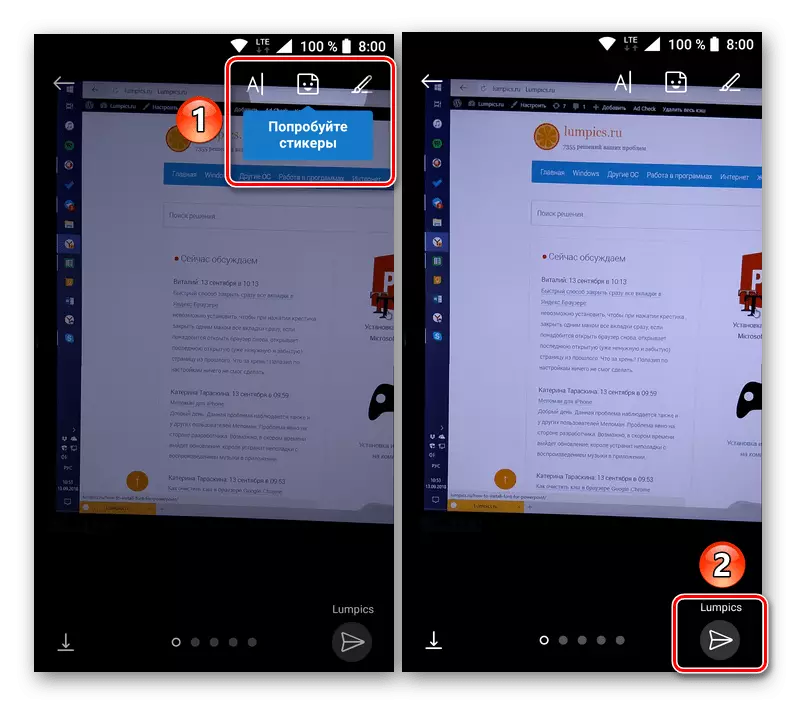
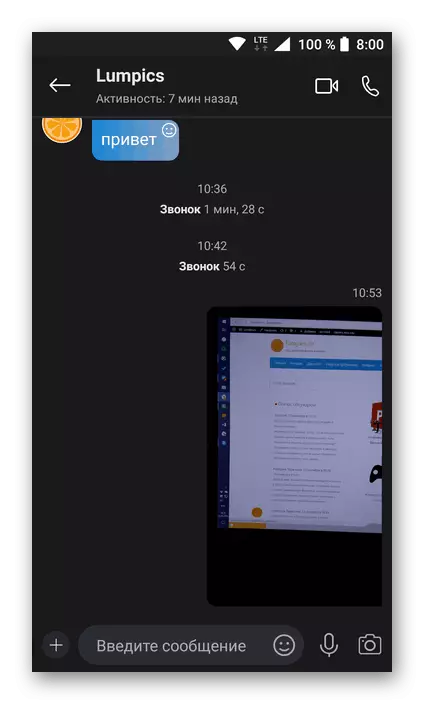
Zoals je kunt zien, is er niets moeilijk bij het sturen van een foto in Skype direct in de chat. In feite gebeurt het op dezelfde manier als in andere mobiele boodschapper.
Optie 2: oproep
Het gebeurt ook dat de noodzaak om een afbeelding rechtstreeks te verzenden tijdens spraakcommunicatie of video-link in Skype. Het algoritme van acties in een dergelijke situatie is ook heel eenvoudig.
- Door met uw metgezel in Skype te bellen, klikt u op de knop in de vorm van een PLUS-spel in het onderste gedeelte van het scherm in het midden.
- U verschijnt vóór u waarin het item "Collection" moet worden geselecteerd. Als u rechtstreeks naar de selectie van de afbeelding wilt gaan, klikt u op de knop "Foto's toevoegen".
- Een al vertrouwde map met foto's van de camera wordt op de vorige manier geopend. Als er geen benodigde afbeelding in deze lijst is, vouwt u het menu "Collection" aan de bovenkant uit en gaat u naar de juiste map.
- Markeer een of meer bestanden TAP, bekijk het (indien nodig) en stuur het naar de chat met de interlocutor, waar hij het meteen ziet.
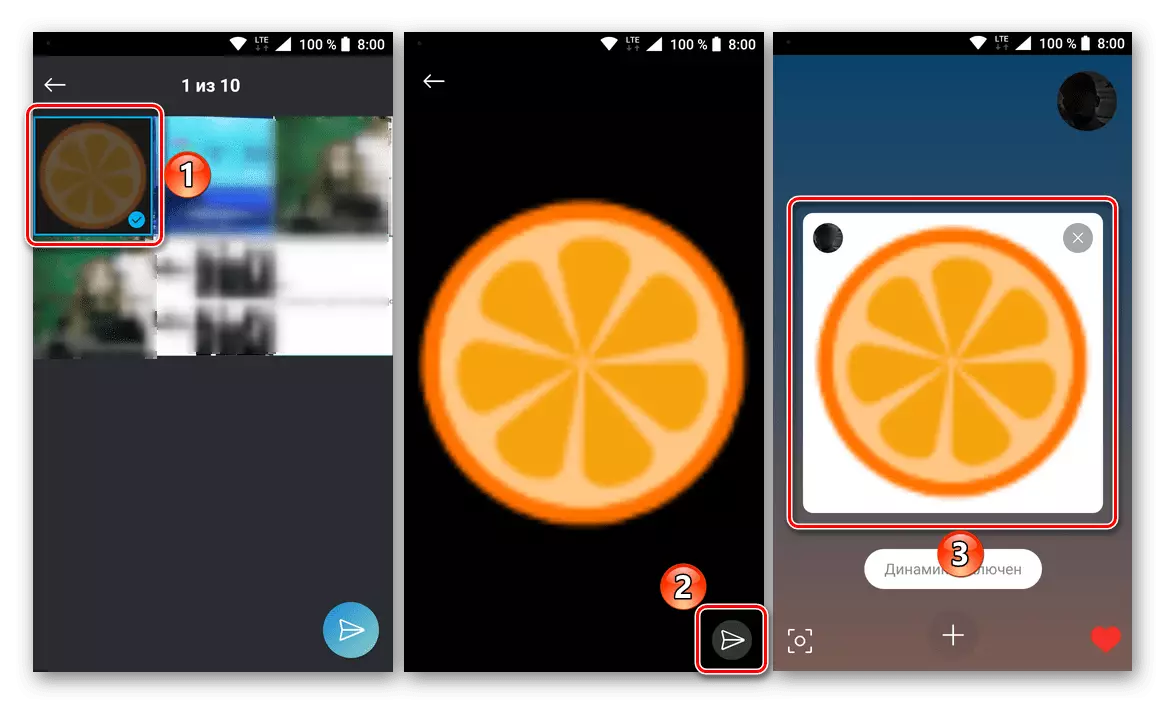
Naast beelden die zijn opgeslagen in het geheugen van een mobiel apparaat, kunt u een momentopname van het scherm (schermafbeelding) naar uw interlocutor maken en verzenden. Om dit te doen, biedt in het volledige chat-menu (het pictogram in de vorm van een plus-kaart) de bijbehorende knop - "Snapshot".
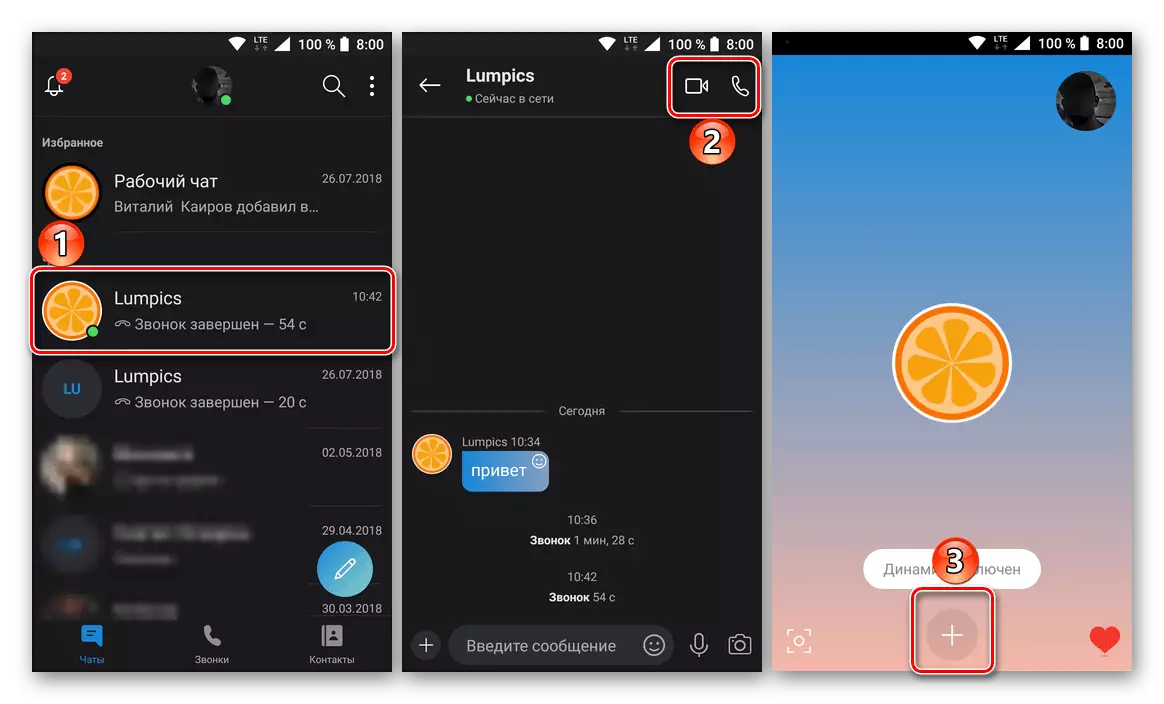
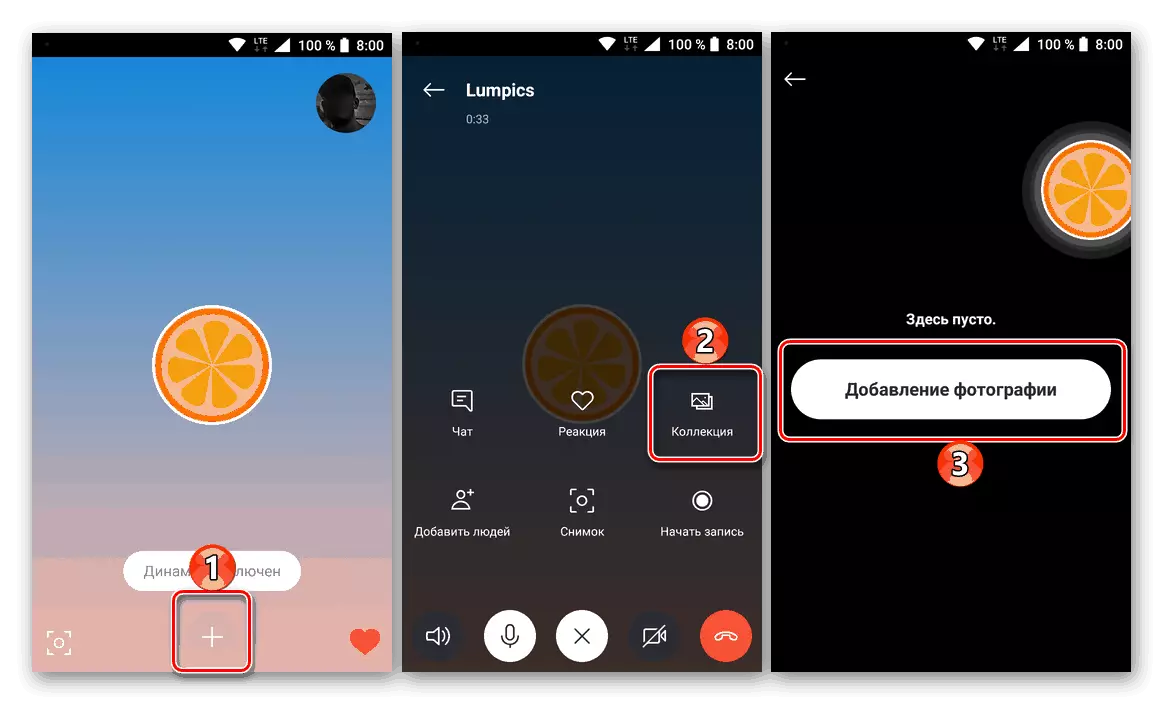
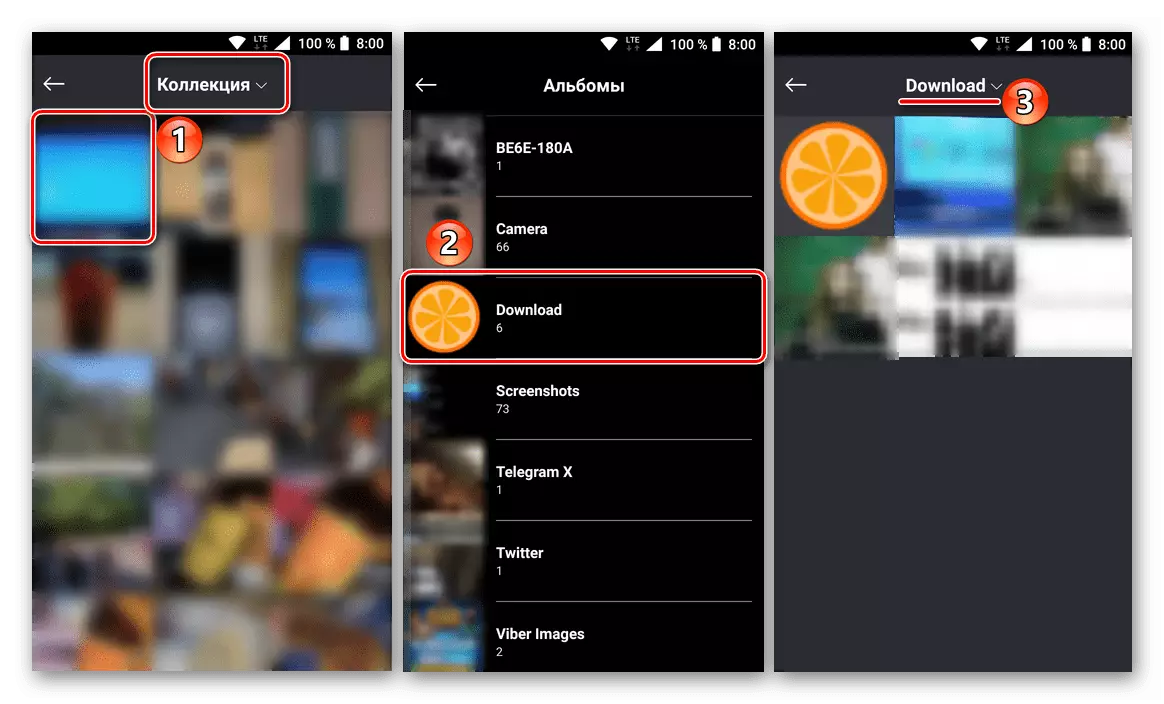
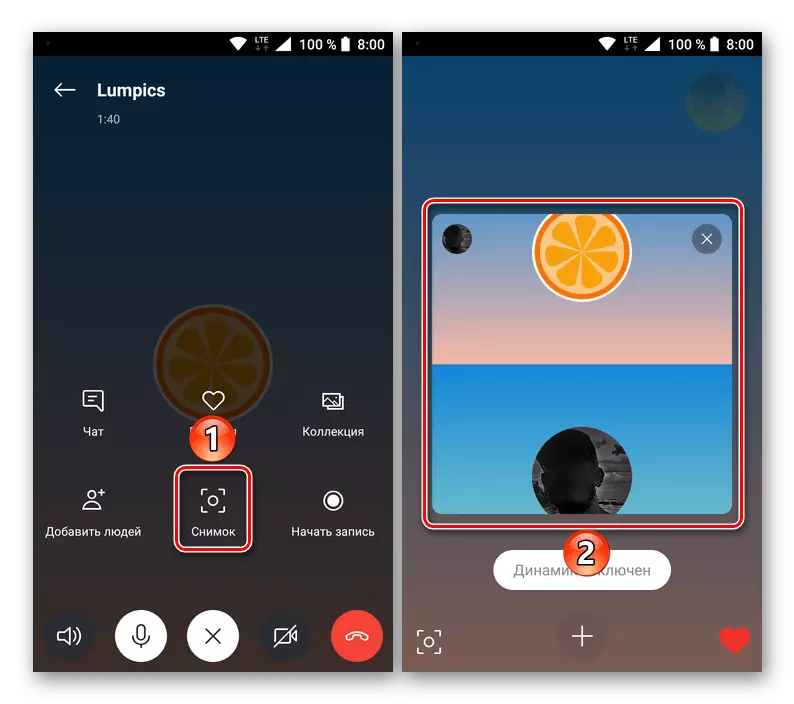
Stuur een foto of een andere afbeelding die direct tijdens de communicatie in Skype is, is net zo eenvoudig als tijdens de gebruikelijke tekstcorrespondentie. De enige, maar geen aanzienlijk nadeel is dat het bestand in zeldzame gevallen naar verschillende mappen moet zoeken.
Conclusie
Zoals je kunt zien, zijn er drie hoofdmanieren om een foto door Skype te sturen. De eerste twee manieren zijn gebaseerd op de methode om een bestand in het openingsvenster te selecteren en de derde optie staat op de methode Slag- en neerzetten. In de mobiele versie van de toepassing gebeurt alles met de gebruikelijke meeste gebruikers met behulp van methoden.
