
Veiligheid is een van de belangrijkste kwaliteitscriteria voor het netwerk. Het directe onderdeel van haar voorziening is de juiste instelling van het netwerkscherm (firewall) van het besturingssysteem, dat op de Windows-lijncomputers een firewall wordt genoemd. Laten we ontdekken hoe u deze tool optimaal kunt configureren voor bescherming op een pc met Windows 7.
Instellingen uitvoeren
Voordat u omschakelt naar de installatie, moet u overwegen dat u bij het installeren van een te hoge beveiligingsparameters, u browser-toegang kunt blokkeren, niet alleen naar kwaadwillende sites of de internettoegang tot internet sluiten, maar ook het werk van zelfs beveiligde toepassingen in te dienen, maar ook het werk van zelfs beveiligde toepassingen die om een of andere reden zullen compliceren een vermoeden van firewall om een of andere reden veroorzaken. Tegelijkertijd, bij het installeren van een laag niveau van bescherming, bestaat het risico van het blootstellen van het systeem aan de dreiging van de aanvallers of laat de penetratie van een kwaadwillende code doordringen. Daarom wordt het aanbevolen om niet tot uitersten te gaan, maar om optimale parameters te gebruiken. Bovendien moet u tijdens de aanpassing van het netwerkscherm in overweging nemen welke omgeving u werkt: in een gevaarlijk (wereldwijd web) of relatief veilig (intern netwerk).Stap 1: Overschakelen naar firewallinstellingen
We zullen onmiddellijk begrijpen hoe we naar de instellingen van het netwerkscherm in Windows 7 kunnen gaan.
- Klik op "Start" en ga naar het "Configuratiescherm".
- Open het gedeelte Systeem en de beveiliging.
- Klik vervolgens op het item "Windows Firewall".
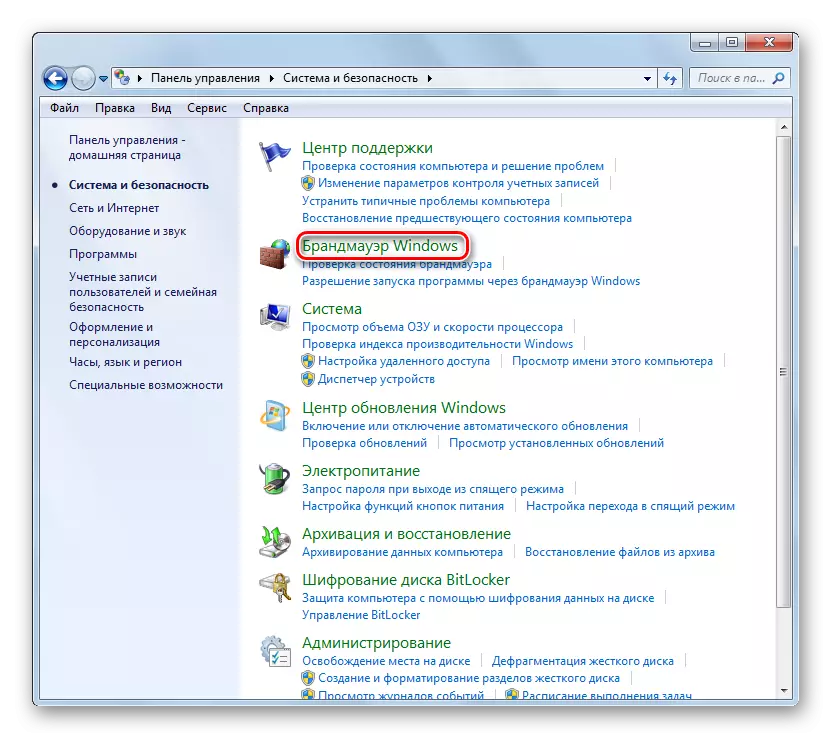
Ook kan deze tool op een eenvoudiger manier worden gelanceerd, maar het memorisatie van het commando vereist. Kies Win + R en voer de uitdrukking in:
firewall.cpl
Klik op de knop OK.
- Het venster Netwerkscherminstellingen is open.
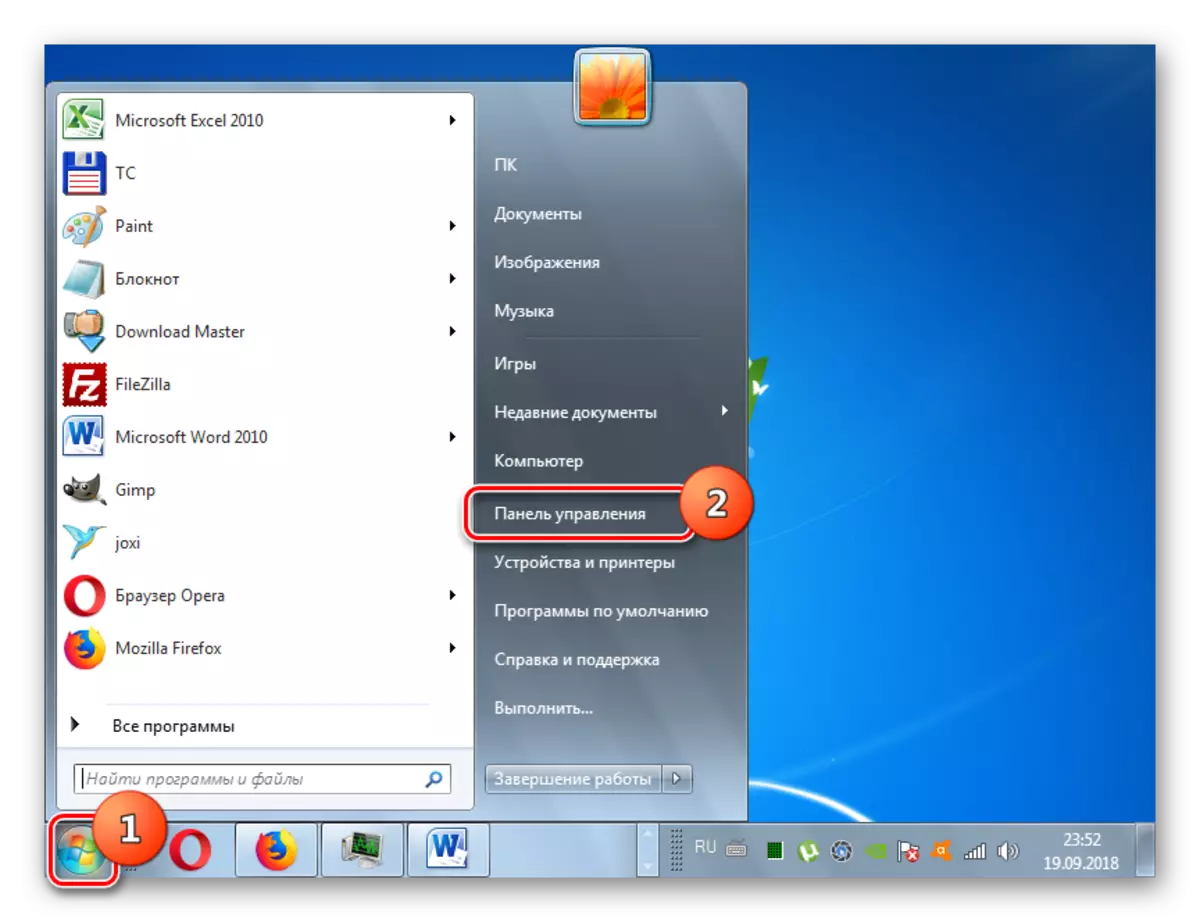
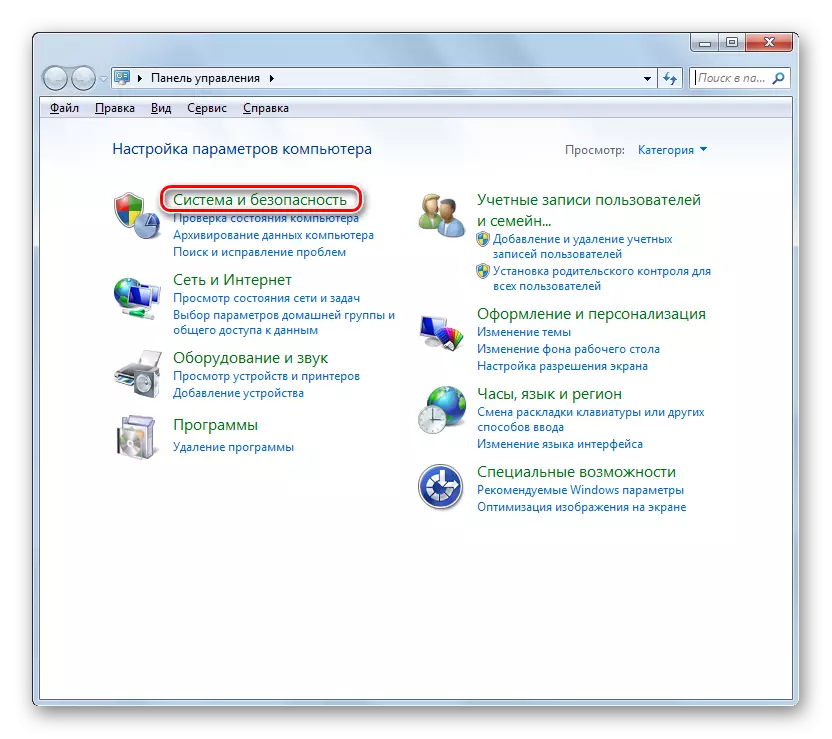
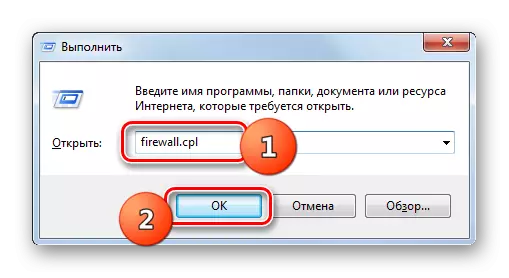
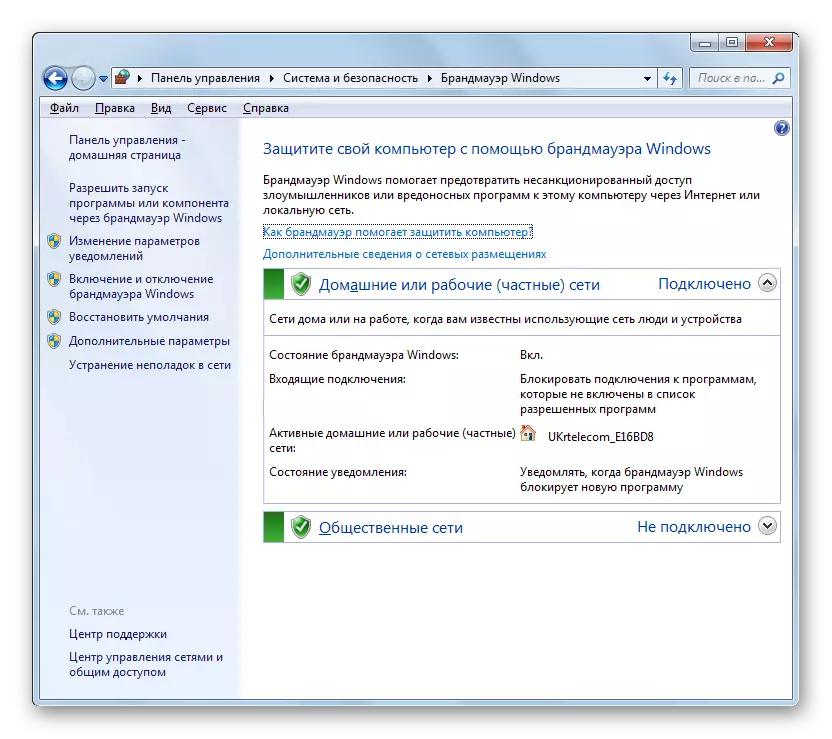
Stap 2: Activering voor netwerkscherm
Overweeg nu de directe procedure voor het instellen van de firewall. Allereerst moet het netwerkscherm worden geactiveerd als deze is uitgeschakeld. Dit proces wordt beschreven in ons afzonderlijke artikel.
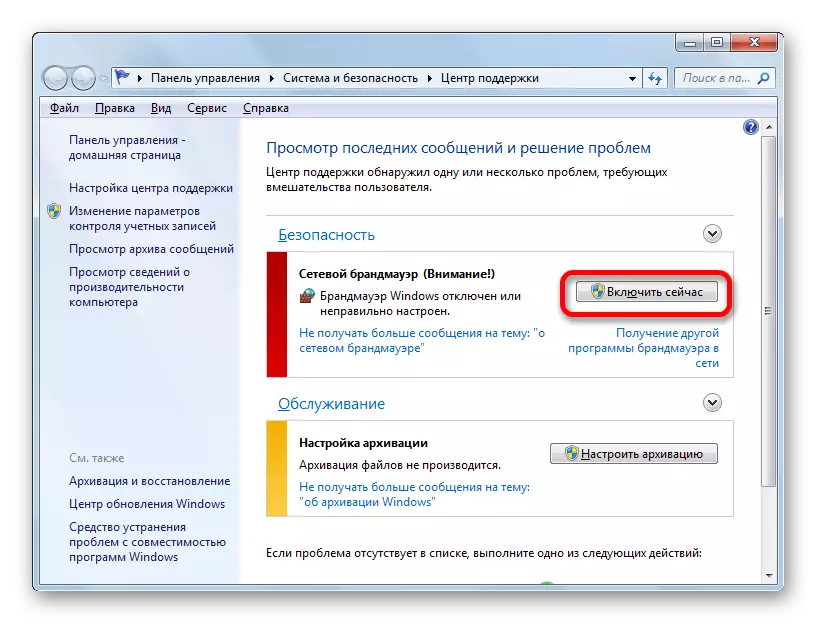
LES: Hoe firewall in Windows 7 in te schakelen
Fase 3: Toepassingen toevoegen en verwijderen uit de lijst met uitzonderingen
Bij het instellen van het brandhout moet u die programma's toevoegen die u vertrouwt in de lijst met uitzonderingen voor hun juiste werking. Allereerst betreft het de antivirus om conflicten tussen hem en firewall te voorkomen, maar het is mogelijk dat het nodig is om deze procedure en met andere toepassingen te doen.
- Klik aan de linkerkant van het venster Netwerkscherminstellingen op het item "Start toestaan ...".
- Een lijst met software die op pc's is geïnstalleerd, verschijnt. Als u de naam van de toepassing niet hebt gevonden die u aan de uitzonderingen gaat toevoegen, moet u klikken op de knop "Nog een programma toestaan". Bij het identificeren van dat deze knop niet actief is, klikt u op "Parameters wijzigen".
- Daarna worden alle knoppen actief. Nu kunt u klikken op het item "Woon een ander programma ...".
- Het venster wordt geopend met de lijst met programma's. Als het er niet in wordt gedetecteerd, klikt u op "Beoordeling ...".
- Ga naar die directory van de harde schijf in het venster "Explorer", waarin het uitvoerbare bestand van de gewenste toepassing met de EXE, COM- of ICD-extensie zich bevindt en op Openen op Openen.
- Daarna wordt de naam van deze applicatie weergegeven in het venster "Toevoegen" van de firewall. Markeer het en klik op "Toevoegen".
- Ten slotte verschijnt de naam van deze software in het hoofdvenster voor het toevoegen van firewall-uitzonderingen.
- Standaard wordt het programma toegevoegd aan de uitzonderingen voor thuisnetwerk. Voeg indien nodig ook toe aan een uitzondering op het openbare netwerk, klik op de naam van deze software.
- Het venster Programmawijzigingsvenster wordt geopend. Klik op de knop "Typen Network Placement ...".
- Vink in het venster dat opent het vakje tegenover het item "Public" en klik op OK. Verwijder indien nodig het programma van de uitzonderingen van het thuisnetwerk, verwijder het merk in de buurt van de juiste inscriptie. Maar in de regel is het bijna nooit vereist in de realiteit.
- Terugkerend naar het venster Programma Wijzig, klik op "OK".
- Nu wordt de aanvraag toegevoegd aan uitzonderingen in openbare netwerken.
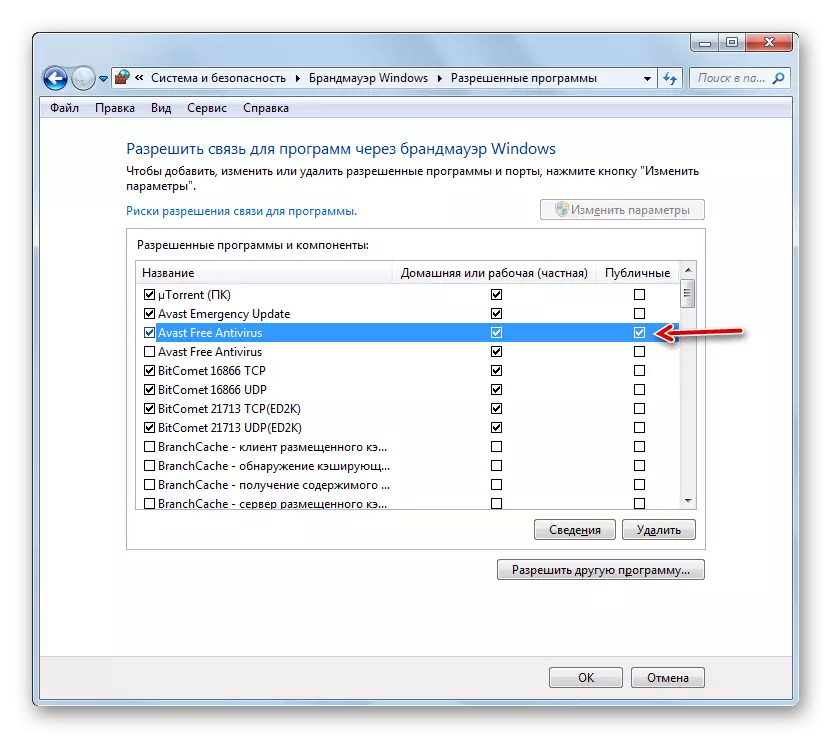
Aandacht! Het is de moeite waard om te onthouden dat het toevoegen van een programma aan uitzonderingen, en vooral via openbare netwerken, de mate van kwetsbaarheid van uw systeem verhoogt. Koppel daarom de bescherming voor openbare verbindingen alleen tijdens acute behoefte aan.
- Bij het identificeren van een foutieve toevoeging van een programma aan de lijst met uitzonderingen of detecteren dat het een onaanvaardbaar hoog niveau van kwetsbaarheid creëert in termen van veiligheid van indringers, is het noodzakelijk om deze toepassing uit de lijst te extraheren. Hiertoe markeert u de naam en klikt u op "Verwijderen".
- Bevestig in het dialoogvenster dat u opent uw intenties door op "Ja" te klikken.
- De applicatie wordt verwijderd uit de lijst met uitzonderingen.
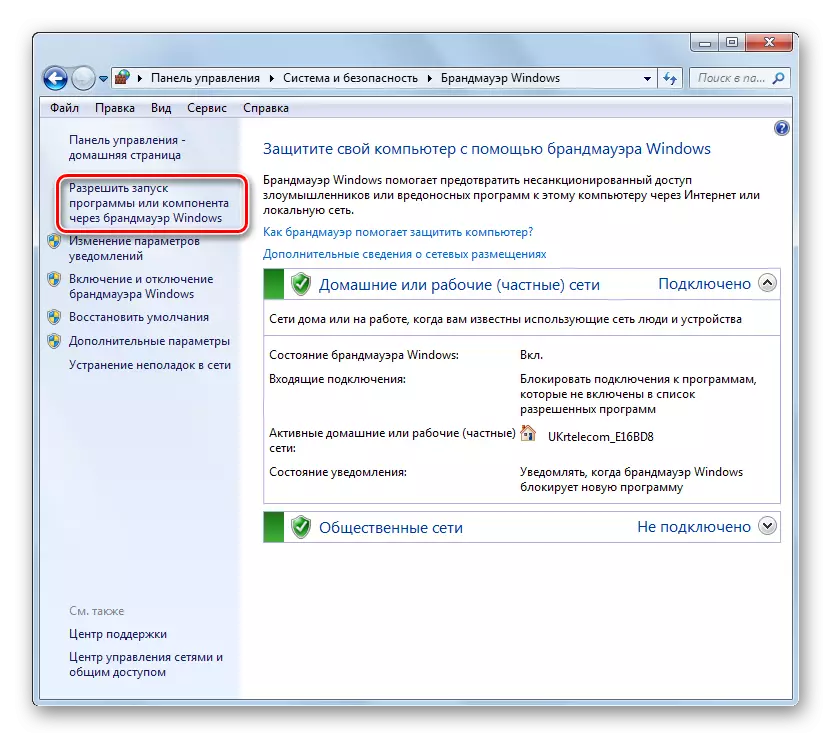
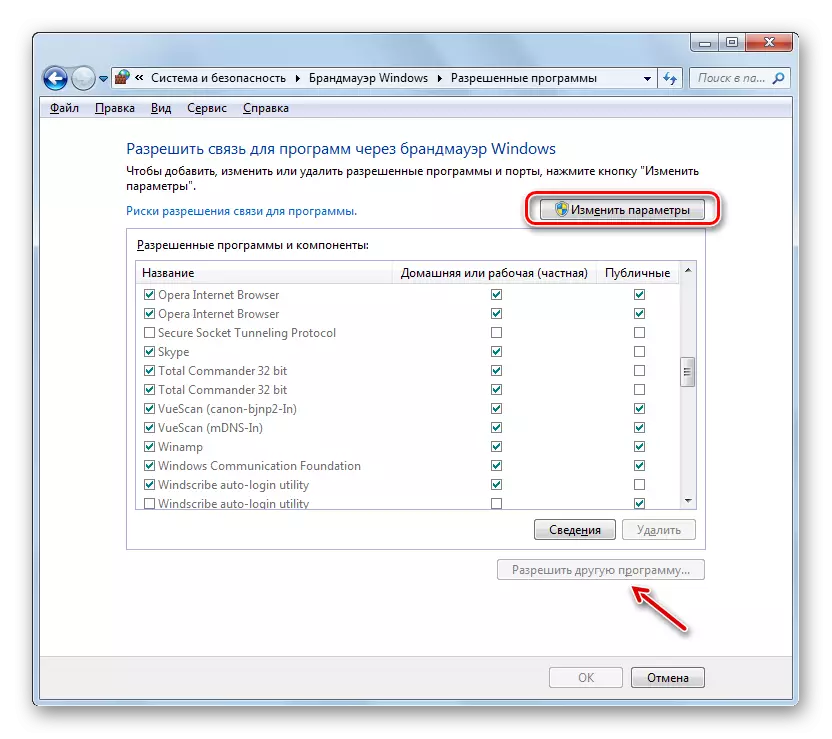

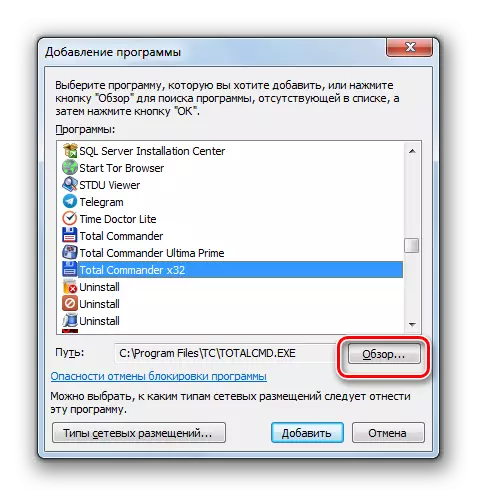
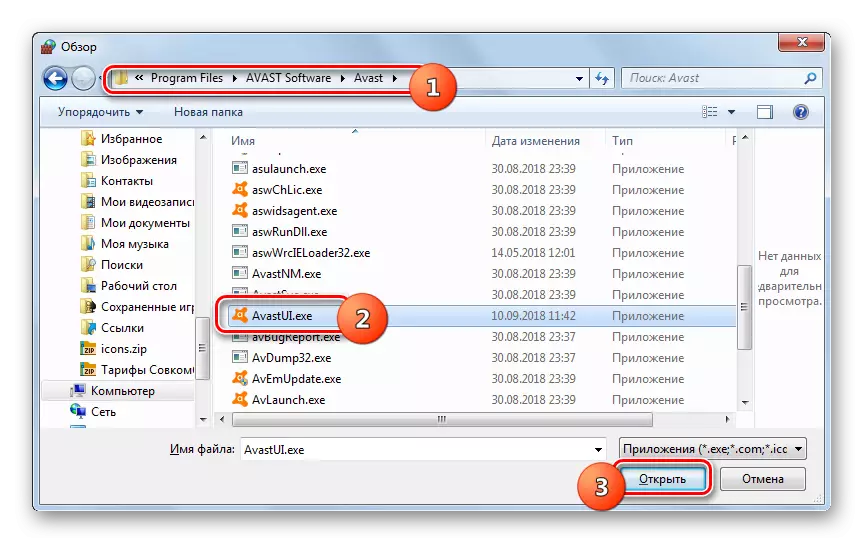
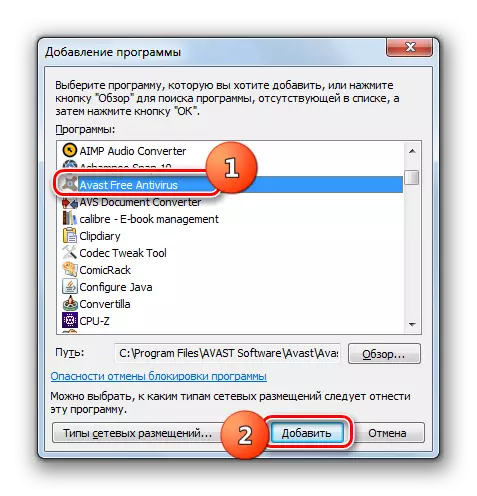
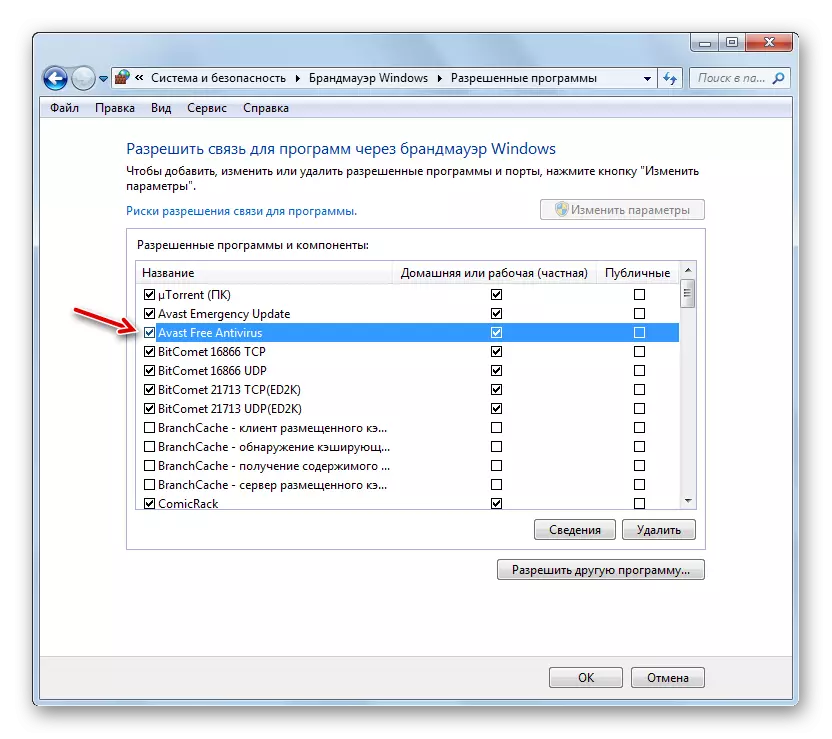
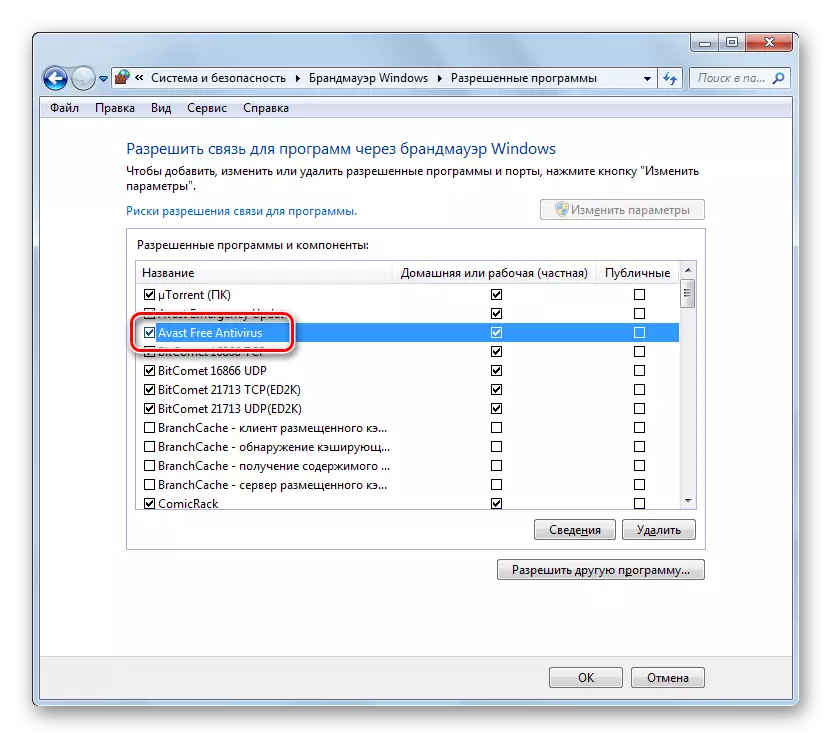
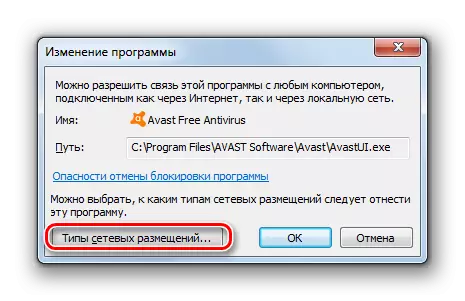
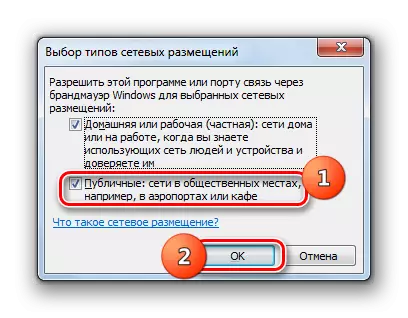

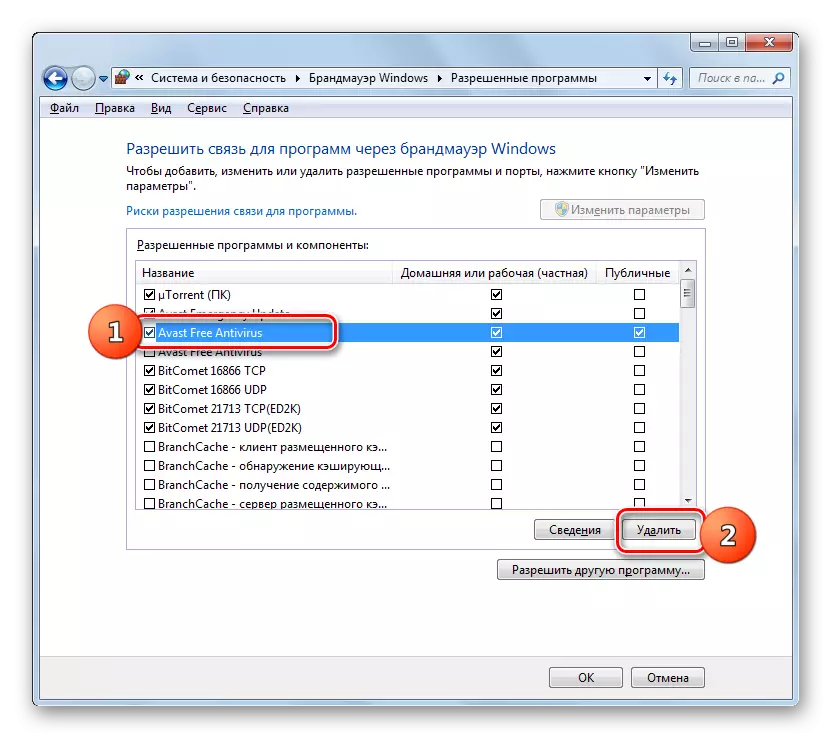
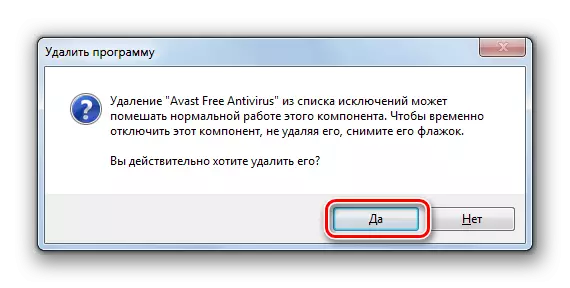
Stap 4: Regels toevoegen en verwijderen
Meer accurate wijzigingen in de firewallparameters door specifieke regels te maken, worden gemaakt via het venster Geavanceerd instellingen van deze tool.
- Keer terug naar het hoofdvenster van de firewall-instellingen. Hoe ga je daarheen uit het "Configuratiescherm", hierboven beschreven. Reteer indien nodig in het venster met de lijst met toegestane programma's, klik gewoon op de knop "OK".
- Klik vervolgens op de linkerkant van de schaal op het element "Geavanceerd instellingen".
- Het geopende venster van de extra parameters is onderverdeeld in drie gebieden: aan de linkerkant - de naam van de groepen, in de centrale lijst met regels van de geselecteerde groep, in de rechtstreekse lijst met acties. Om regels voor inkomende verbindingen te maken, klikt u op de item "Regels voor Inbound Connections".
- Er verschijnt een lijst met reeds aangemaakte regels voor inkomende verbindingen. Om een nieuw item aan de lijst toe te voegen, klikt u op de rechterkant van het venster op het item "Regelmateriaal maken ...".
- Vervolgens moet u kiezen voor het type regel dat wordt gemaakt:
- Voor het programma;
- Voor de haven;
- Vooraf gedefinieerd;
- Aanpasbaar.
In de meeste gevallen moeten gebruikers een van de eerste twee opties kiezen. Dus, om de applicatie te configureren, installeert u het keuzerondje met de positie "Voor programma" en klikt u op Volgende.
- Dan moet u door Radiocanen installeren, selecteert, deze regel wordt gedistribueerd op alle geïnstalleerde programma's of alleen naar een specifieke toepassing. In de meeste gevallen moet u de tweede optie kiezen. Nadat u de schakelaar hebt geïnstalleerd om een specifieke software te selecteren, klikt u op "Beoordeling ...".
- Ga in het venster "Explorer" naar de map voor de plaatsing van het uitvoerbare bestand van het programma waarvoor u een regel wilt maken. Het kan bijvoorbeeld een browser zijn die wordt geblokkeerd door een firewall. Markeer de naam van deze applicatie en klik op Openen.
- Nadat het pad naar het uitvoerbare bestand wordt weergegeven in het venster "Regels Creating Wizard", drukt u op "Volgende" op ".
- U moet een van de drie opties kunnen selecteren door het keuzerondje te herschikken:
- Toestaan aan de verbinding;
- Sta een beveiligde verbinding toe;
- Blokverbinding.
Het eerste en derde item wordt meestal gebruikt. Het tweede item gebruikt geavanceerde gebruikers. Selecteer dus de gewenste optie afhankelijk van of u de toegang van de applicaties tot het netwerk wilt toestaan of verbiedt en klik op "Volgende".
- Dan door de teken te installeren of te verwijderen, moet worden gekozen voor welk profiel wordt gecreëerd door de regel:
- privaat;
- domein;
- Openbaar.
Indien nodig kunt u verschillende opties tegelijk activeren. Druk na het kiezen op "Volgende" op "
- In het laatste venster in het veld "Naam", moet u een willekeurige naam van deze regel invoeren, waarbij u in de toekomst het in de lijst kunt vinden. Bovendien kunt u in het veld "Beschrijving" een korte opmerking achterlaten, maar het is niet nodig om dit te doen. Klik na het toewijzen van een naam op "Finish".
- De nieuwe regel wordt aangemaakt en verschijnt in de lijst.
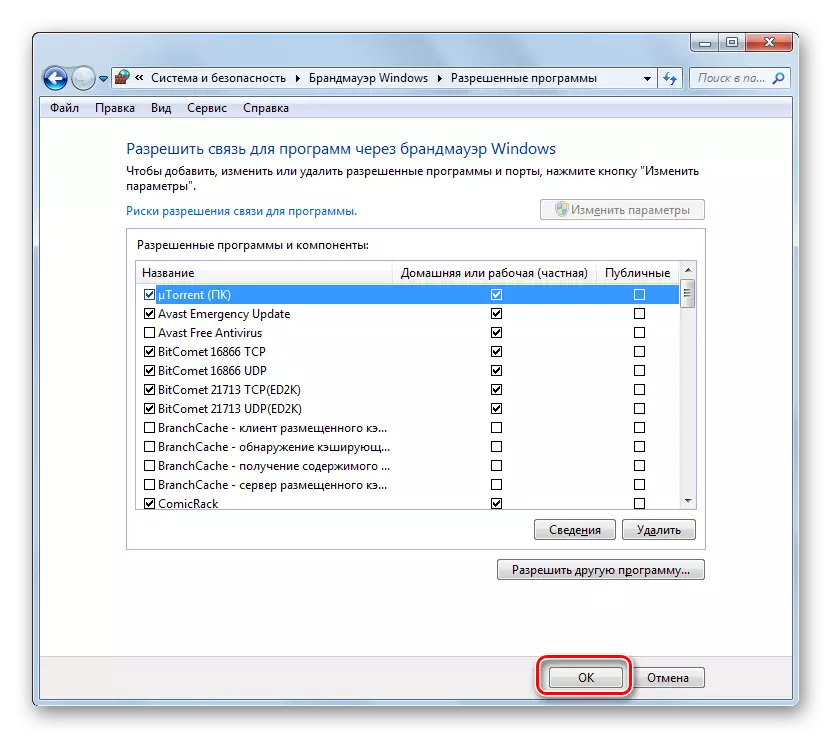
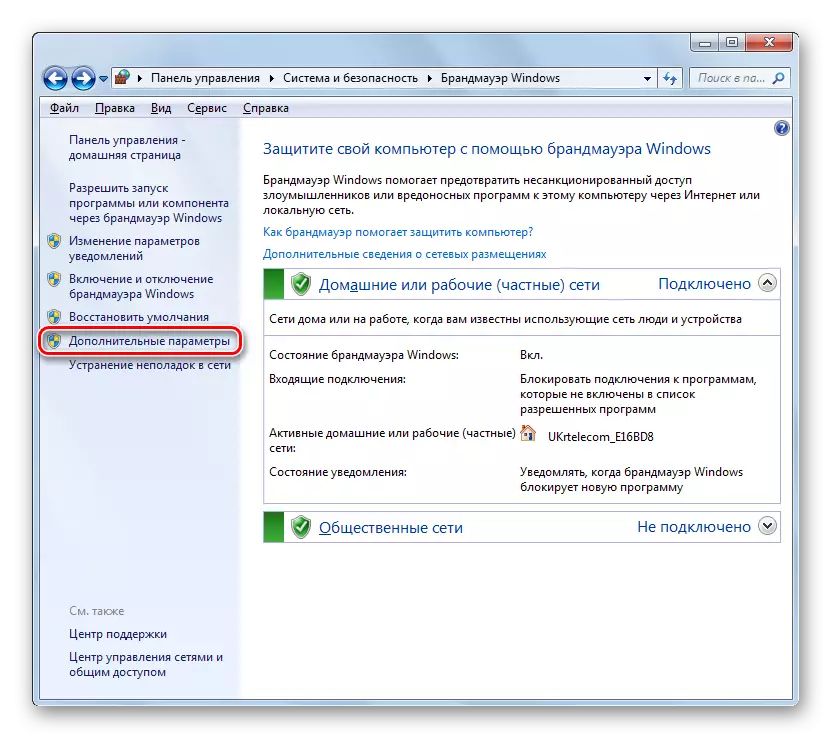
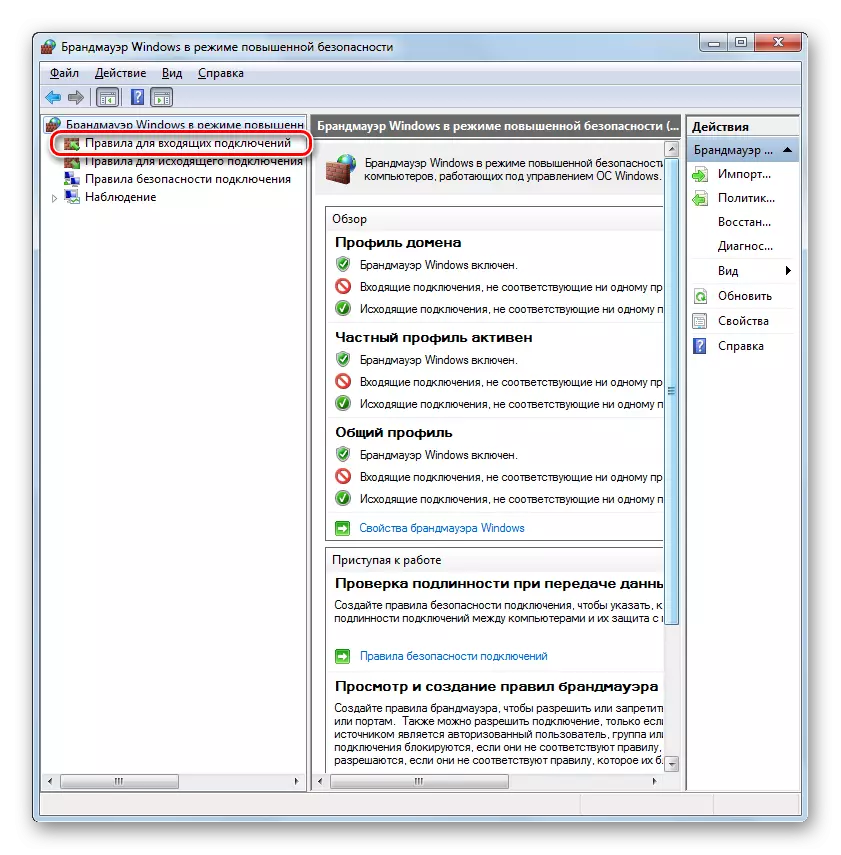
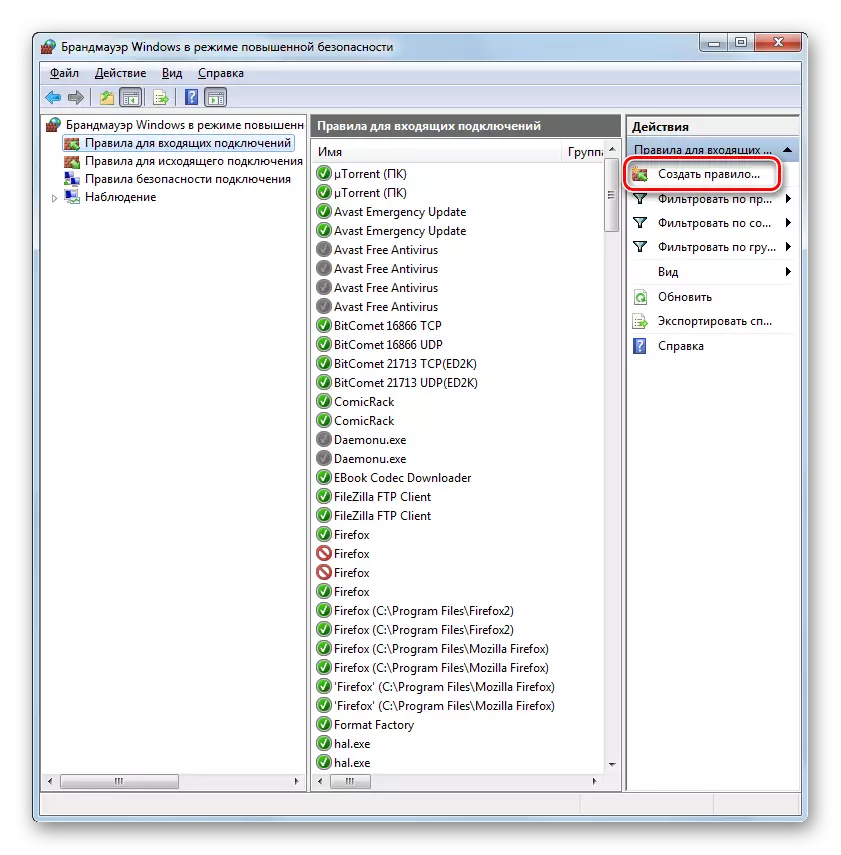
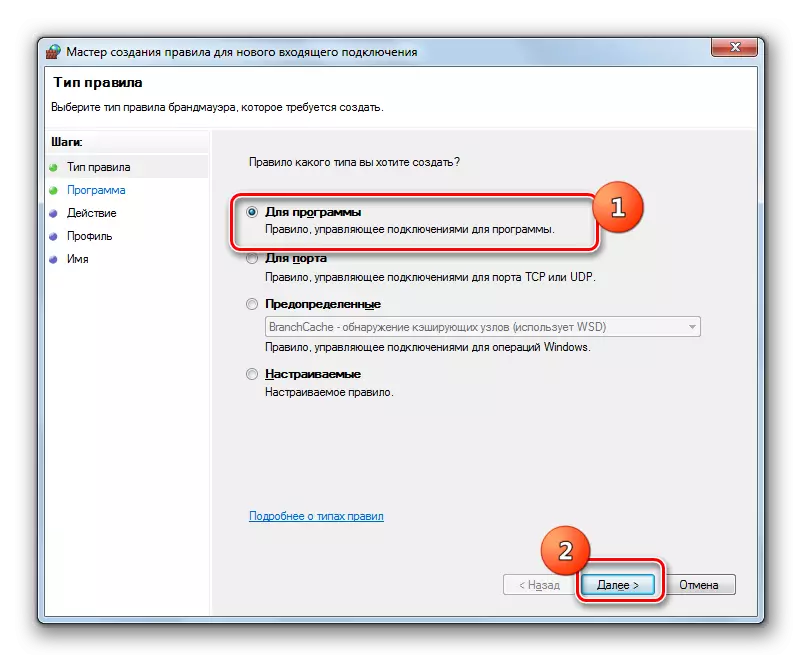
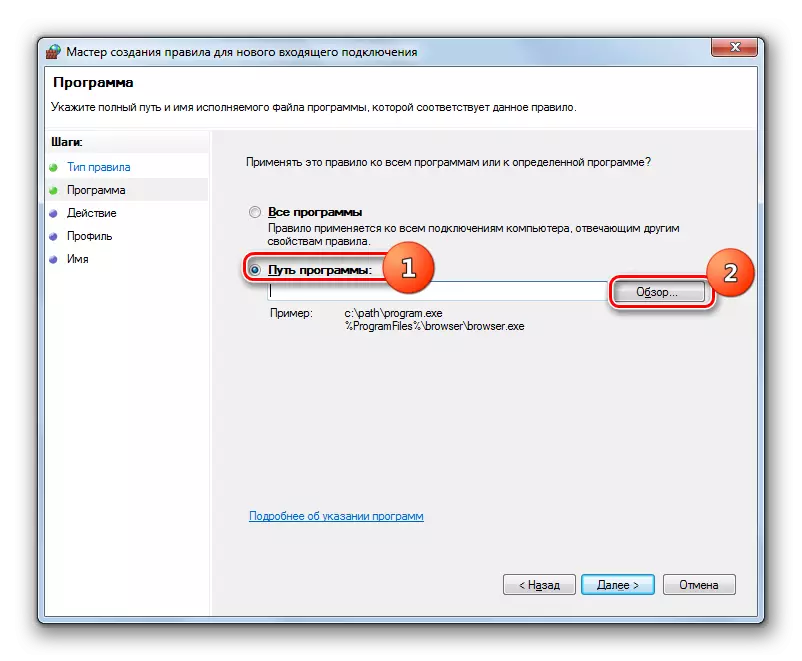
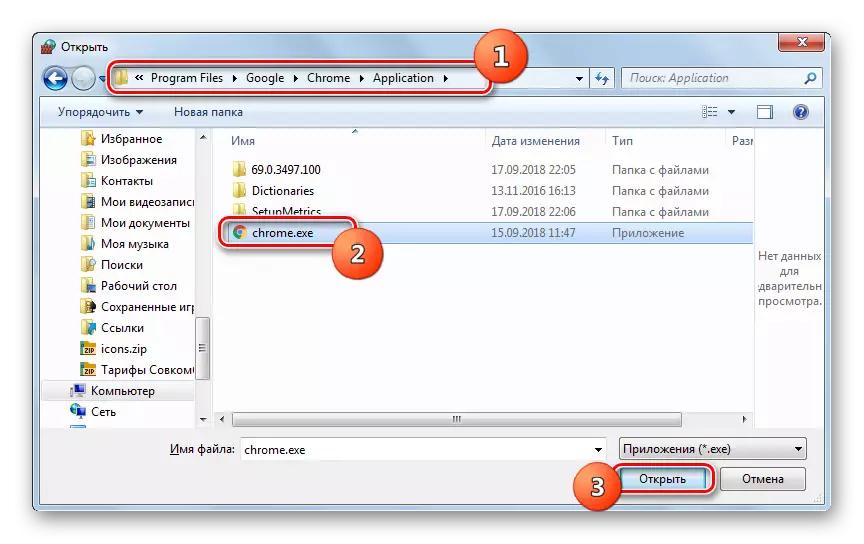
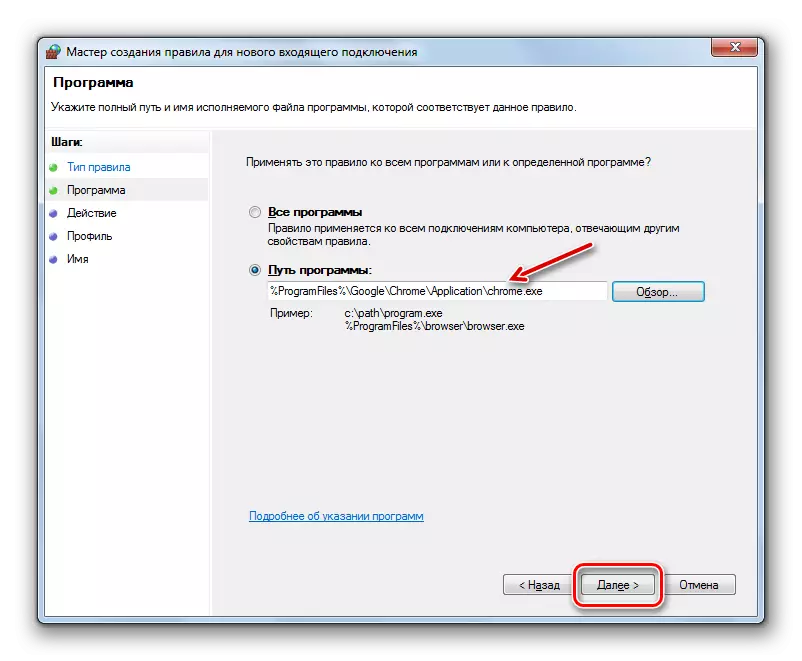
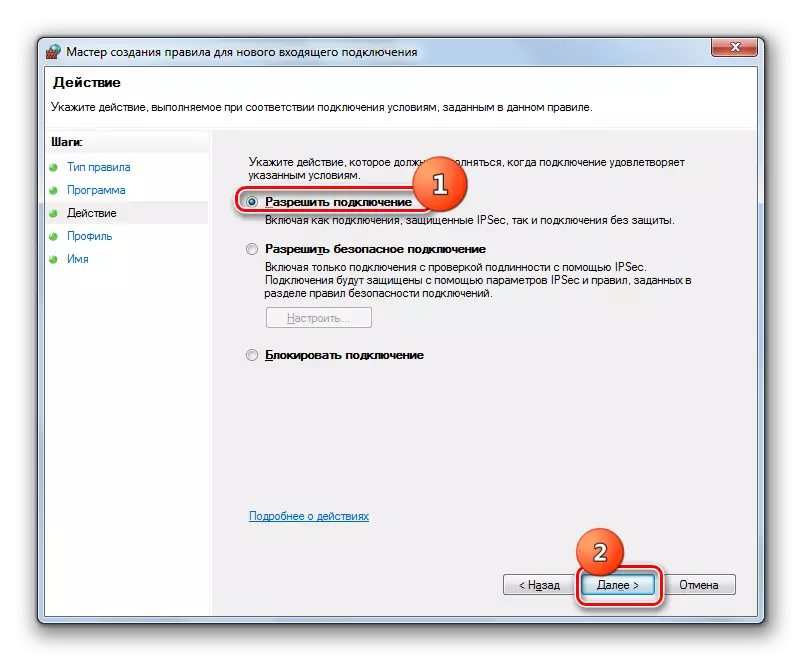
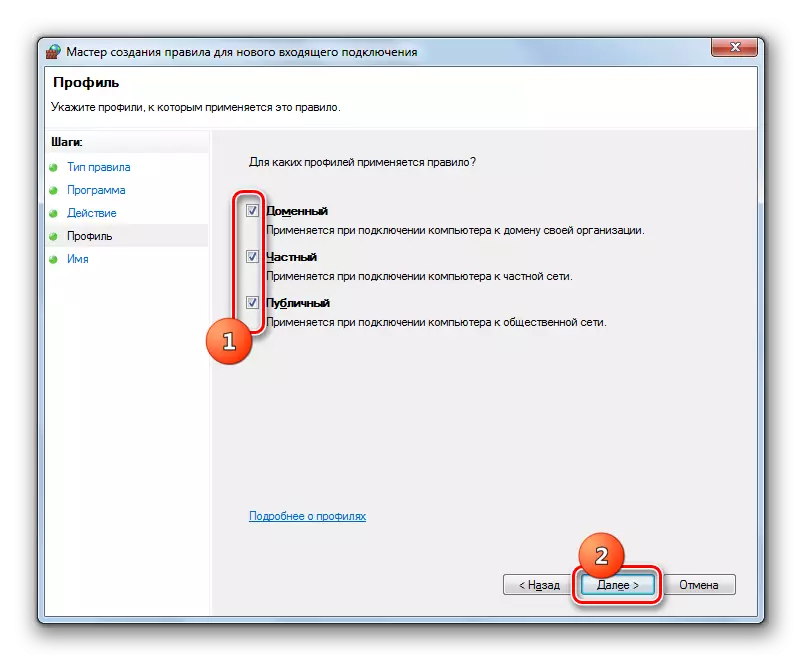
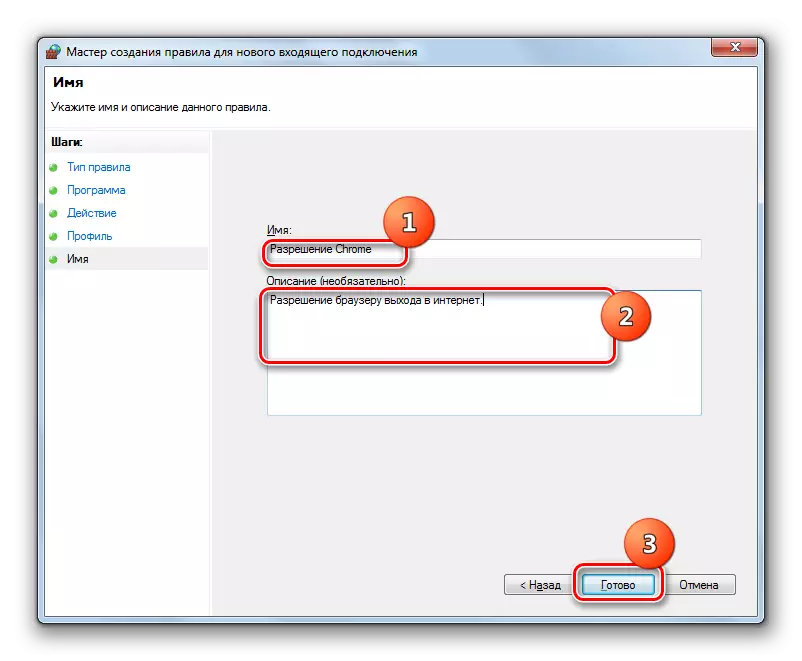
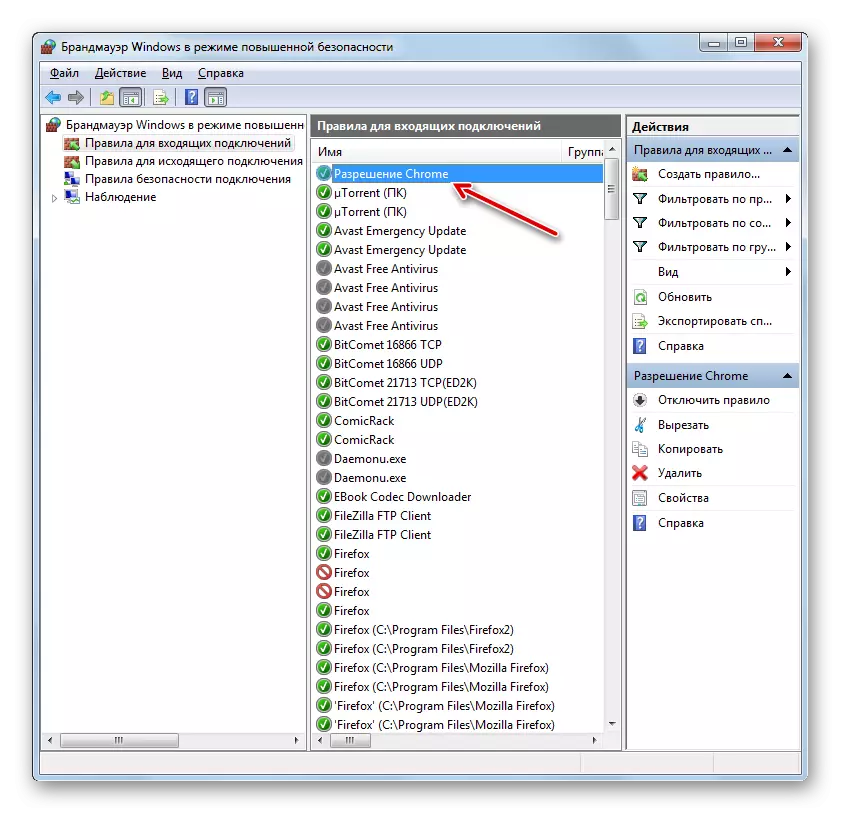
De havenregel is gemaakt een klein ander scenario.
- Selecteer in het selectievenster Ordertype de optie "Voor poort" en klik op Volgende.
- Door radiospunten toe te gaan, moet u een van de twee protocollen selecteren: TCP of USD. In de regel wordt in de meeste gevallen de eerste optie gebruikt.
Vervolgens moet u kiezen, over welke poorten u manipulaties wilt maken: vooral of boven gedefinieerd. Ook hier is het de moeite waard om te onthouden dat de eerste optie niet wordt aanbevolen voor beveiligingsdoeleinden als u geen goede redenen hebt voor feedback. Kies dus de tweede optie. Op het juiste veld moet u het poortnummer opgeven. U kunt onmiddellijk meerdere nummers invoeren via een punt met een komma of een aantal nummers via een dashboard. Na het toewijzen van de opgegeven instellingen, drukt u op "Volgende".
- Alle verdere stappen zijn exact hetzelfde als beschreven bij het overwegen van de oprichting van de regel voor het programma, uitgaande van paragraaf 8, en afhankelijk van de vraag of u de poort wilt openen of, integendeel, blokkeren.
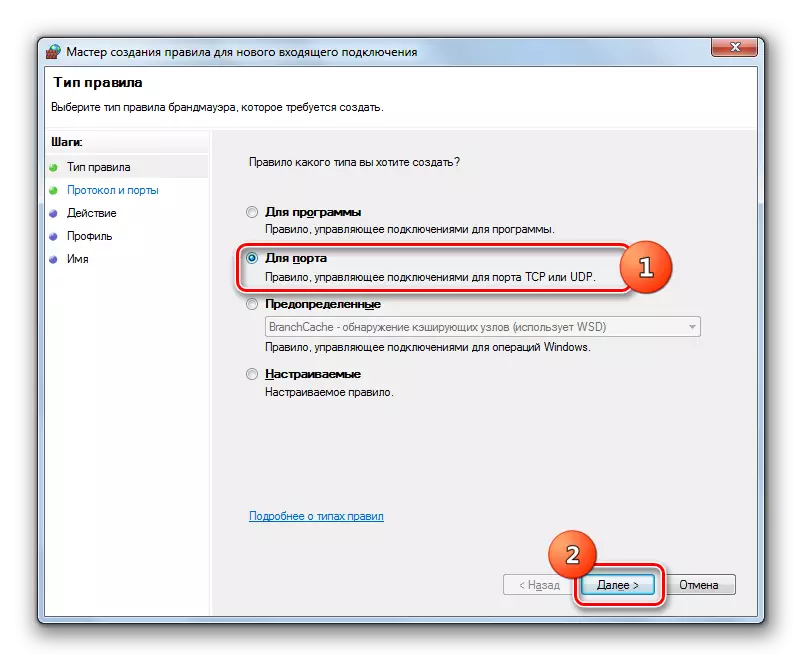
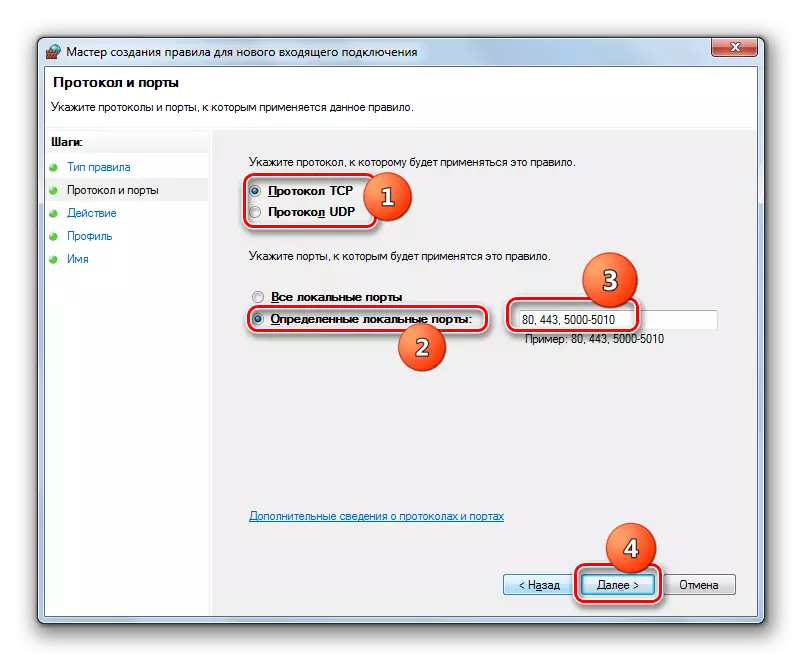
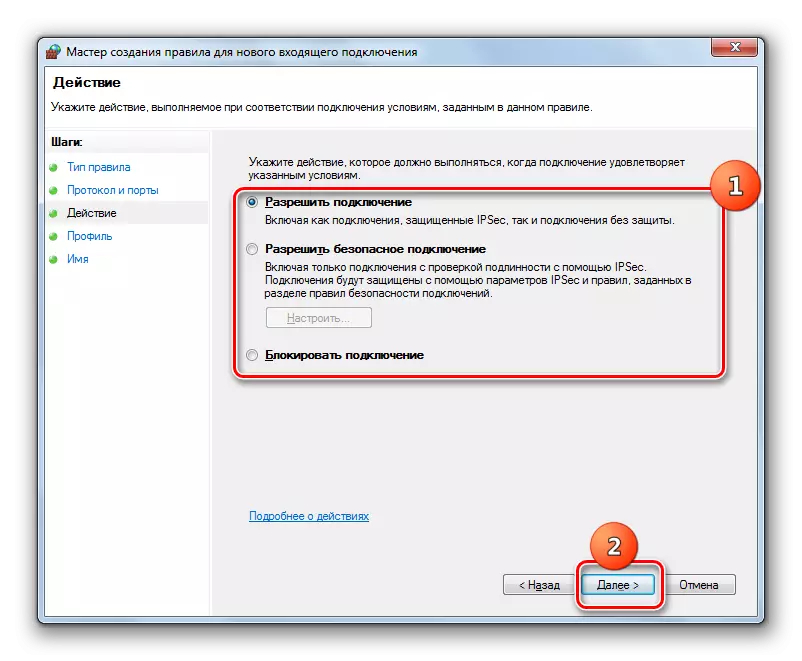
LES: Hoe opent u de poort op een Windows 7-computer
Het creëren van regels voor uitgaande verbindingen wordt precies uitgevoerd door hetzelfde scenario, als inkomend. Het enige verschil is dat u de optie "Regels voor een uitgaande verbinding" aan de linkerkant van het geavanceerde instellingenvenster moet selecteren en klikt u alleen en klikt u op het element "Regel ...".
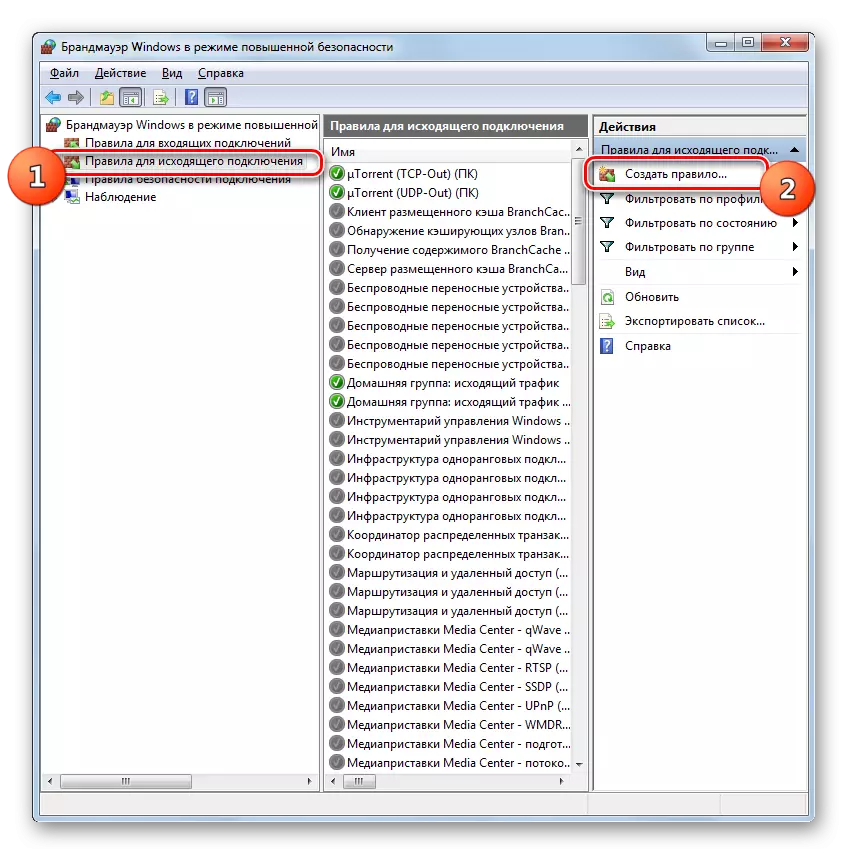
Algoritme voor het verwijderen van de regel, als een dergelijke behoefte plotseling verschijnt, vrij eenvoudig en intuïtief begrepen.
- Markeer het gewenste item in de lijst en klik op "Verwijderen".
- In het dialoogvenster Actie bevestigen door op "Ja" te drukken.
- De regel wordt uit de lijst verwijderd.
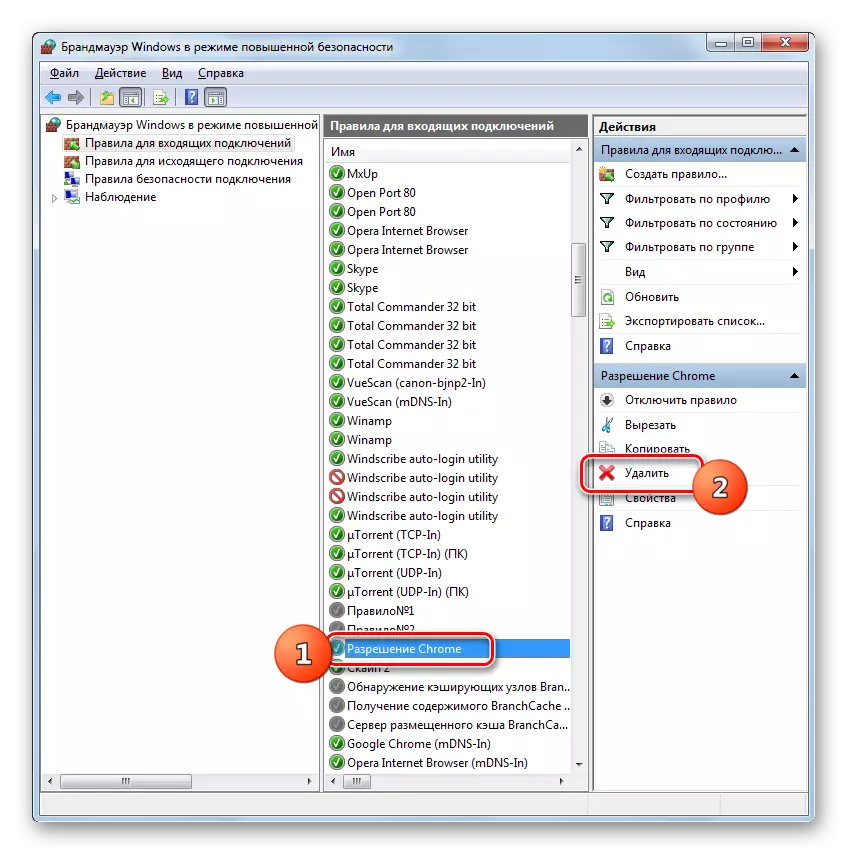

In dit materiaal hebben we alleen de basisaanbevelingen beoordeeld voor het instellen van de firewall in Windows 7. Dunne aanpassing van deze tool vereist aanzienlijke ervaring en bagage van kennis. Tegelijkertijd, de eenvoudigste acties, zoals toestemming of het verbieden van toegang tot een specifiek programmagetwerk, openen of sluiten van de poort, het verwijderen van de eerder gemaakte regel, met behulp van de instructies voor uitvoering, zelfs voor beginners.
