
Bluetooth-technologie gebruiken, verbinding maken met een computer van verschillende apparaten zonder het gebruik van draden. Het zal echter bepaalde manipulaties innemen voor de juiste werking. Het hele proces is onderverdeeld in drie eenvoudige stappen, die we hieronder in detail zullen overwegen.
Installeer Bluetooth op uw Windows 7-computer
Op onze site is er al een artikel waarop de Bluetooth-instellingsinstructies in Windows 10 worden gepresenteerd. U kunt het onder verwijzing lezen, en voor de eigenaren van de zevende versie van dit besturingssysteem hebben we de volgende handleiding voorbereid.Voordat u uit gaat, vergeet niet om op "Toepassen" te klikken, zodat alle veranderingen van kracht worden. Als na een tijdje de instellingen die u kiest omlaag, kunt u aanraden aan het registreren op het systeem onder het beheerdersaccount en herhaalt u de uitvoering van de instructie.
Stap 3: Apparaten toevoegen
Nu is de computer klaar om te werken met apparaten die zijn aangesloten met behulp van Bluetooth-technologie. Toevoegen bij het aansluiten van de periferie, voeg deze toe aan de hardwarelijst en configureer de parameters als dit niet automatisch gebeurt. Het hele proces ziet er als volgt uit:
- Sluit het gewenste Bluetooth-apparaat aan en open vervolgens de "Start" en selecteer de categorie "Apparaten and Printers".
- Klik aan de bovenkant van het venster op de knop "Apparaat toevoegen".
- Klik op "Volgende" om naar nieuwe apparatuur te zoeken en te wachten tot het scannen is voltooid.
- De lijst moet een nieuw aangesloten apparaat weergeven met het "Bluetooth" -type. Selecteer het en ga naar de volgende stap.
- Nu wordt het gevonden periferaar weergegeven in de lijst met apparatuur. Om het te configureren, klikt u op het rechtermuispictogram en selecteert u "Bluetooth-operaties".
- Wacht op het verstrijken van de Services Scan en activeer het noodzakelijke. De hoofdtelefoon zal bijvoorbeeld "naar muziek luisteren" en de microfoon heeft "Schrijfgeluid".
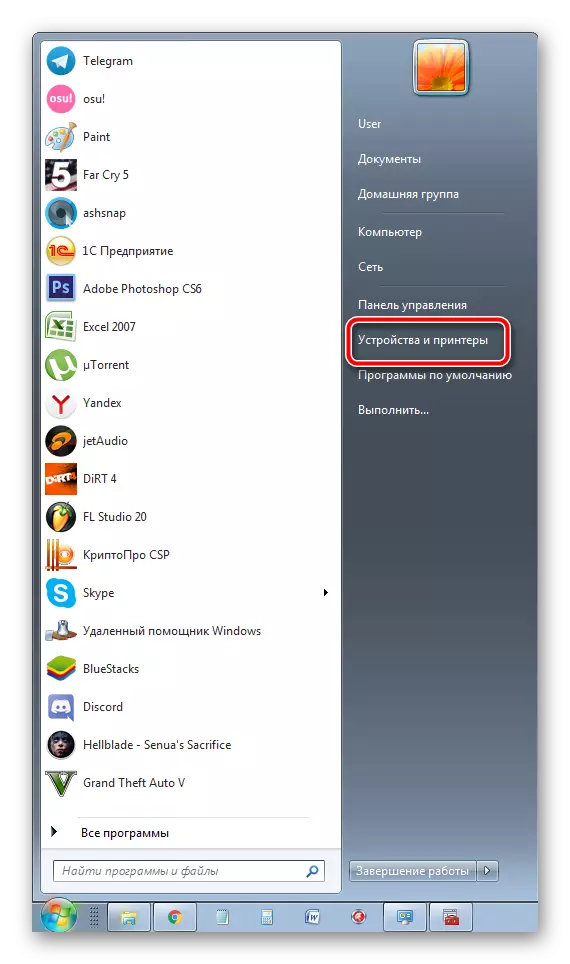
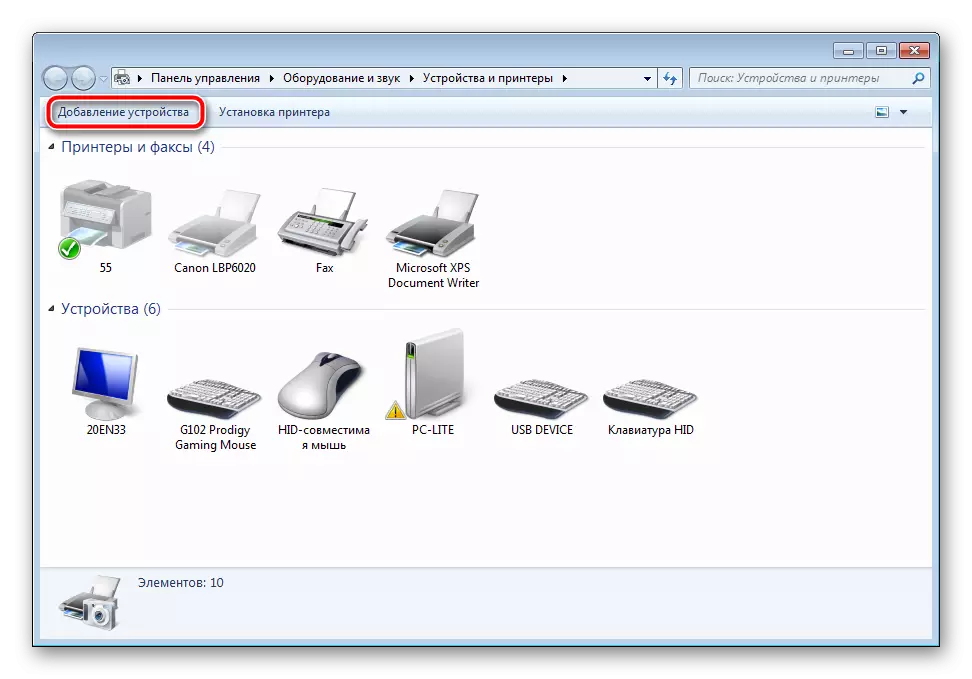
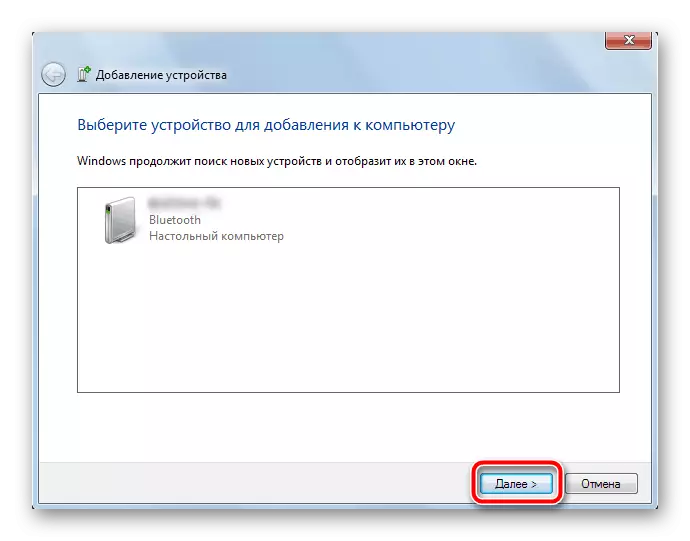
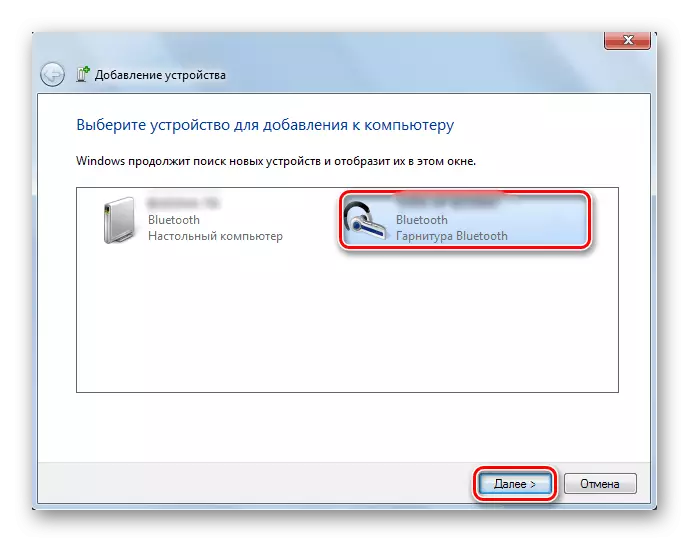
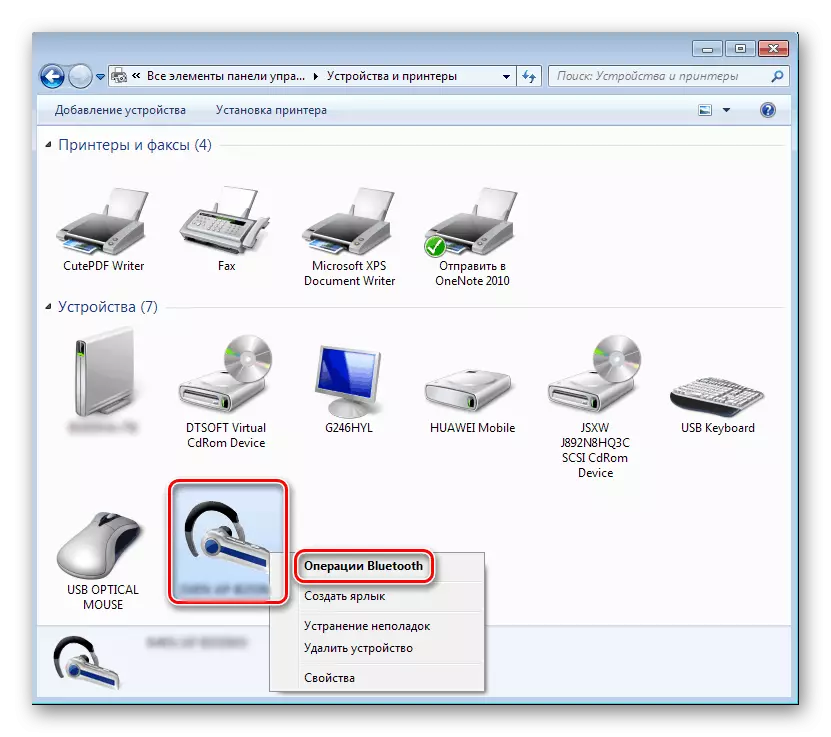
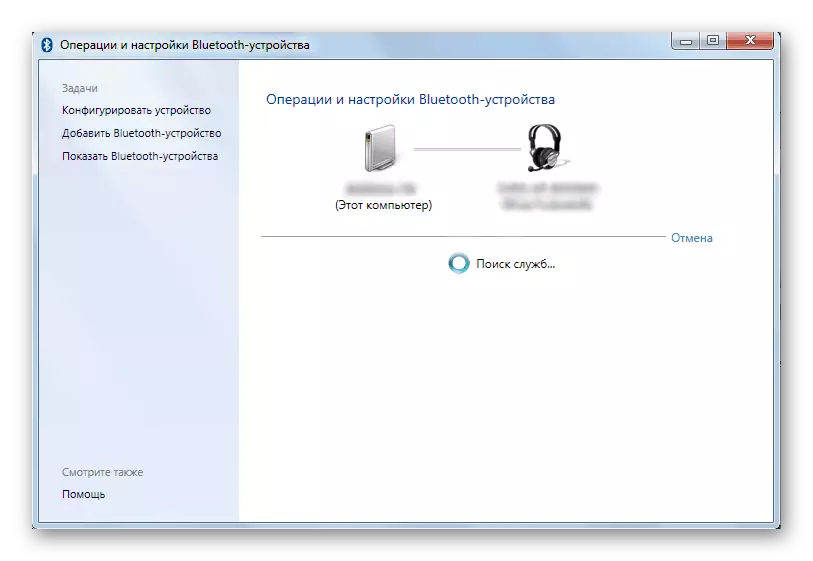
De gedetailleerde instructies voor het aansluiten van verschillende draadloze apparaten op de computer is te vinden in onze andere materialen op de onderstaande links.
Lees ook: Hoe een draadloze muis, een koptelefoon, kolommen, mobiele apparaten op een computer aan te sluiten
Hierop is het Bluetooth-installatieproces in Windows 7 voorbij. Zoals je kunt zien, is er hier niets ingewikkeld, zelfs een onervaren gebruiker die geen extra kennis of vaardigheden heeft, zal het met de taak het hoofd geven. We hopen dat ons leiderschap nuttig was en dat is erin geslaagd om de taak zonder enige specifieke moeilijkheden op te lossen.
