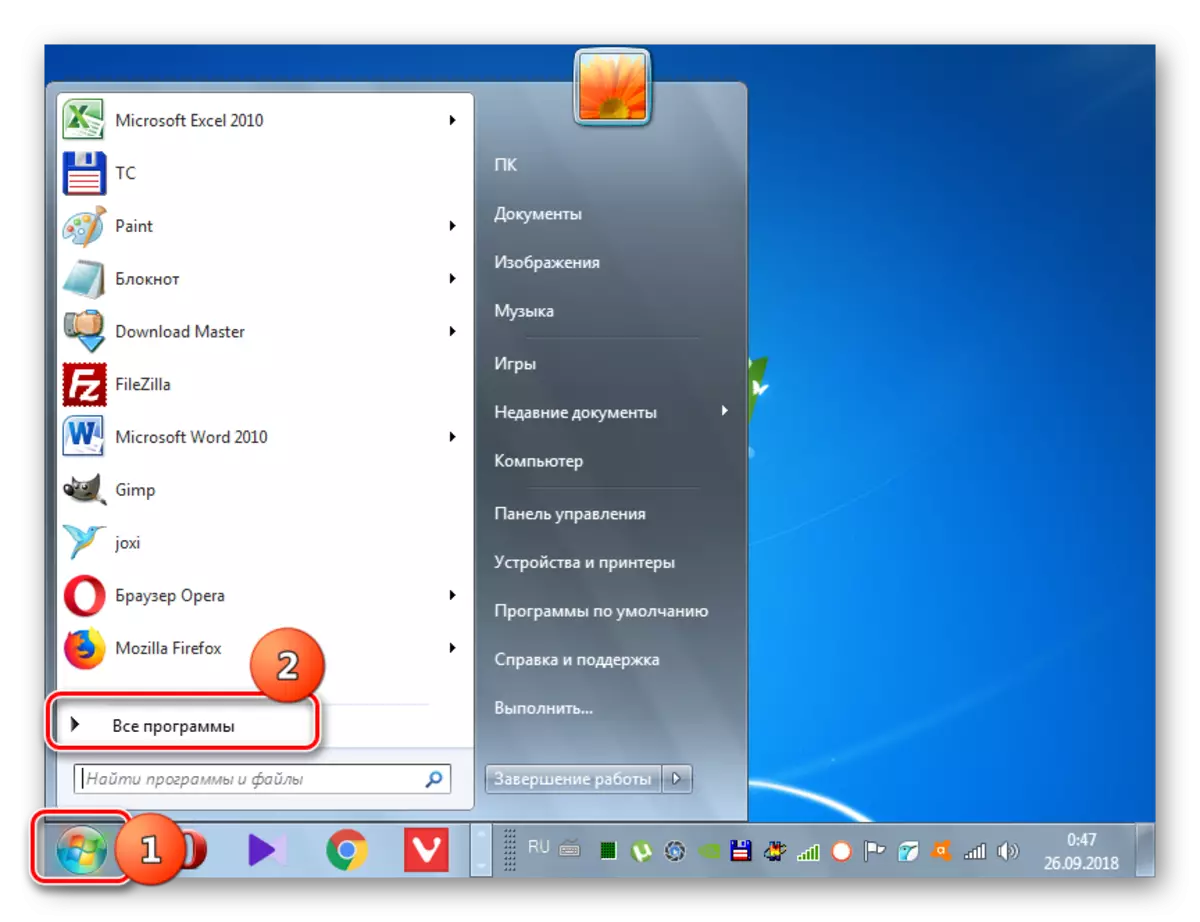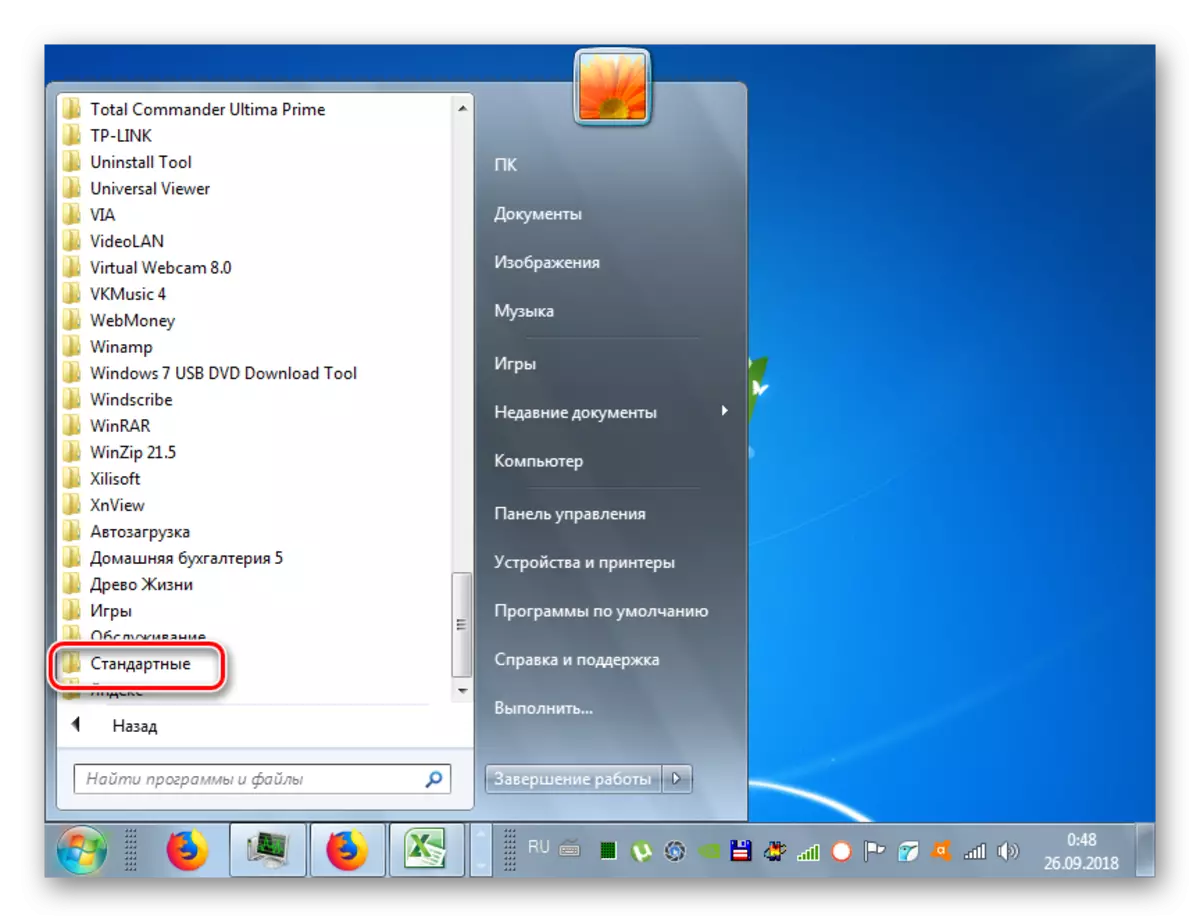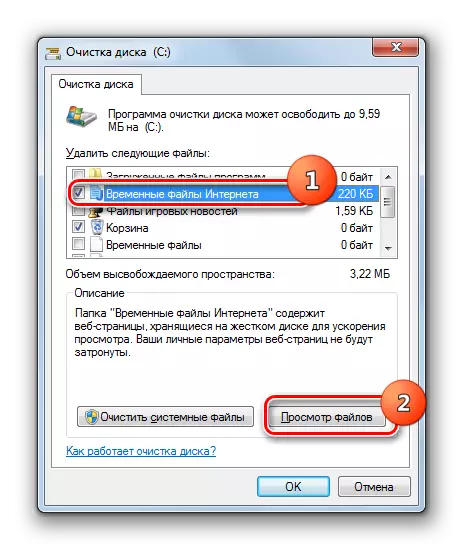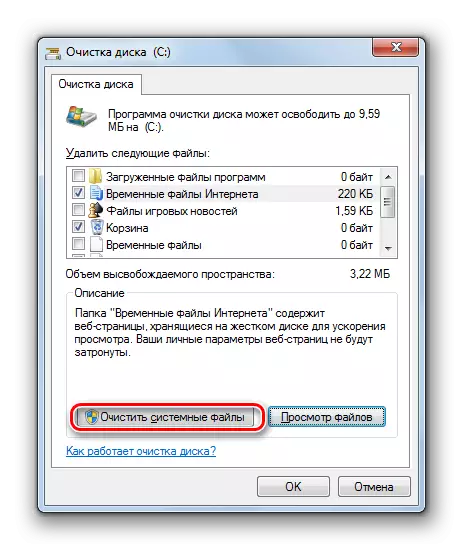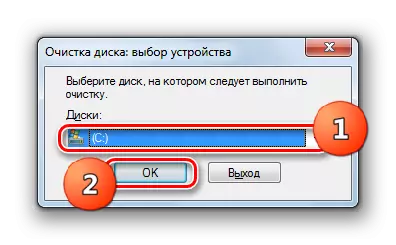Een bekend feit is dat met langdurig gebruik van het besturingssysteem zonder opnieuw te installeren, de prestaties en snelheid aanzienlijk vallen, steeds vaker tonen om te functioneren. Dit is voornamelijk te wijten aan de accumulatie van afval op de harde schijf in de vorm van onnodige bestanden en fouten in het register, die vaak plaatsvinden bij het verwijderen van programma's en het uitvoeren van andere acties. Laten we ermee omgaan met welke methoden kunnen worden schoongemaakt door pc's op Windows 7 van de verstoppingselementen en correcte fouten.
Methode 2: Systeeminstrumenten gebruiken
Reinig ook de computer van de "afval" en verwijder fouten uit het register ook met behulp van systeemtools.
- Klik op "Start" en ga naar de sectie "Alle programma's".
- Open de map "Standaard".
- Ga vervolgens naar de map "Service".
- Vind het hulpprogramma "Reinigingsschijf" in deze map en klik erop.

U kunt deze aanvraag uitvoeren om te reinigen en een snellere manier, maar dan moet u een opdracht onthouden. Type Win + R en in de uitdrukking die het venster is geopend geopend:
Cleanmgr.
Klik op de knop OK.
- Selecteer in het venster Utility Running de letter van de partitie die u wilt wissen in de vervolgkeuzelijst en klik op OK.
- Het hulpprogramma loopt de scanningsprocedure voor het vermogen om uit te geven van de "vuilnis" van die partitie van de schijf, die in het vorige venster is geselecteerd. Dit proces kan een paar minuten tot een half uur en meer duren, afhankelijk van de kracht van de computer, zodat u klaar bent om te wachten.
- Nadat de scan is voltooid, wordt de lijst een lijst met beschikbare items weergegeven om elementen te verwijderen. Die van hen die moeten worden vrijgelaten uit "vuilnis" zijn gemarkeerd met een vinkje. De inhoud van sommige van hen kan worden bekeken door het juiste element te selecteren en op "Dienbestanden bekijken" te drukken.
- Daarna wordt de map overeenkomend met het geselecteerde item geopend in de "Explore". U kunt de inhoud bekijken en het belang ervan bepalen. Op basis hiervan kunt u een beslissing nemen: het is de moeite van het reinigen van deze map of niet.
- Nadat u de teken tegenover de items in het hoofdvenster hebt geplaatst, klik dan op "OK" om de reinigingsprocedure te starten.
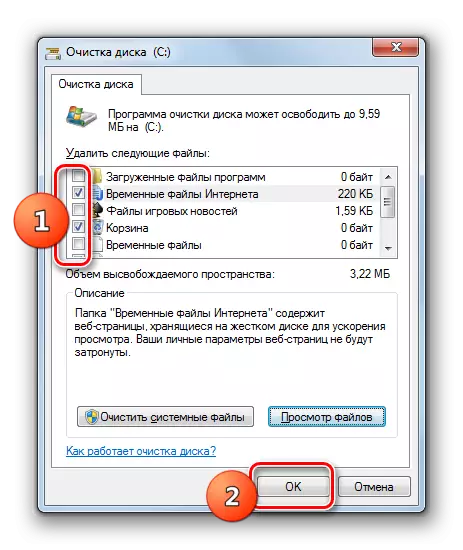
Als u wilt reinigen van de "garbage" niet alleen gewone directory, maar ook systeemmappen, klikt u op de knop "Systeembestanden wissen". Uiteraard is deze functie alleen beschikbaar bij het verwerken van de partitie waarop het besturingssysteem is geïnstalleerd.
- Er wordt een venster geopend waar u een schijf moet selecteren. Omdat u systeembestanden wilt wissen, selecteert u precies de partitie waarop het besturingssysteem is geïnstalleerd.
- Vervolgens wordt een analyse gestart van de mogelijkheid om een schijf uit te brengen van "Garbage" die al in aanmeldingen in rekening wordt gebracht.
- Daarna verschijnt er een lijst met items die worden aangeboden aan reinigingselementen. Deze keer zal het langer zijn dan de vorige, omdat het rekening houdt met de directories van het systeem, maar het belangrijkste is de totale hoeveelheid gegevens die verwijderbaar is, zal waarschijnlijk ook toenemen. Dat wil zeggen, u kunt meer onnodige informatie verwijderen. Controleer de items die overwegen om te wissen en klik op "OK".
- Een venster wordt geopend waar u de acties wilt bevestigen door op de knop "Bestanden verwijderen" te klikken.
- De verwijderingsprocedure wordt gelanceerd, waarbij u van gegevens alle elementen die u hebt gemarkeerd.
- Na het einde van dit proces worden onnodige bestanden gewist, waardoor de plaats op de HDD zal vrijgeven en bijdraagt aan een snellere computerbewerking.
In tegenstelling tot reiniging van "Garbage" is de correctie van fouten in het register zonder het gebruik van nutsbedrijven van derden een nogal moeilijke procedure waarmee alleen een specialist of een zeer ervaren gebruiker kan omgaan. Als u niet zo bent, is het beter om het lot niet te ervaren en deze taak op te lossen met behulp van een gespecialiseerd programma, het algoritme van de acties in één waarvan er bij het overwegen van methode 1 wordt beschreven.
Aandacht! Als u nog steeds beslist over uw eigen angst en het risico van corrigerende fouten in het register handmatig, moet u het back-up maken, omdat de gevolgen van onjuiste acties kunnen worden betreurd.
- Om naar "Register Editor" te gaan, typt u Win + R op het toetsenbord en in het openingsvenster de uitdrukking:
Regedit.
Klik vervolgens op "OK".
- In het linker gebied van de geopende "Register-editor" is er een boomvormige navigatiebalk, waarmee u door verschillende registertakken kunt bewegen.
- Als u een onnodige partitie moet verwijderen, die is geassocieerd met een eerder, niet-geïnstalleerd programma, moet u erop klikken met de rechtermuisknop en de optie "Verwijderen" in het menu Openen selecteren.
- Bevestig vervolgens de acties door op de knop "Ja" te klikken.
- De foutieve partitie wordt uit het register verwijderd, wat bijdraagt aan de optimalisatie van de werking van het systeem.
LES: Hoe Registry Editor openen in Windows 7

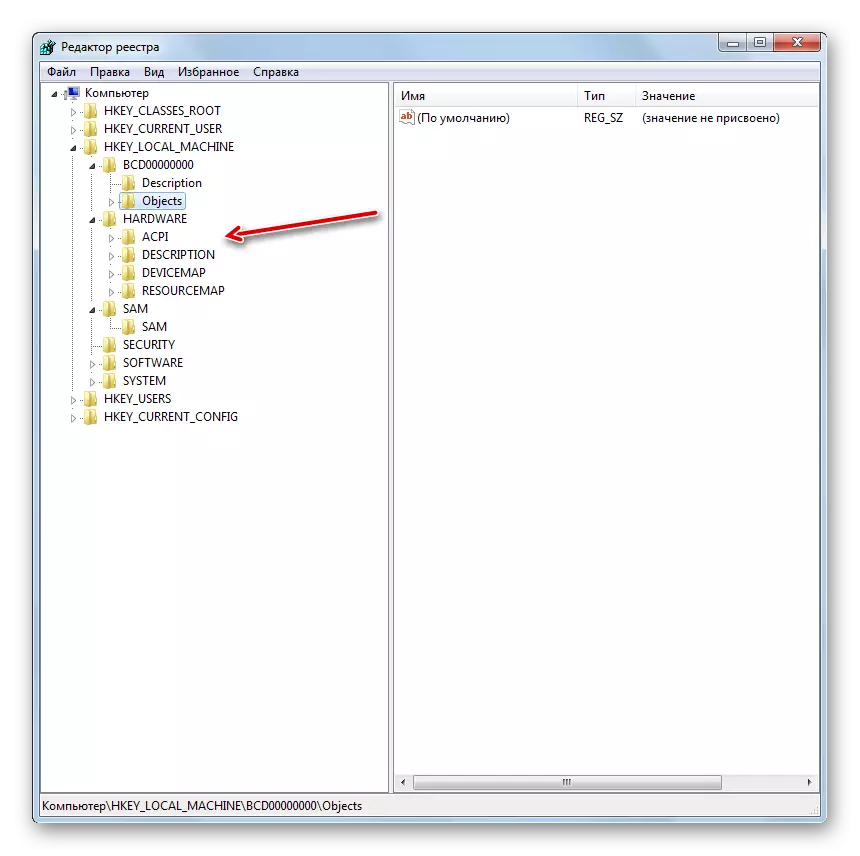
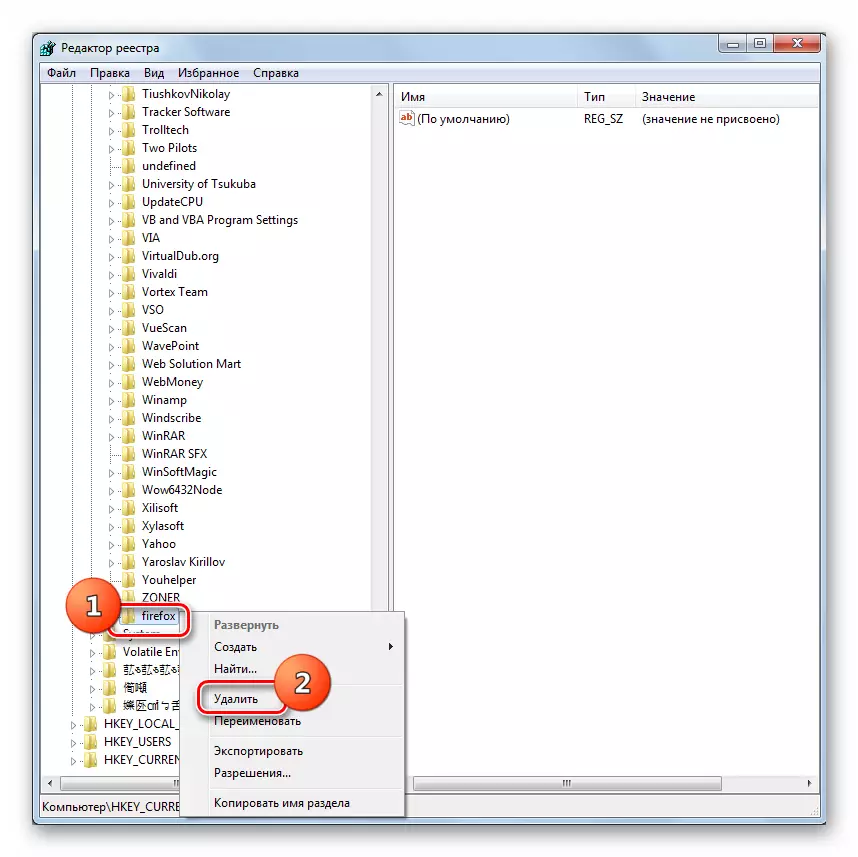

Wis het systeem van "Garbage" kan zowel worden gebruikt met behulp van ingebouwde OS-hulpmiddelen en applicaties van derden. De tweede optie is handiger en stelt u in staat om een subtielere verwijderingsconfiguratie te maken, maar tegelijkertijd kunt u de ingebouwde systeemtoolkit de systeemmap schoonmaken (bijvoorbeeld de map "WINSXS") die niet kan worden verwerkt correct. Maar de juiste fouten in het register kunnen natuurlijk handmatig worden gebruikt met alleen de systeemfunctionaliteit, maar dit is een nogal gecompliceerde procedure die speciale kennis vereist. Daarom is voor de meeste gewone gebruikers, indien nodig, alleen het gebruik van programma's van derden een aanvaardbare methode.
- Om naar "Register Editor" te gaan, typt u Win + R op het toetsenbord en in het openingsvenster de uitdrukking: