
Een van de belangrijkste functies van het Skype-programma is de mogelijkheid van spraak- en videocommunicatie. Maar helaas zijn problemen met geluid in dit programma. Niet, onmiddellijk de schuld in alles Skype. Misschien is het probleem gerelateerd aan de werking van het geluidsweergaveapparaat (hoofdtelefoon, luidsprekers, enz.). Laten we erachter komen welke uitsplitsingen en storingen in deze accessoires kunnen zijn en wat te doen in dit geval.
Oorzaak 1: Onjuiste verbinding
Een van de meest voorkomende oorzaken van het gebrek aan geluid in het Skype-programma, en op de computer als geheel, is de verkeerde verbinding om het geluidsweergave te reproduceren. Controleer daarom zorgvuldig hoe strak de apparaat- en computerconnectoren op elkaar zijn aangesloten. Let ook op de juiste verbinding. Mogelijk hebt u de stekker van het apparaat niet op het nest geplaatst. Vaak de kleur van de plug en het nest bestemd voor het samenvallen. Deze productie-norm wordt toegepast om ervoor te zorgen dat zelfs een onvoorbereide gebruiker verbinding kan maken zonder speciale problemen. Het is bijvoorbeeld de kleurmarkering die wordt gebruikt in de connector van het RCA-type, die in het bijzonder wordt gebruikt bij het aansluiten van de luidsprekers.Oorzaak 2: Uitrusting van apparatuur
Een andere reden voor het probleem van het geluidsweergaveapparaat kan een uitsplitsing zijn. Het kan worden veroorzaakt door externe invloeden: schade door impact, fluïdum binnendringen, spanningsdruppel, enz. In sommige gevallen kan het apparaat worden ontseterd vanwege het huwelijk in de productie, of het overschrijden van de werking ervan. Als u dat onlangs weet, is de geluidsuitrusting onderworpen aan eventuele negatieve gevolgen, dan is het waarschijnlijk de reden voor zijn onbereikbaarheid.
Om te controleren of de reden voor het Skype-interactieprobleem met het geluidsweergaveapparaat in de uitsplitsing, kunt u eenvoudig een ander audio-apparaat op uw computer aansluiten en de prestaties in Skype controleren. Of Sluit het apparaat aan dat u vermoedt in de uitsplitsing, naar een andere pc. Indien in het eerste geval het afspelen normaal is en in het tweede geval, zelfs op een andere computer, verschijnt het geluid niet, de zaak bevindt zich net in de uiteenzetting van de apparatuur.
Oorzaak 3: Probleem met chauffeurs
Bovendien kan er een situatie zijn die uitgeeft in de afwezigheid of beschadiging van bestuurders die verantwoordelijk zijn voor de interactie van ramen met geluidsuitrusting. In dit geval ziet het besturingssysteem de aangesloten apparaten niet.
- Om de prestaties van de stuurprogramma's te controleren, moet u naar de apparaatbeheerder gaan. Klik op de toetsenbordcombinatie van de WIN + R-toetsen. Dit leidt tot het feit dat het venster "Run" wordt geopend. We voeren daar de opdracht "Devmgmt.msc" in en klik vervolgens op de knop "OK".
- Opent "Device Manager". Selecteer het gedeelte "Geluids-, video- en gaming-apparaten". In dit gedeelte moet de bestuurder van het aangesloten geluidsweergaveapparaat zich bevinden.
- Als er geen stuurprogramma's zijn, moet u deze installeren met behulp van de installatiedisk van de aangesloten apparatuur, in het geval van aanwezigheid, of door het stuurprogramma van de officiële site te downloaden. Als u niet weet wat precies downloaden, en waar u wilt zoeken, kunt u gespecialiseerde programma's gebruiken voor het installeren van stuurprogramma's.
Als de bestuurder is, maar over hem is er een soort merk (uitroepteken, een rood kruis, enz.), Dan betekent dit dat het verkeerd werkt. De prestaties van de bestuurder kunnen ook worden gecontroleerd door erop te klikken en door het item "Eigenschappen" uit het menu dat verschijnt te selecteren.
- In het venster dat opent, mits alles in orde is met de stuurprogramma's, moet er een inscriptie zijn: "Het apparaat werkt prima."
- Als de inscriptie anders is, of de naam van het apparaat is gemarkeerd met een soort pictogram, moet u de bestuurder verwijderen en opnieuw instellen. Klik hier om dit te doen op de naam en in de lijst die verschijnt, selecteert u het item "Verwijderen".
- Vervolgens hebben we de bestuurder opnieuw ingesteld, een van die methoden die hierboven zijn besproken.
U kunt ook proberen de stuurprogramma's bij te werken door op het relevante item van het contextmenu te klikken.
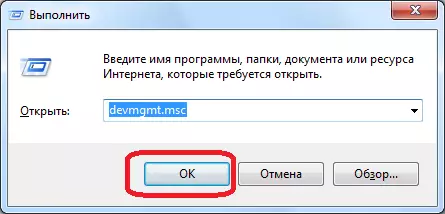
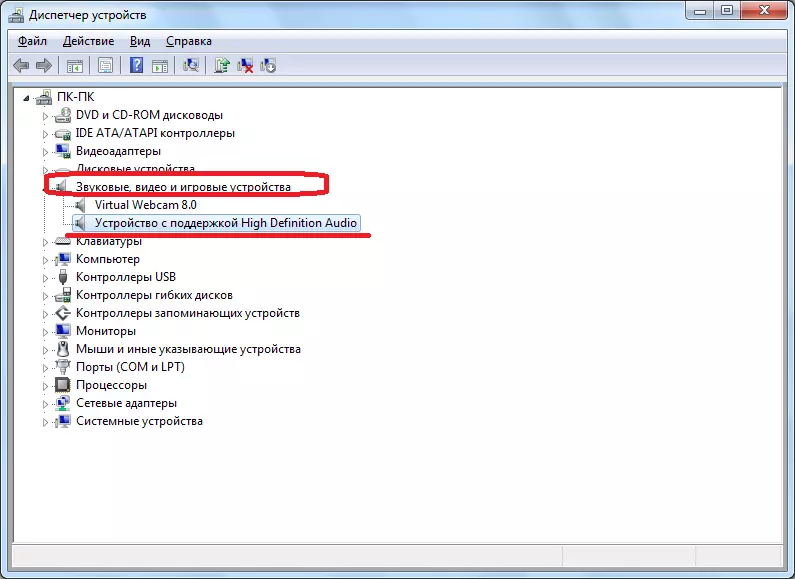
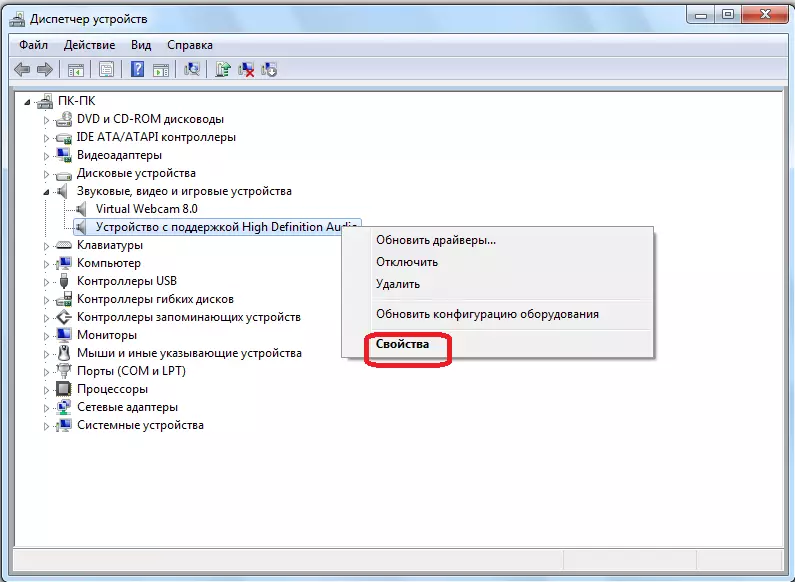
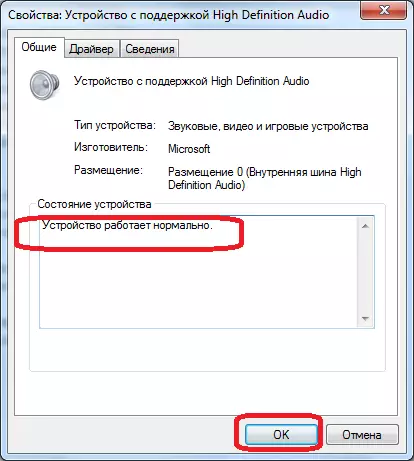
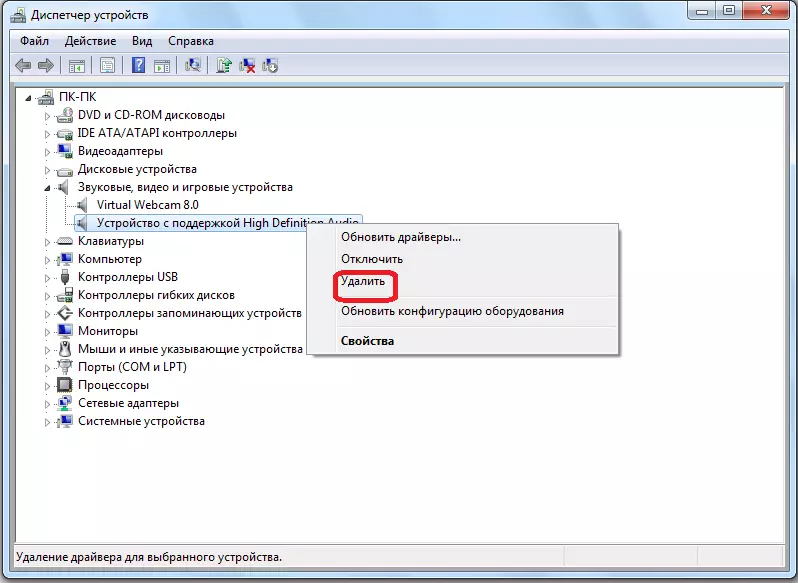
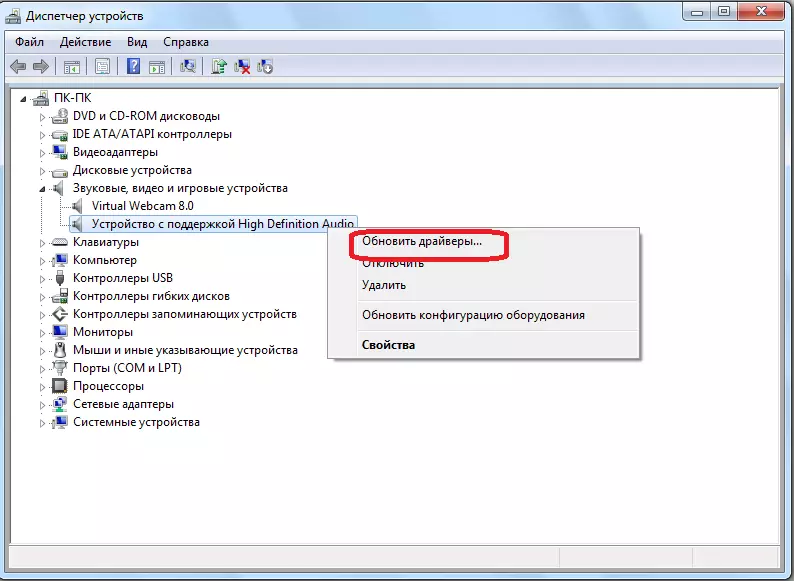
Oorzaak 4: Selecteer het apparaat in Skype-instellingen
Een andere optie om optreden bij het geluidsweergaveapparaat in Skype kan een onjuiste selectie van apparatuur in de programma-instellingen zelf zijn.Geluidsweergave-instellingen in Skype 8 en hoger
Om de juistheid van de selectie van apparatuur in Skype 8 te verifiëren, moet u de volgende reeks acties uitvoeren.
- Klik in het linkerblok van het programmavenster door het "More" -element, dat wordt weergegeven als een pictogram dat een punt afbeeldt. Selecteer in de lijst Openen het item "Instellingen".
- Klik in het venster Instellingen dat opent op het gedeelte "Geluid en Video".
- Ga vervolgens in het gedeelte Verschijngeluid naar het instellingenblok "Dynamics". Tegenover de naam, moet de naam van de akoestische uitrusting worden weergegeven, die Skype gebruikt om geluid uit te voeren. In de regel is er in standaardinstellingen een "standaard communicatieapparaat". Klik op deze naam.
- Een lijst met audioverbindingen die op de computer is aangesloten, wordt geopend. Kies dan van hen waardoor we de interlocutor willen horen.
- Nadat het apparaat is geselecteerd, moet u niet vergeten om te controleren of het volume in Skype niet is uitgeschakeld. Als de schuifregelaar in het "Dynamics" -blok is ingesteld op "0" of op andere lage waarden, is het alleen de reden waarom de interlocutor niet hoorbaar of slecht hoorbaar is. Door het naar rechts naar het vereiste aantal divisies te slepen, om een comfortabel geluidsniveau te bereiken. En het is het beste om de hardloper eenvoudigweg op de "10" -waarde te plaatsen en direct het volume aan te passen via de ingebouwde luidspreker of hoofdtelefoon.
- Na het selecteren van de apparatuur en het volume aan te passen, kunt u de geluidskwaliteit controleren. Klik hier om dit te doen op het item "Geluidscontrole". Als het probleem zich in de Skype-instellingen bevond, moet de melodie na het klikken op de opgegeven knop. Dit betekent dat het geluidsweergave-apparaat correct is geconfigureerd.
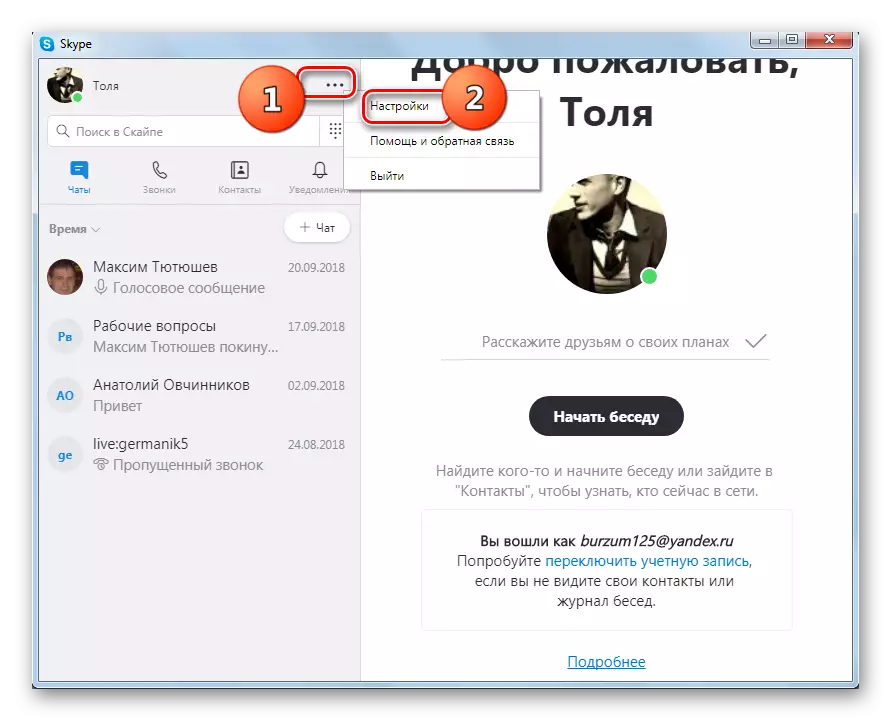
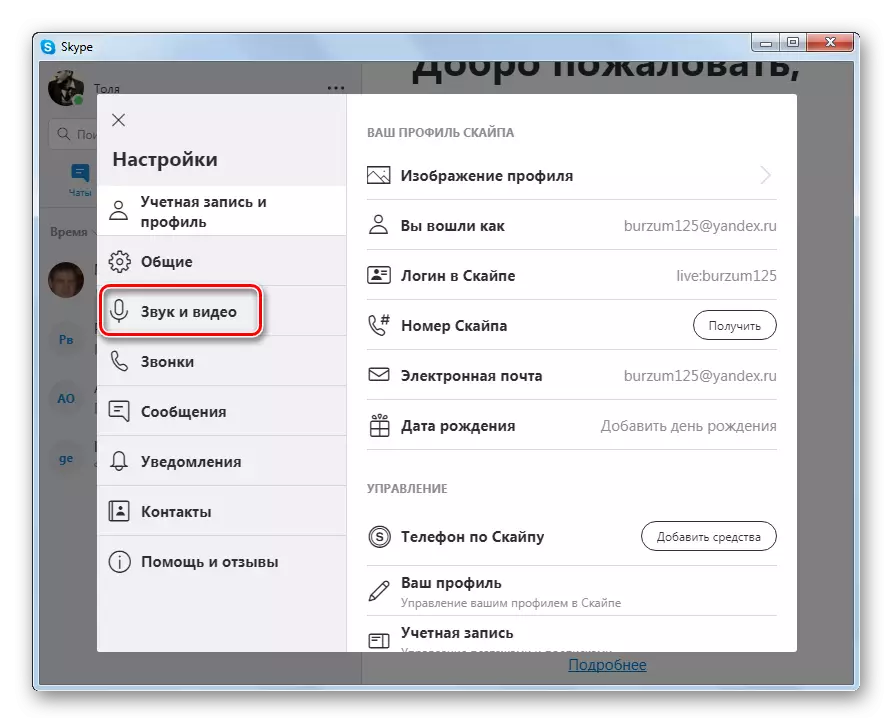
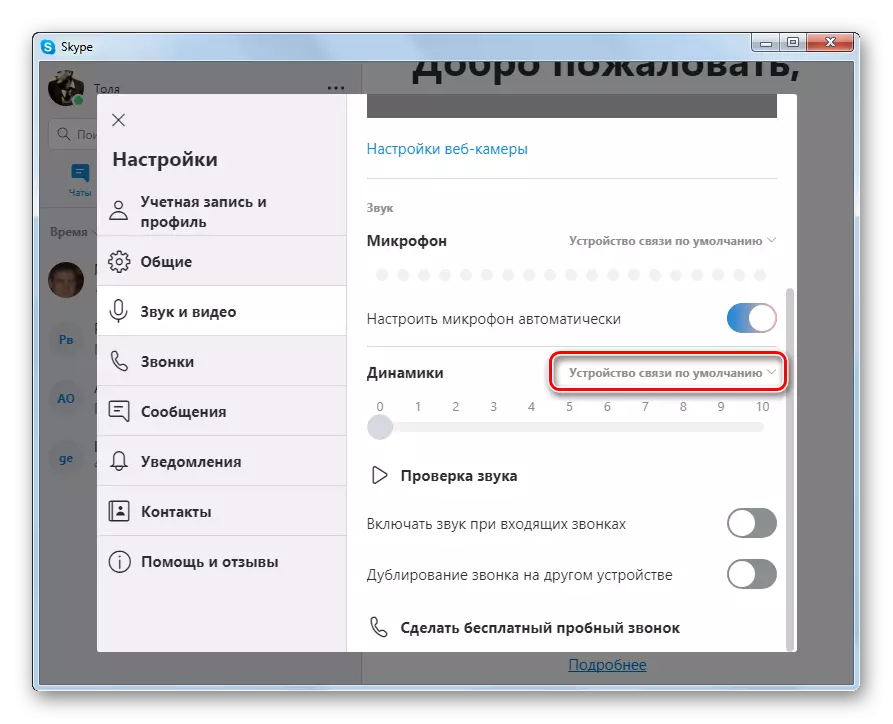

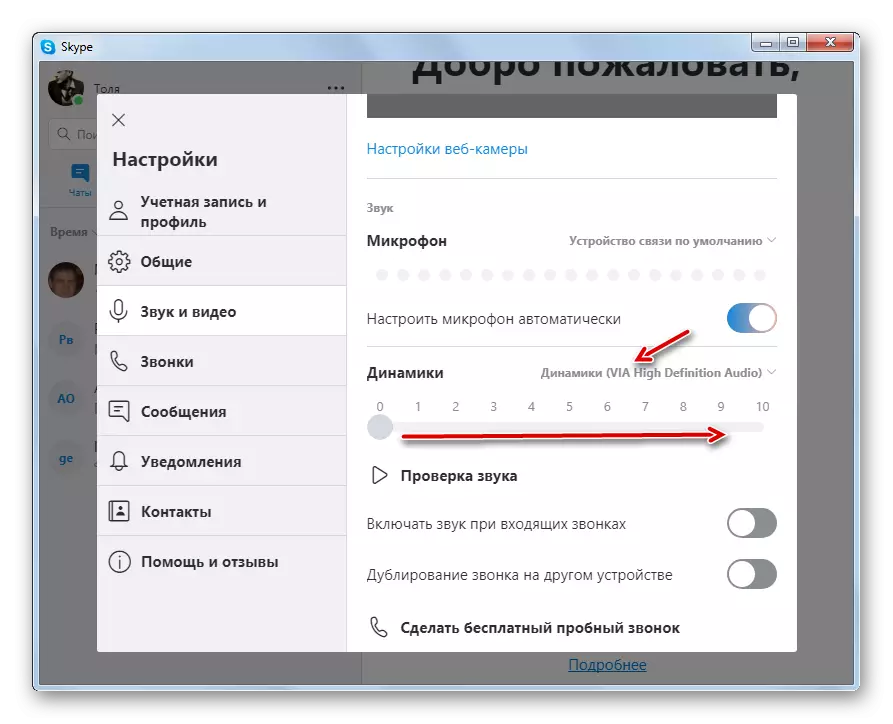
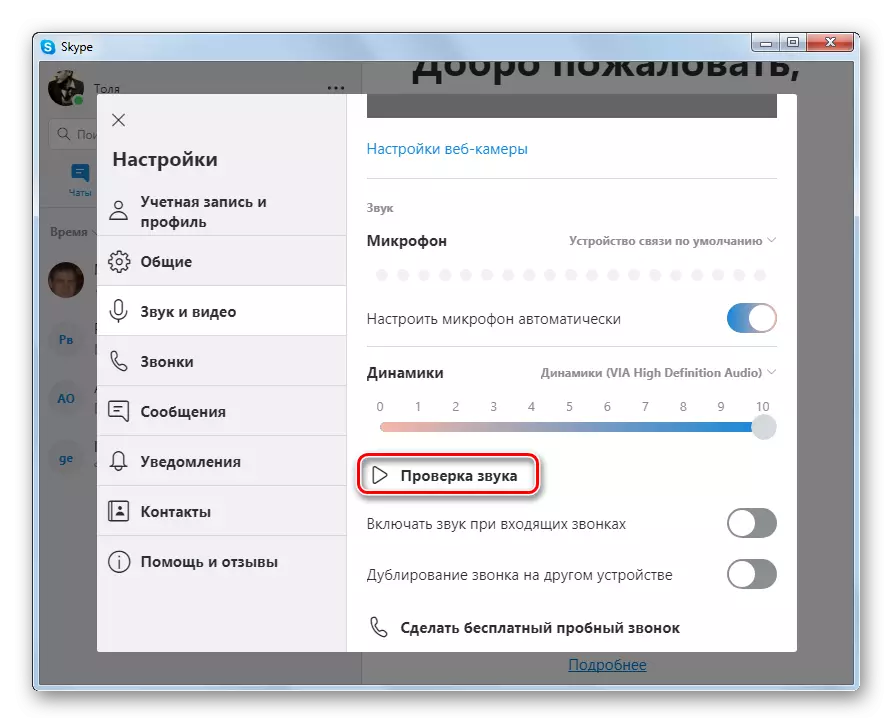
Geluidsweergave-instellingen in Skype 7 en hieronder
Met een vergelijkbaar algoritme configureer het afspelen van geluid in Skype 7 en eerdere versies van het programma, maar natuurlijk zijn er nuances hier.
- Om de geluidsinstellingen in deze versies van de Messenger te controleren, gaat u naar het menu-gedeelte "Tools" en klikt u vervolgens op "Instellingen ...".
- Ga in het venster Instellingen dat opent, ga naar de subsectie "Geluidsinstellingen".
- In het volgende venster zijn we op zoek naar een instellingenblok "Luidsprekers". Dat is er gewoon daar is een formulier als u klikt op welke, u kunt een specifiek apparaat selecteren van allemaal aangesloten op de computer waardoor het geluid in Skype wordt verzonden.
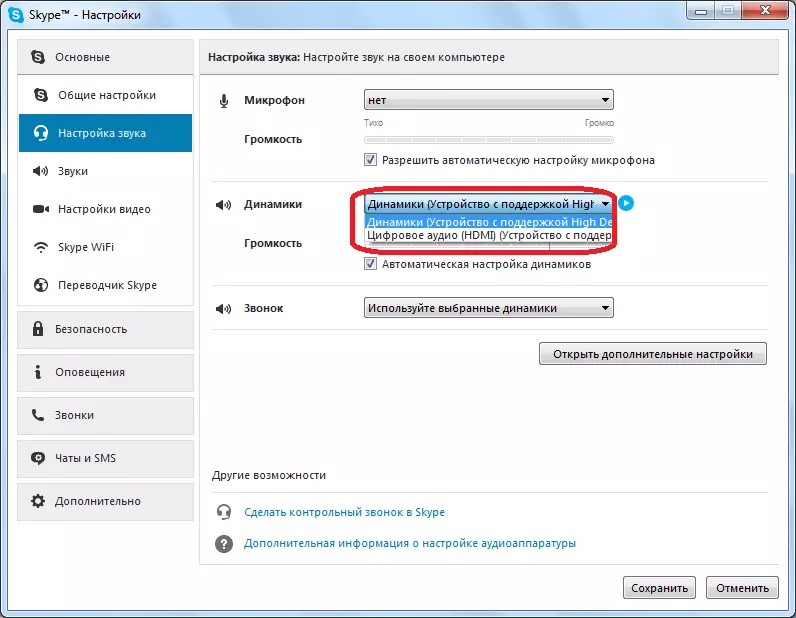
Zorg ervoor dat het apparaat dat u nodig hebt, is geselecteerd. Als dat niet het geval is, maak dan de juiste keuze.
- Om de prestaties van het audio-apparaat in Skype te controleren, kunt u eenvoudig op de knop klikken naast de vorm van apparatuurselectie. Met de juiste werking van het apparaat, zou het een karakteristiek geluid moeten uitgeven.
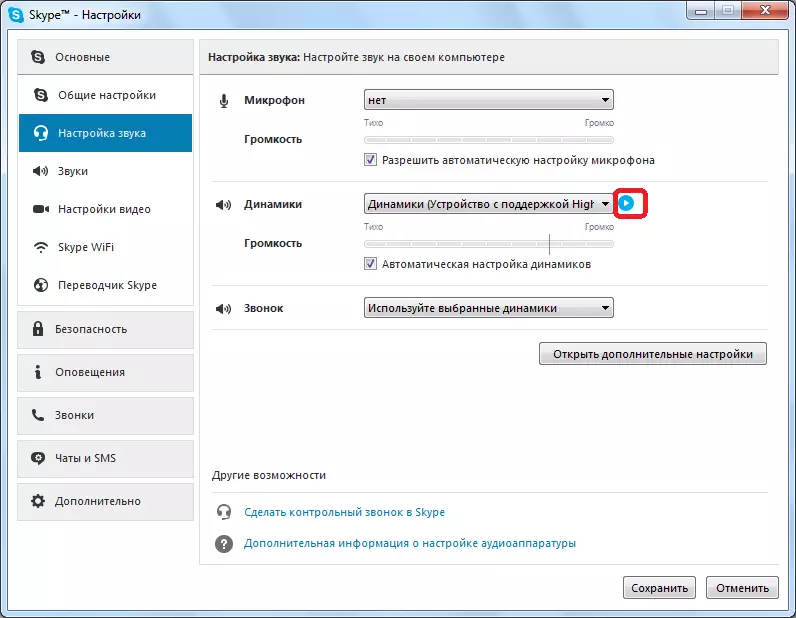
Meer informatie over de verschillende gevallen van het oplossen van de afwezigheid van geluid in Skype, niet alleen verbonden met de problemen van de headset, kunt u ontdekken door een speciale les te lezen die is gewijd aan dit onderwerp.
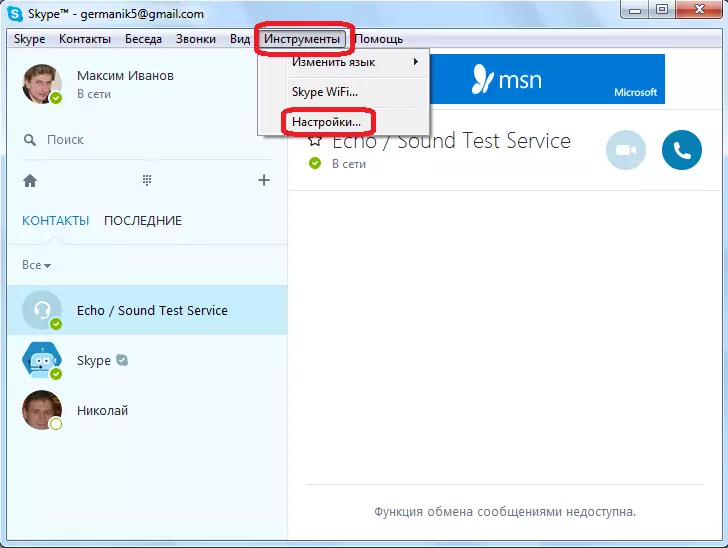
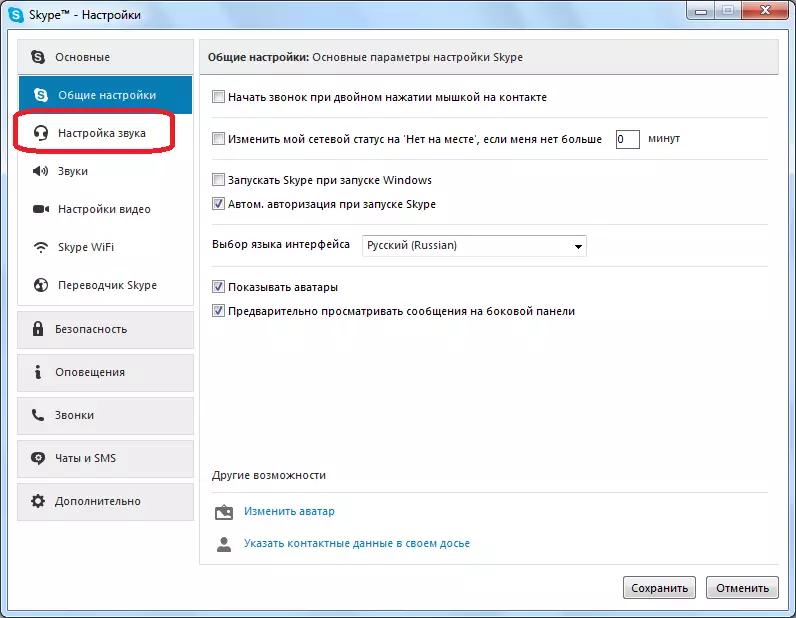
Zoals u kunt zien, kunnen de problemen van de geluidsweergave-inrichtingen in Skype worden veroorzaakt door de verdere redenen, te beginnen met de uitsplitsing van geluidsreproductieapparatuur en eindigend met de instelling van het besturingssysteem of Skype. Taaknummer 1 is om de oorzaken van storingen te identificeren, en de tweede vraag is hun eliminatie.
