
Met de add-on-wizard kunt u de ingebouwde Windows-functies handmatig gebruiken om een nieuwe printer in te stellen op de computer. Soms wordt het echter gestart met bepaalde fouten, wat de onschadelijkheid van het instrument aangeeft. Er kunnen verschillende redenen zijn voor een dergelijk probleem, dat heeft elk een eigen oplossing. Vandaag zullen we kijken naar de meest populaire problemen en we zullen de manieren analyseren om ze te elimineren.
We lossen problemen op met het openen van de wizard die printers toevoegen
De meest voorkomende is de storing in het systeemservice, die alleen verantwoordelijk is voor de "Print Manager". Oproep IT-specifieke wijzigingen in het besturingssysteem, infectie met schadelijke bestanden of willekeurig instellingen opnieuw instellen. Laten we rekening houden met alle populaire correctiemethoden voor een dergelijke fout.Methode 1: PC-scan Antivirusprogramma
Zoals u weet, kan Malware verschillende schade aan het besturingssysteem brengen, inclusief het verwijdert systeembestanden en interfereert de componenten om correct te communiceren. Het scannen van een pc-antivirusprogramma is een eenvoudige procedure die een gebruiker van een minimum aantal acties vereist, dus we hebben deze optie aan de eerste plaats afgeleverd. Lees over de strijd tegen virussen, lees hieronder een ander artikel.
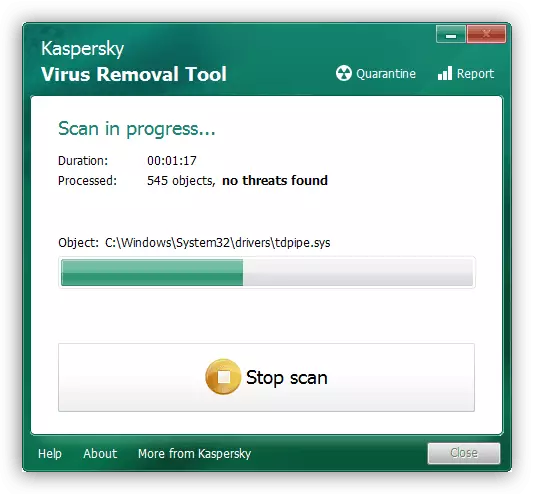
Lees meer: Vechten van computervirussen
Methode 2: Registerreiniging
Periodiek wordt het register overweldigd door tijdelijke bestanden, soms is een willekeurige wijziging onderworpen aan systeemgegevens. Daarom raden we ten zeerste aan het register te reinigen en het te herstellen met behulp van speciale fondsen. Handleidingen over dit onderwerp zijn te vinden in de volgende materialen:

Lees verder:
Hoe Windows-register van fouten schoon te maken
Registerreiniging met CCleaner
Registerherstel in Windows 7
Methode 3: Systeemherstel
Als u geconfronteerd wordt met het feit dat de add-on wizard op een bepaald punt niet meer reageerde, en voordat dat normaal functioneerde, is het probleem waarschijnlijk enkele wijzigingen in het systeem. Je kunt ze letterlijk terugrollen voor verschillende acties. Maar hiermee kan uw informatie echter van de computer worden verwijderd, zodat we het adviseren om het van tevoren te kopiëren naar de verwijderbare media of een andere logische partitie van de harde schijf.

Lees meer: Windows-herstelopties
Methode 4: Scansysteem voor fouten
Het uiterlijk van verschillende mislukkingen in het besturingssysteem veroorzaakt een overtreding van de robots van ingebouwde en geïnstalleerde componenten, waaronder dit en de meester van het toevoegen van printers. Wij adviseren u om hulp te zoeken bij het standaard Windows-hulpprogramma, dat door de "opdrachtregel" wordt uitgevoerd. Het is bedoeld om gegevens en correcte fouten te scannen. Het is genoeg om "Execute" een combinatie van de WIN + R-toetsen uit te voeren, daar in te voeren CMD en klik op "OK". Typ in de "opdrachtregel" de volgende regel en activeer het:
SFC / Scannow.
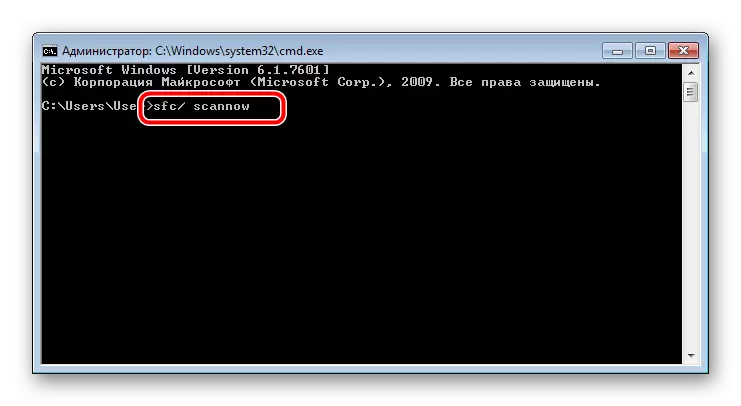
Wacht op het scannen, start de computer opnieuw op en controleer de prestaties van de afdrukservice in de "opdrachtregel" door het invoeren van Net Start Spooler en druk op ENTER.

Methode 5: Activering van componenten afdrukken
Diensten van documenten en afdichtingen bestaan uit verschillende componenten, die elk afzonderlijk werken. Als een van hen zich in een losgekoppelde toestand bevindt, kan het mislukkingen in de werking van de wizard in overweging provoceren. Daarom raden we eerst aan om deze componenten te controleren en deze indien nodig te starten. De hele procedure is als volgt:
- Ga door het menu "Start" naar het bedieningspaneel.
- Selecteer de categorie "Programma's en Componenten".
- Ga in het menu links naar het gedeelte "Inschakelen of uitschakelen".
- Wacht tot alle gereedschappen zijn geladen. Zoek in de lijst de map van de map "Afdrukken en documentservice" en implementeer het.
- Vink de selectievakjes met elke geopende map.
- Klik op "OK" om de instellingen toe te passen.
- Wacht tot de parameters van kracht worden, waarna u de computer opnieuw moet opstarten. U geeft de juiste melding weer.

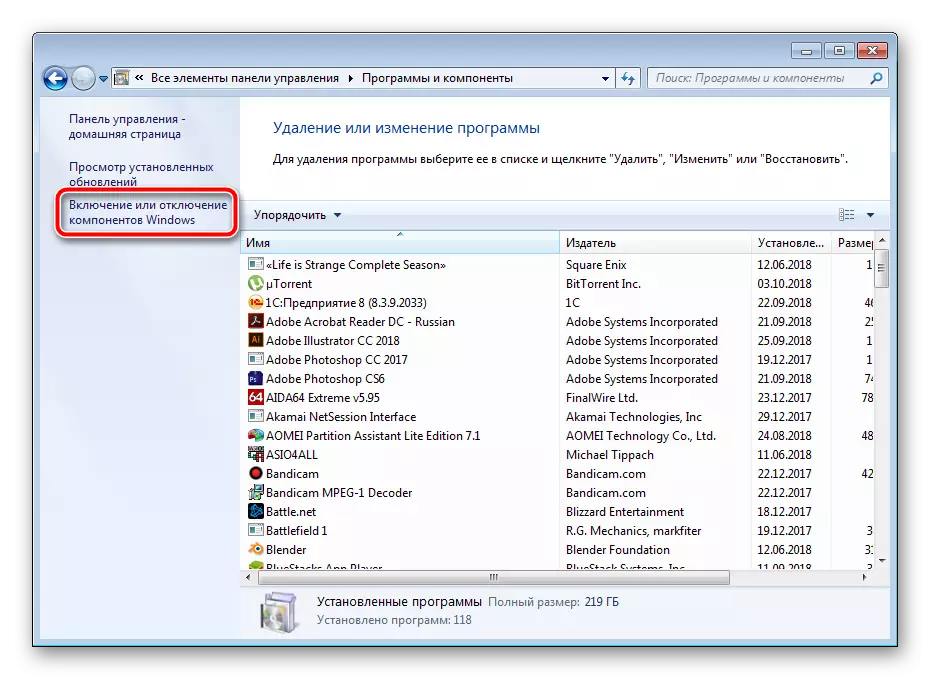




Controleer na het opnieuw opstarten de prestaties van de printer Wizard opnieuw toevoegen. Als deze methode geen resultaten heeft gebracht, ga dan naar de volgende.
Methode 6: De service van de printmanager controleren
De service "Print Manager" gebouwd in Wintovs is verantwoordelijk voor alle acties met printers en hulphulpprogramma's. Het moet worden uitgevoerd om correct te gaan met zijn taak. We raden aan om het uit te zoeken en te configureren als het nodig is. U moet het volgende doen:
- Open het menu Start en ga naar het bedieningspaneel.
- Selecteer de categorie "Administratie".
- Open het de "Services".
- Werk een beetje in de lijst om de "Print Manager" te vinden. Klik op tweemaal met de linkermuisknop op deze regel.
- Controleer op het tabblad Algemeen of de Service automatisch wordt gelanceerd, op het moment dat het opgenomen was. Als de parameters niet overeenkomen, wijzigt u deze en past u de instellingen toe.
- Daarnaast adviseren wij u om te gaan "herstellen" en een "herstartservice" instellen voor het geval van de eerste en tweede falen in de service.
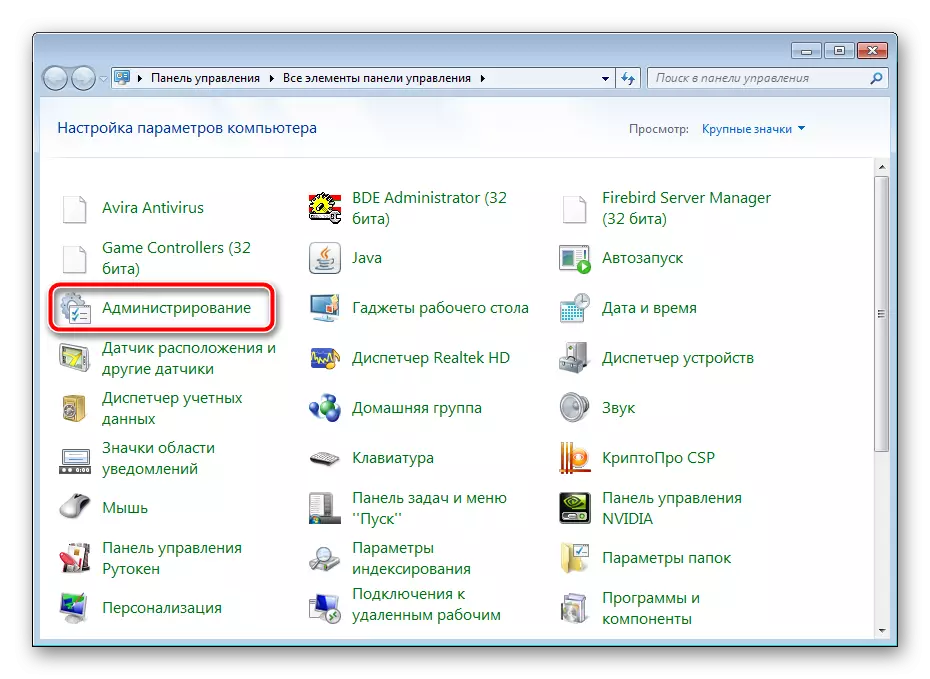


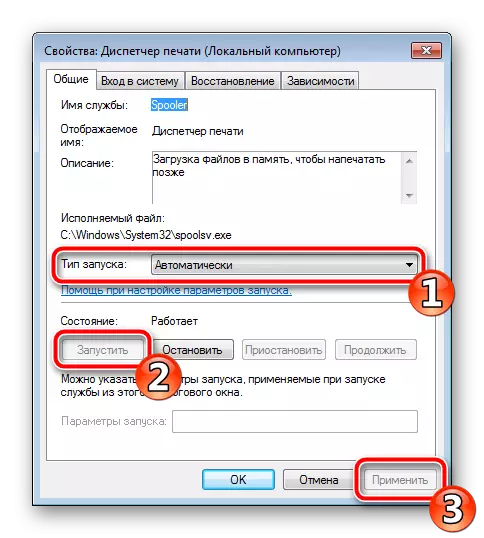
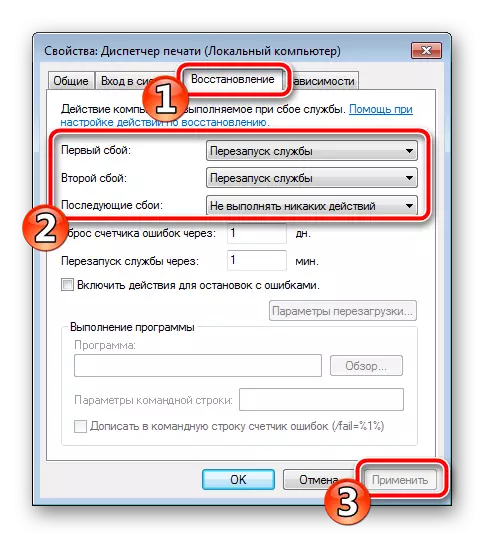
Voordat u uit gaat, vergeet dan niet om alle wijzigingen toe te passen en wordt ook aanbevolen om de pc opnieuw op te starten.
Zoals je kunt zien, zijn er zes verschillende methoden, hoe kan ik het probleem oplossen met de lancering van de printer die wizard toevoegen. Allemaal verschillen en vereisen de implementatie van bepaalde manipulaties. Doe op zijn beurt elke methode totdat u de taak bijligt.
