
TP-Link produceert veel netwerkapparatuurmodellen in bijna elke prijscategorie. De TL-WR842ND-router verwijst naar budgetinrichtingen, maar de mogelijkheden zijn niet inferieur aan duurdere apparaten: standaard 802.11n, vier netwerkpoorten, ondersteuning voor VPN-verbindingen, evenals een USB-poort voor het organiseren van een FTP-server. Uiteraard moet de router worden ingesteld voor de volledige werking van al deze functies.
Voorbereiding van de router om te werken
Voordat u de router aanpast, moet de router correct worden voorbereid. De procedure bevat verschillende fasen.
- U moet beginnen met de plaatsing van het apparaat. De beste oplossing is het apparaat in ongeveer in het midden van de zone van het beoogde gebruik om de maximale dekking te bereiken. Het moet ook rekening worden gehouden met de aanwezigheid van een signaal van metaalbarrières, waaraan de netwerkontvangst onstabiel kan zijn. Als u vaak een Bluetooth-periferie gebruikt (gamepads, toetsenborden, muizen, enz.), Moet de router van hen worden weggelegd, aangezien de frequenties Wi-Fi en Bluetooth elkaar kunnen overlappen.
- Na het plaatsen moet het apparaat worden aangesloten op stroom en een voedingskabel, en deze op de computer aansluiten. Alle belangrijke connectoren bevinden zich op de achterkant van de router en zijn gemarkeerd met verschillende kleuren voor het gemak van gebruikers.
- Ga vervolgens naar de computer en open de eigenschappen van de netwerkverbinding. De overweldigende meerderheid van internetproviders heeft een automatische verdeling van IP-adressen en hetzelfde type van het DNS-serveradres is om de juiste instellingen te installeren als ze standaard niet actief zijn.

Lees meer: Een lokaal netwerk aansluiten en configureren op Windows 7

In dit stadium van voorbereiding is het voltooid en kunt u naar de werkelijke TL-WR842nd-instelling gaan.
Router Setup-opties
Bijna alle opties voor netwerkapparatuur zijn geconfigureerd via een webinterface. U hebt internetbrowser en autorisatiegegevens nodig om het in te voeren - de laatste worden op een speciale sticker aan de onderkant van de router geplaatst.

Er moet rekening worden gehouden met het feit dat de TPLinklogin.net-pagina als invoeradres kan worden opgegeven. Dit adres behoort niet langer tot de fabrikant, omdat de toegang tot de webinterface van de instellingen moet uitvoeren via TPLinkwifi.net. Als deze optie niet beschikbaar is, moet u de IP van de router handmatig invoeren - standaard 192.168.0.1 of 192.168.1.1. Login en wachtwoord van autorisatie - Admin-letters.
Na het invoeren van alle gewenste parameters, wordt de instellingeninterface geopend.

Houd er rekening mee dat het uiterlijk, taal en namen van sommige items kunnen verschillen, afhankelijk van de geïnstalleerde firmware.
Met behulp van "Quick Setup"
Voor gebruikers die niet nodig hebben om de routerparameters te configureren, heeft de fabrikant een vereenvoudigde configuratiemodus voorbereid, genaamd "Snelle Setup". Om het te gebruiken, selecteert u de overeenkomstige partitie in het menu aan de linkerkant en klikt u vervolgens op de knop "Volgende" in het centrale deel van de interface.
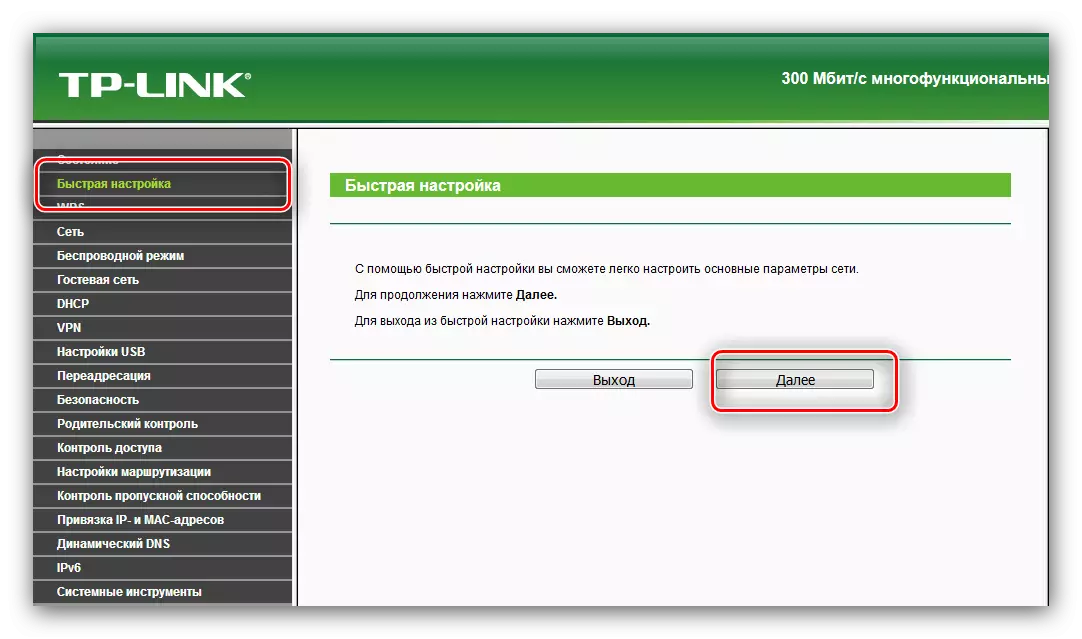
De procedure wordt als volgt uitgevoerd:
- Allereerst moet u een land, een stad of regio, internetprovider kiezen, evenals het type verbinding met het netwerk. Als u de parameters niet in uw geval hebt gevonden, controleert u de optie "Ik heb geen geschikte instellingen gevonden" en ga naar stap 2. Ga rechtstreeks naar stap 4.
- Nu moet u WAN-verbinding selecteren. We herinneren u eraan dat deze informatie te vinden is in het contract met de Internet Connection Service Provider.
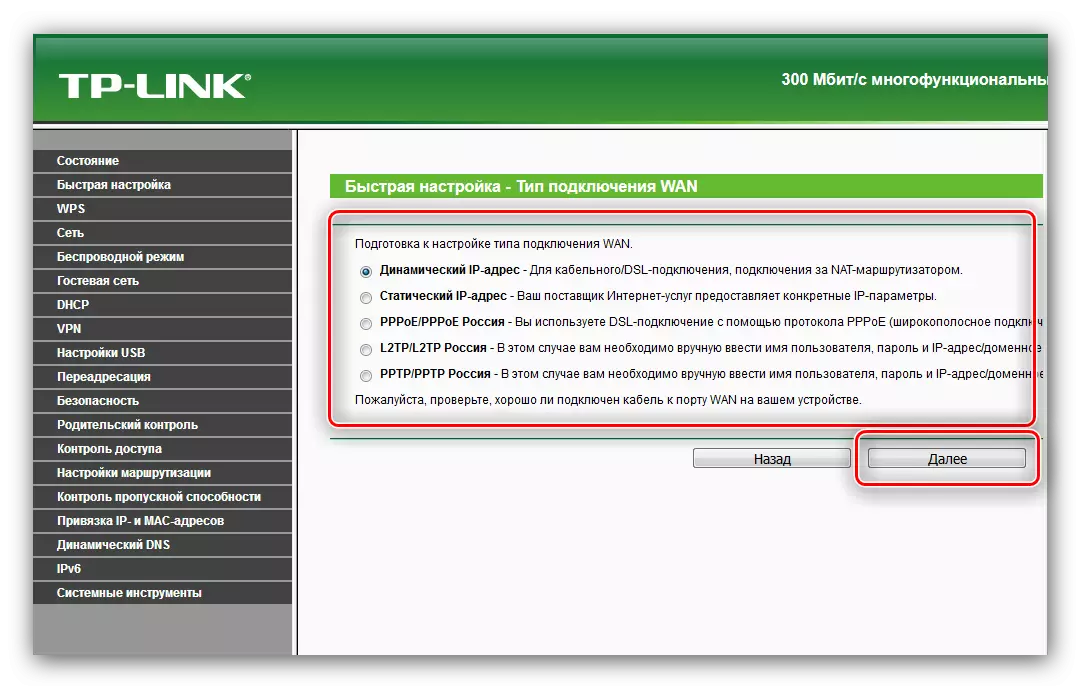
Afhankelijk van het geselecteerde type, moet u mogelijk een login en wachtwoord invoeren die zijn gedefinieerd in het contractuele document.
- Stel in het volgende venster de kloneeropties in van het Router MAC-adres. Nogmaals, neem contact op met uw contract - deze nuance moet daar worden vermeld. Om door te gaan, klikt u op "Volgende".
- In deze stap wordt de verdeling van het draadloze internet geconfigureerd. Stel in de eerste plaats de juiste netwerknaam in, het is SSID - het past bij elke naam. Dan moet u een regio kiezen - de frequentie waarop Wi-Fi zal werken, is afhankelijk van. Maar de belangrijkste instellingen in dit venster zijn de beveiligingsparameters. Schakel de verdediging in en noteer het artikel "WPA-PSK / WPA2-PSK". Installeer het juiste wachtwoord - als je jezelf niet zelf met jezelf kunt komen, gebruik dan onze generator, vergeet dan niet om de resulterende combinatie op te nemen. Parameters van het item "Advanced Wireless Instellingen" moeten alleen worden gewijzigd in het geval van specifieke problemen. Controleer de ingevoerde instellingen en klik op "Volgende".
- Klik nu op "Voltooien" en controleer of internettoegang aanwezig is. Als alle parameters correct worden ingevoerd, werkt de router in de normale modus. Als er problemen worden waargenomen, herhaalt u vanaf het begin de procedure Snelle Setup, terwijl u de waarden van de ingevoerde parameters grondig controleert.


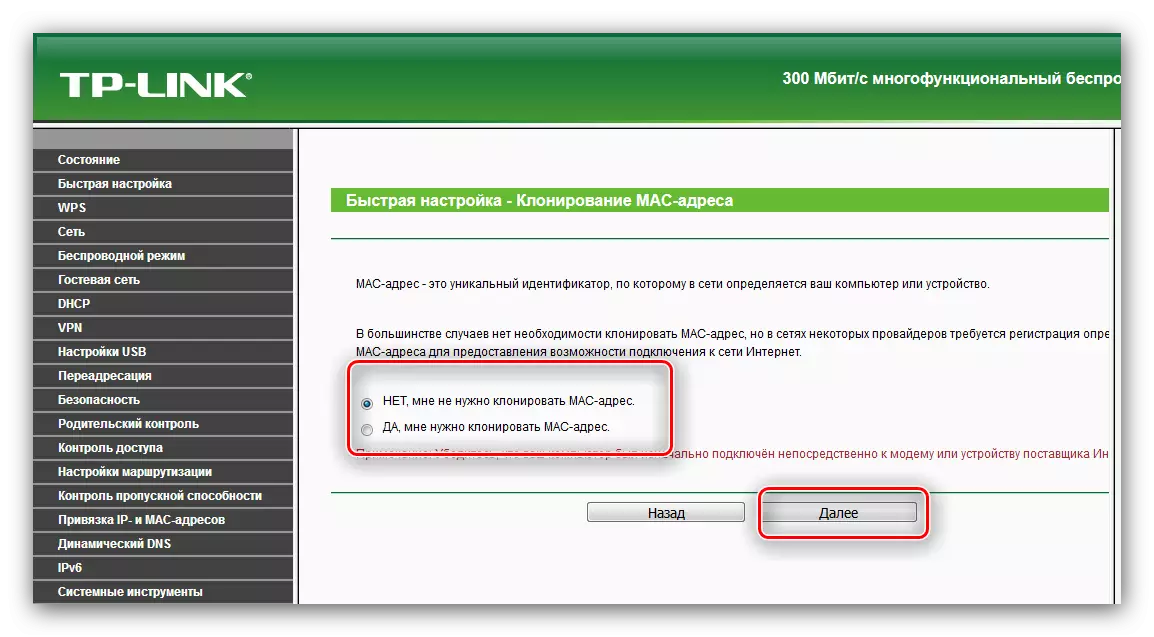
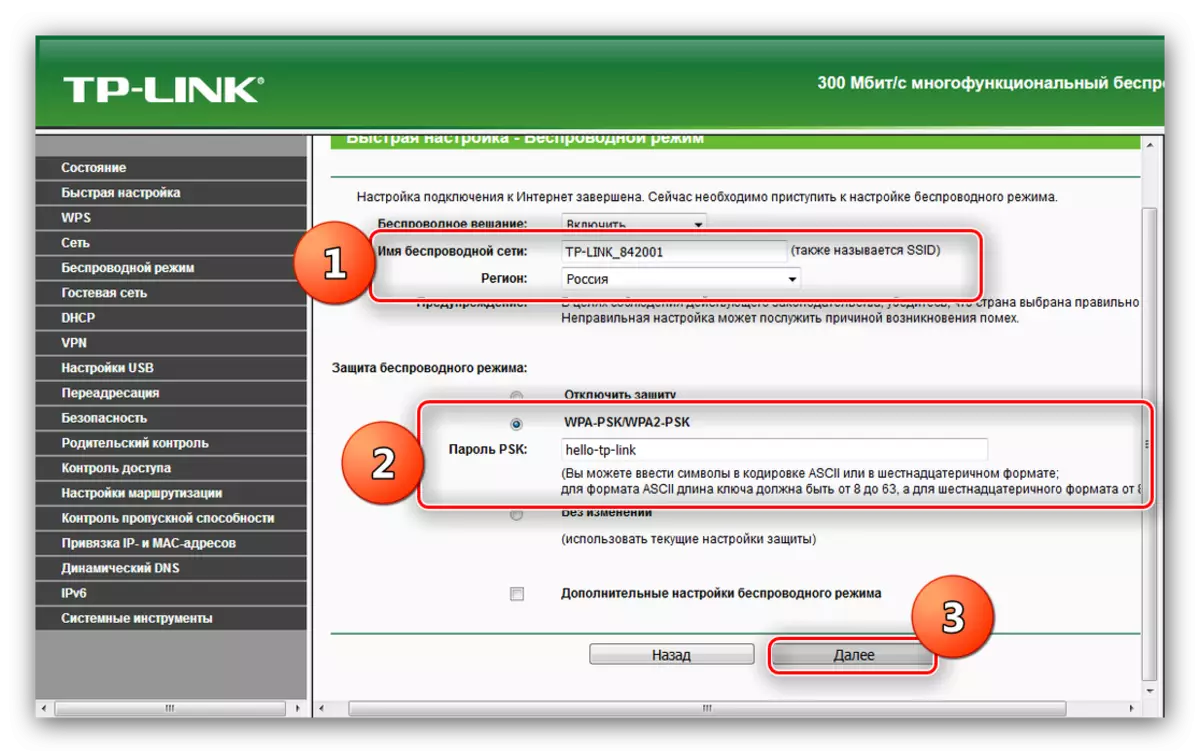

Handmatige configuratiemethode
Geavanceerde gebruikers geven vaak de voorkeur aan het configureren van alle benodigde routerparameters. In sommige gevallen moet deze methode echter worden benoemd tot onervaren gebruikers - de procedure is echter niet veel ingewikkeld door een snelle manier. Het belangrijkste is dat u moet onthouden - instellingen, het doel ervan is niet duidelijk, het is beter om niet te veranderen.
Verbinding met een provider
Het eerste deel van de manipulatie is om de configuratie van de internetverbinding te installeren.
- Open de interface van de routerinstellingen en breid het "netwerk" en WAN-secties uit.
- Zet in het gedeelte "WAN" de parameters die door de provider worden verstrekt. Dit is hoe de geschatte instellingen op zoek zijn naar het meest populaire type verbinding in de CIS - PPPOE.
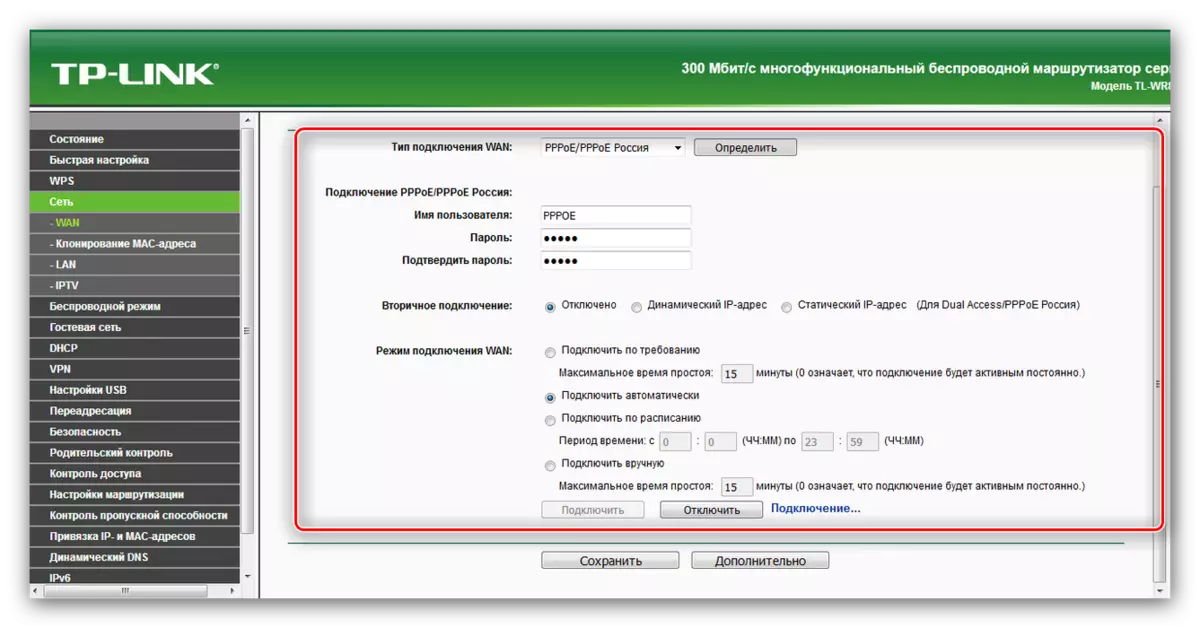
Sommige providers (voornamelijk in grote steden) gebruiken een ander protocol - met name de L2TP, waarvoor u ook het adres van de VPN-server wilt opgeven.
- Wijzigingen in de configuratie moeten worden opgeslagen en de router opnieuw opstarten.
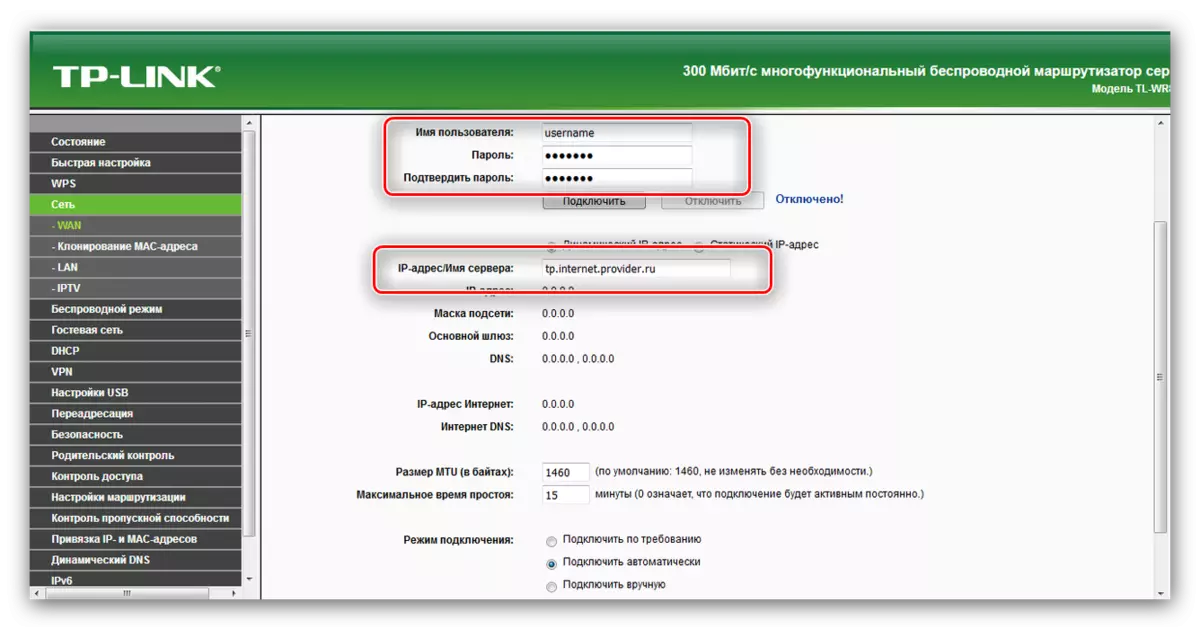
Als de aanbieder de registratie van het MAC-adres vereist, is de toegang tot deze opties verkrijgbaar in het gedeelte "CLONING MAC-adres", dat identiek is aan die vermeld in het gedeelte Quick Setup.
Draadloze verbinding-instellingen
Toegang tot de Wi-Fi-configuratie wordt uitgevoerd via de sectie "Draadloze modus" in het linkermenu. Open het en handel volgens het volgende algoritme:
- Voer de naam van het toekomstige netwerk in het veld "SSID" in, selecteer de juiste regio, waarna de gewijzigde parameters opslaan.
- Ga naar het gedeelte "Wireless Protection". Het type bescherming is de moeite waard om de standaardinstelling te verlaten - "WPA / WPA2-Personal" is meer dan genoeg. Gebruik een verouderde versie "WEP" wordt niet aanbevolen. Het is de moeite waard om "AES" te installeren als coderingscryptie. Geef vervolgens het wachtwoord op en klik op "Opslaan".
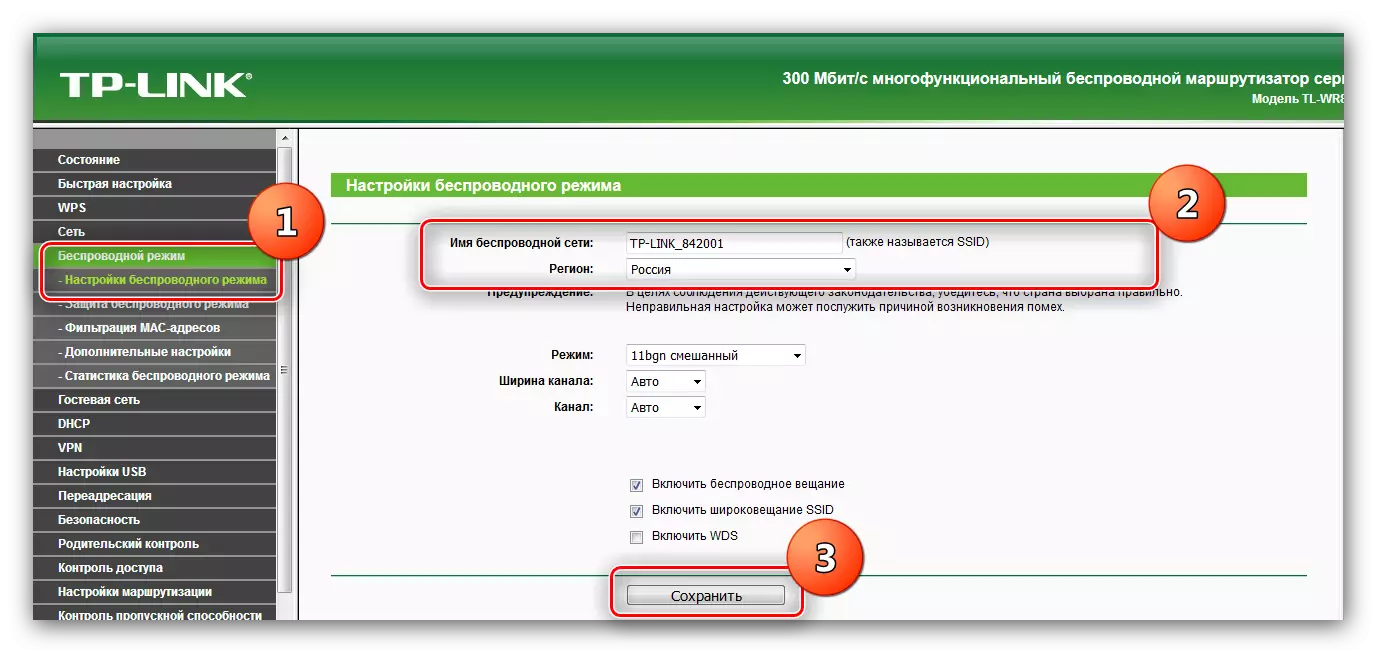
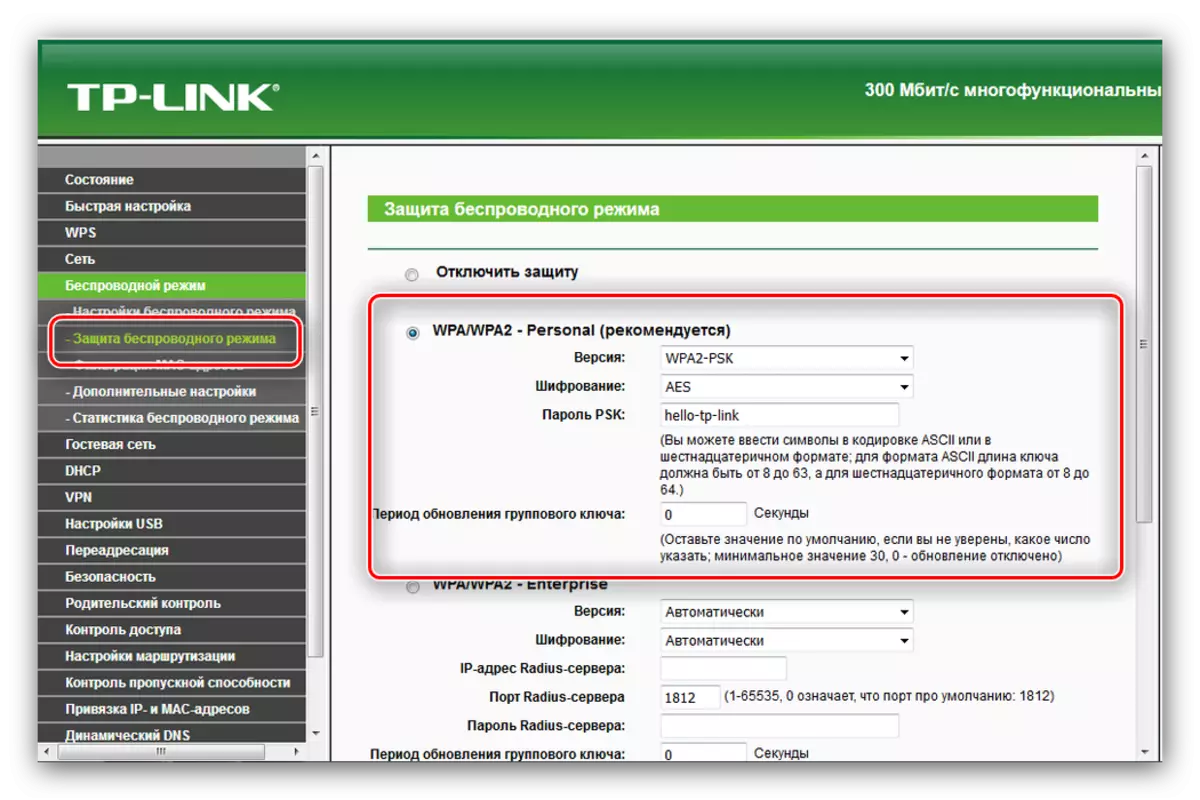
In de rest van de secties hoeft u geen wijzigingen aan te brengen - zorg ervoor dat de verbinding het internet via Wi-Fi is en distribueert en distribueert via Wi-Fi stabiel.
Uitgebreide functies
De hierboven beschreven acties maken het mogelijk om de prestaties van de routerfunctie te waarborgen. We hebben ook gezegd dat de TL-WR842nd-router extra kansen heeft, daarom in het kort u aan hen voorstellen.Multifunctionele USB-poort
Het meest interessante kenmerk van het in overweging van het apparaat is een USB-poort, met wiens instellingen te vinden zijn in de sectie Webconfigurator genaamd "USB-instellingen".
- Naar deze poort kunt u de 3G- of 4G-netwerkmodem aansluiten, zodat u kunt doen zonder een bekabelde verbinding - de subsectie "3G / 4G". Een breed scala aan landen met basisproviders is beschikbaar, wat zorgt voor automatische verbindingsinstelling. Natuurlijk kunt u het configureren en handmatig - selecteer gewoon het land, de leverancier van gegevensoverdrachtsdiensten en voert u de nodige parameters in.
- Wanneer u verbinding maakt met een externe harde schijfconnector, kan deze laatste worden geconfigureerd als een FTP-opslag voor bestanden of een mediaserver maken. In het eerste geval kunt u het adres en de poort van de verbinding specificeren, evenals afzonderlijke mappen maken.
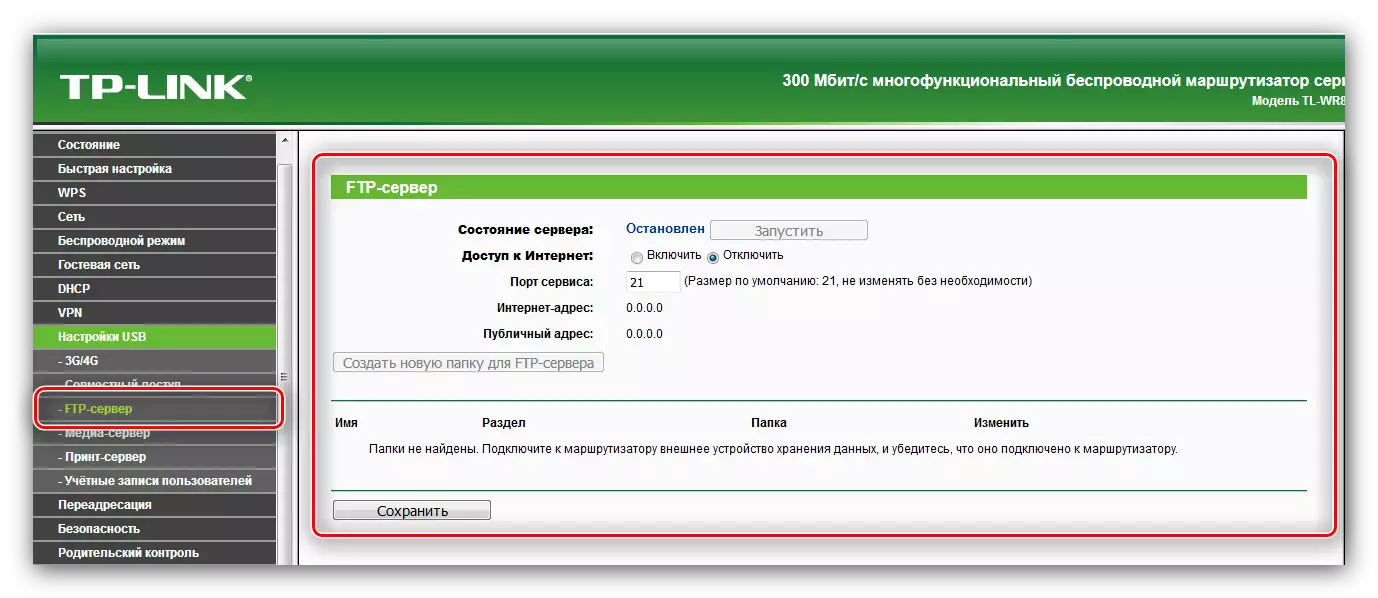
Dankzij de functie van de mediaserver aan de router, kunt u multimedia-apparaten met ondersteuning voor draadloze netwerken aansluiten en foto's bekijken, naar muziek luisteren of films bekijken.
- Met de optie Print Server kunt u een printer aansluiten op een router USB-connector en het bedrukte apparaat als draadloos gebruiken - bijvoorbeeld om documenten van een tablet of smartphone af te drukken.
- Bovendien is het mogelijk om de toegang tot alle soorten servers te beheren - dit gebeurt via de subsectie "Gebruikersaccounts". U kunt accounts toevoegen of verwijderen, evenals geef deze beperkingen zoals rechten alleen om de inhoud van de bestandsopslag te lezen.

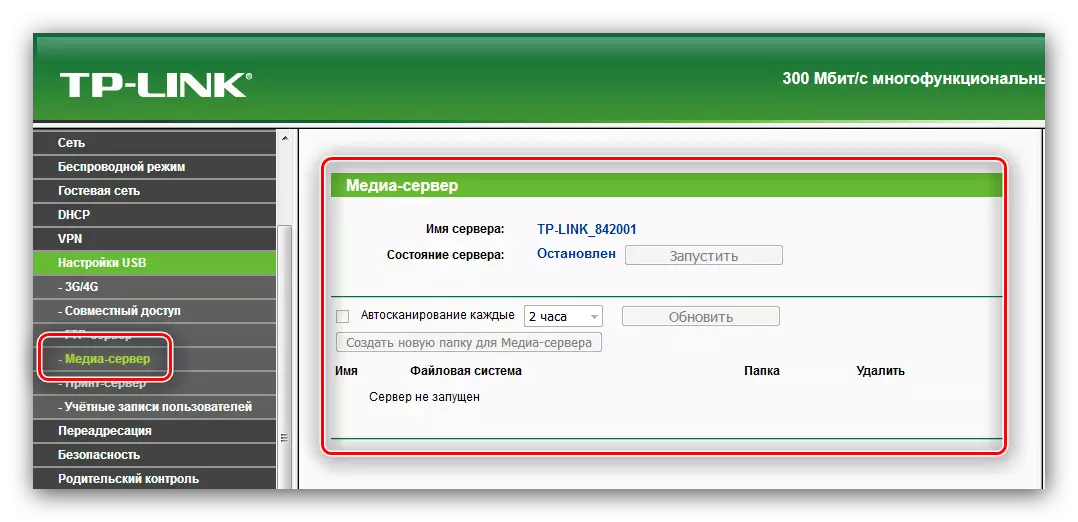
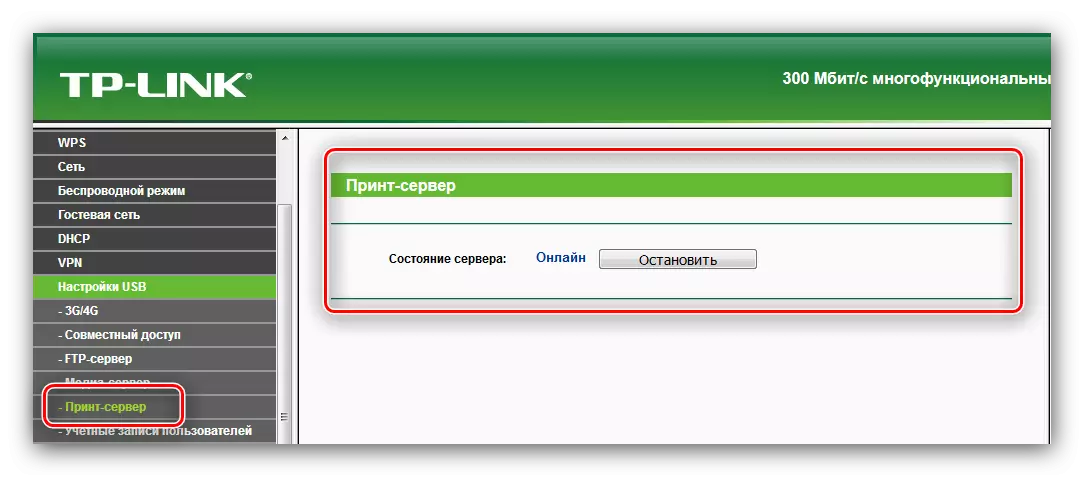

WPS.
Deze router ondersteunt WPS-technologie, wat het proces van verbinding met het netwerk aanzienlijk vereenvoudigt. Over wat WPS is en hoe het te configureren, kunt u leren van ons andere artikel.

Lees meer: Wat is WPS op de router
Toegangscontrole
Met behulp van de partitie "Access Control" kunt u de router fijn configureren om op een bepaald moment toegang te krijgen tot die of andere aangesloten apparaten naar bepaalde middelen op internet. Deze optie is nuttig voor systeembeheerders in kleine organisaties, evenals ouders die niet voldoende mogelijkheden zijn van de functie "Ouderlijk toezicht".
- In de subsectie "Regel" is er een algemene controle-instelling: de keuze van witte of zwarte lijst, opzetten en beheer van de regels, evenals hun ontkoppeling. Door op de knop "Setup Wizard" te klikken, is de oprichting van de besturingsregel beschikbaar in de automatische modus.
- In het item "Node", kunt u de apparaten selecteren waarop de regel van internet wordt toegepast.
- Het subsectie "DOEL" is bedoeld om bronnen te selecteren om toegang te krijgen tot welke beperking van toepassing is.
- Met het item "SCHEMA" kunt u de tijdslimiettijd configureren.
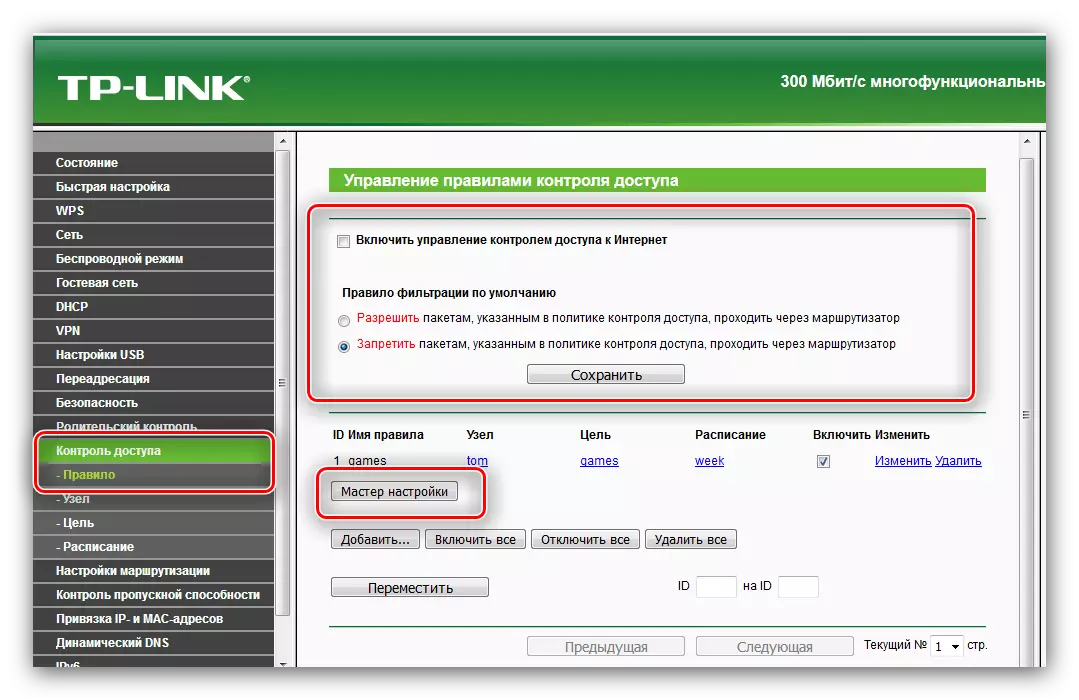
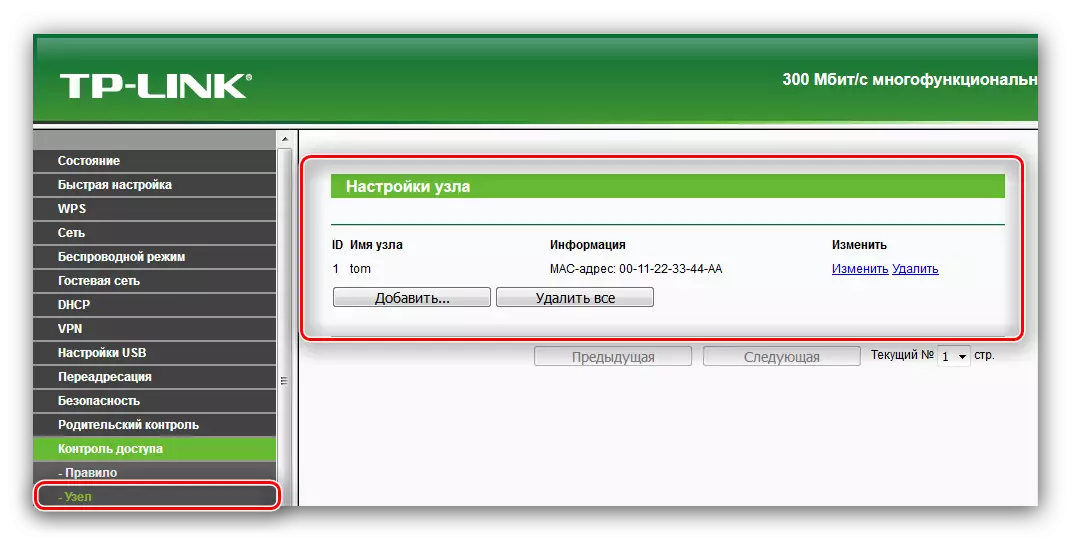
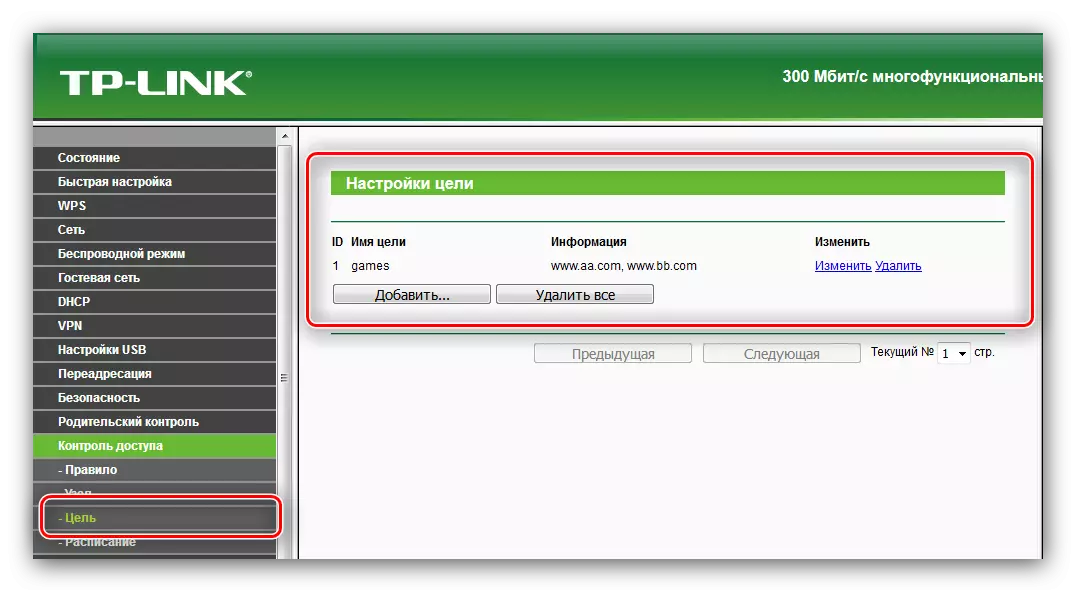

De functie is absoluut nuttig, vooral als internettoegang niet onbeperkt is.
VPN-verbindingen
De beschouwde router "uit het vak" ondersteunt de mogelijkheid om verbinding te maken met de VPN-verbinding die direct de computer omzeilt. Instellingen voor deze functie zijn beschikbaar in het hoofdmenu-item van de webinterface. Parameters, in feite niet veel - u kunt een verbinding toevoegen aan ike beveiligingsbeleid of IPSEC, evenals toegang is niet te functionele verbindingen.

Hier, in feite, alles wat we wilden vertellen over het opzetten van de TL-WR842nd-router en de belangrijkste kenmerken. Zoals we kunnen zien, is het apparaat vrij functioneel voor de democratische prijs, maar deze functionaliteit kan overbodig zijn voor gebruik als een thuisrouter.
