
Nu verwerven steeds meer gebruikers printers en MFP's voor thuisgebruik. Een van de grootste bedrijven die betrokken zijn bij de productie van vergelijkbare producten wordt beschouwd als Canon. Hun apparaten worden gemak van gebruik, betrouwbaarheid en brede functionaliteit toegewezen. In het artikel van vandaag kunt u de basisregels van werk leren met de bovenstaande apparaten die de fabrikant zijn vermeld.
Correct gebruik van Canon-printers
De meeste beginnende gebruikers begrijpen niet helemaal hoe ze de afdrukapparatuur goed moeten verwerken. We zullen proberen te helpen bij alles om erachter te komen, vertellen over de tools en configuraties. Als u gewoon een printer gaat verwerven, adviseren wij u om kennis te maken met de aanbevelingen die in het onderstaande referentiemateriaal worden gepresenteerd.Er is een lijst met algemene gebruikersparameters, zoals "Photo Printing" of "Envelope". Bepaal een van deze profielen voor automatische configuratie. U hebt ook een handmatige invoer van het type geladen papier, de grootte en de oriëntatie. Het is de moeite waard om op te melden dat de afdrukkwaliteit niet is vertaald in de economische modus - hierdoor worden de documenten in slechte kwaliteit afgedrukt. Nadat u de instellingen hebt geselecteerd, vergeet dan niet om de wijzigingen toe te passen.
Lees meer over de afdruk van verschillende formaten-projecten in andere materialen hieronder. Daar vindt u de bestandsconfiguratiegeleiders, stuurprogramma, tekst en grafische editors.
Lees verder:
Hoe een document af te drukken vanaf een computer op de printer
Print foto 3 × 4 op de printer
Print boeken op de printer
Hoe een pagina af te drukken van internet op de printer
Scannen
Een voldoende hoeveelheid Canon-perifere modellen zijn uitgerust met een scanner. Hiermee kunt u digitale kopieën van documenten of foto's maken en opslaan op de computer. Na het scannen kunt u de afbeelding doorgeven, bewerken en afdrukken. De procedure wordt uitgevoerd via de standaard Windows-tool en ziet er als volgt uit:
- Installeer een foto of document in MFP in overeenstemming met de instructies ervoor.
- Klik in het menu "Apparaten and Printers" met de rechtermuisknop op uw apparaat en selecteer "Start scannen".
- Stel de parameters in, bijvoorbeeld het type bestand waarin het resultaat, resolutie, helderheid, contrast en een van de voorbereide sjablonen worden opgeslagen. Nadat u op "Scan" klikt.
- Tijdens de procedure tilt u de cover van de scanner niet op en zorg er ook voor dat deze stevig op de basis van het apparaat wordt ingedrukt.
- U ontvangt een bericht om nieuwe foto's te vinden. U kunt het voltooide resultaat bekijken.
- Distribueer elementen door groepen indien nodig en pas extra parameters toe.
- Nadat u op de knop "Importeren" hebt geklikt, wordt het venster geopend met de locatie van het opgeslagen bestand.


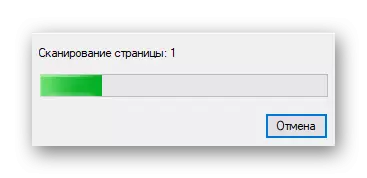
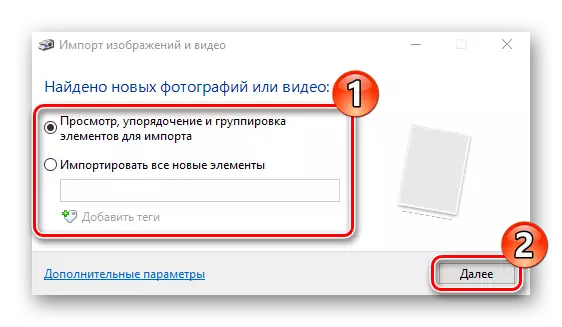


Bekijk de rest van de scanmethoden in onze artikelen.
Lees verder:
Hoe scannen van de printer naar de computer
Scannen naar één PDF-bestand
Mijn beeldtuin.
Canon heeft een merkaanvraag waarmee u kunt werken met documenten en afbeeldingen, afdrukken in niet-standaardformaten en uw eigen projecten kunt maken. Het wordt ondersteund door bijna alle modellen die aanwezig zijn op de officiële website. Een programma wordt geladen met het driverpakket of afzonderlijk op de downloadpagina voor de printer. Laten we eens kijken naar een paar voorbeelden in mijn beeldtuin:
- Voeg tijdens de eerste opening mappen toe waar u bent opgeslagen voor afbeeldingen om ze automatisch te scannen en nieuwe bestanden te vinden.
- Het navigatiemenu bevat afdrukken en sorteren.
- We zullen het werkproces analyseren met het project in het voorbeeld van de functie "Collage". Bepaal eerst een van de beschikbare lay-outs naar uw smaak.
- Stel afbeeldingen, achtergrond, tekst, papier in, sla de collage op of ga onmiddellijk naar afdrukken.
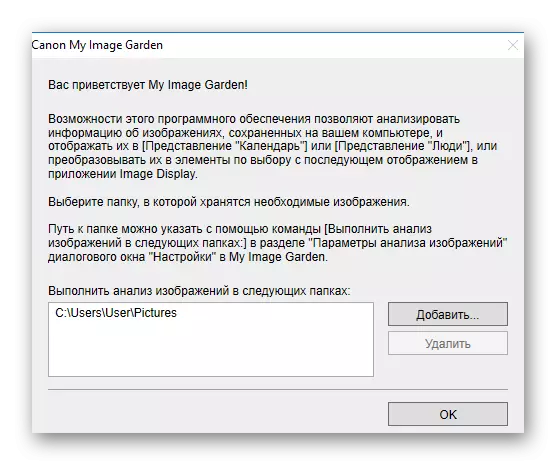



Een andere unieke functie die niet in de standaarddrukagent in Windows staat, is het creëren van een label voor CD / DVD. Laten we stilstaan bij de procedure voor het maken van een dergelijk project:
- Klik op de knop Nieuwe taak en selecteer het juiste project in de lijst.
- Bepaal met de lay-out of laat het leeg om een ontwerp zelf te maken.
- Voeg het vereiste aantal foto's toe aan de schijf.
- Geef de resterende parameters op en klik op "Print".
- In het venster Instellingen kunt u een actief apparaat selecteren als er meerdere op verschillende zijn aangesloten, het type en de bron van het papier opgeven, veldparameters en paginabereik toevoegen. Nadat u op "Print" klikt.

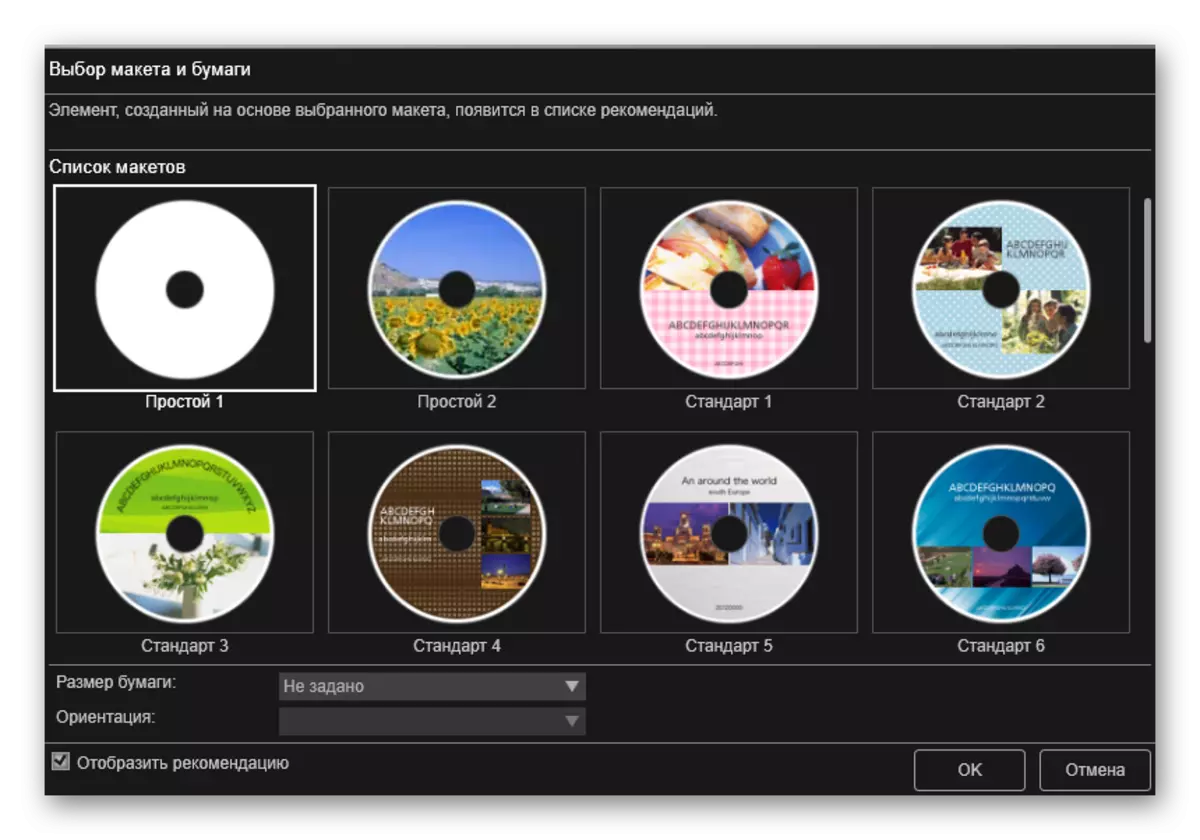
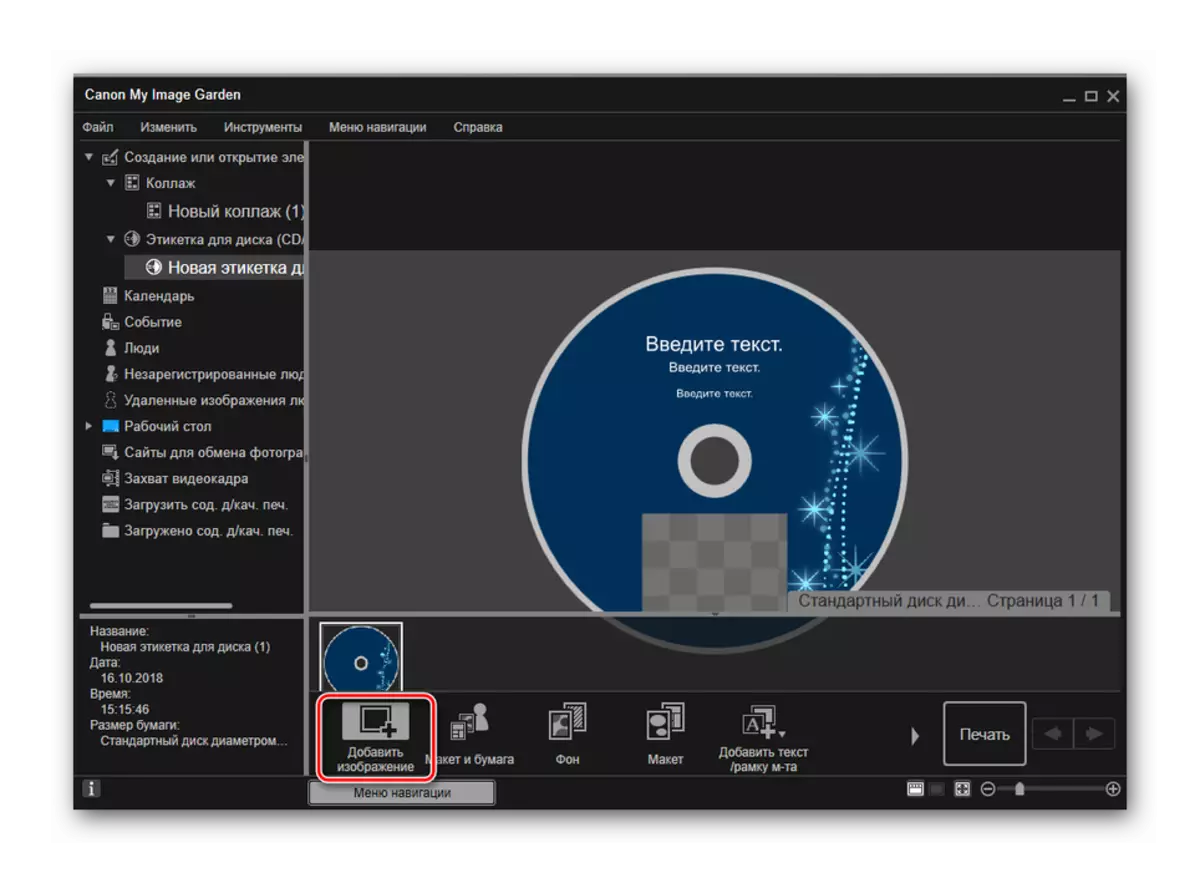

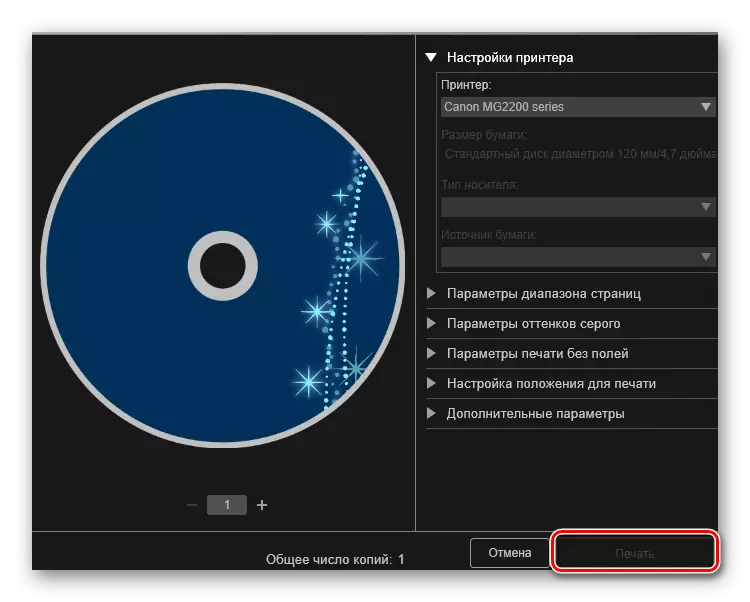
De resterende gereedschappen in mijn beeldtuin werken ongeveer door hetzelfde principe. Het programma is intuïtief, zelfs een onervaren gebruiker zal ermee omgaan. Daarom is het niet logisch om elke functie afzonderlijk te overwegen. Het is alleen mogelijk om te concluderen dat deze applicatie handig en nuttig is voor veel eigenaren van canon afgedrukte apparatuur.
Dienst
Hierboven hebben we de belangrijkste mogelijkheden van producten behandeld, maar vergeet niet het feit dat het noodzakelijk is om regelmatig onderhoud van apparatuur te uitvoeren om fouten te corrigeren, de afdrukkwaliteit te verbeteren en ernstige storingen te voorkomen. Allereerst moet u het hebben over programmatools die deel uitmaken van de bestuurder. Ze worden gelanceerd:
- Klik in het venster "Apparaten and Printers" op PCM op uw printer en open en open het menu "Print Setup".
- Ga naar het tabblad "Service".
- U geeft een aantal hulpmiddelen weer waarmee u de componenten kunt reinigen, de stroom en de modi van het apparaat regelen. Met dit alles kunt u lezen, ons kalibratie-artikel lezen op de onderstaande link.

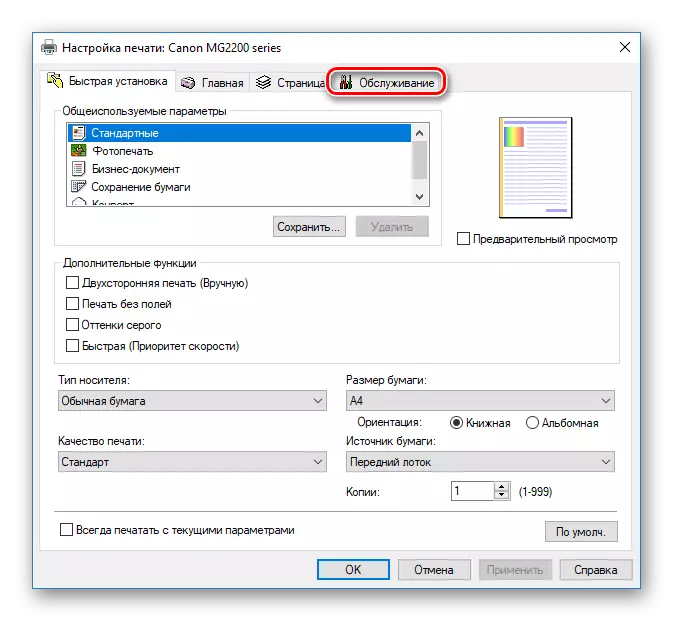

Lees meer: juiste printerkalibratie
Soms kun je onafhankelijk een luier of het inktniveau dalen op de producten van het onderzochte onderneming. Dit helpt u de ingebouwde driverfunctionaliteit en aanvullende software. Hieronder vindt u instructies voor het uitvoeren van deze taken die zijn samengesteld in het voorbeeld van het MG2440-model.
Zie ook:
Canon MG2440 Printerinkt Reset
Afvoer van luiers op de Canon MG2440-printer
Vergeet niet dat de printer tanken en vervanging van cartridges vereist, de spuitmonden van inkwell soms uitdrogen, het papier zit vast of papier zit vast. Wees voorbereid op een plotselinge opkomst van dergelijke problemen. Op zoek naar gidsen over deze onderwerpen in de materialen op de volgende links:
Zie ook:
Printerreiniging printercartridge
De cartridge in de printer vervangen
Een probleem oplossen met papier dat in de printer zit
Papiercapture problemen op de printer oplossen
Hierover komt ons artikel ten einde. We hebben het meest geïmplementeerd geprobeerd en praten gewoon over de mogelijkheden van Canon-printers. We hopen dat onze informatie nuttig was en u was in staat om informatie van het te leren, wat nuttig zal zijn tijdens interactie met de afdrukomtrek.
