
Mobiel internet via USB MTS-modem is een uitstekend alternatief voor een bekabelde en draadloze router, zodat u verbinding kunt maken met het netwerk zonder extra instellingen te maken. Ondanks de gebruikte eenvoud, biedt software voor het werken met 3G- en 4G-modem echter een aantal parameters die van invloed zijn op het gemak en de technische parameters van internet.
MTS-modem instellen
In de loop van dit artikel zullen we proberen te vertellen over alle parameters die kunnen worden gewijzigd bij het werken met MTS-modem. Ze kunnen zowel met Windows-systeemhulpmiddelen worden gewijzigd en met behulp van de software die is geïnstalleerd vanaf de USB-modem.Opmerking: beide opties zijn niet gerelateerd aan het tariefplan, wijzigingen die u kunt op de officiële website van de MTS of met behulp van USSD-opdrachten.
Ga naar de officiële website van MTS
Optie 1: Official
In de overweldigende meerderheid is het niet nodig om Windows-systeemhulpmiddelen te gebruiken, de modem te besturen via een speciale software. Het is de moeite waard om te overwegen, afhankelijk van het apparaatmodel, de versie van de software verandert vaak met de programma-interface en de beschikbare parameters.
Installatie
Na het aansluiten van de MTS-modem op de USB-poort van de computer, moet u het programma en de stuurprogramma's installeren die op het apparaat zijn aangesloten. Deze procedure passeert automatische modus, zodat u alleen de installatiemap kunt wijzigen.

Na voltooiing van de programma-installatie begint de installatie van sleutelstuurprogramma's met de daaropvolgende lancering van de Connect van de manager. Om naar de beschikbare parameters te gaan, gebruikt u de knop "Instellingen" op het onderste paneel van de software.
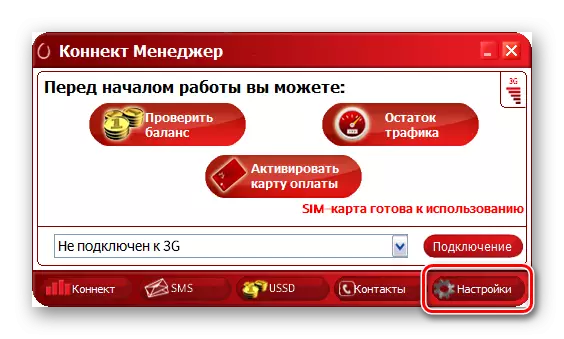
Met daaropvolgende modemverbindingen op de computer, gebruik dezelfde poort als de eerste keer. Anders wordt de installatie van de stuurprogramma's herhaald.
Start parameters
Op de pagina "Startparameters" zijn er slechts twee items die het gedrag van het programma beïnvloeden wanneer de USB-modem is aangesloten. Afhankelijk van voorkeuren na het starten van het venster:
- Uitgerold in de lade op de taakbalk;
- Installeer automatisch een nieuwe verbinding.

Deze instellingen hebben geen invloed op de verbinding met internet en zijn uitsluitend afhankelijk van uw gemak.
Koppel
Na het overschakelen naar de pagina "Interface-instellingen" in het blok "Interface-taal", kunt u de Russische tekst in het Engels veranderen. Tijdens de verandering kan de software kort ophouden.
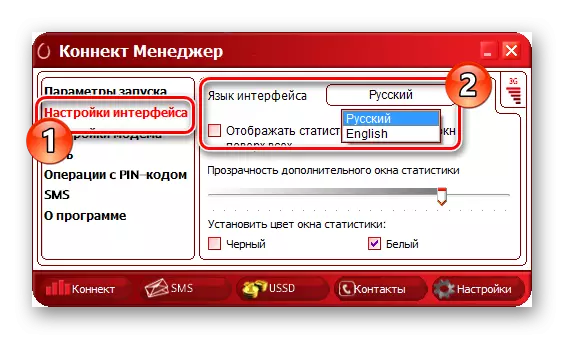
Installeer de checkbox "Display-statistieken in een apart venster" om een visueel verkeersverbruikschema te openen.
Opmerking: het schema wordt alleen weergegeven met een actieve internetverbinding.

U kunt de opgegeven grafiek configureren met behulp van de transparantieschuifregelaar en "de kleur van de statistische vensters instellen".

Activeer het optionele venster mag alleen indien nodig, omdat het programma meer middelen begint te consumeren.
Modem-instellingen
De sectie "Modem-instellingen" bevatten de belangrijkste parameters waarmee u het internetverbindingsprofiel kunt beheren. Gewoonlijk worden de gewenste waarden standaard ingesteld en hebben het volgende formulier:
- Toegangspunt - "Internet.mts.ru";
- Inloggen - "MTS";
- Wachtwoord - "MTS";
- Kies nummer - "* 99 #".
Als uw internet niet werkt en deze waarden op de een of andere manier anders zijn, drukt u op de knop "+" om een nieuw profiel toe te voegen.

Nadat u de gepresenteerde velden hebt ingevuld, bevestigt u de creatie door op "+" te drukken.
Opmerking: het bestaande profiel wijzigen is niet mogelijk.

In de toekomst kunt u de vervolgkeuzelijst gebruiken of verwijderen.
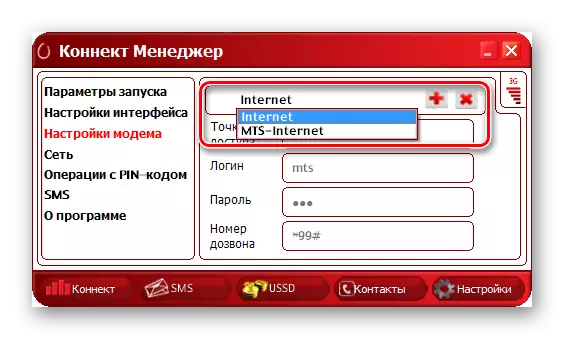
Deze parameters zijn universeel en moeten zowel op 3G- als 4G-modem worden gebruikt.
Netwerk
Op het tabblad "Netwerk" krijgt u de mogelijkheid om het netwerk en de werkingsmodus te wijzigen. Op moderne USB-modems MTS is er ondersteuning voor 2G, 3G en LTE (4G).

Wanneer de "automatische netwerkselectie" is losgekoppeld, verschijnt een vervolgkeuzelijst met extra opties, inclusief een netwerk van andere mobiele operators, zoals megafoon. Dit kan handig zijn bij het wijzigen van de modemfirmware om sim-kaarten te ondersteunen.

Om de gepresenteerde waarden te wijzigen, is het vereist om de actieve verbinding te doorbreken. Bovendien kunnen de opties soms uit de lijst verdwijnen vanwege de uitgang van het coatinggebied of technische problemen.
PIN-operaties
Sinds elke USB-modem werkt MTS op kosten van de SIM-kaart. U kunt de beveiligingsinstellingen op de pagina PIN-bediening wijzigen. Installeer het selectievakje "Een PIN-code aanvragen wanneer aangesloten" om SIM-kaart te beveiligen.

Deze parameters worden opgeslagen in het geheugen van de SIM-kaart en daarom moet het alleen op eigen risico worden gewijzigd.
SMS-berichten
Het Connect Manager-programma is uitgerust met een functie om berichten van uw telefoonnummer te verzenden, u kunt configureren in het gedeelte "SMS". In het bijzonder wordt het aanbevolen om de markering "Messages locally" te installeren, omdat het standaard SIM-kaartgeheugen sterk beperkt is en sommige nieuwe berichten voor altijd verloren zijn.
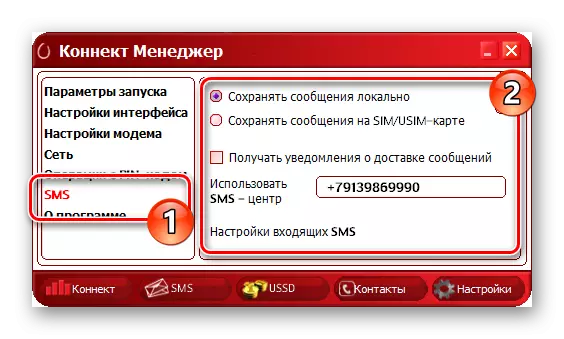
Klik op de link "Inkomende SMS-instellingen" om de meldingen van nieuwe berichten te openen. U kunt de pieptoon wijzigen, het uitschakelen of de waarschuwingen op het bureaublad verwijderen.

Met nieuwe waarschuwingen wordt het programma bovenop alle vensters weergegeven, die vaak volledig schermtoepassingen worden. Vanwege deze kennisgeving is het het beste om handmatig door het SMS-gedeelte uit te schakelen en te controleren.
Ongeacht de softwareversie en het apparaatmodel in het gedeelte "Instellingen", is er altijd een "op programma". Dit gedeelte openen, kunt u vertrouwd maken met de informatie over het apparaat en naar de officiële website van MTS gaat.
Optie 2: Setup in Windows
Zoals in de situatie met een ander netwerk, verbindt en configureer de USB-modem MTS kan worden geconfigureerd via de systeeminstellingen van het besturingssysteem. Dit is uitsluitend van toepassing op de eerste verbinding, zoals vervolgens het internet kan worden ingeschakeld via het gedeelte "Netwerk".
Verbinding
- Sluit de MTS-modem aan op de USB-poort van de computer.
- Open via het menu Start het venster Configuratiescherm.
- Selecteer in de lijst "Netwerk- en gedeelde toegangscentrum".
- Klik op de link "Maken en configureren en configureren".
- Selecteer de optie die is opgegeven in de screenshot en klik op Volgende.
- In het geval van MTS-modems moet u de "geschakelde" verbinding gebruiken.
- Vul de velden in volgens de informatie die we op de screenshot hebben ingediend.
- Nadat u op de knop "Connect" hebt geklikt, begint de registratieprocedure.
- Nadat u op de voltooiing hebt gewacht, kunt u het internet gebruiken.


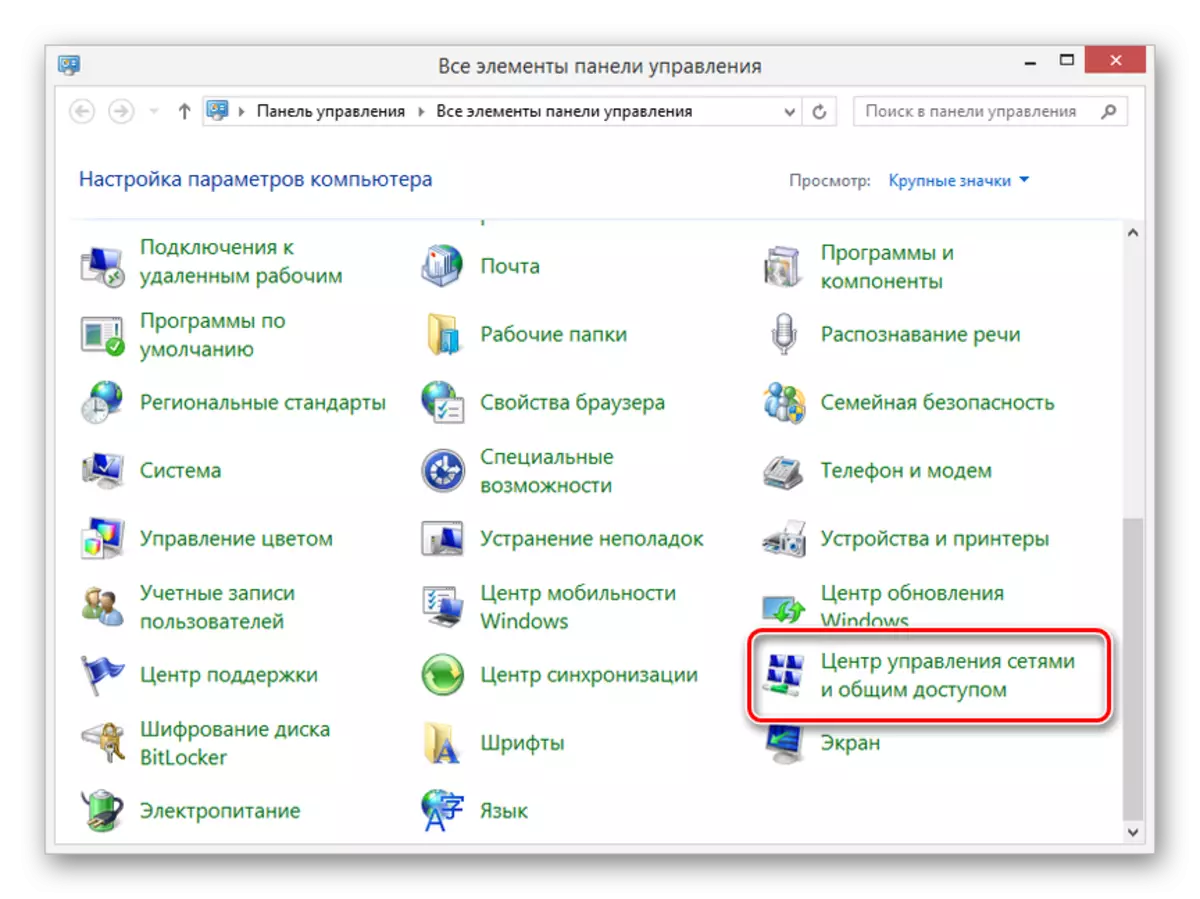



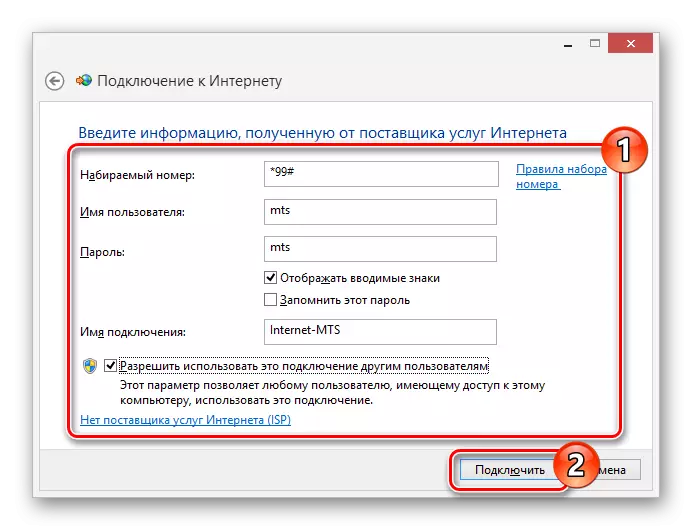
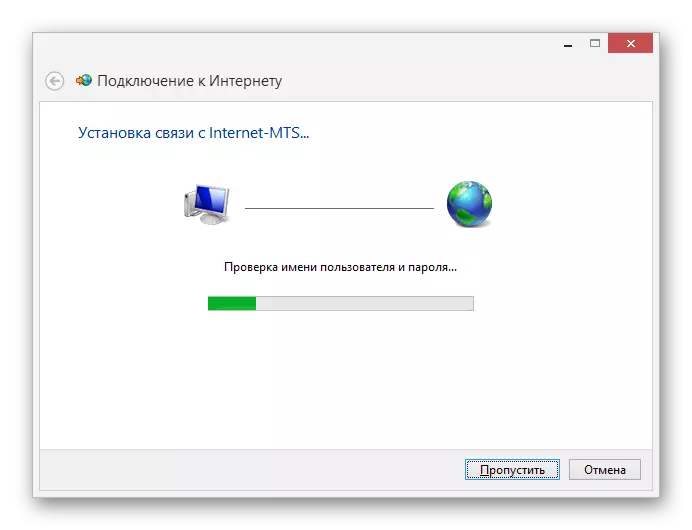
Instellingen
- Klik op de pagina Network Management Center op de link "Adapterinstellingen wijzigen".
- Klik op de PCM om MTS aan te sluiten en selecteer "Eigenschappen".
- Op de hoofdpagina kunt u het "telefoonnummer" wijzigen.
- Extra functies, zoals een wachtwoordverzoek, zijn opgenomen op het tabblad Opties.
- In de sectie "Beveiliging" kunnen gegevenscodering en "authenticatie" worden geconfigureerd. Wijzig de waarden alleen als u weet over de consequenties.
- Op de netwerkpagina kunt u IP-adressen configureren en systeemcomponenten activeren.
- Automatisch gemaakt "Mobile Broadband MTS" kan ook worden geconfigureerd via "Eigenschappen". In dit geval verschillen de parameters echter en hebben geen invloed op de werking van de internetverbinding.

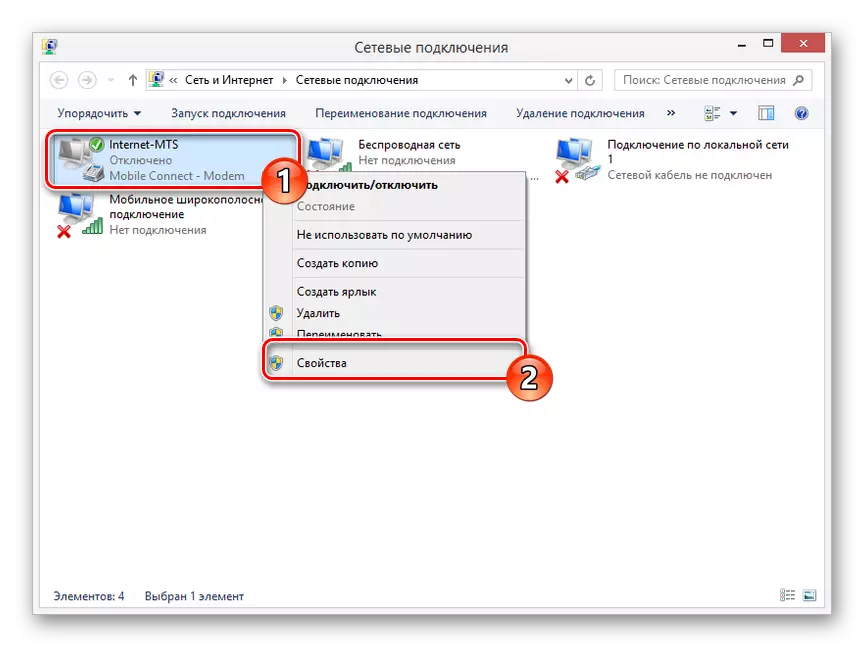


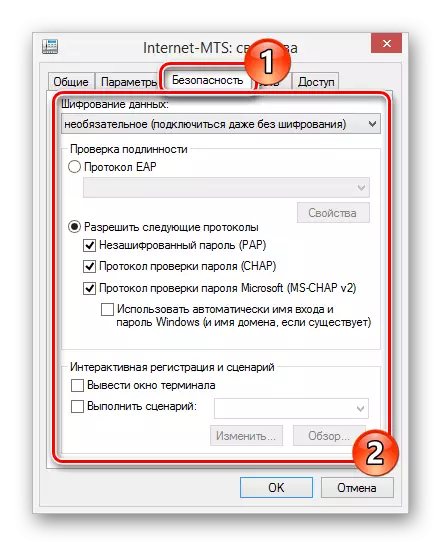
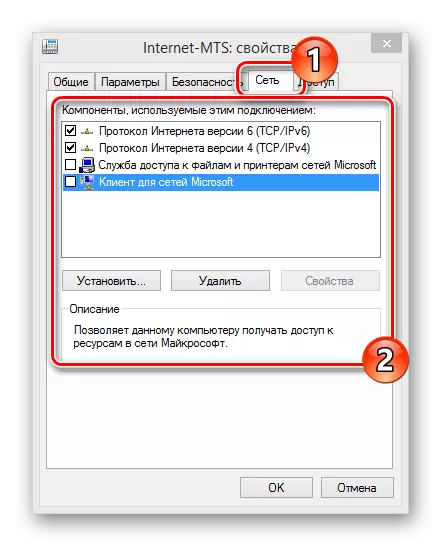
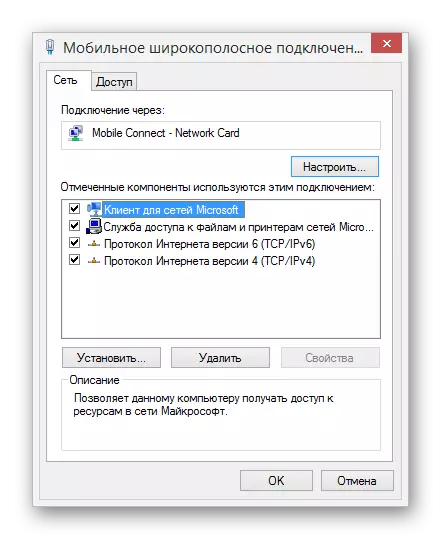
Meestal zijn de instellingen die in dit gedeelte worden beschreven niet vereist, omdat wanneer u de verbinding maakt, worden de parameters automatisch tentoongesteld. Bovendien kan hun verandering leiden tot een onjuiste werking van de MTS-modem.
Conclusie
We hopen, na het lezen met dit artikel, heb je erin geslaagd om de werking van de USB MTS-modem op de pc correct te configureren. Als we enkele parameters misten of u vragen hebt over het wijzigen van de parameters, schrijft u ons erover in de opmerkingen.
