
Blue Death of BSOD-scherm door zijn uiterlijk vertelt de gebruiker over een kritieke falen in het systeem - software of "hardware". We zullen dit materiaal besteden aan de analyse van de foutcorrecties met de 0x0000008E-code.
Remedie BSOD 0x0000007E.
Deze fout verwijst naar de kwijting van het algemeen en kan worden veroorzaakt door verschillende redenen - van problemen in de apparatuur van de pc tot storingen in software. Hardwarefactoren omvatten een storingen van grafische adapter en de afwezigheid van een ruimte van een systeem op een systeemschijf die nodig is voor de normale werking en de software is beschadigd of onjuiste werking van systeem- of gebruikersbestuurders.Deze en soortgelijke fouten kunnen worden gecorrigeerd door een aantal methoden in het onderstaande artikel toe te passen. Als de zaak wordt gelanceerd en zullen aanbevelingen niet werken, dan moet u gaan naar de hieronder beschreven acties.
Lees meer: Blauw scherm op de computer: wat te doen
Oorzaak 1: "scoorde" harde schijf
Zoals we hierboven hebben gesproken, vereist het besturingssysteem voor normaal download en werk een bepaald vrij volume op het systeem (het volume waarop de Windows-map is gevestigd) Schijf. Als de plaatsen niet genoeg zijn, kunnen "Windows" beginnen met werken met fouten, inclusief het produceren van BSOD 0x0000008E. Om de situatie te corrigeren, moet u onnodige bestanden en programma's handmatig verwijderen of een speciale software gebruiken, bijvoorbeeld CCleaner.
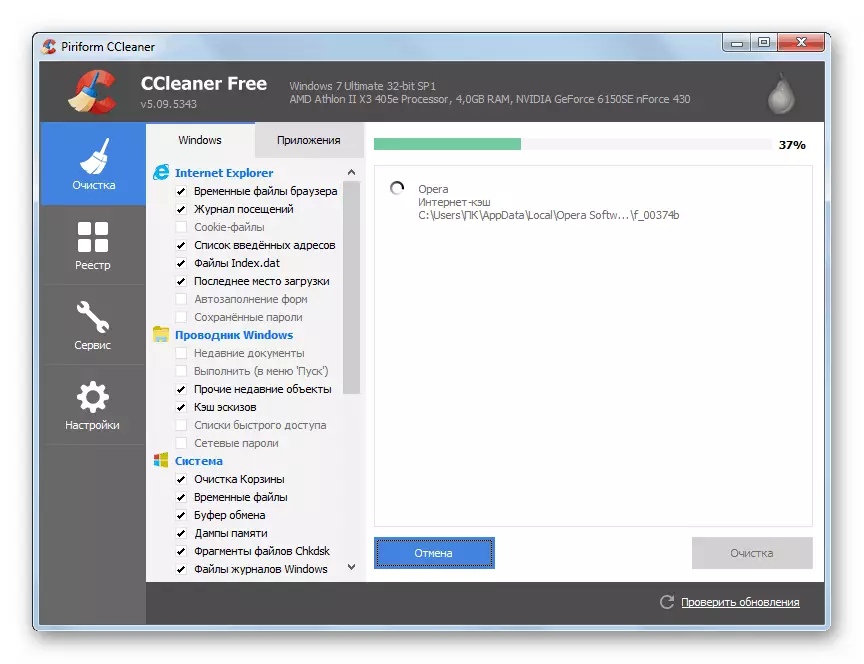
Lees verder:
Hoe CCleaner te gebruiken
Hoe fouten te herstellen en vuilnis op een computer te verwijderen met Windows 7
Programma's installeren en verwijderen in Windows 7
Alles wordt iets moeilijker wanneer het besturingssysteem weigert te laden, waardoor u een blauw scherm met deze code laat zien. In dit geval moet u de opstartschijf gebruiken (Flash Drive) met een of andere live-distributie. Vervolgens beschouwen we de optie met ERD-commandant - het collectiehulpprogramma om in de herstelomgeving te werken. Het moet worden gedownload naar de pc en maakt vervolgens een opstartbare media.
Lees verder:
Hoe ERD-commandant op een USB-flashdrive op te nemen
Hoe het downloaden van de flashdrive in BIOS in te stellen
- Nadat de ERD-bootloader het startvenster opent, schakelt u de pijlen in op de versie van het systeem, rekening houdend met het bit en klikt u op de toets Enter.
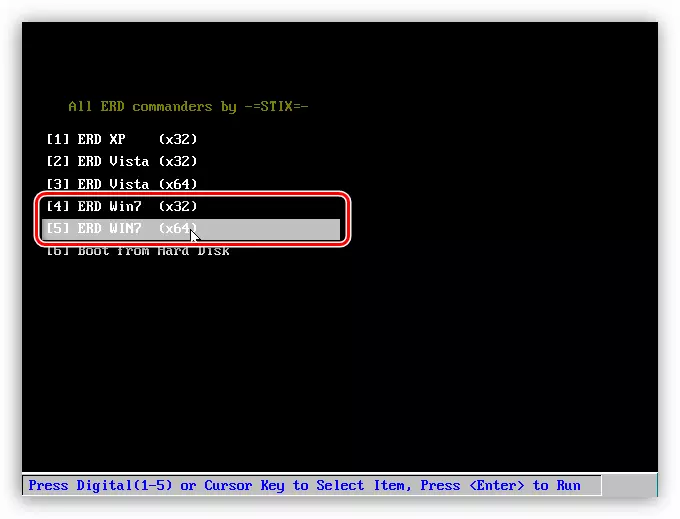
- Als netwerkschijven aanwezig zijn in het geïnstalleerde systeem, is het logisch om het programma aan te kunnen verbinden met de "LAN" en internet.
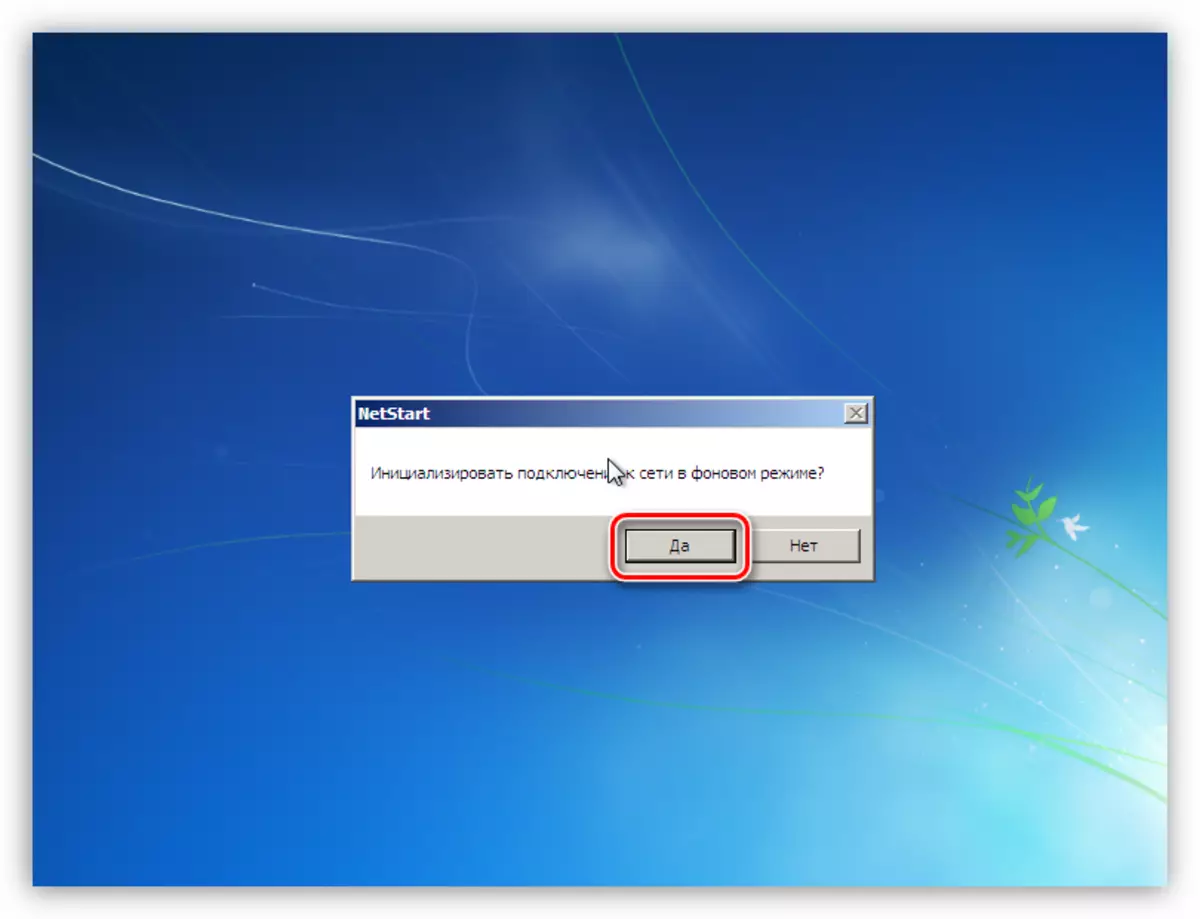
- De volgende stap is om letters voor schijven opnieuw toe te wijzen. Omdat we met een systeempartitie moeten werken, vinden we het in de lijst en zonder deze optie. We klikken op een willekeurige knop.
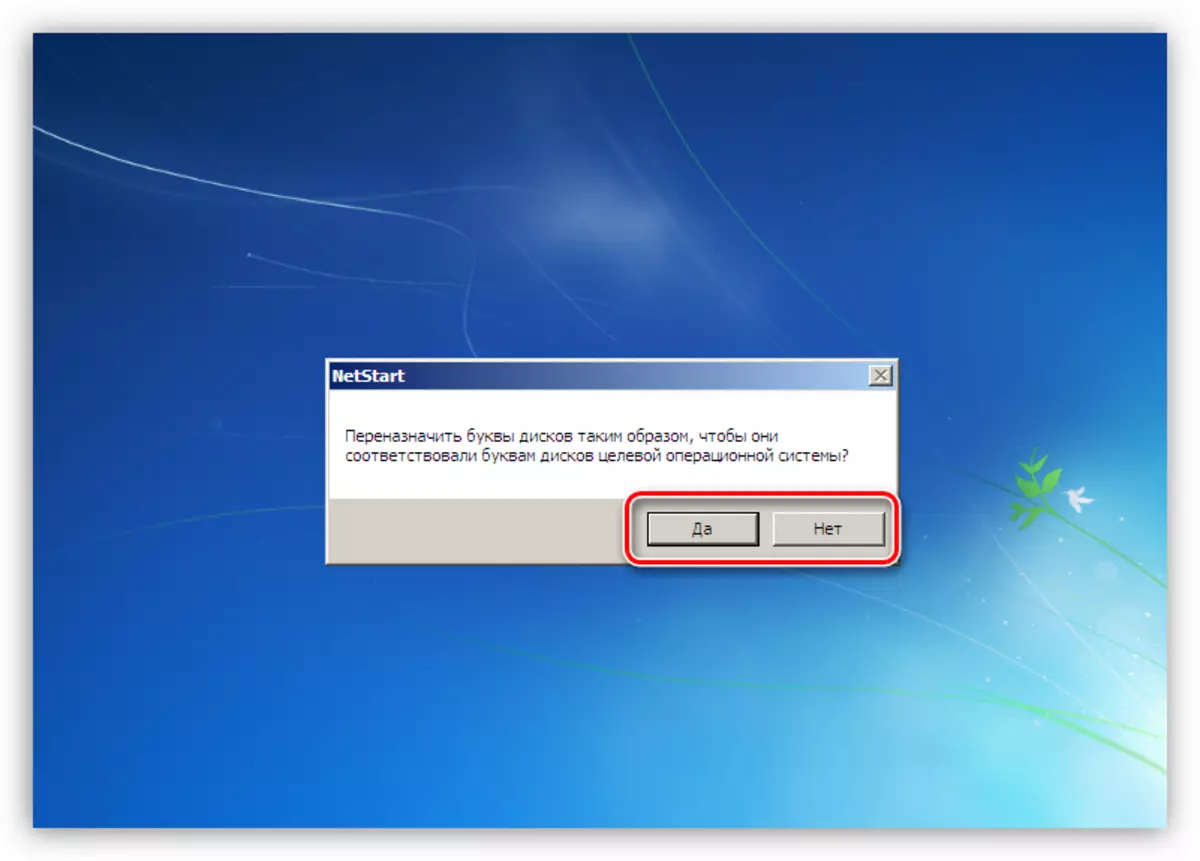
- Bepaal de standaard toetsenbordindeling.
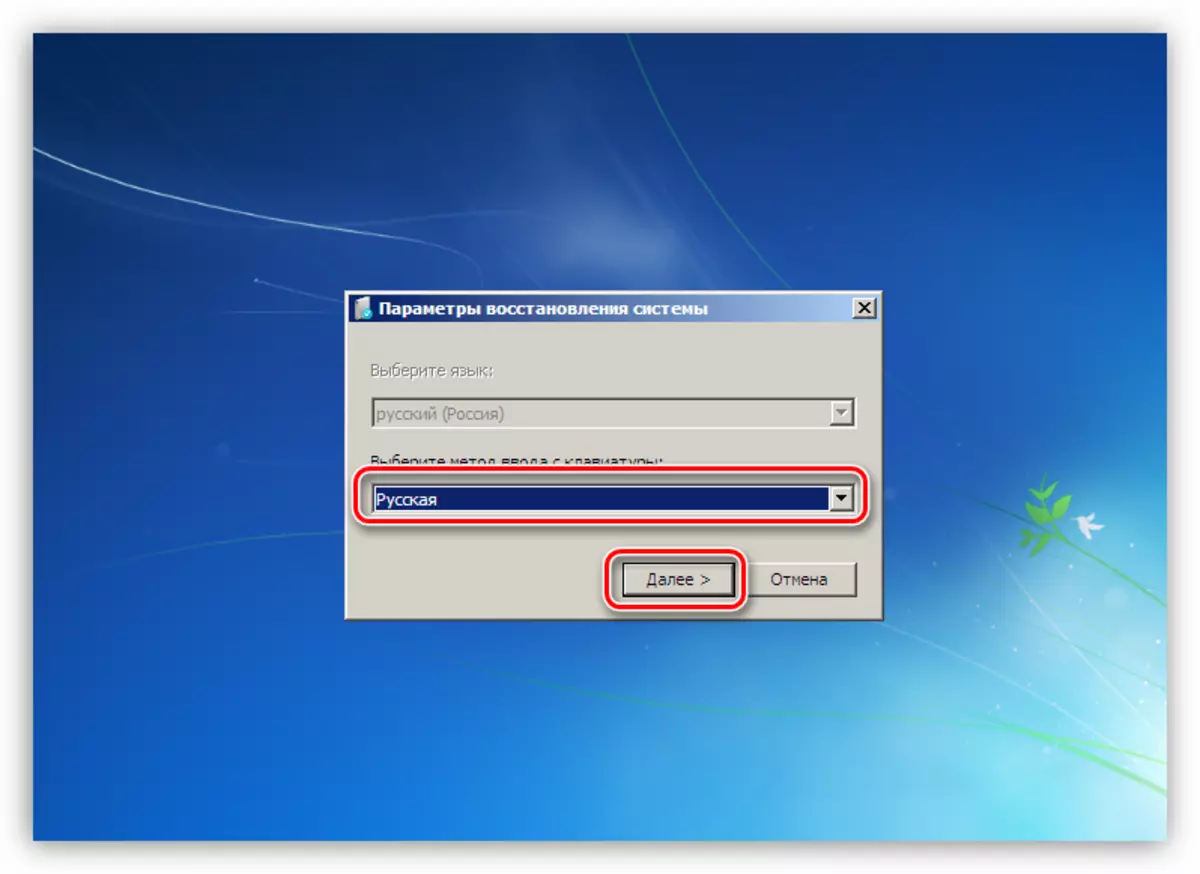
- Volgende wordt gescand voor de detectie van geïnstalleerde besturingssystemen, waarna we op "Volgende" klikken.
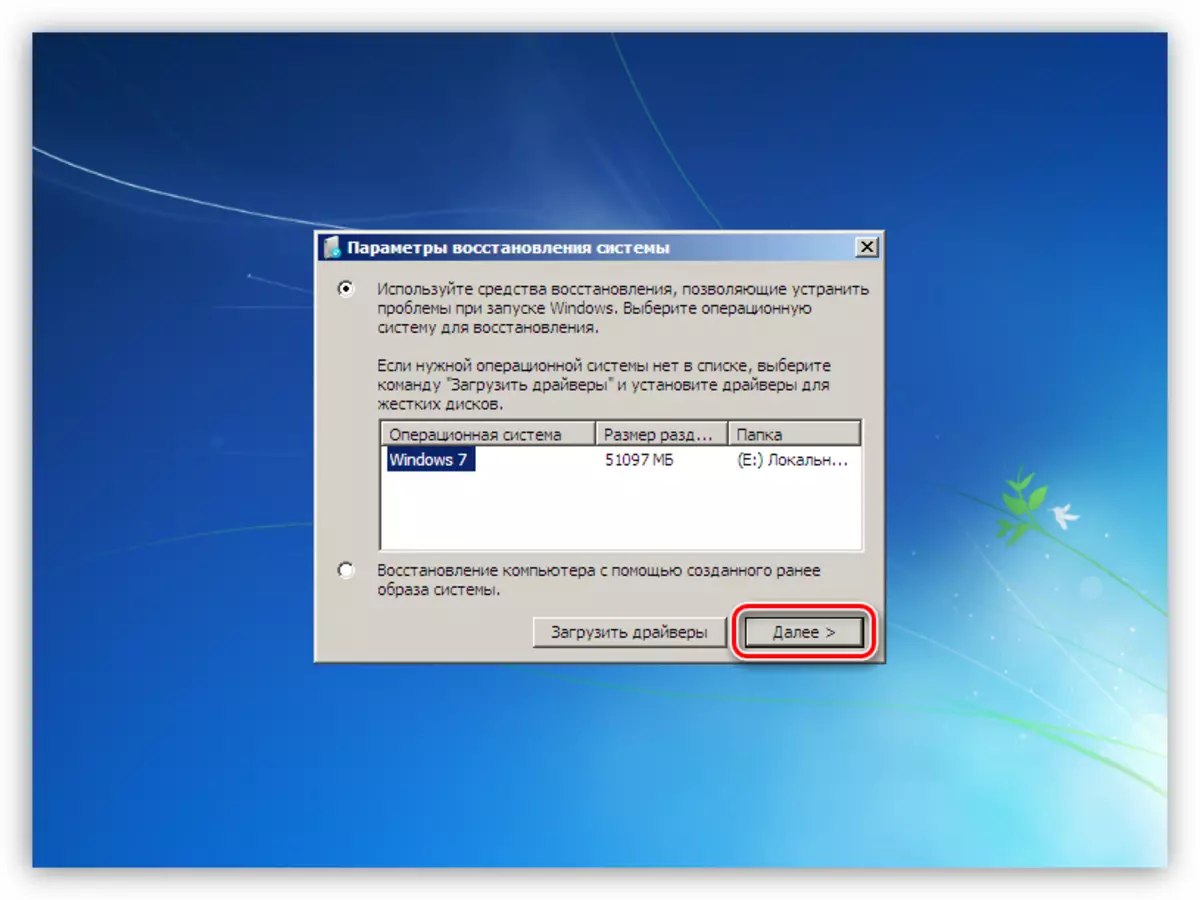
- Ga naar de MSDART-set door op de link te klikken die is opgegeven in de onderstaande screenshot.
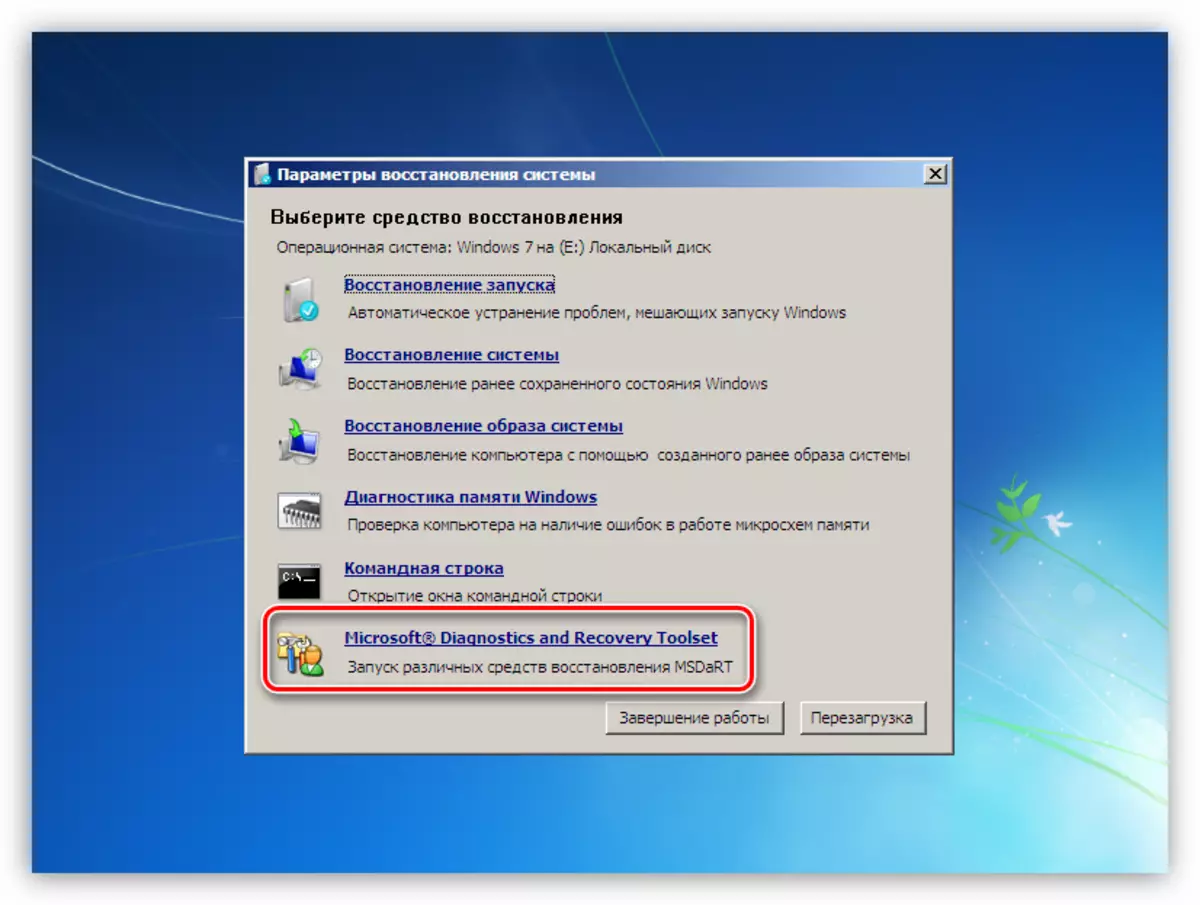
- Voer de functie "Explorer" uit.
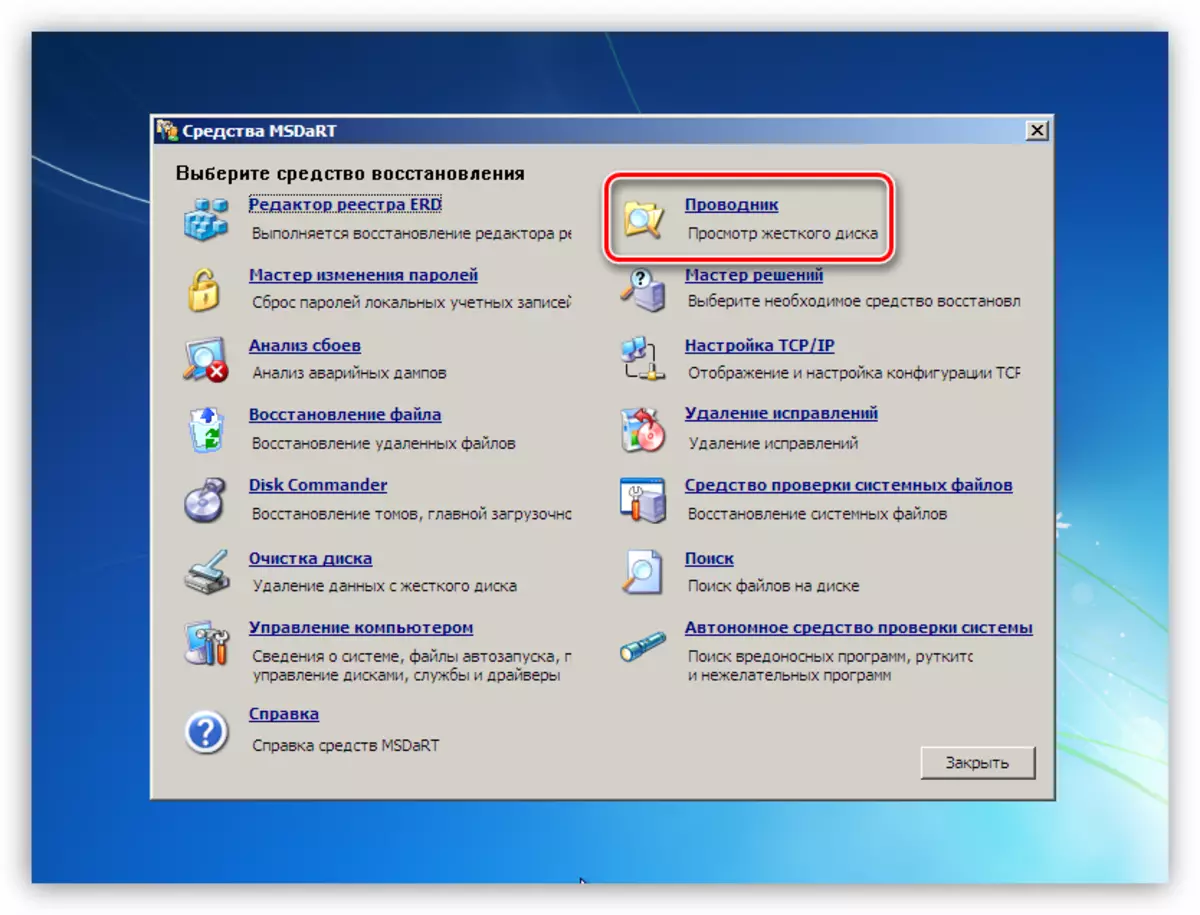
- In de lijst van degenen zijn we op zoek naar een sectie met de map "Windows".
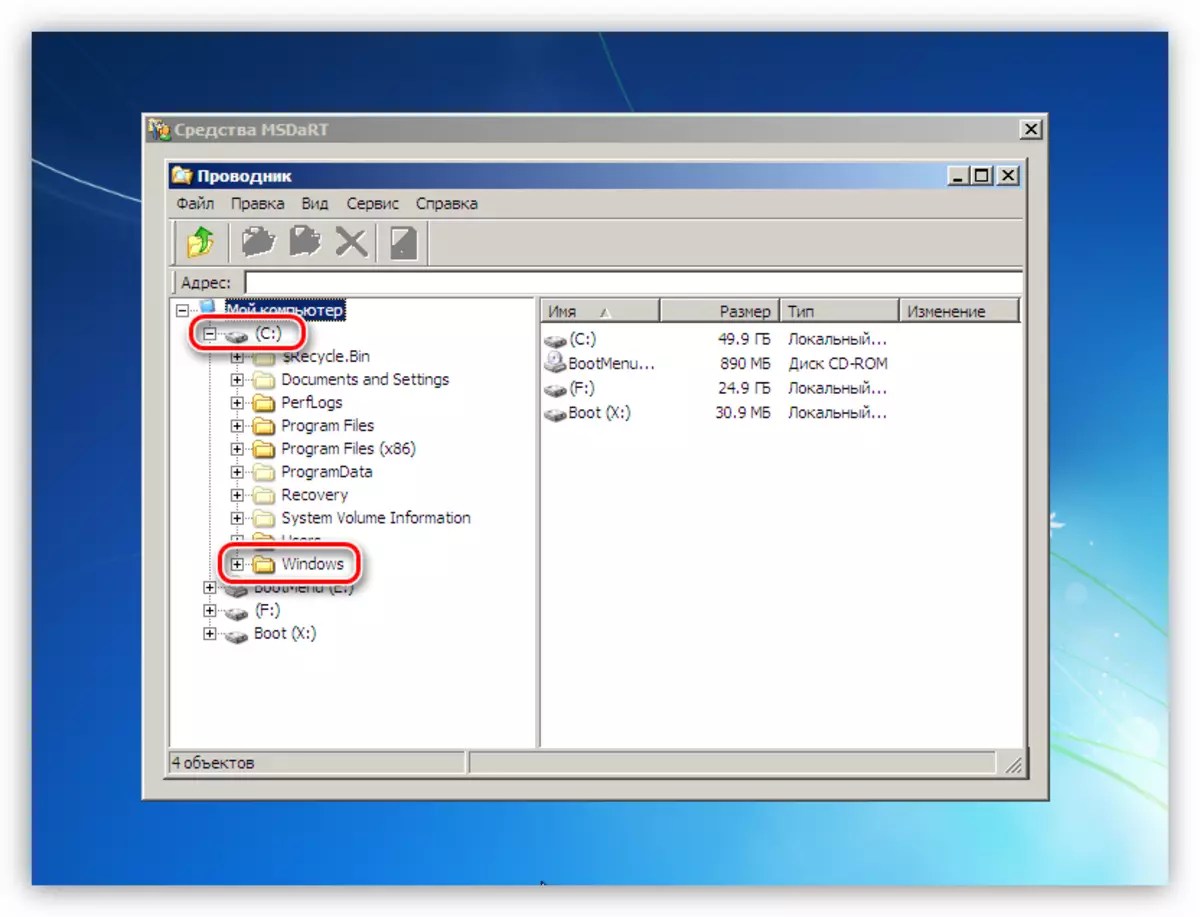
- Je moet beginnen met het vrijen van de plaats met de "mandje". Alle gegevens die erin zijn vervat bevinden zich in de map "$ recycle.bin". We verwijderen alle inhoud, maar de map zelf is over.
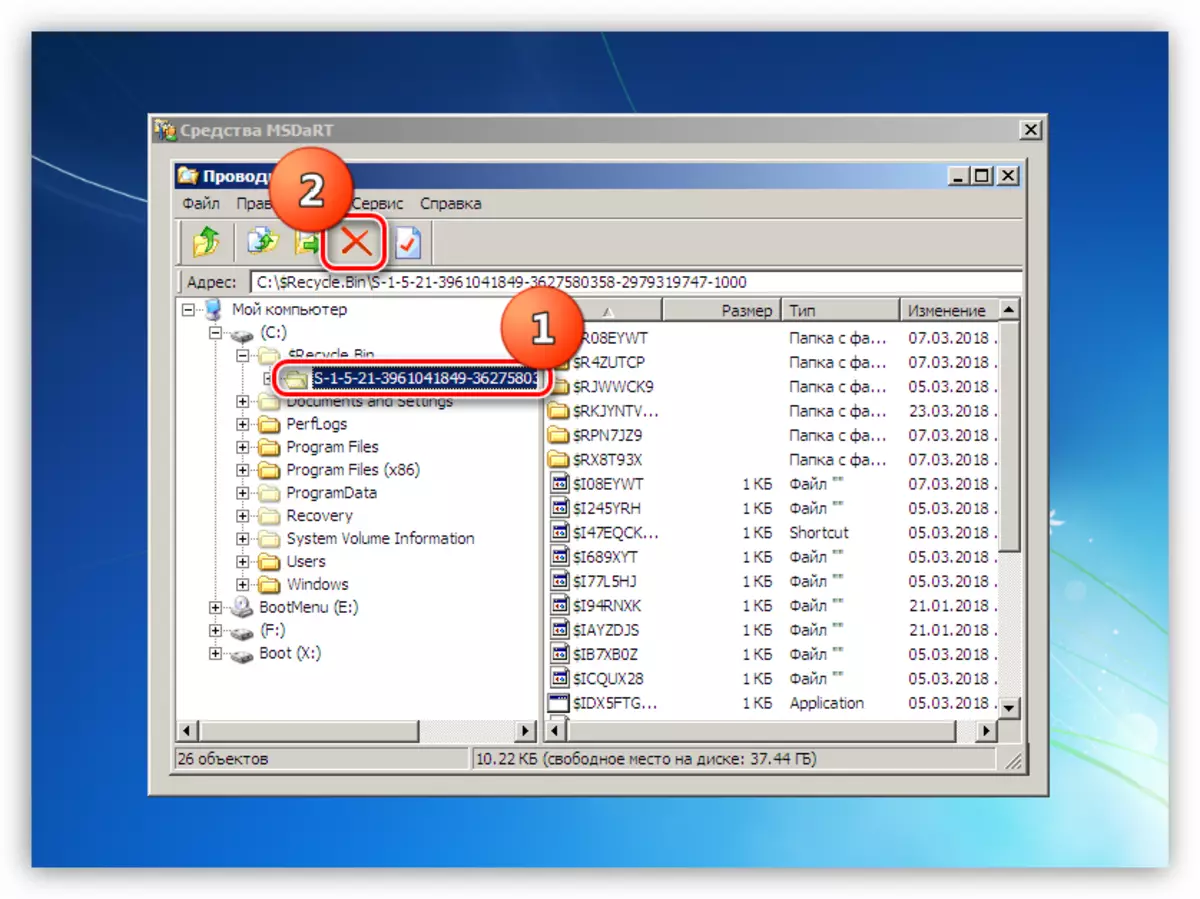
- Als de reiniging "Mand" niet voldoende is, kunt u andere aangepaste mappen reinigen die zich op het adres bevinden
C: \ gebruikers / user_name gebruiker
Vervolgens geven we een lijst met mappen waarin je moet kijken.
Documenten.
Bureaublad.
Downloads.
Videos.
Muziek.
Afbeeldingen.
Deze map moet ook op zijn plaats worden gelaten en alleen bestanden en mappen in hen verwijderen.
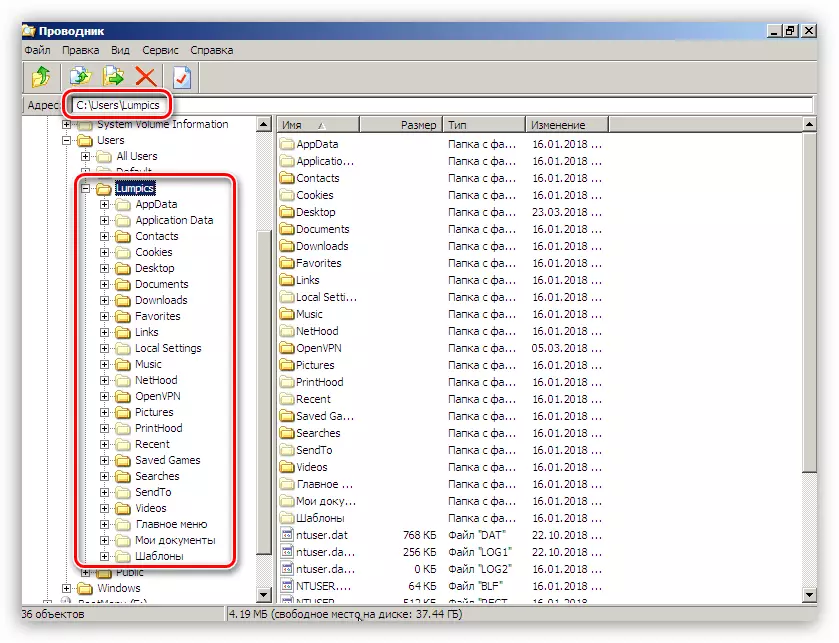
- Belangrijke documenten of projecten kunnen worden verplaatst naar een andere schijf die op het systeem is aangesloten. Het kan zowel een lokale of netwerkharde schijf en een flashstation zijn. Klik voor overdracht op het PCM-bestand en selecteer het juiste item in het menu dat wordt geopend.
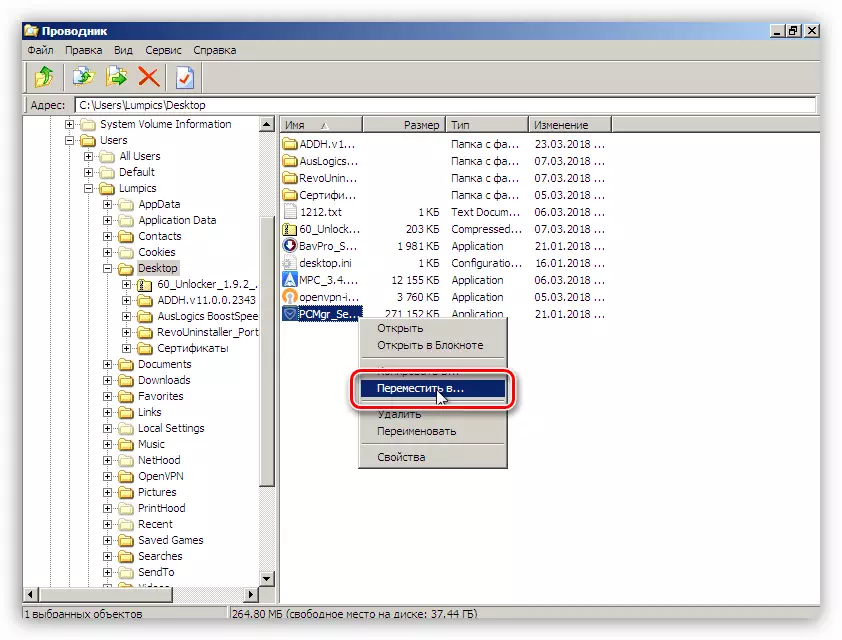
Selecteer de schijf waarnaar we het bestand verplaatsen en klik op OK. De tijd die nodig is voor het kopiëren is afhankelijk van de grootte van het document en kan vrij lang zijn.
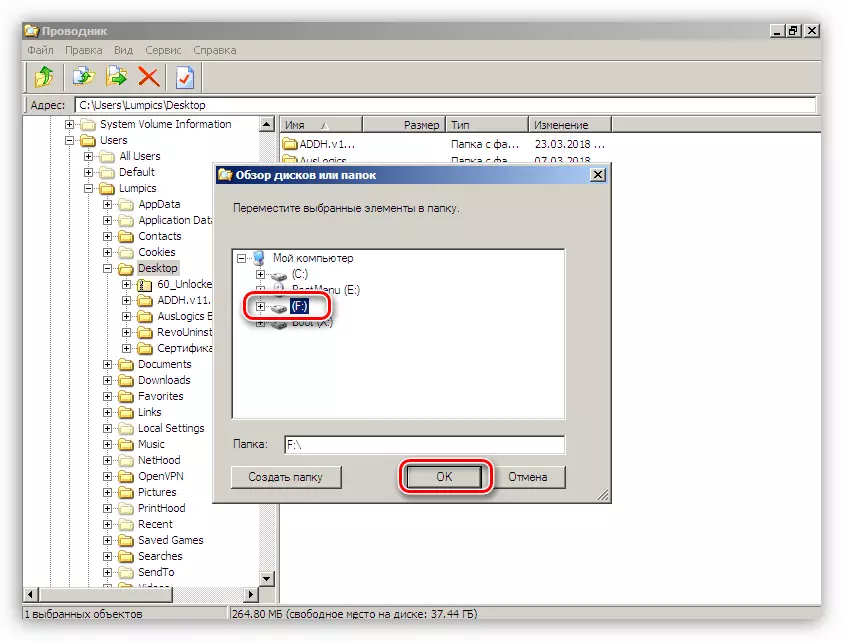
Nadat de locatie die u nodig hebt, wordt vrijgegeven, voert u het systeem uit de harde schijf en wordt u al uit de werkvensters die u andere onnodige gegevens verwijdert, inclusief ongebruikte programma's (links naar artikelen aan het begin van de alinea).
Oorzaak 2: Grafische adapter
De videokaart, die defect is, kan een onstabiele werking van het systeem veroorzaken en de fout vandaag bellen. Controleer of de GPU niet schuldig is in onze problemen, kunt u de moederbordadapter uitschakelen en de monitor aansluiten op andere videoverbindingen. Daarna moet je proberen Windows te downloaden.

Lees verder:
Hoe de videokaart van de computer te verwijderen
Hoe de ingebouwde videokaart op uw computer in of uit te schakelen
Oorzaak 3: BIOS
Reset BIOS-parameters is een van de universele technieken bij het vaststellen van verschillende fouten. Omdat deze firmware alle pc-apparatuur beheert, kan de onjuiste instelling ernstige probleemoplossing veroorzaken.
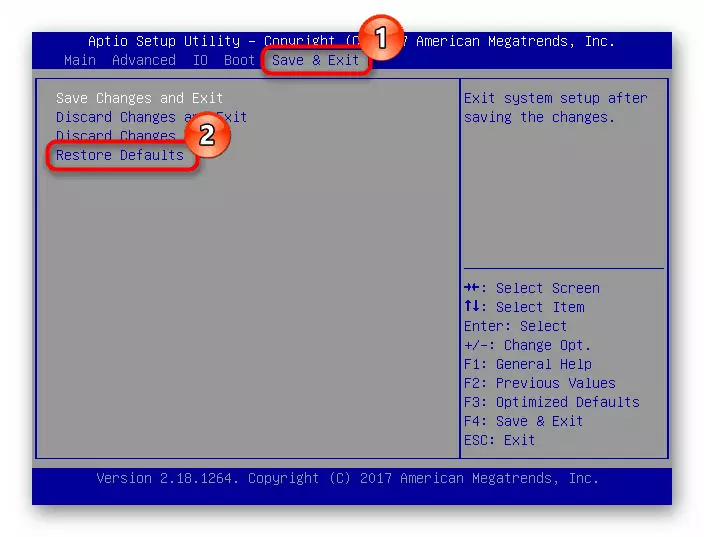
Lees meer: Hoe BIOS-instellingen te resetten
BIOS, zoals elk ander programma, moet de huidige staat (versie) ondersteunen. Dit is van toepassing op zowel nieuwe moderne als oude "moederborden". De oplossing wordt bijgewerkt.
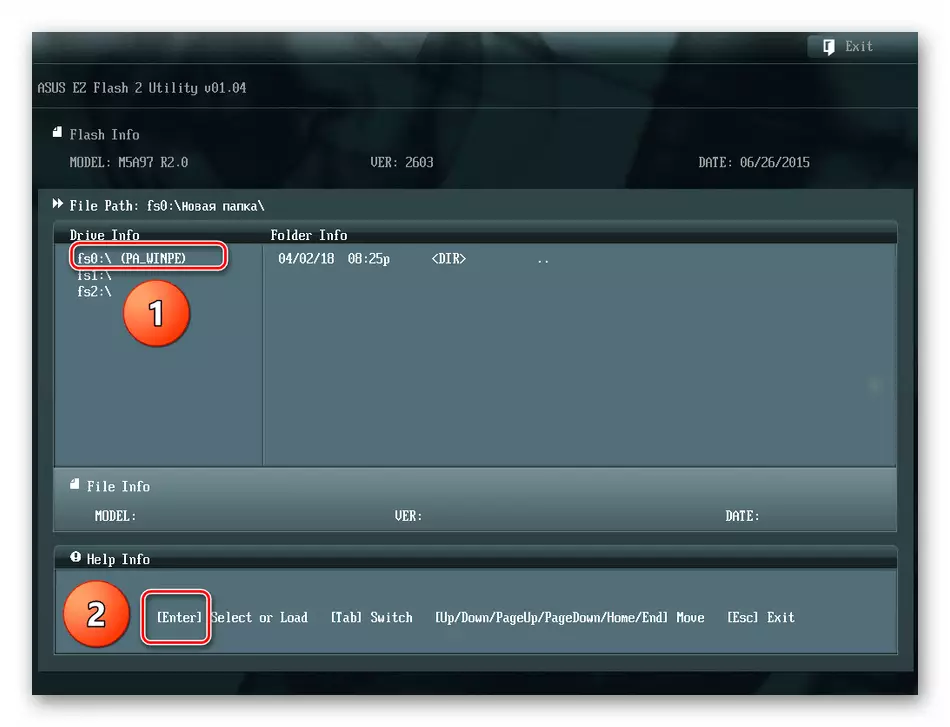
Lees meer: Hoe de BIOS op de computer bij te werken
Reden 4: Crash in chauffeurs
Als er een programma-storingen optreden, kunt u een andere universele middelen gebruiken - het systeemherstel. Deze methode is het meest effectief in gevallen waarin de oorzaak van het falen de software of bestuurder was geïnstalleerd door de gebruiker.
Lees meer: Hoe Windows 7 te herstellen
Als u een programma van derden voor externe toediening gebruikt, kan het BSOD 0x0000008E veroorzaken. Tegelijkertijd, op het blauwe scherm, zien we informatie over de Fabler Win32k.sys-stuurprogramma. Als dit uw zaak is, verwijdert u of vervangt u de gebruikte software.
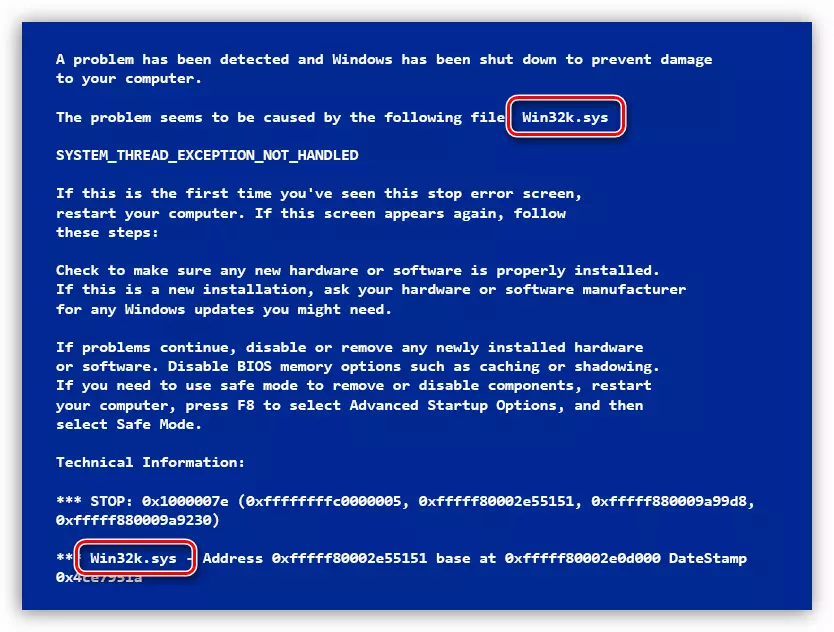
Lees meer: Externe toegangsprogramma's
Als de Blue Screen-blokken technische informatie over een andere bestuurder bevatten, moet deze in het netwerk worden gevonden. Dit bepaalt welk programma het gebruikt en of het systemisch is. Derde -ste software die de bestuurder installeerde, moet worden verwijderd. Als het systeem een systeem is, kunt u proberen het te herstellen met behulp van het hulpprogramma SFC.EXE-console, en wanneer het systeem niet kan worden geladen, zal dezelfde live-distributie helpen zoals in de schijfparagraaf.
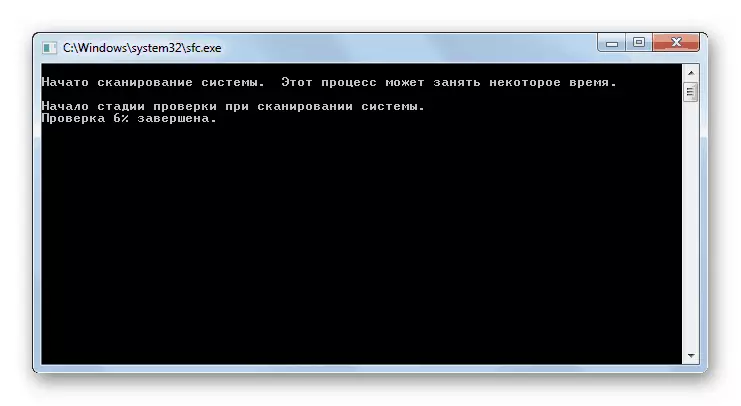
Lees meer: Controleer de integriteit van systeembestanden in Windows 7
Live-distributie
- We worden geladen van de Flash Drive C ERD Commander en bereiken stap 6 uit de eerste alinea.
- Klik op de link in de screenshot om het hulpmiddel voor bestandsverificatie te starten.
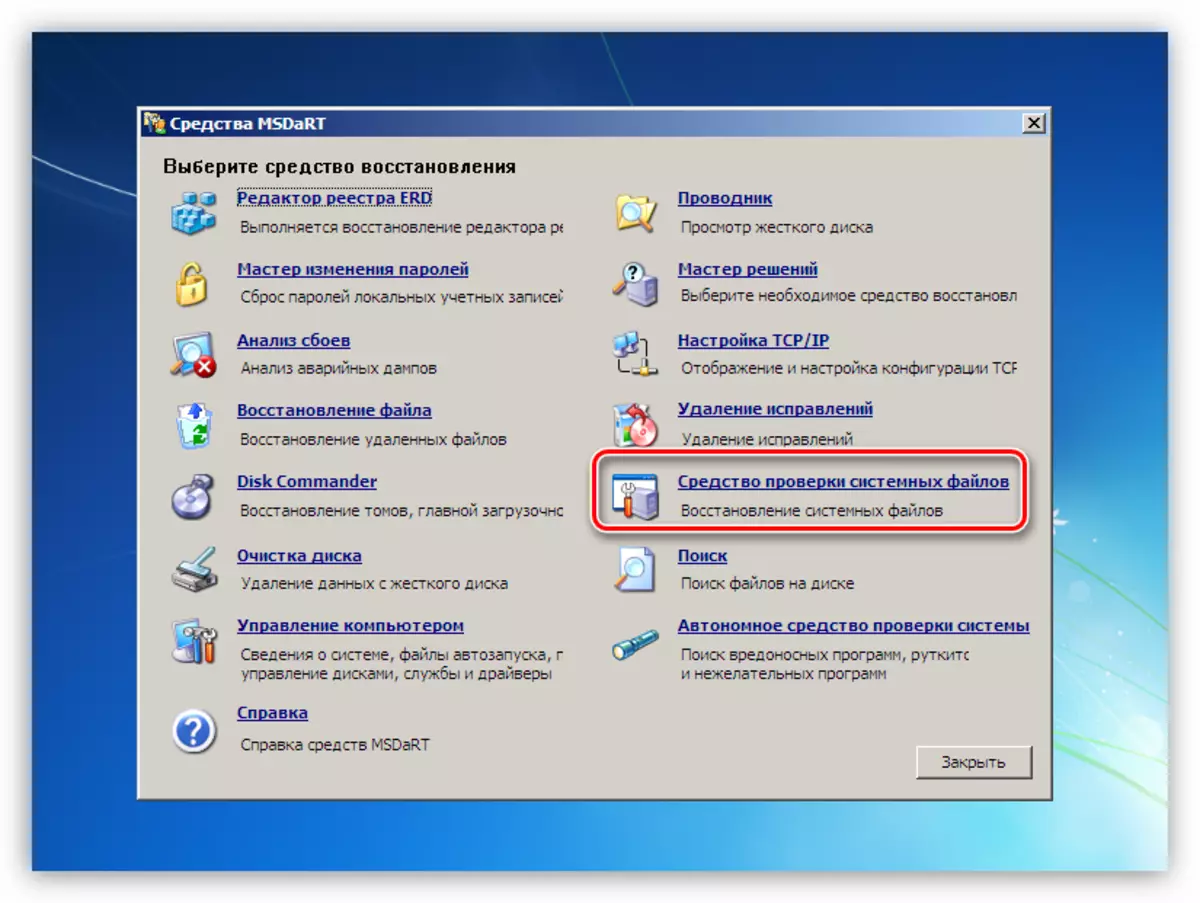
- Klik volgende".
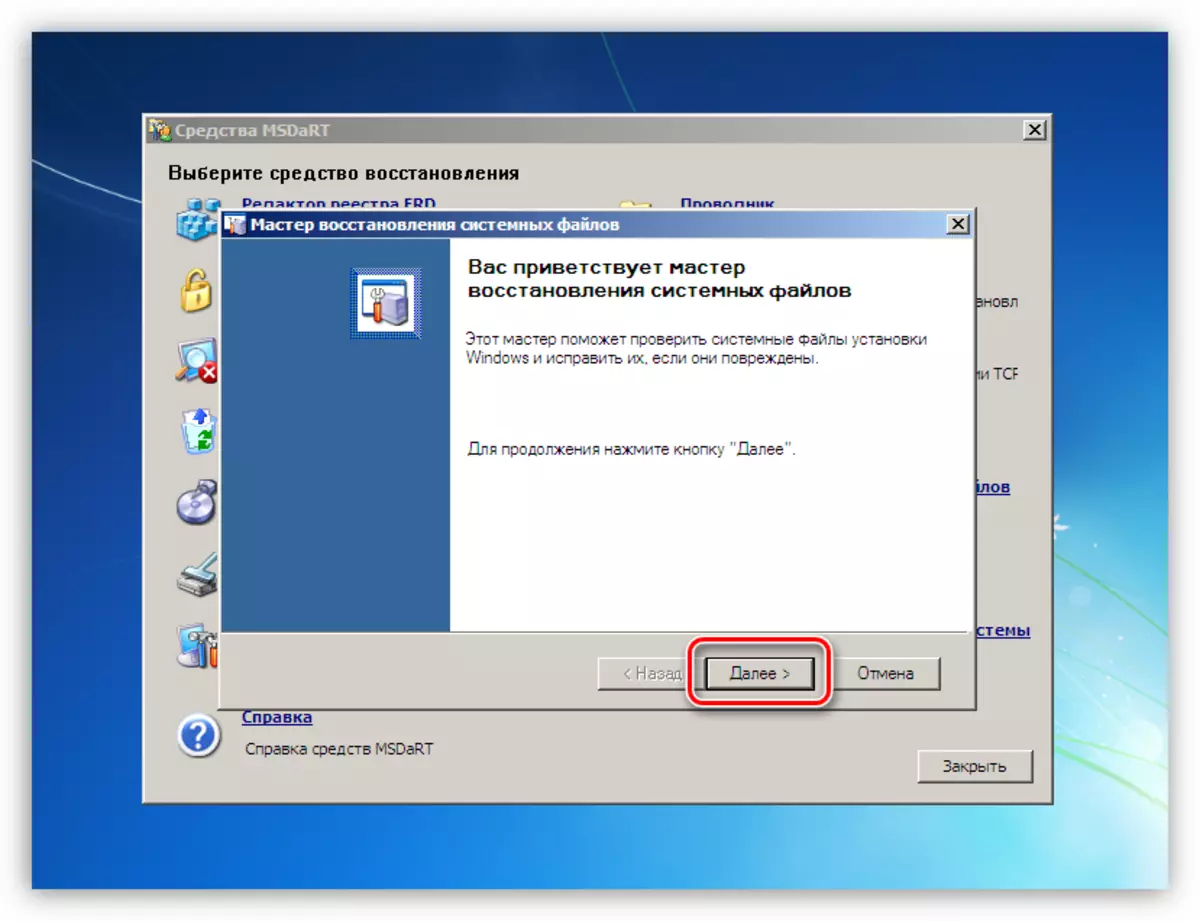
- Instellingen raken niet aan, klik op "Volgende".
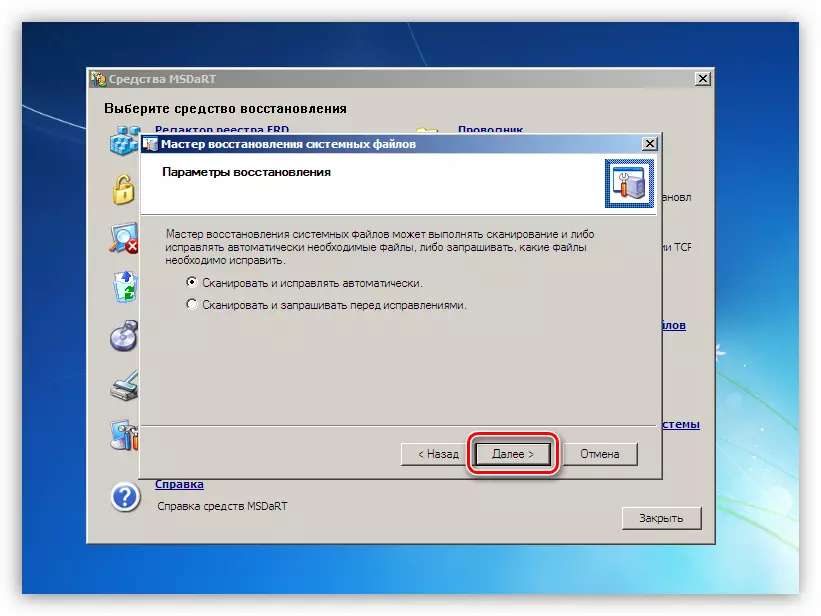
- We verwachten het einde van het proces en klik vervolgens op de knop "Finish" en start de machine opnieuw op, maar al van "hard".
Conclusie
Zoals je zou merken, zijn de oplossingen van het probleem van vandaag vrij veel, en op het eerste gezicht lijkt het te begrijpen dat ze niet gemakkelijk zijn. Dit is niet waar. Het belangrijkste hier is om correct te diagnosticeren: bekijk zorgvuldig de technische informatie die op de BSOD is opgegeven, controleer de bediening zonder een videokaart, reinig de schijf en ga dan naar de eliminatie van programmaredenen.
