
Upvel is gespecialiseerd in de ontwikkeling van netwerkapparatuur. De lijst met hun producten heeft een aantal modellen routers die bij veel gebruikers populair zijn. Zoals de meeste routers, zijn de apparaten van deze fabrikant geconfigureerd via een unieke webinterface. Vandaag zullen we in detail beschrijven over de onafhankelijke configuratie van de instrumenten van dit type om hun juiste werking te garanderen.
Voorbereidend werk
Het is belangrijk om een router binnenshuis correct te installeren. Kies de meest geschikte locatie, zodat het signaal van het draadloze netwerk alle benodigde punten bestrijkt, en de lengten van de netwerkkabel waren voldoende om verbinding met de computer te maken. Bovendien is het de moeite waard om de aanwezigheid van partities tussen ruimten bij het kiezen van een plaats te beschouwen.
Bijna alle routers van het onderhavige bedrijf hebben een vergelijkbare vorm, waarbij de connectoren op het achterpaneel worden weergegeven. Let op het. Daar vindt u de WAN-poort, Ethernet1-4, DC, WPS en AAN / UIT. Sluit de voedingskabel aan, zorg voor de levering van elektriciteit en ga verder.

Het blijft alleen om de status van het IPv4-protocol in het besturingssysteem te controleren. Het verkrijgen van IP en DNS moeten automatisch worden gemaakt. Om ervoor te zorgen dat deze protocollen correct zijn en, indien nodig, wijzig deze, verwijzen naar het andere artikel onder verwijzing hieronder. Voer stap 1 uit van de "Hoe het lokale netwerk configureren op Windows 7".
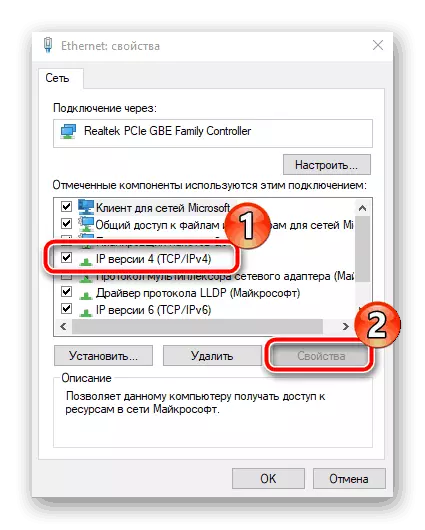
Lees meer: Windows 7 Netwerkinstellingen
Configureer de upvel-router
De meeste modellen van UPVEL-routers zijn geconfigureerd via dezelfde versies van webinterfaces, sommige hebben extra functies. Als uw apparaat een vorm van firmware heeft, vindt u eenvoudig dezelfde secties en categorieën en stelt u de waarden in de onderstaande instructies in. Laten we ons concentreren op het invoeren van de instellingen:
- Voer de handige browser en in de adresbalk, type 192.168.10.1 en druk vervolgens op ENTER.
- Voer in het weergegeven formulier de gebruikersnaam en het wachtwoord in dat de standaardwaarde admin is.
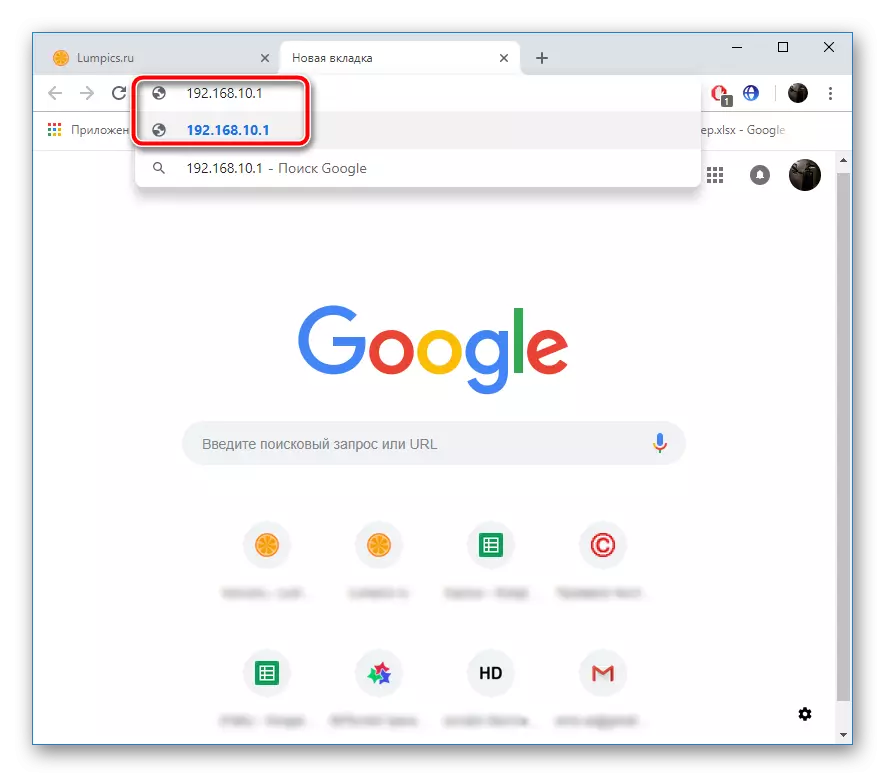
Nu bevindt u zich in de webinterface en u kunt direct doorgaan naar het bewerken van alle nodige.
Wizard-instellingen
Ontwikkelaars bieden de mogelijkheid om een snel configuratietool te gebruiken die nuttig zijn voor onervaren gebruikers of degenen die geen extra parameters hoeven te gebruiken. Werk in de wizard is als volgt:
- Ga naar "Instellingen" -sectie en beslis de routermodus. U geeft een gedetailleerde beschrijving van elke modus weer, dus maak de juiste keuze niet moeilijk. Klik daarna op "Volgende".
- Allereerst wordt de WAN aangepast, dat wil zeggen, een bekabelde verbinding. Selecteer het verbindingssoort dat is gedefinieerd door de provider. Afhankelijk van het geselecteerde protocol moet u mogelijk aanvullende informatie invoeren. Dit alles kunt u gemakkelijk in het contract vinden met de provider.
- Nu is de draadloze netwerkmodus geactiveerd. Stel de hoofdwaarden in voor het toegangspunt, beslis met zijn naam, bereik en kanaalbreedte. Meestal is de gewone gebruiker voldoende om de "SSID" (punttitel) voor zichzelf en hierover te wijzigen om de configuratieprocedure te voltooien.
- Het is noodzakelijk om Wi-Fi-bescherming tegen externe verbindingen te garanderen. Dit gebeurt met een van de huidige coderingstypen en het toevoegen van authenticatiewachtwoord. De beste keuze is het "WPA2" -protocol.
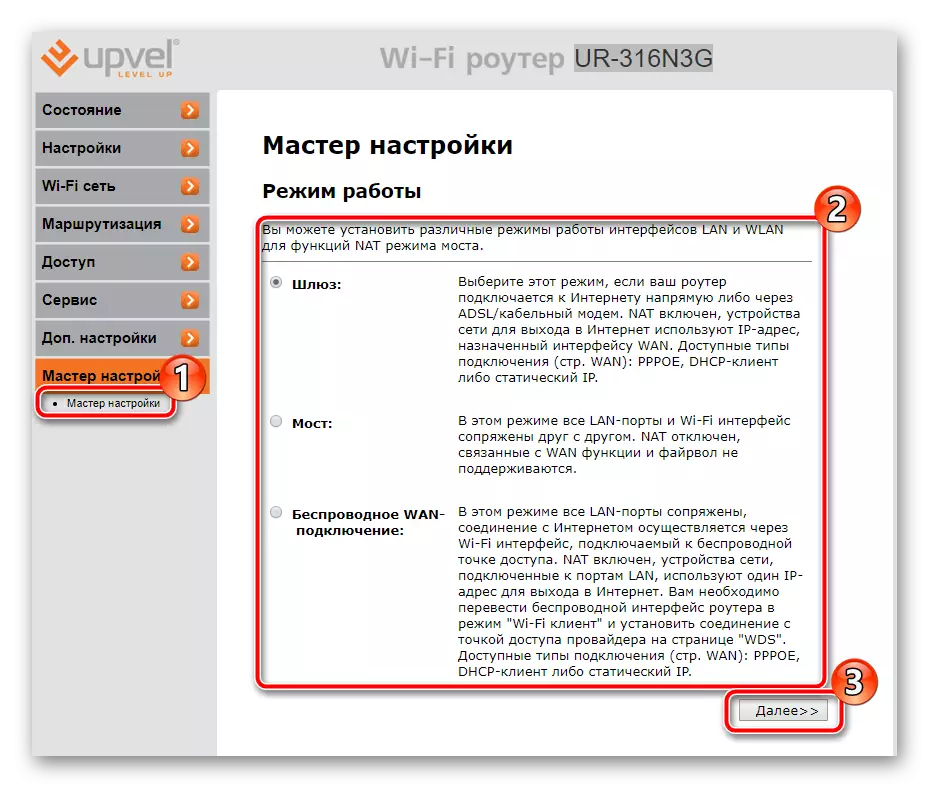
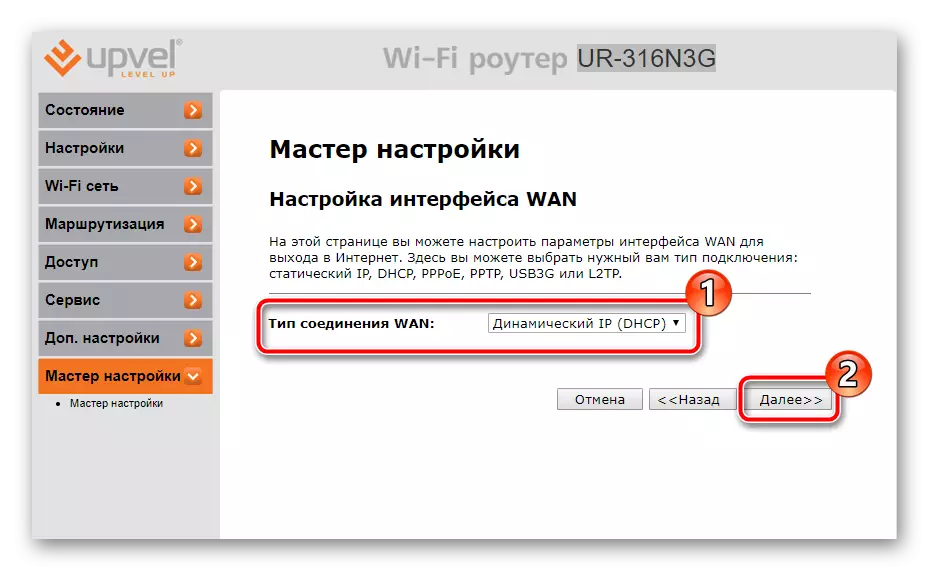
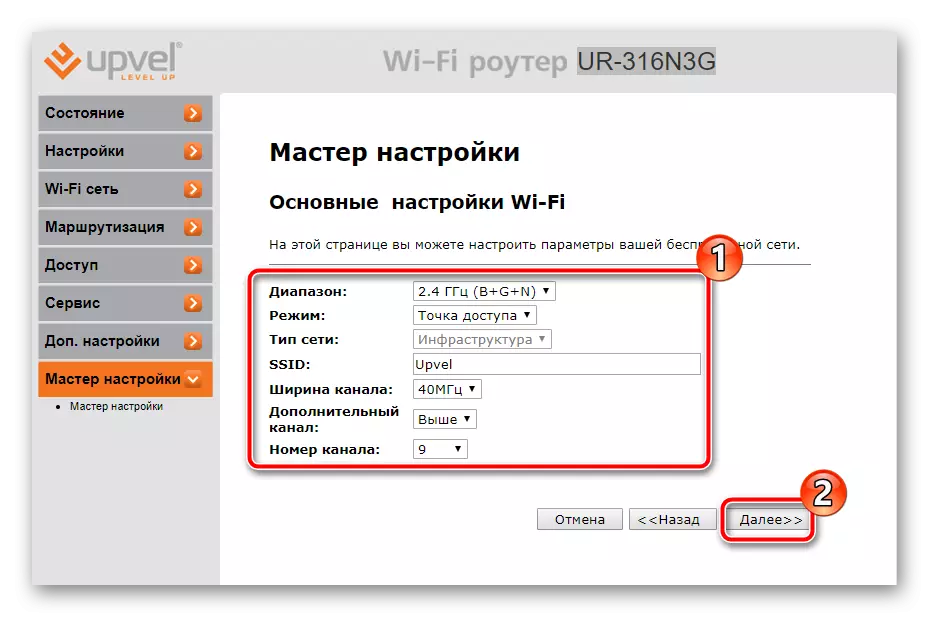

Nadat u op de knop "Voltooid" hebt geklikt, worden alle wijzigingen opgeslagen en is de router volledig klaar voor gebruik. Een dergelijke snelle aanpassing van alle meerdere parameters past echter niet bij veel gebruikers, dus het zal nodig zijn om alles handmatig in te stellen. We zullen er verder over praten.
Handmatige instelling
Het is in de eerste plaats noodzakelijk om een bekabelde verbinding aan te pakken - na een succesvolle inloggen op de webinterface van de router, volgt u deze stappen:
- Vouw de categorie "Instellingen" uit en selecteer de sectie "WAN INTERFACE".
- Zoek in het pop-upmenu WAN-verbindingstype het juiste en klik erop om extra parameters weer te geven.
- Voer de gebruikersnaam, het wachtwoord, het DNS-, MAC-adres en andere gegevens in op basis van de door de provider verstrekte documentatie. Vergeet uiteindelijk niet op "Veranderingen opslaan" op te klikken.
- Specifieke modellen worden ondersteund 3G en 4G. Ze worden in een apart venster aangepast, de overgang naar het wordt uitgevoerd door op het "backup kanaal 3G / 4G" te klikken.
- Hier hebt u toegang tot kanaalactivering, de selectie van de provider en de regels voor het opnieuw aansluiten en verifiëren van IP-adressen.
- De laatste stap is om de tijd en datum op te geven, zodat de software statistieken correct verzamelen en op het scherm wordt weergegeven. Ga naar het gedeelte "Datum en tijd" en plaats de bijbehorende nummers daar en klik vervolgens op "Wijzigingen opslaan".
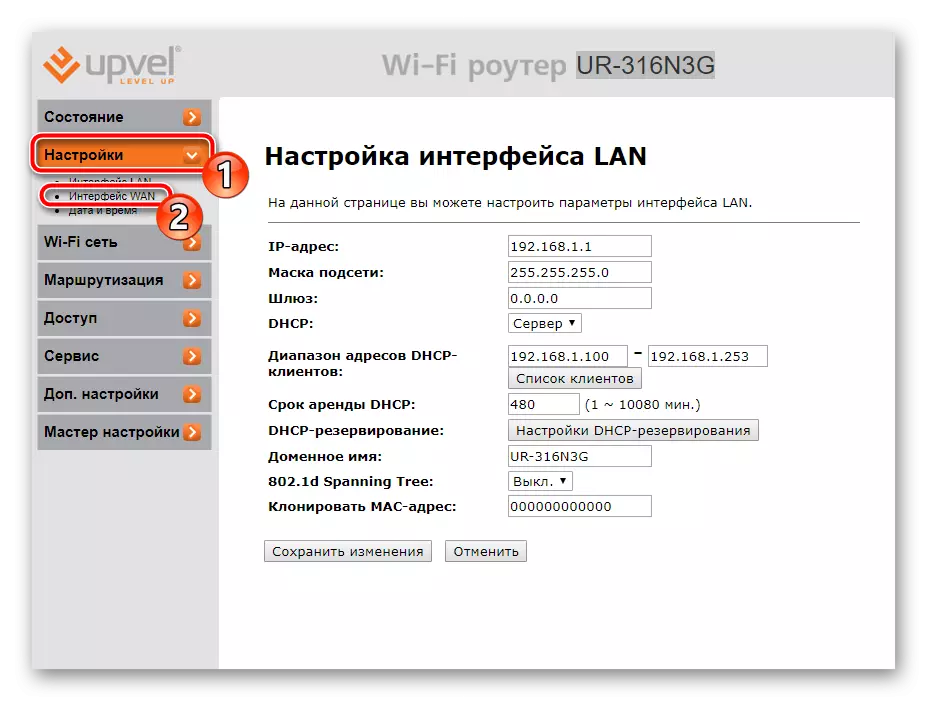
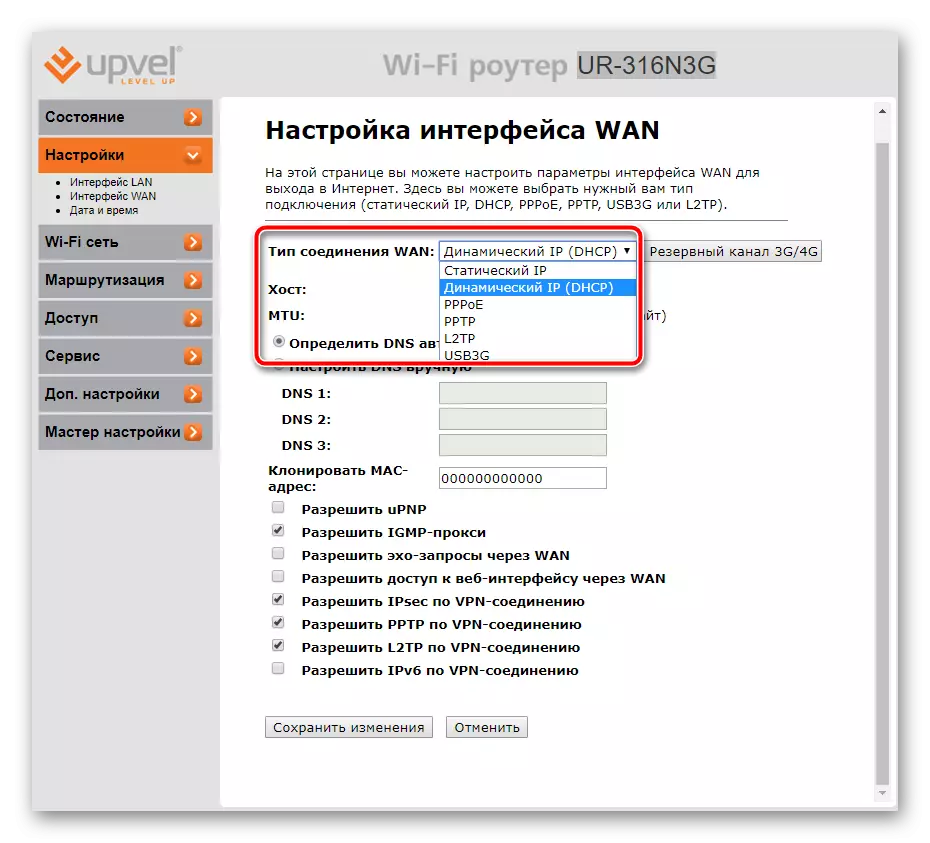
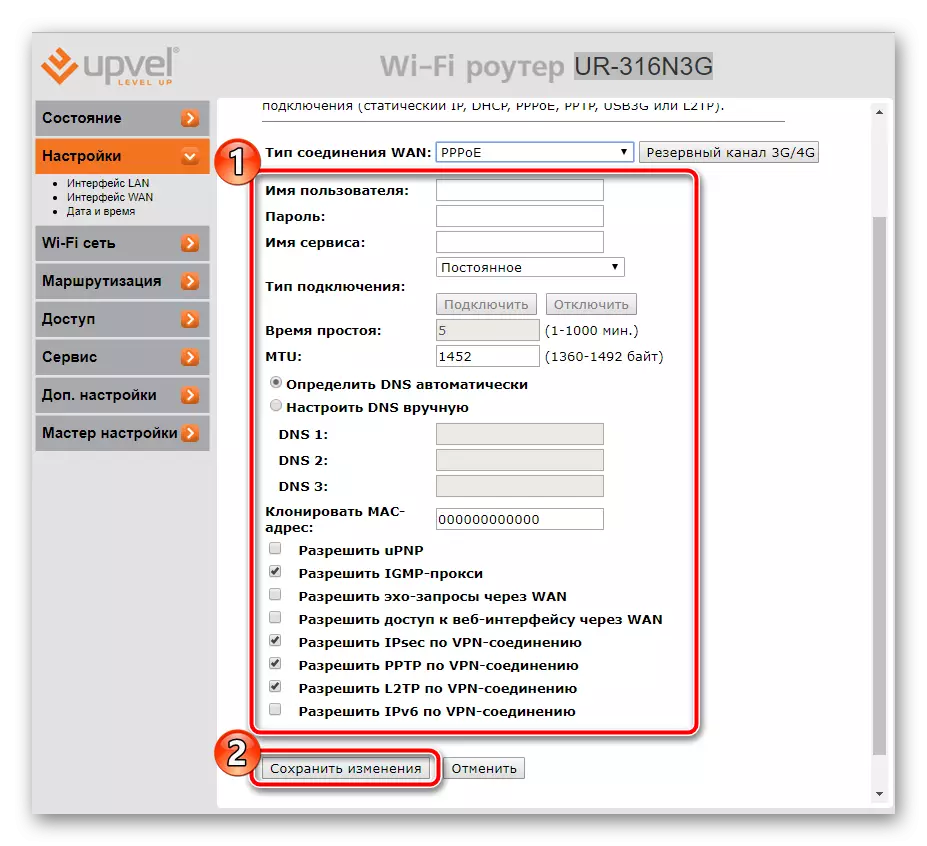
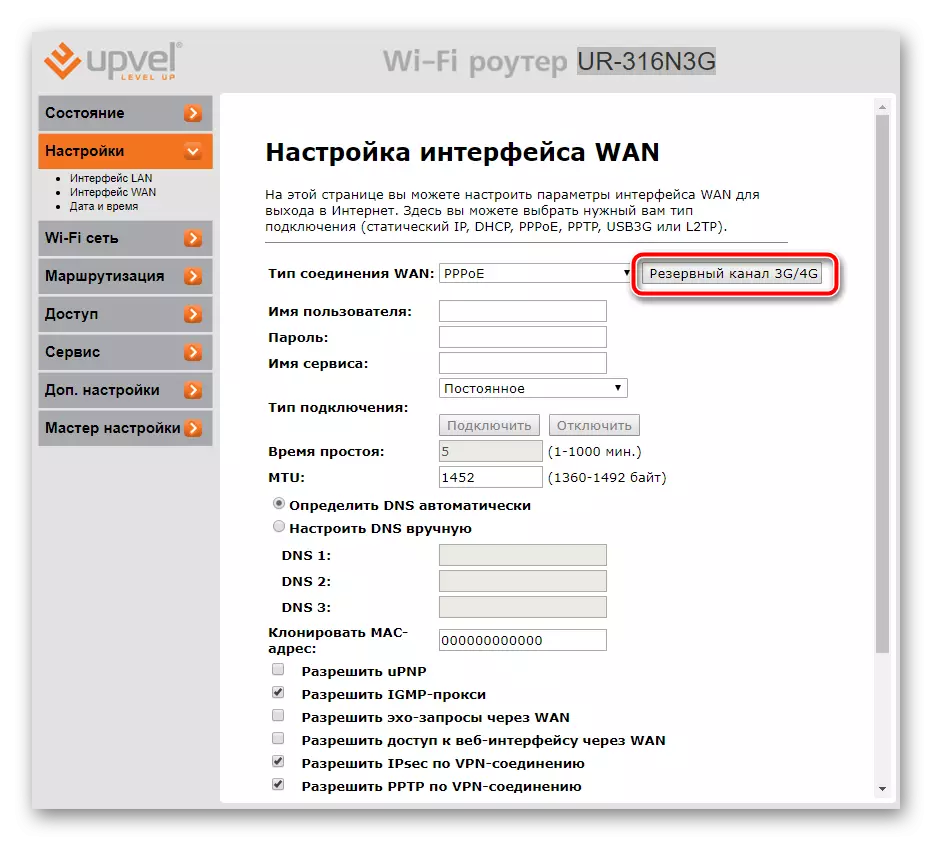
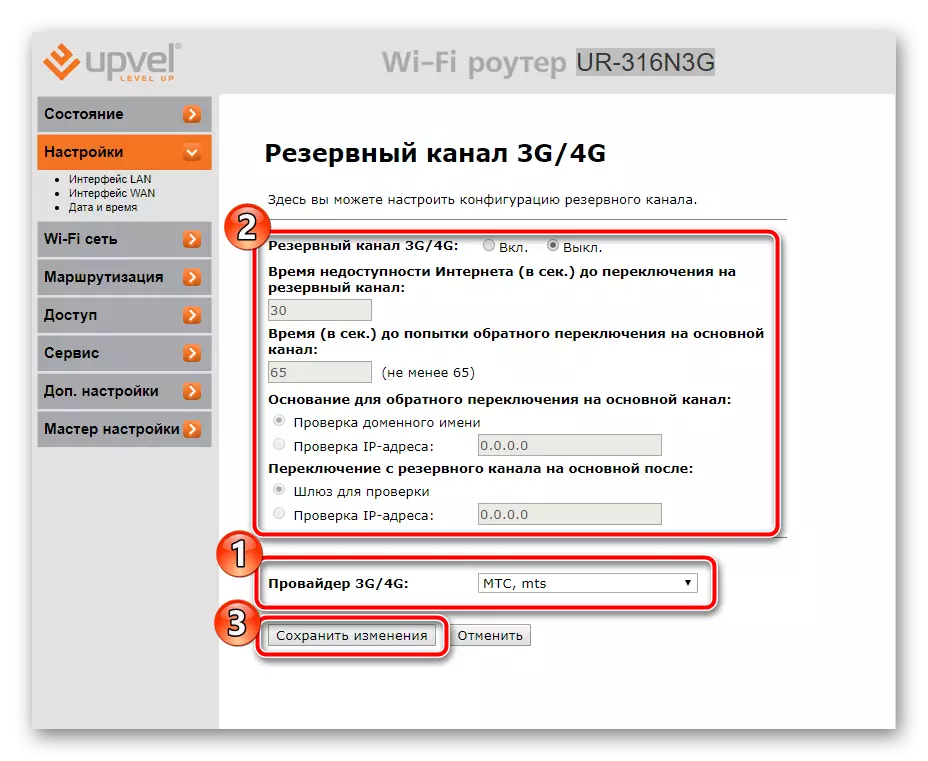
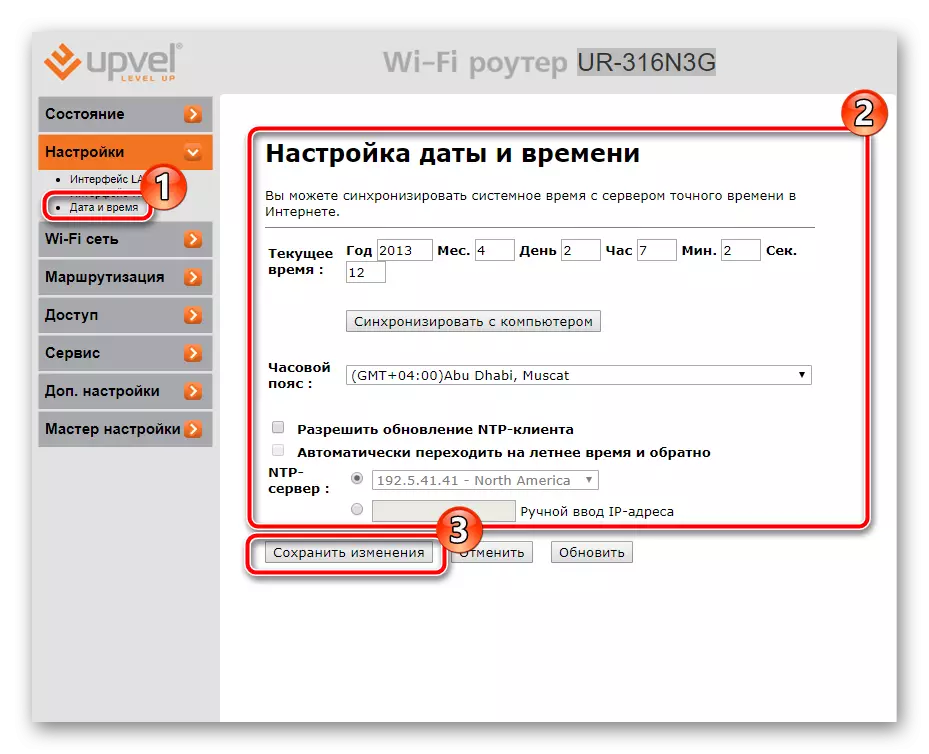
Nu moet de bekabelde verbinding normaal functioneren en u hebt toegang tot internet. Het draadloze punt werkt echter nog steeds niet. Het heeft ook de juiste configuratie nodig:
- Open de "Basisinstellingen" via het "Wi-Fi-netwerk".
- Installeer het juiste bereik. Meestal is de standaardwaarde van 2,4 GHz optimaal. Print een handige naam voor uw punt om het eenvoudig te vinden in het zoeken. U kunt de gegevensoverdrachtsnelheid beperken of de standaardwaarde laten. Pas na voltooiing de wijzigingen in de juiste knop toe.
- Sommige modellen ondersteunen de actieve werking van verschillende toegangspunten tegelijk. Om uzelf vertrouwd te maken, klikt u op het "Complex of Access Points".
- U ziet een lijst met alle VAP en u kunt elk afzonderlijke parameters toewijzen.
- LETTIGE AANDACHT IS WERELDIGDE WI-FI. Ga naar "Beveiliging instellen". Selecteer in het venster dat opent uw punt, type codering. Er is al hierboven gezegd dat de beste optie momenteel "WPA2" is.
- Elk type codering heeft zijn eigen parameters. Het is meestal voldoende om een betrouwbaar wachtwoord te installeren zonder andere items te wijzigen.
- Als de router wordt ondersteund door VAP, betekent dit dat de WDS-tool aanwezig is in de webinterface. Het combineert alle verbindingen met elkaar, het verhoogt het Wi-Fi-dekkingsgebied. Bekijk de instructies van de ontwikkelaars om deze functie in te stellen en de benodigde items te bewerken.
- Verbindingsregeling naar een draadloos netwerk wordt uitgevoerd via het gedeelte "Access Control". Er zijn hier twee functies - "Verbod vermeld" of "vermelding toestaan". Stel de juiste regel in en voeg de MAC-adressen toe waarop deze van toepassing is.
- WPS is ontworpen om snel verbinding te maken met het toegangspunt en betrouwbare bescherming. Op het juiste tabblad kunt u deze modus activeren, de status bewerken en de pincode wijzigen om handiger te maken.
- Eerst zullen we het gereedschap "Filting via IP-adressen" analyseren. De overgang naar dit submenu komt van het gedeelte "Access". Hier kunt u een lijst met adressen instellen die uw pakketten niet via uw router zullen wijzigen. Schakel de functie in en vul de bijbehorende lijnen in.
- Ongeveer hetzelfde principe loopt poortfiltering. Alleen hier zal de overdracht worden uitgevoerd als het poortbereik is ingediend.
- Toegang tot de router wordt ook geblokkeerd door het MAC-adres. Ten eerste moet u het leren en vervolgens de filtering inschakelen en het formulier invullen. Voordat u uit gaat, vergeet dan niet om wijzigingen op te slaan.
- Beperk de aanmelding op verschillende sites in het menu URL-filtering. Voeg alle links toe aan koppelingen die u wilt blokkeren.
- Ga naar de categorie "Service" en selecteer "Wachtwoord Setup" daar. Wijzig de gebruikersnaam en beveiligingssleutel om de webinterface te beschermen. Als u plotseling de gegevens vergeet, kunt u de instellingen resetten en worden deze standaard. Lees er meer over in een ander artikel over de onderstaande link.
- In het gedeelte "Serste / loading-instellingen" bent u beschikbaar om een configuratie over te zetten naar een bestand met de mogelijkheid van verder herstel. Maak een back-up, zodat het in geval van reset, het alle parameters handmatig opnieuw wordt ingesteld.
- Ga naar "Opnieuw opstarten" en start de router opnieuw op en vervolgens worden alle wijzigingen van kracht, verdienen een bekabelde verbinding en activeert het toegangspunt.
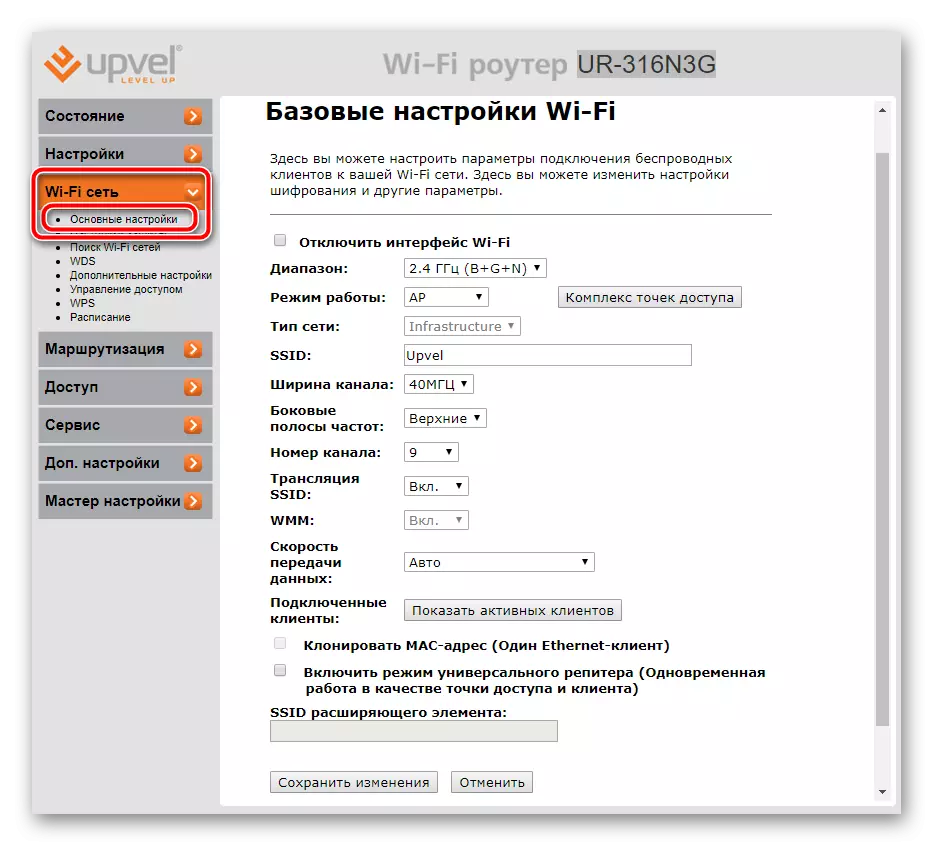
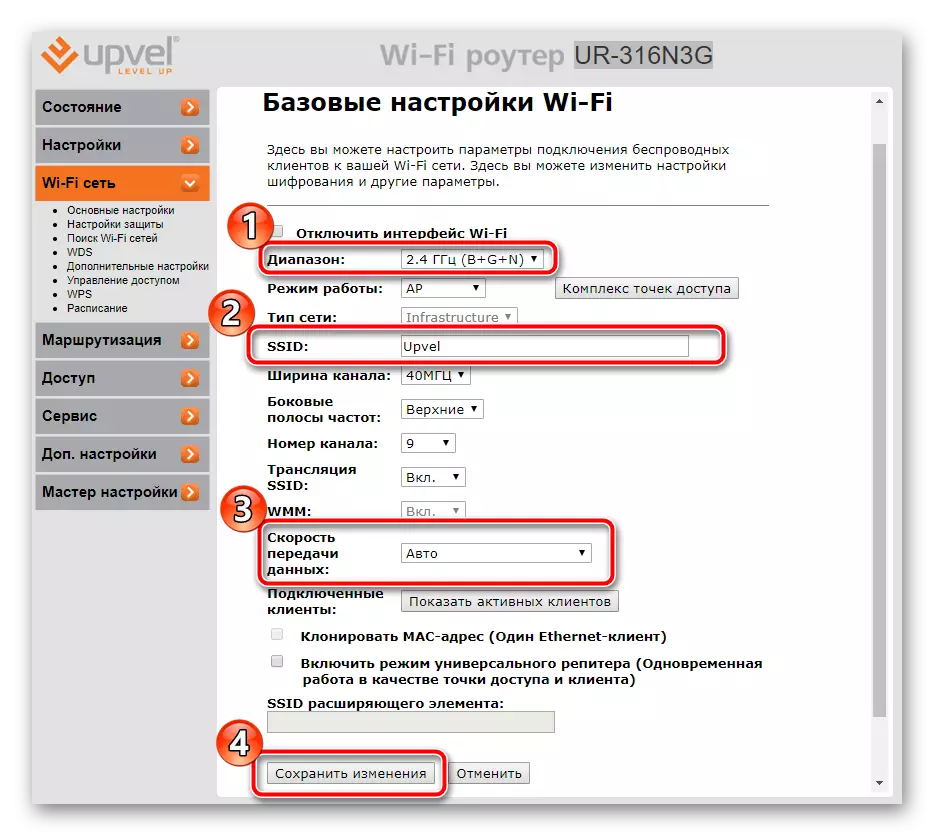
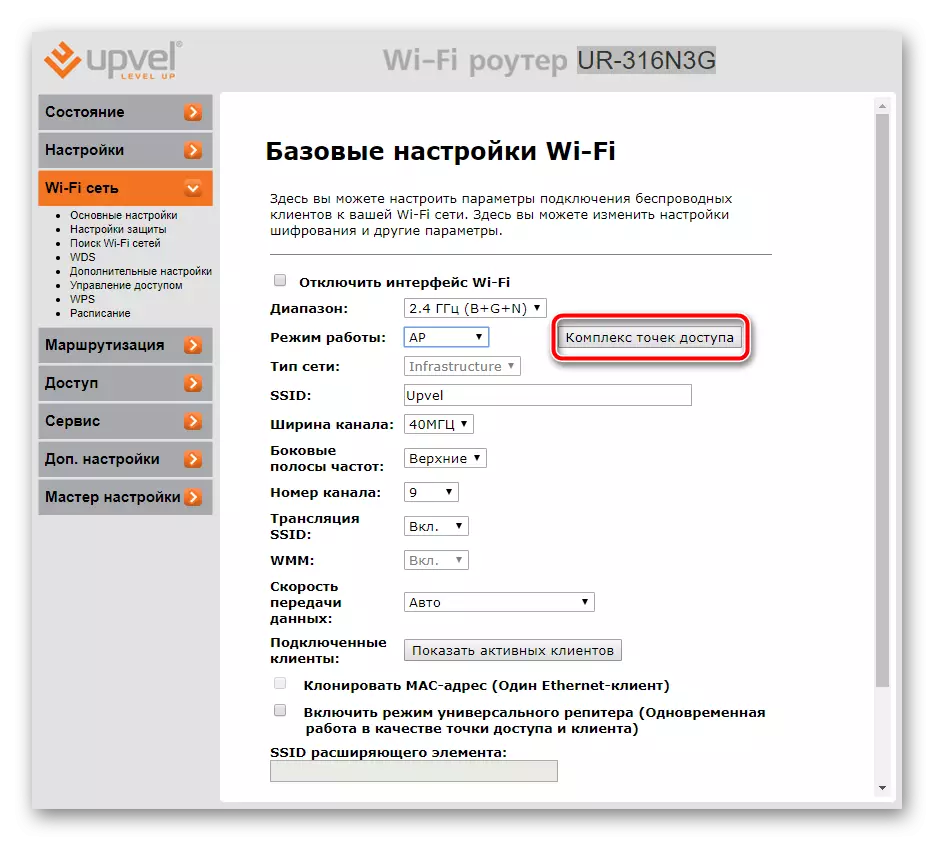
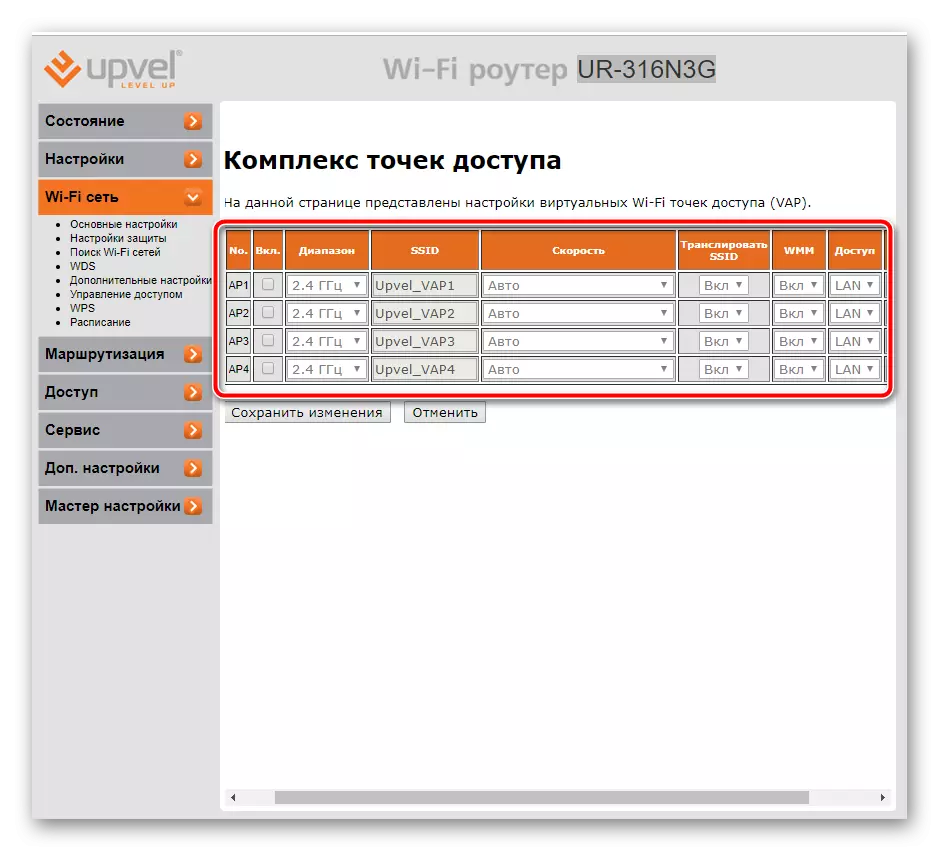
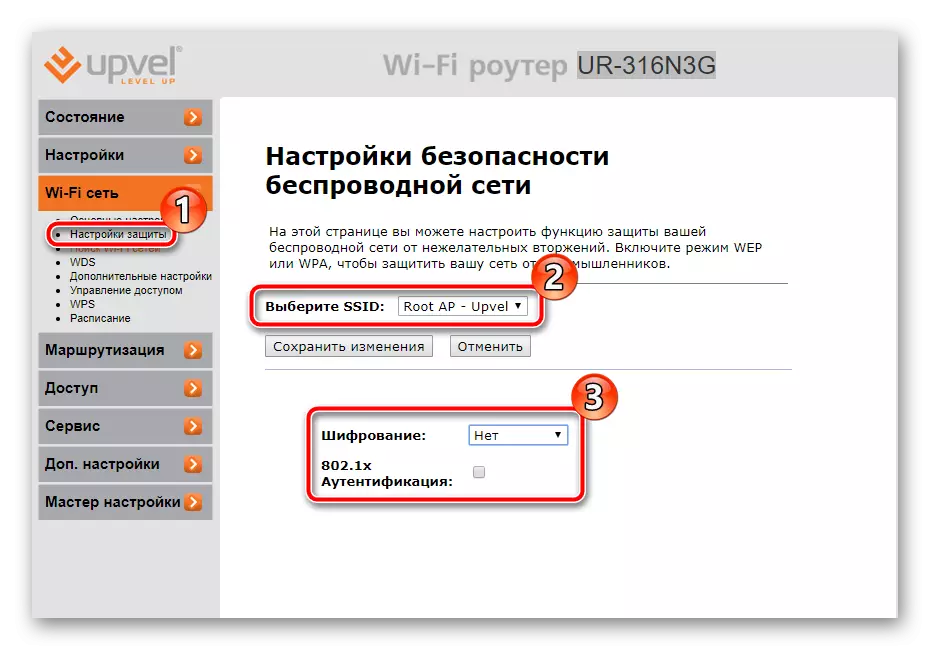
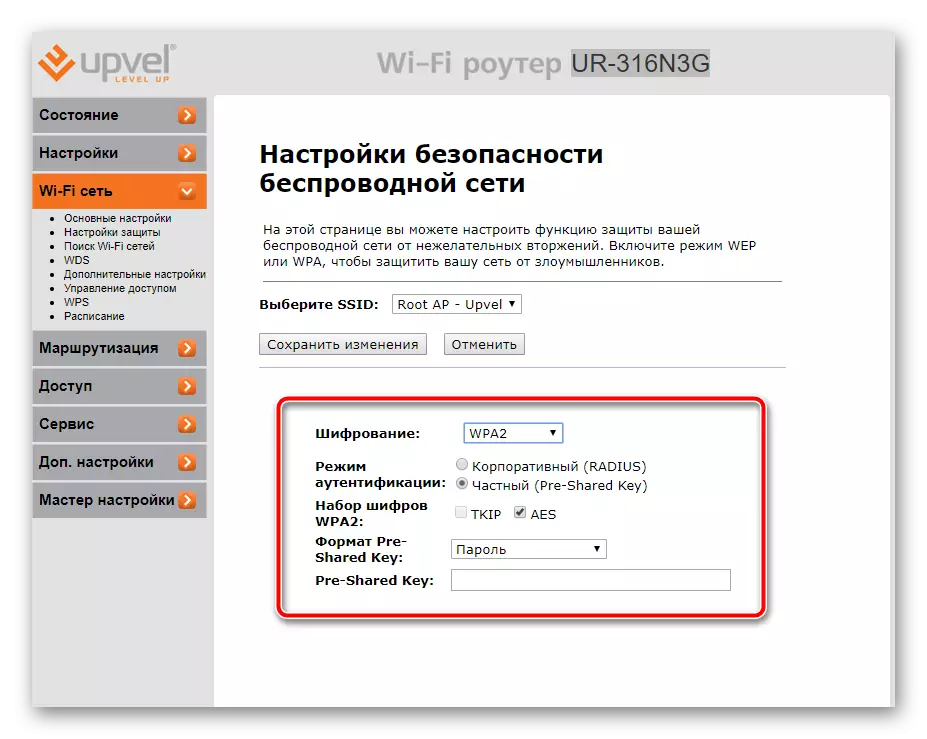
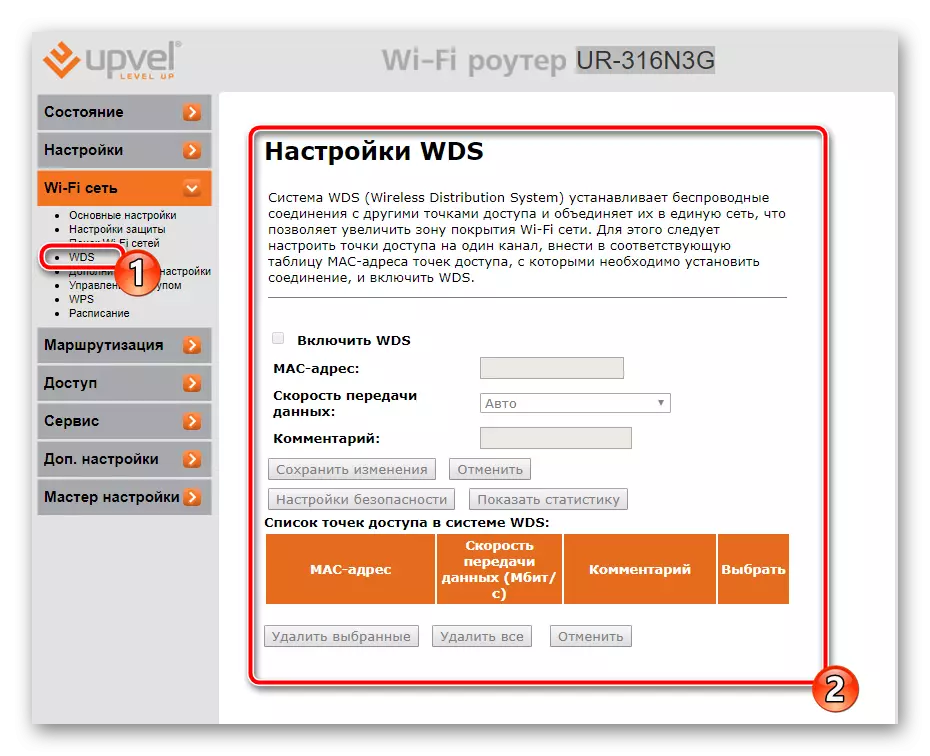
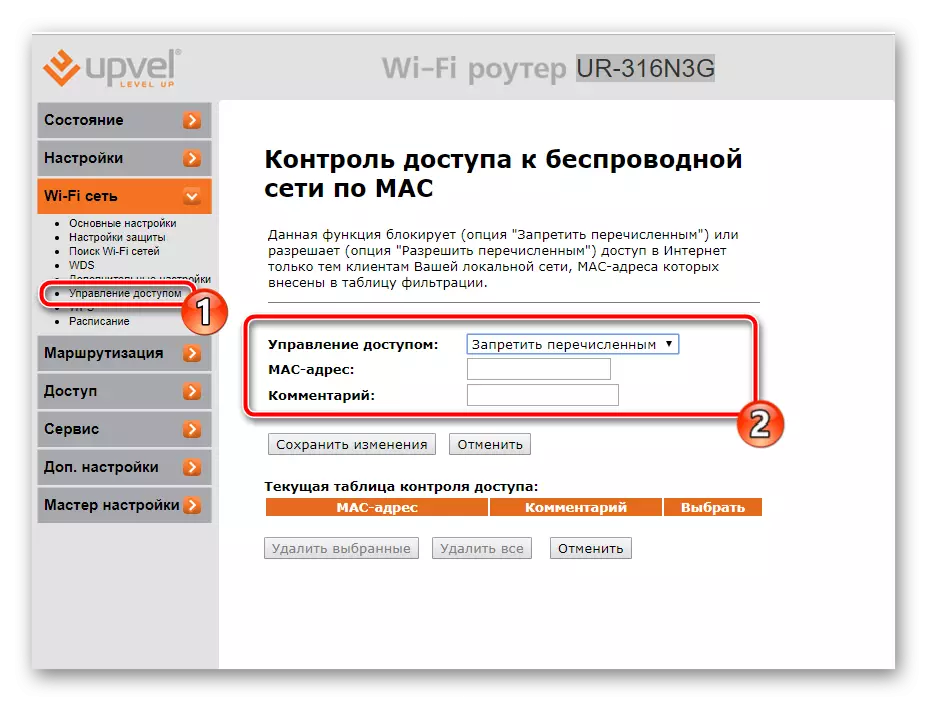
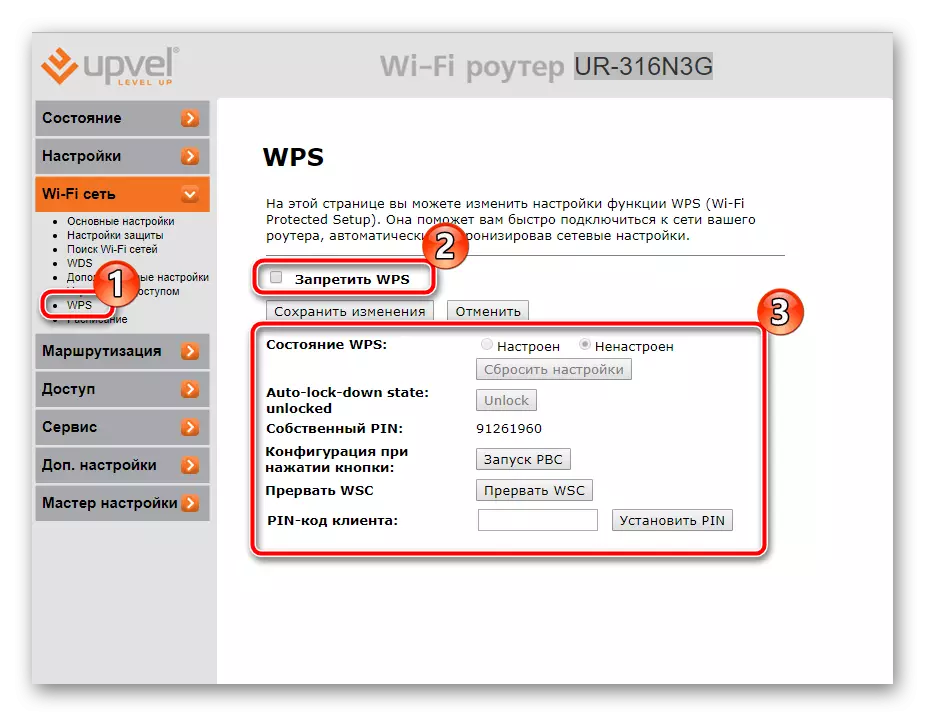
Hierover is de belangrijkste internetconfiguratieprocedure voltooid, het blijft alleen om de extra parameters en de hulpprogramma's in de webinterface te bepalen.
Toegang
Sommige gebruikers hebben een verbeterde beveiliging van hun eigen netwerk nodig, het blokkeren van IP-adressen of externe verbindingen. In dit geval komen een aantal regels bij de redding, na de activering waarvan u maximaal beschermd zult zijn:
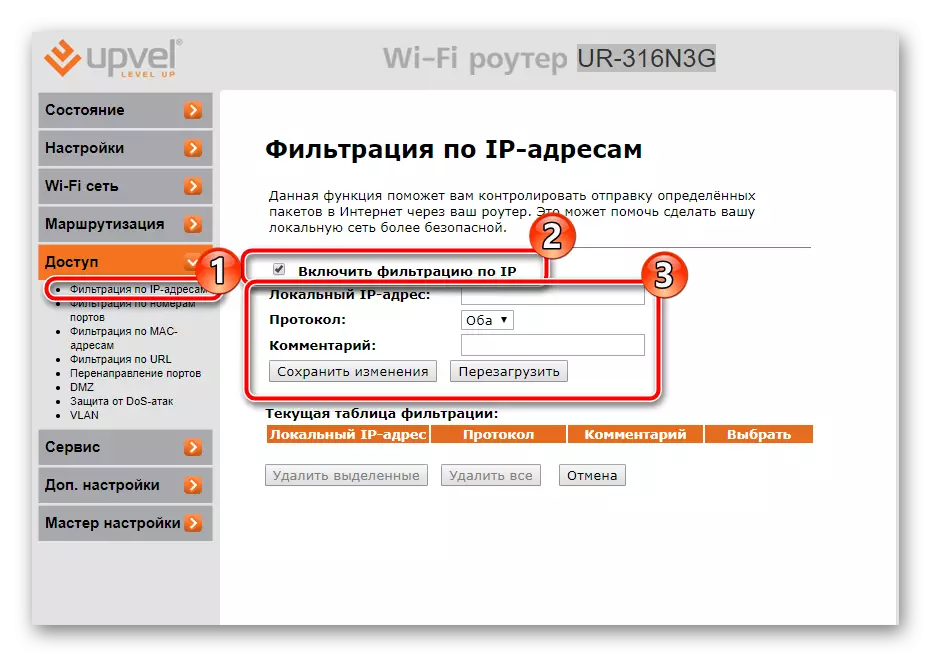
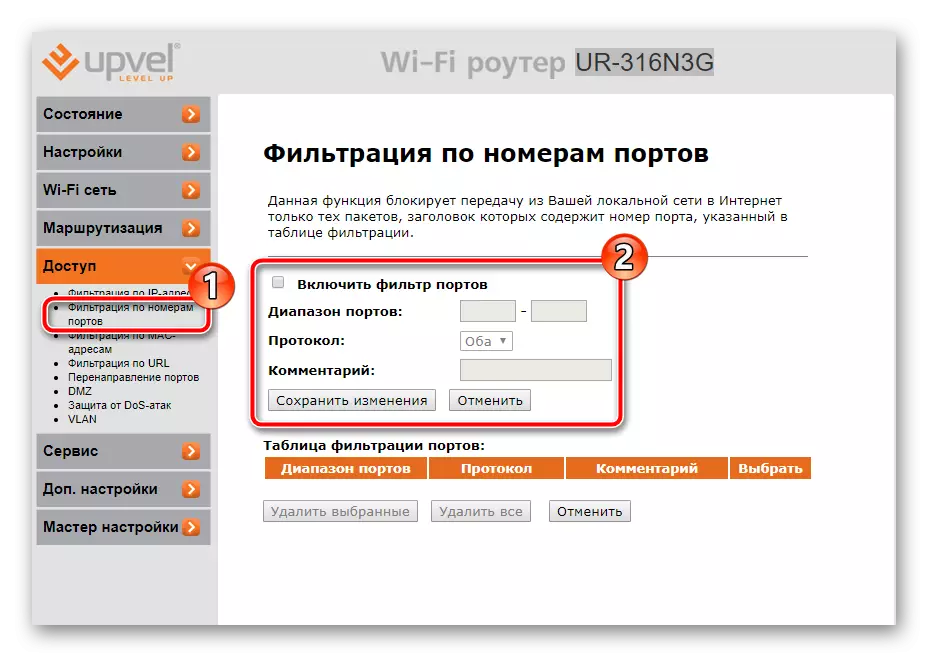
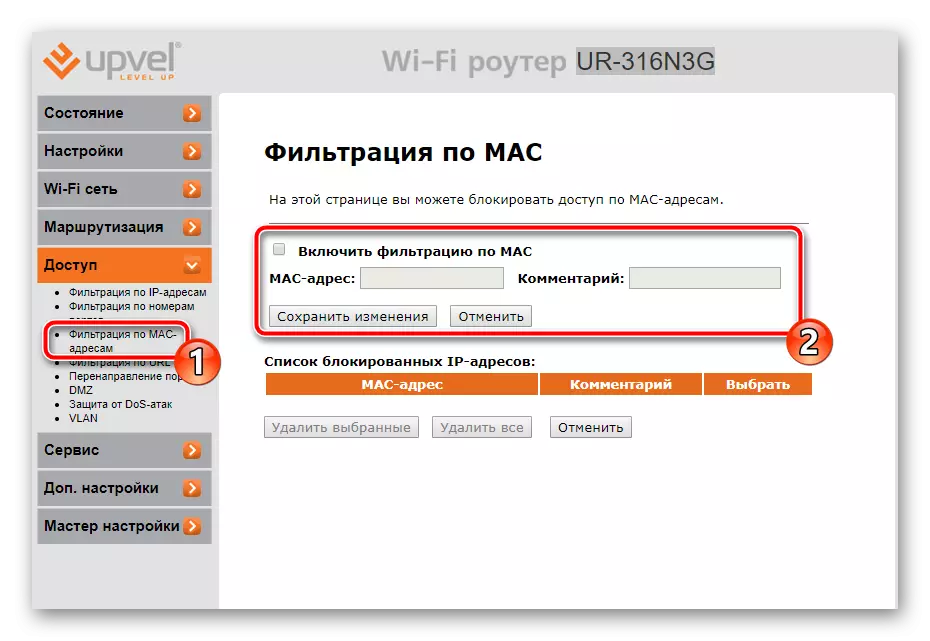

Aanvullende instellingen
De webinterface bevat een werkvenster met de Dynamic DNS-service (DDNS). Hiermee kunt u een domeinnaam binden aan het IP-adres, dat handig is bij het communiceren met de Site of FTP-server. Eerst moet u contact opnemen met de provider om deze service te krijgen en vervolgens de regels in dit menu in te vullen in overeenstemming met de gegevens van de internetprovider.
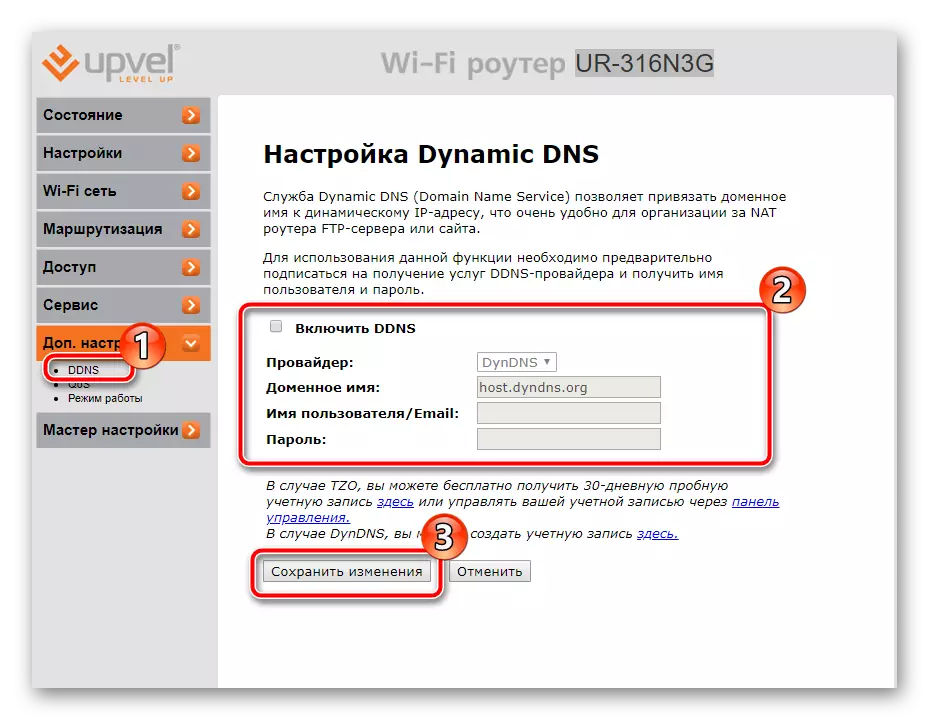
"QOS" is ontworpen om de bandbreedte tussen applicaties te distribueren. U moet de functie activeren en de regel configureren wanneer het IP-adres van het programma of de client, de modus en een bandbreedte voor het lossen en laden is opgegeven.
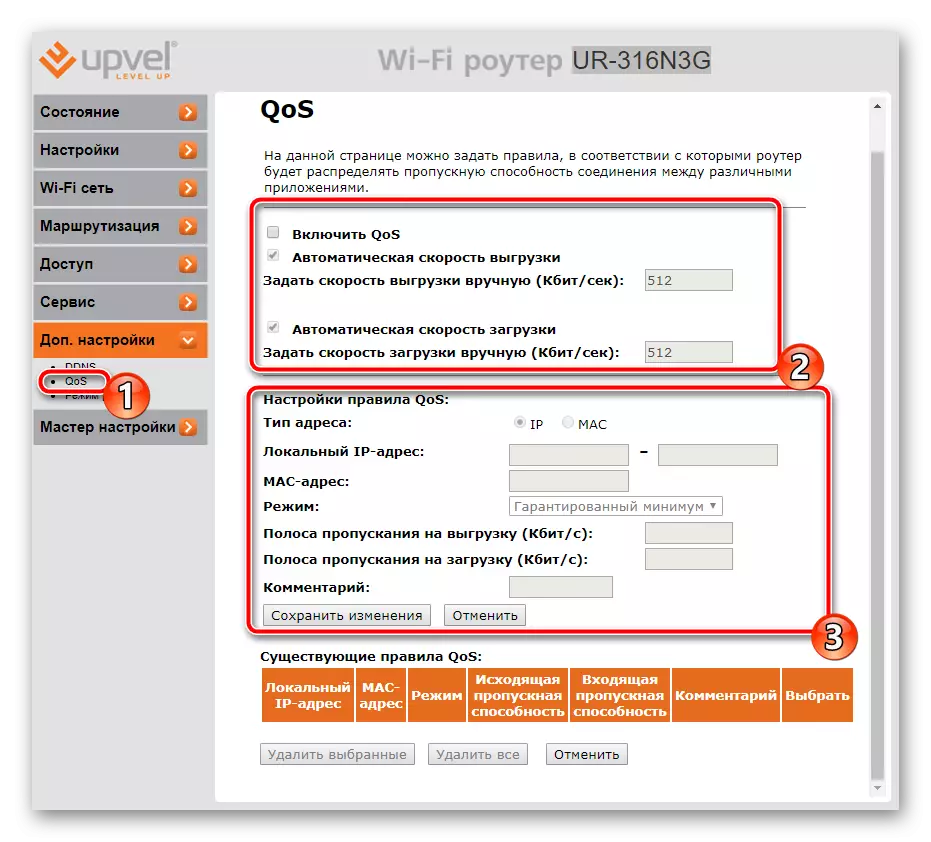
Aandacht besteden aan de werkingsmodus. In de meester wordt hij aan het begin gekozen. Maak uzelf vertrouwd met de beschrijving van elke modus voor NAT en de brugfunctie, waarna de juiste markering wordt opgemerkt.
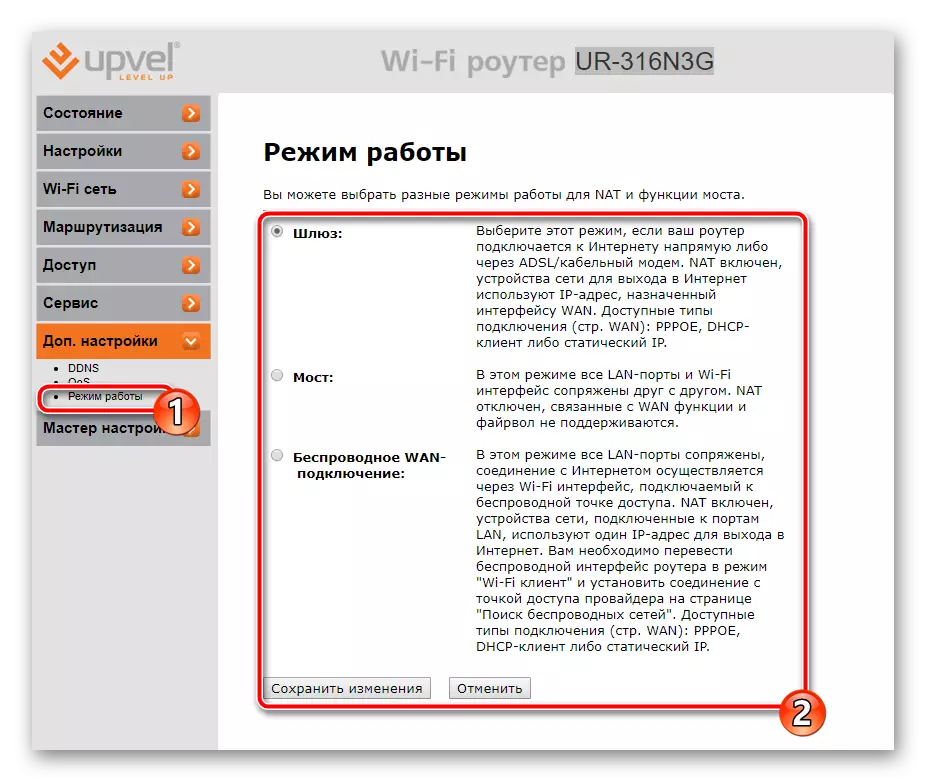
Voltooiing
Op deze configuratieprocedure eindigt het letterlijk een paar actie en kunt u direct gaan werken met de router:
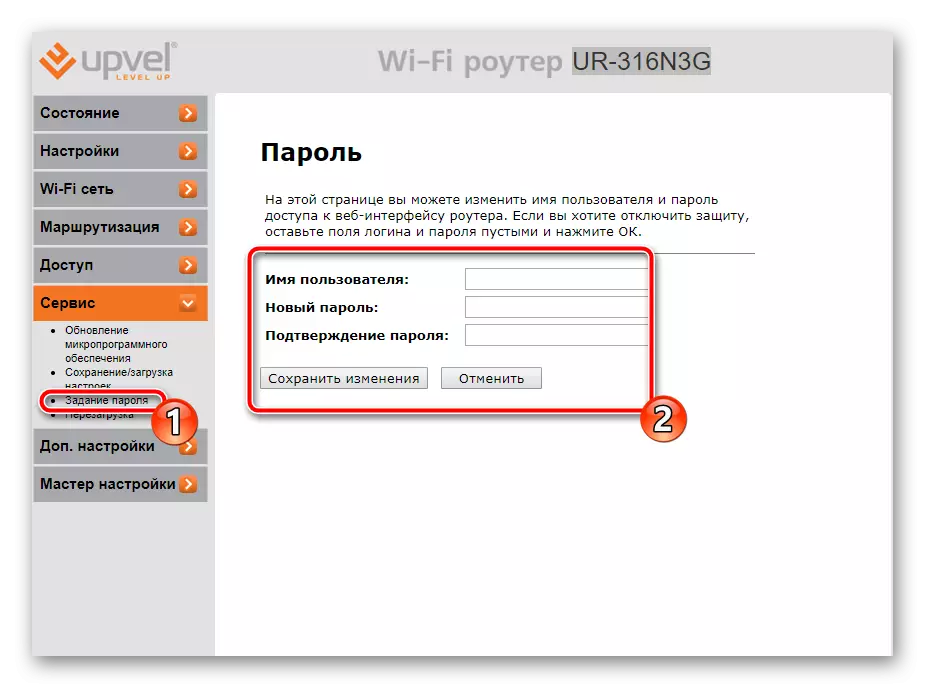
Lees meer: Wachtwoord Reset op router
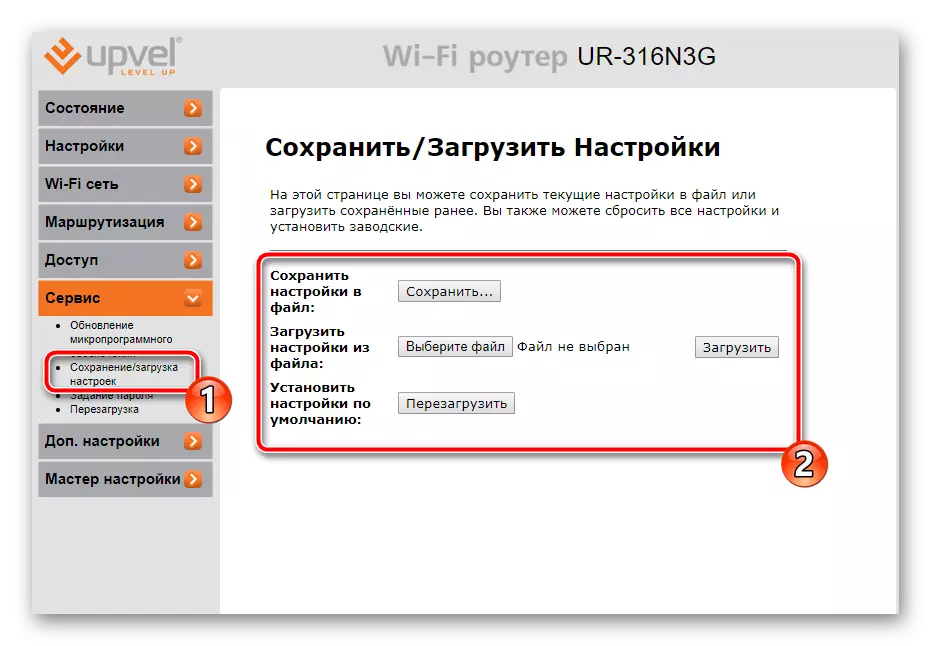
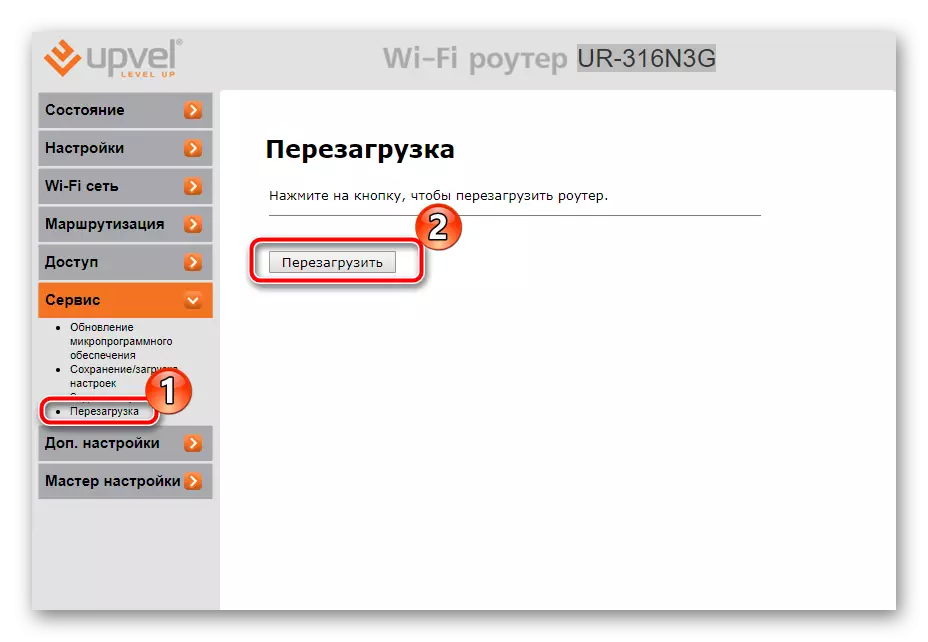
De procedure voor de configuratie van upvel-routers via internet is een eenvoudige taak. U hoeft alleen van de gebruiker te weten, welke waarden in lijnen specificeren en zorgvuldig alle ingevulde informatie controleren. Dan wordt het juiste werk van internet gegarandeerd.
