
Lokaal netwerk als een instrument van interactie geeft al haar deelnemers de mogelijkheid om gemeenschappelijke schijfbronnen te gebruiken. In sommige gevallen, wanneer u probeert toegang te krijgen tot netwerkstations, treedt er een fout op met code 0x80070035, waardoor de procedure onmogelijk is. Over hoe het te elimineren, zullen we in dit artikel praten.
Foutcorrectie 0x80070035
De redenen die soortgelijke mislukkingen veroorzaken, vrij veel. Dit kan een verbod zijn voor toegang tot de schijf in de beveiligingsinstellingen, de afwezigheid van de benodigde protocollen en / of klanten, schakelt u sommige componenten uit bij het bijwerken van OS enzovoort. Omdat het bijna onmogelijk is om nauwkeurig te bepalen wat er een fout heeft veroorzaakt, moet u op hun beurt alle onderstaande instructies uitvoeren.Methode 1: toegang tot opening
Het eerste dat u hoeft te doen is de toegangsinstellingen naar de netwerkbron controleren. Deze acties moeten op de computer worden gedaan waar de schijf of map fysiek is gevestigd.
Het is gewoon gedaan:
- Als u op PCM op een schijf of map klikt, wanneer u interacteert waarmee er een fout is opgetreden en doorgaan naar eigenschappen.
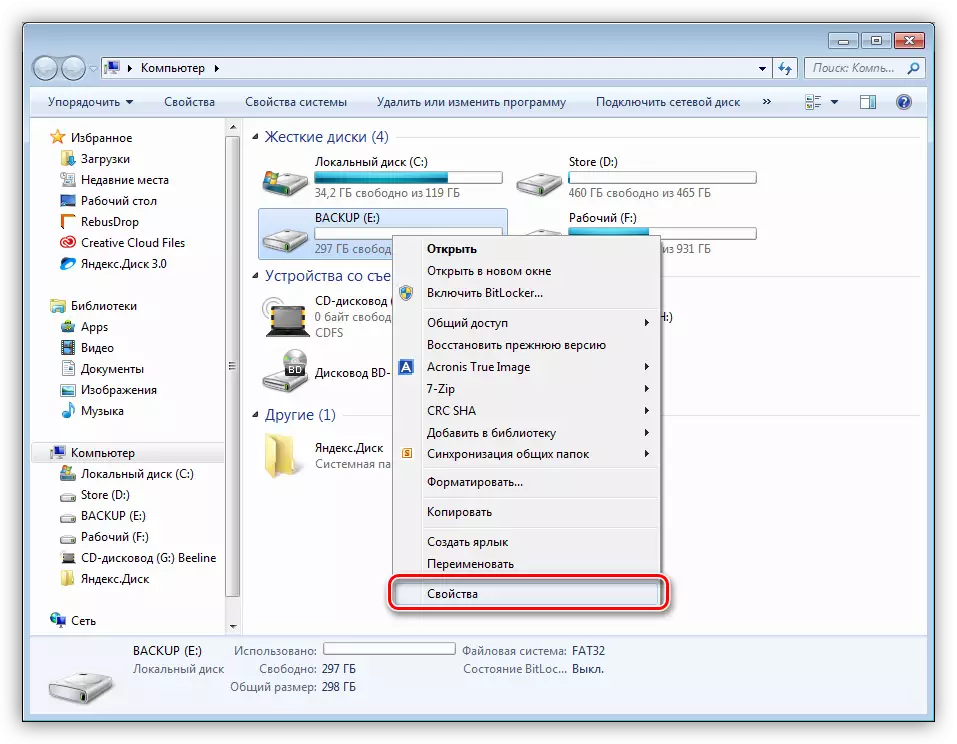
- We gaan naar het tabblad "Toegang" en klikken op de knop "Uitgebreide instellingen".
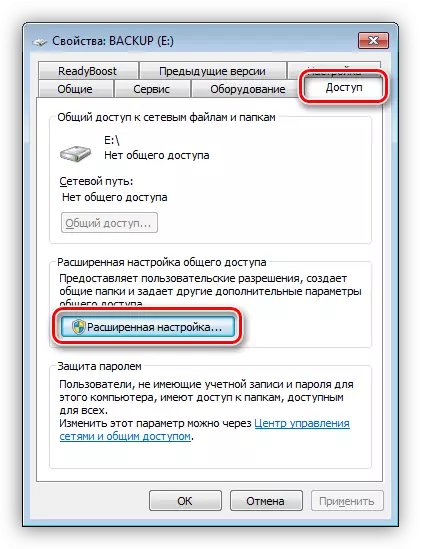
- We installeren het selectievakje opgegeven in de screenshot en in het veld "Deel Resource Name" instellen de letter: onder deze naam wordt de schijf op het netwerk weergegeven. Klik op "Toepassen" en sluit alle vensters.

Methode 2: Gebruikersnamen wijzigen
Cyrillische namen van netwerkdeelnemers kunnen leiden tot verschillende fouten bij toegang tot gedeelde bronnen. De oplossing kan niet eenvoudig worden genoemd: aan alle gebruikers met dergelijke namen moeten worden gewijzigd in het Latijn.Methode 3: Reset Netwerkparameters
Errbiale netwerkinstellingen leiden onvermijdelijk tot de uitdagingen van gezamenlijke toegang tot schijven. Om de parameters opnieuw in te stellen, moet u het volgende uitvoeren op alle computers op het netwerk:
- Voer een "opdrachtregel" uit. Het is noodzakelijk om dit te doen namens de beheerder, anders werkt niets.
Lees meer: Call "opdrachtregel" in Windows 7
- We gaan de opdracht in om de DNS-cache te reinigen en druk op ENTER.
Ipconfig / flushdns.
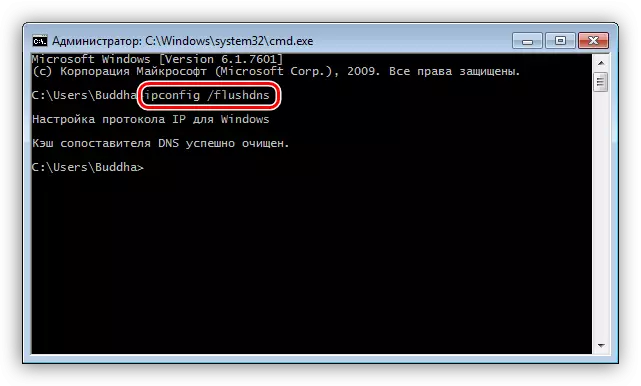
- "DelaBy" van DHCP door de volgende opdracht uit te voeren.
Ipconfig / release.
Houd er rekening mee dat in uw geval de console een ander resultaat kan geven, maar deze opdracht wordt meestal zonder fouten uitgevoerd. Reset wordt geïmplementeerd om actief verbinding te maken via het lokale netwerk.
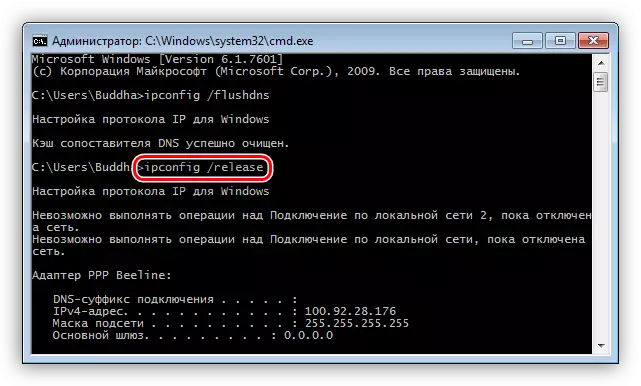
- We werken het netwerk bij en krijgen een nieuwe adresopdracht
ipconfig / vernieuwing.
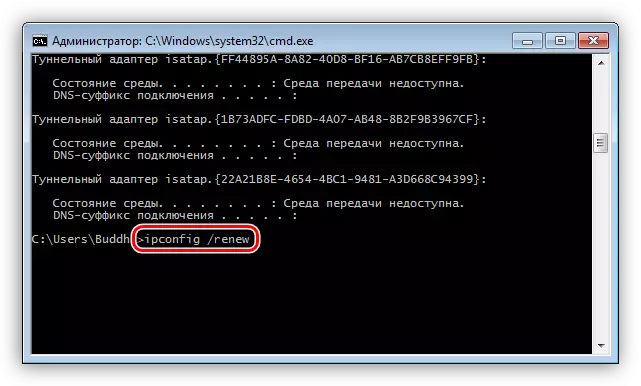
- Start alle computers opnieuw op.
Methode 5: Protocol uitschakelen
In onze problemen kan het meegeleverde IPv6-protocol in de netwerkverbindingsinstellingen schuldig zijn. In eigenschappen (zie hierboven), verwijdert u op het tabblad "Netwerk" het bijbehorende selectievakje en voer een reboot uit.
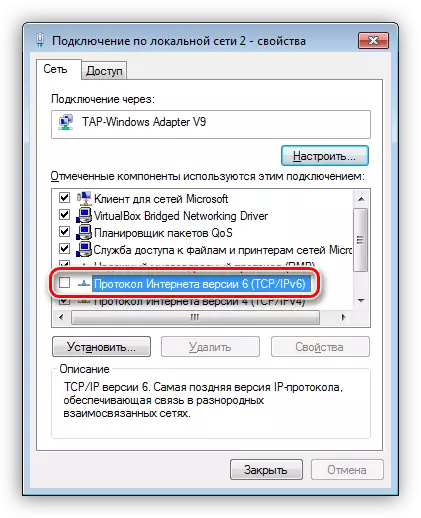
Methode 6: Configureer het lokale veiligheidsbeleid
Het "lokale veiligheidsbeleid" is alleen aanwezig in de editors van Windows 7 Maximum en Corporate, evenals in sommige assemblages van professional. U kunt het vinden in het gedeelte "Administratie" "Configuratiescherm".
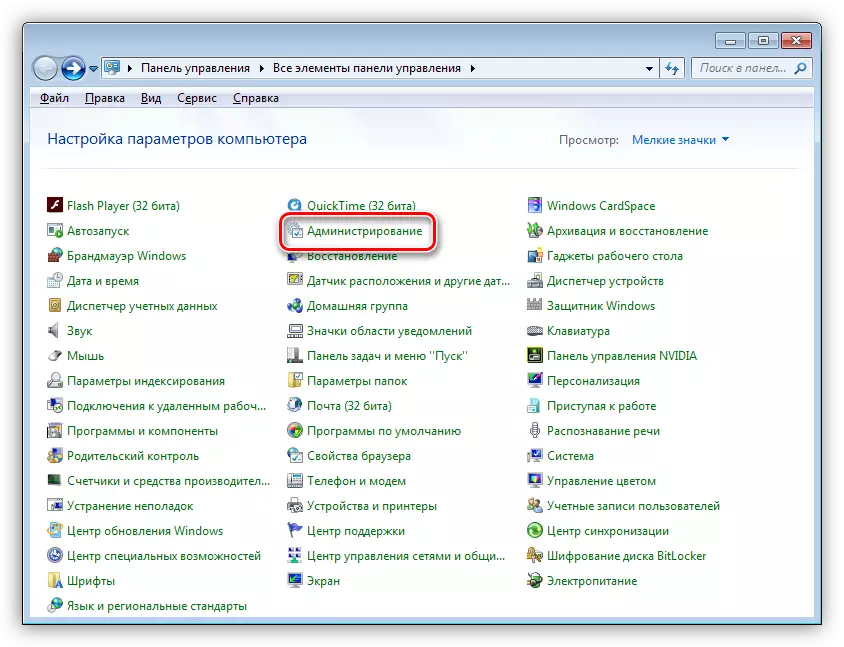
- We runnen de module, klikken op de naam tweemaal.
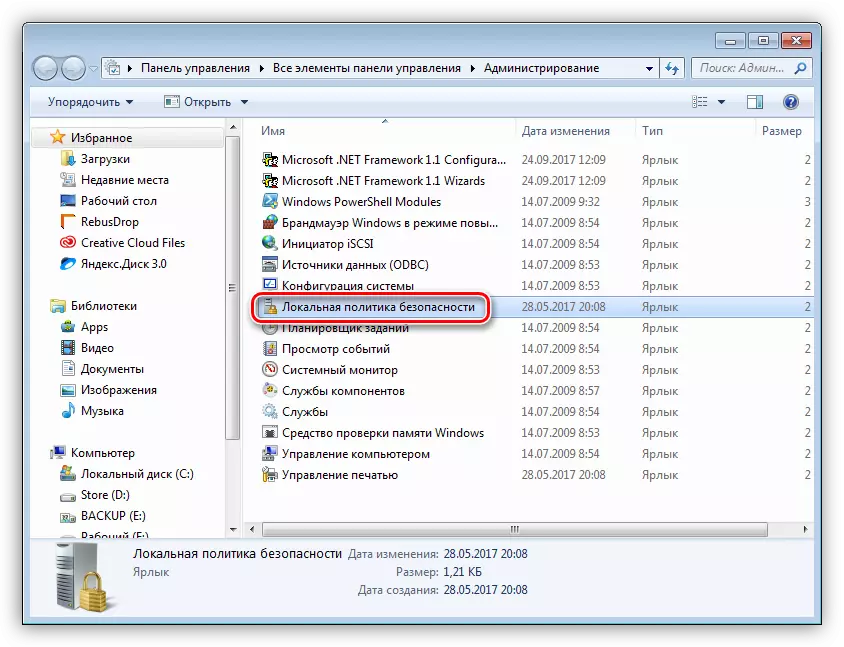
- We onthullen de map "Lokale beleid" en selecteer "Beveiligingsparameters". Naar links door op zoek te gaan naar een netwerkbeheerder-authenticatiebeleid en de eigenschappen ervan te ontdekken met dubbelklik.
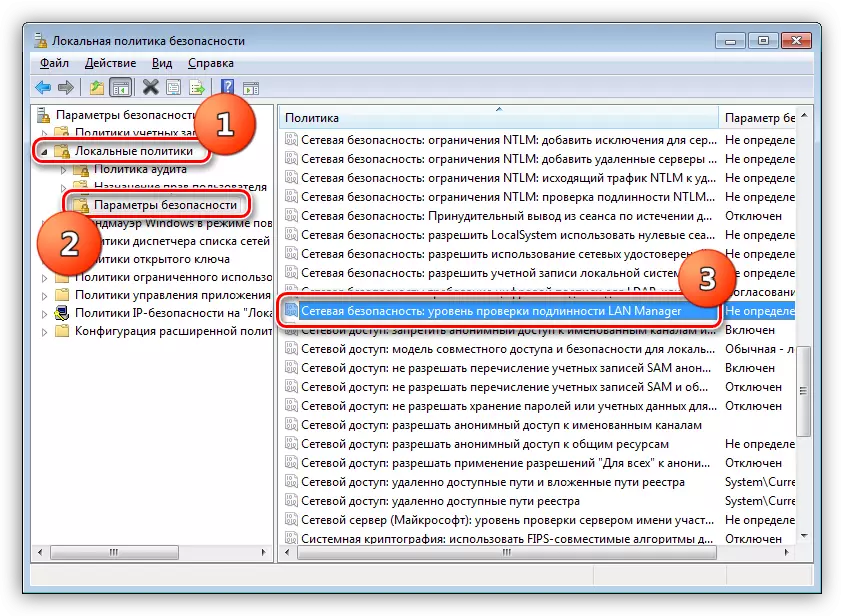
- Selecteer in de vervolgkeuzelijst het item, de naam hiervan verschijnt sessiebeveiliging en klik op "Toepassen".
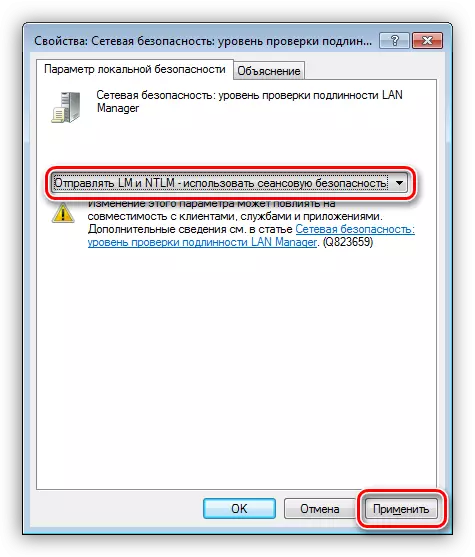
- Start de pc opnieuw op en controleer de beschikbaarheid van netwerkbronnen.
Conclusie
Hoe het duidelijk wordt uit alles wat hierboven is gelezen, de fout elimineert 0x80070035 is vrij eenvoudig. In de meeste gevallen helpt een van de manieren, maar soms is een reeks maatregelen vereist. Daarom adviseren wij u om alle bewerkingen in de volgorde te produceren waarin ze zich in dit materiaal bevinden.
