
Wilt u het werk van de laptop versnellen of gewoon een nieuwe ervaring krijgen van interactie met het apparaat? Natuurlijk kunt u Linux installeren en daardoor het gewenste resultaat bereiken, maar moet u een interessantere optie bekijken - Chrome OS.
Als u niet werkt met een serieuze software zoals software voor videobewerking of 3D-modellering, is het desktop-besturingssysteem van Google waarschijnlijk geschikt voor u. Bovendien is het systeem gebaseerd op browsertechnologieën en om de meeste toepassingen te werken, vereist de bestaande internetverbinding. De Office-programma's betreffen echter niet - ze functioneren zonder problemen offline.
"Maar waarom compromissen?" - je vraagt. Het antwoord is eenvoudig en alleen - prestaties. Het is te wijten aan het feit dat de belangrijkste computerprocessen van het OS-chroom worden uitgevoerd in de cloud - op servers van het bedrijf van de Corporation - de middelen van de computer worden geminimaliseerd. Dienovereenkomstig, zelfs op zeer oude en zwakke apparaten, heeft het systeem een goede snelheid van het werk.
Hoe chroom-besturingssysteem op een laptop te installeren
De installatie van het originele desktopsysteem van Google is alleen beschikbaar voor Chromebook-apparaten die speciaal voor het vrijkomen. We zullen u vertellen hoe u een open analoog wilt installeren - een gewijzigde versie van chroom OS, die een al hetzelfde platform is met kleine verschillen.Gebruik We zullen een systeemverdeling gebruiken die cloudready wordt genoemd van het bedrijf. Met dit product kunt u genieten van alle voordelen van Chrome OS, en het belangrijkste is - ondersteund door een enorm aantal apparaten. Tegelijkertijd kan cloudreadrey niet alleen op een computer worden geïnstalleerd, maar ook met het systeem werken, rechtstreeks van de flashstation draaien.
Om de taak uit te voeren, heeft elk van de hieronder beschreven methoden een USB-drager of een SD-kaart nodig met een volume van 8 GB.
Methode 1: Cloudready USB Maker
Plusware, samen met het besturingssysteem, biedt een hulpprogramma voor het maken van een opstartapparaat. Het Cloudready USB Maker-programma gebruiken, kunt u letterlijk een paar stappen om Chrome OS voor te bereiden om op uw computer te installeren.
Download cloudready USB-maker van ontwikkelaarsite
- Volg allereerst de bovenstaande link en download het hulpprogramma om een opstartflitstation te maken. Scroll gewoon door de pagina omlaag en klik op de "download USB Maker".
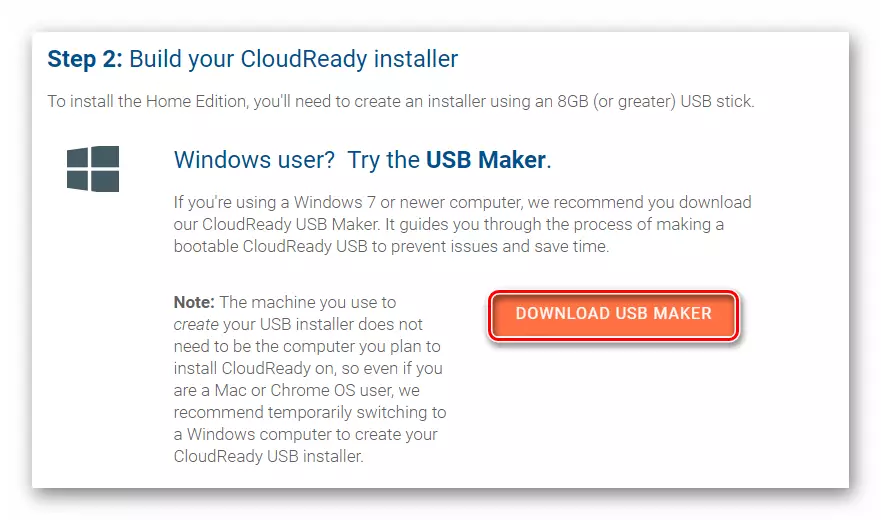
- Plaats de flashdrive in het apparaat en voer het URSB-maker-hulpprogramma uit. Merk op dat als gevolg van verdere acties alle gegevens van externe vervoerder worden gewist.
Klik in het venster Programma's dat opent op de knop "Volgende".
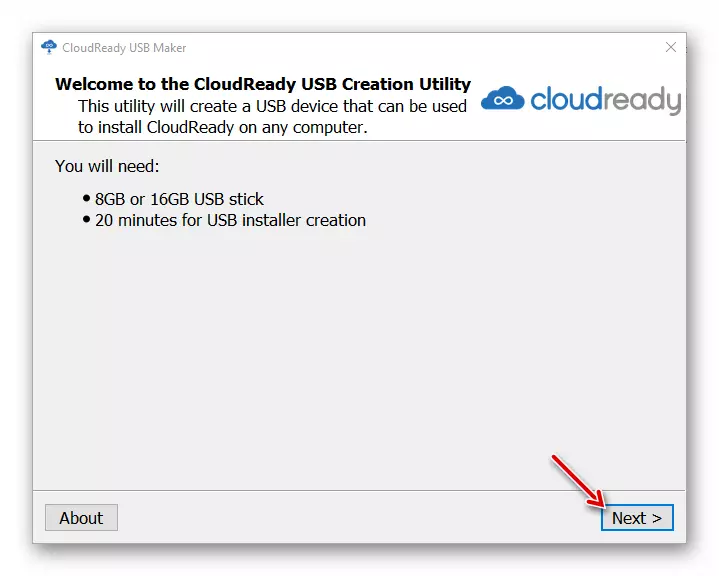
Selecteer vervolgens de gewenste gebottoed van het systeem en druk nogmaals op "Volgende".
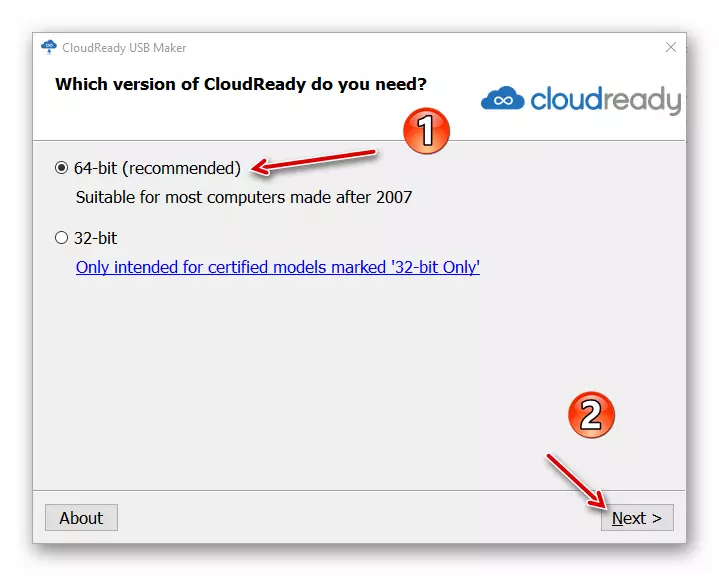
- Het hulpprogramma zal waarschuwen dat SanDisk drives, evenals flash-drives met een geheugen van meer dan 16 GB, niet wordt aanbevolen. Als u het juiste apparaat in de laptop invoert, is de knop "Volgende" beschikbaar. Erop en klik om door te gaan naar de uitvoering van verdere actie.
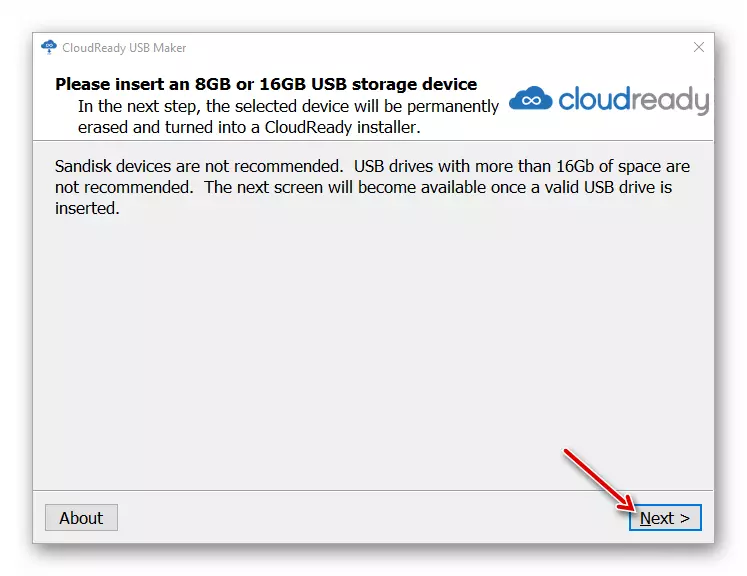
- Selecteer een station die van plan is om opstarten te maken en klik op "Volgende". Het hulpprogramma begint met het downloaden en installeren van het beeld van Chrome OS naar het externe apparaat dat u opgeeft.
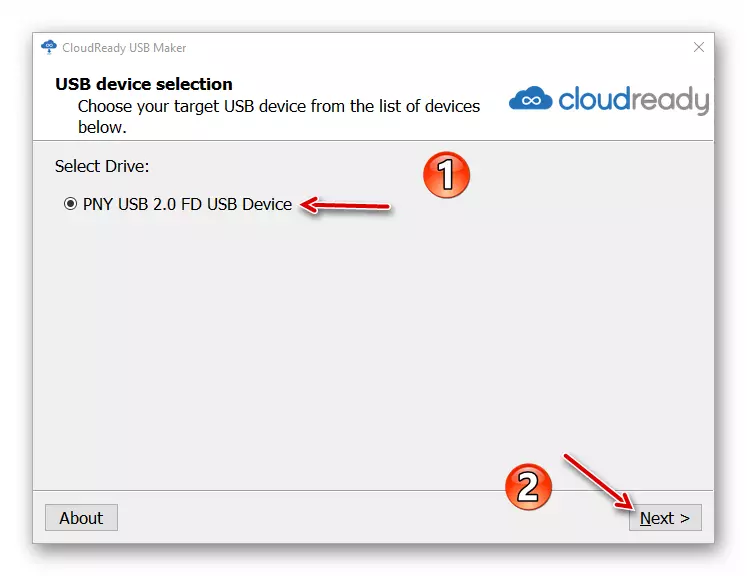
Klik aan het einde van de procedure op de knop Voltooien om de USB-maker te voltooien.
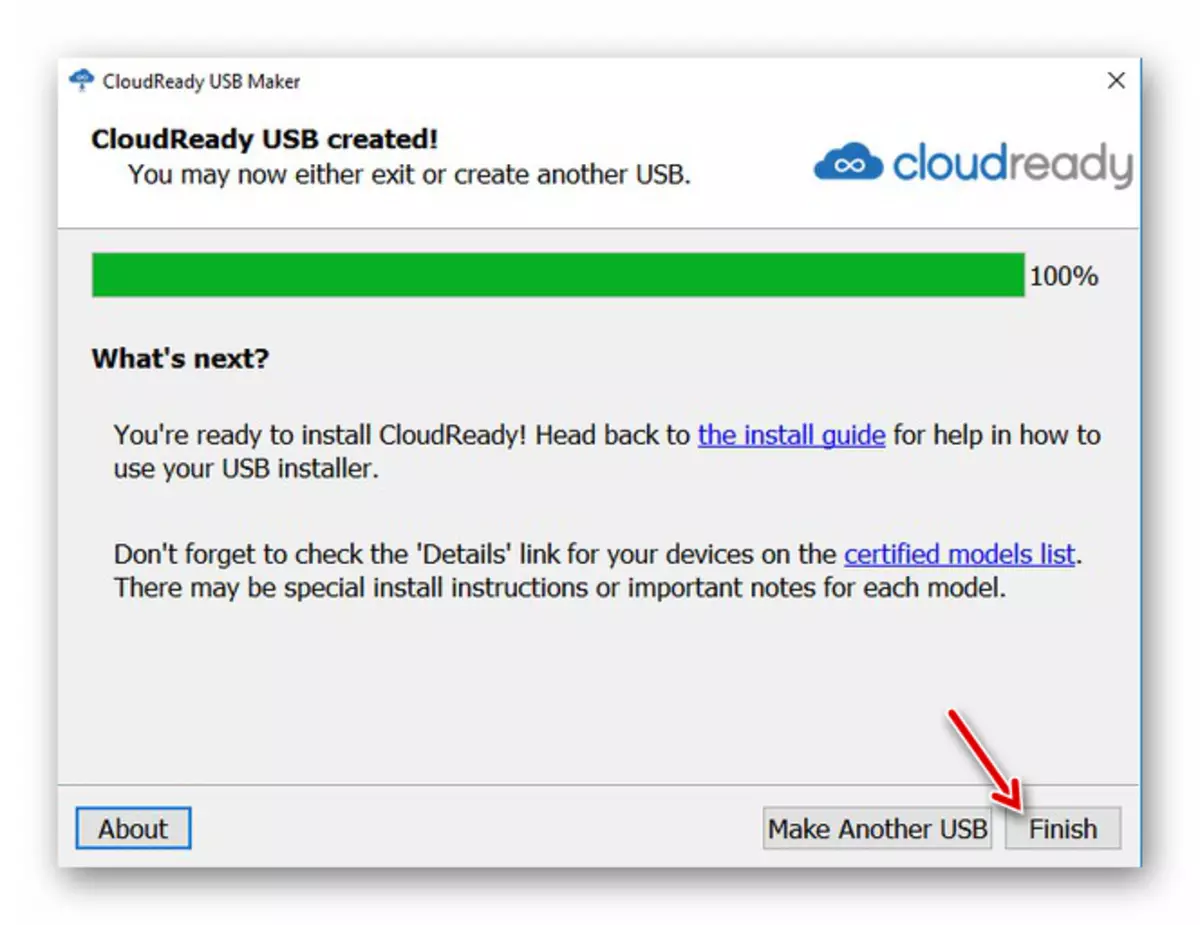
- Hierna start u de computer opnieuw op en aan het begin van het opstarten van het systeem drukt u op de speciale toets om het opstartmenu te openen. Meestal is het F12, F11 of DEL, maar F8 kan op sommige apparaten zijn.
U kunt ook het downloaden van uw gekozen flashdrive in het BIOS instellen.
Lees meer: Configureer BIOS om te downloaden van een flashstation
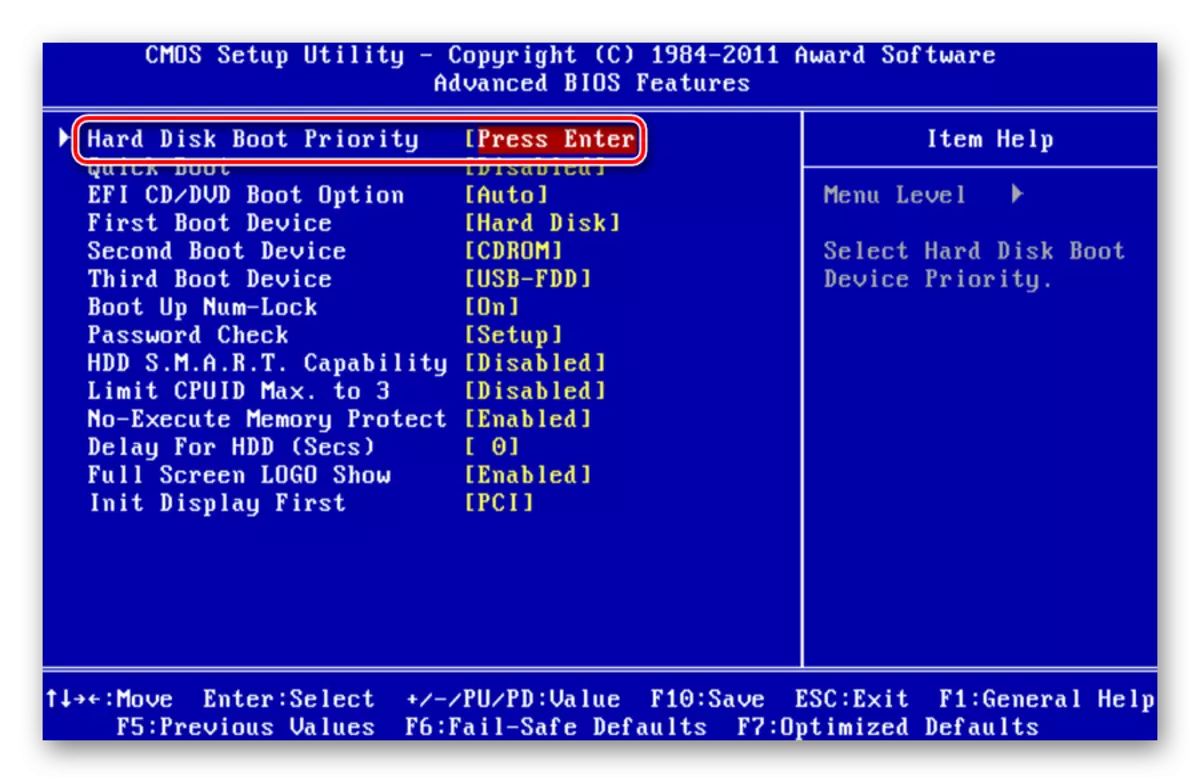
- Na het op deze manier cloudready lanceren, kunt u het systeem onmiddellijk configureren en deze rechtstreeks van de media gebruiken. We zijn echter geïnteresseerd in het installeren van OS op een computer. Om dit te doen, klik eerst op de huidige tijd die in de rechterbenedenhoek van het scherm wordt weergegeven.
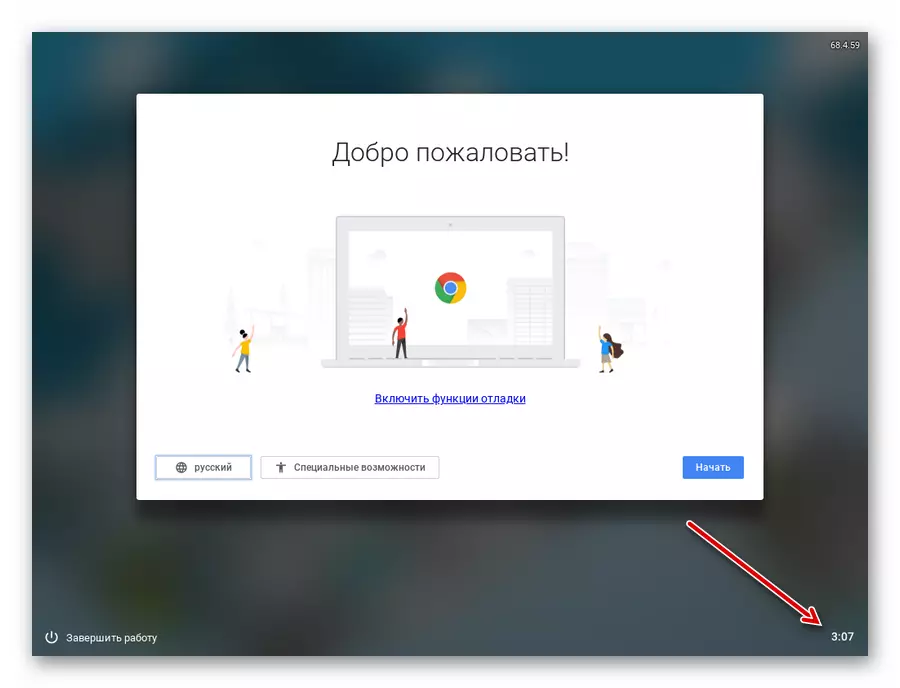
Klik op "Cloudready installeren" in het menu dat wordt geopend.
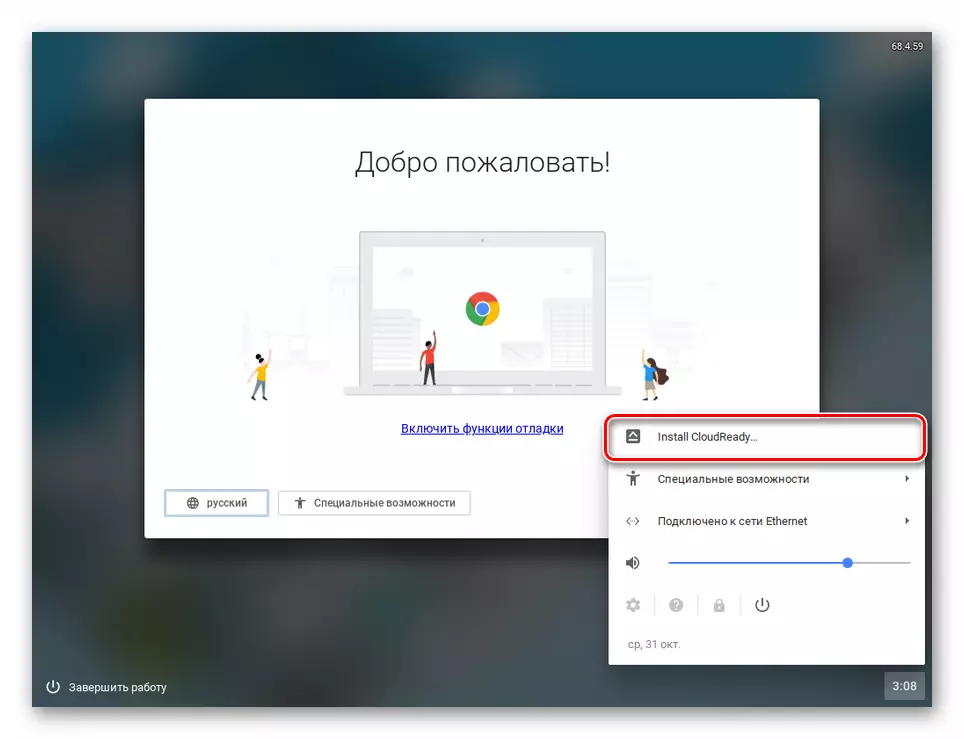
- Bevestig in het pop-upvenster de lancering van de installatieprocedure, met de rechtermuisknop op de knop "Installeer cloudready".
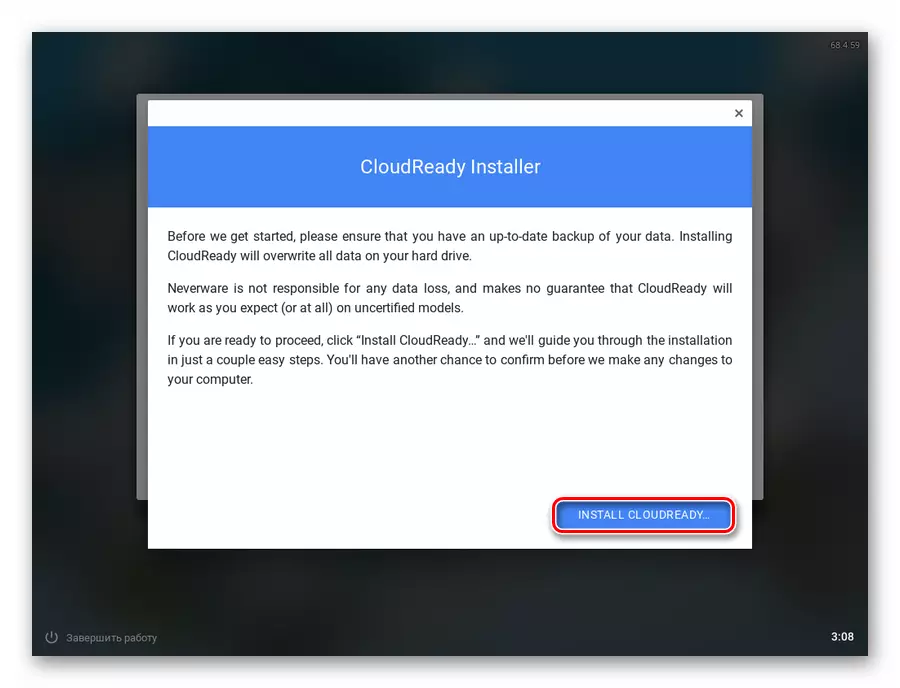
U waarschuwt u dat in het installatieproces alle gegevens op de harde schijf van de computer worden verwijderd. Klik op "Wis harde schijf en installeer cloudready om door te gaan met de installatie.
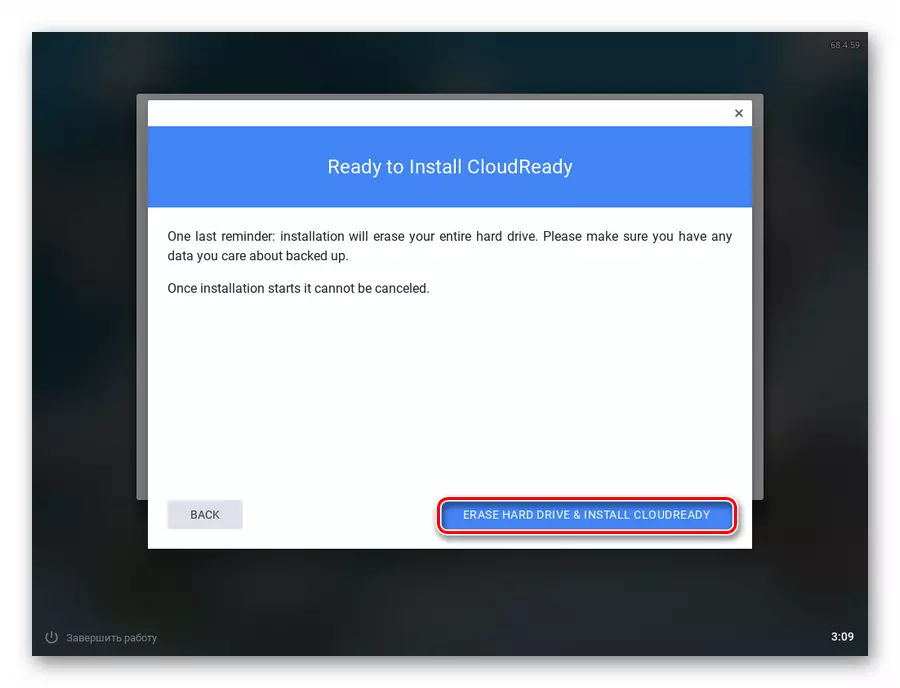
- Na voltooiing van de installatieprocedure blijft het chroomsysteem op de laptop minimale systeeminstelling. Installeer de Russische taal en klik vervolgens op "Start".
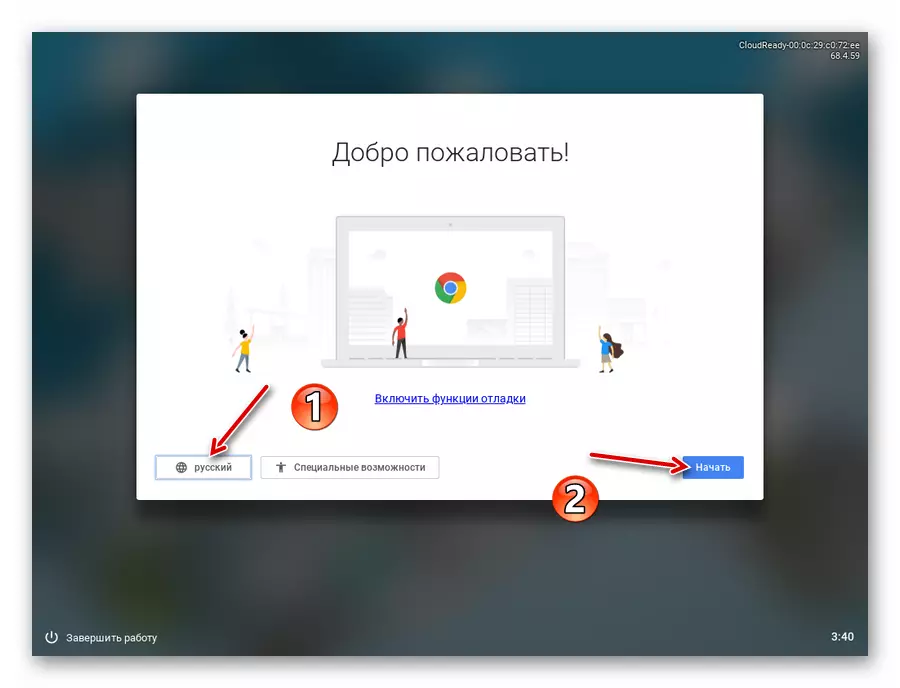
- Configureer de internetverbinding door het juiste netwerk uit de lijst op te geven en klikt u op Volgende.
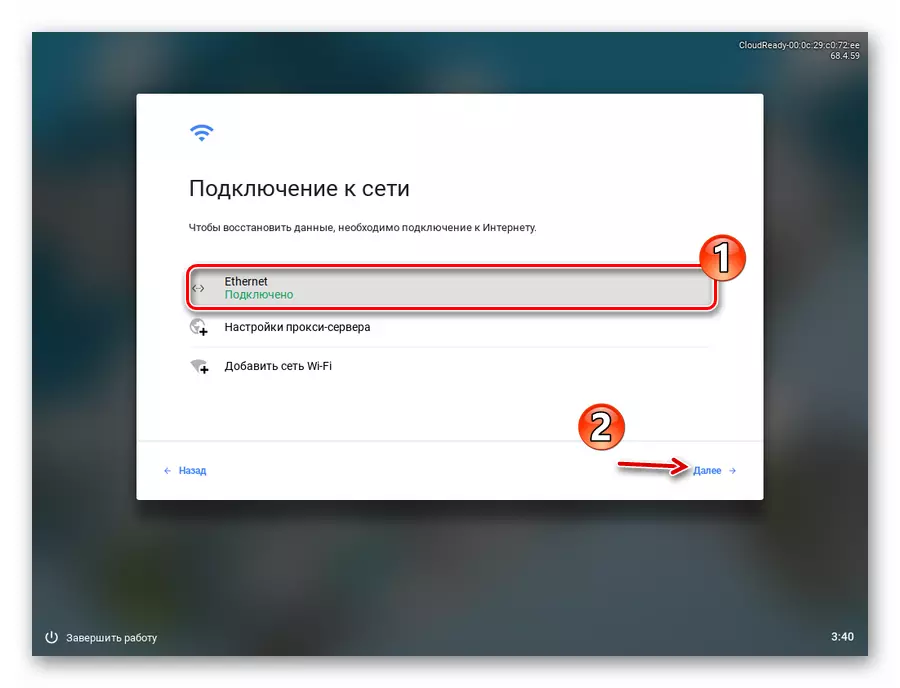
Klik op het tabblad Nieuwe op "Doorgaan", bevestigt u daarmee uw toestemming voor anonieme gegevensverzameling. Vermaak, de cloudready-ontwikkelaar, belooft deze informatie te gebruiken om de compatibiliteit van het besturingssysteem met gebruikersapparaten te verbeteren. Als u dat wenst, kunt u deze optie uitschakelen na het installeren van het systeem.
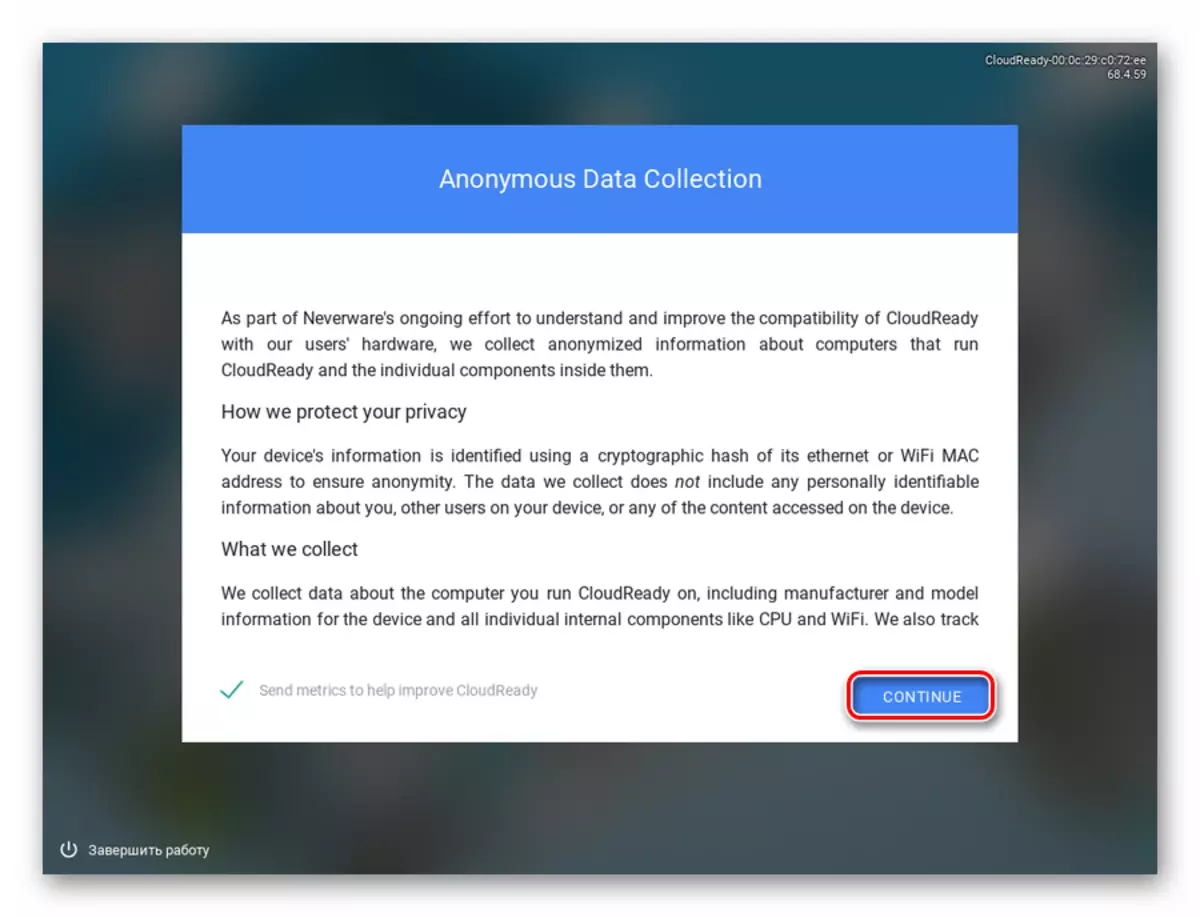
- Log in op uw Google-account en configureer het eigenaarprofiel van het apparaat minimaal.
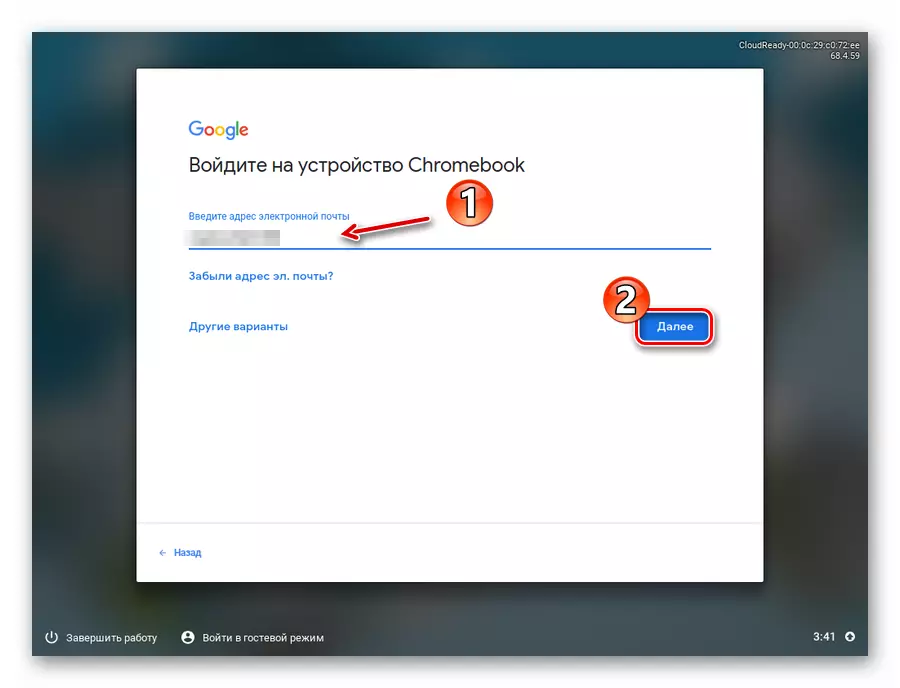
- Alles! Het besturingssysteem is geïnstalleerd en klaar voor gebruik.
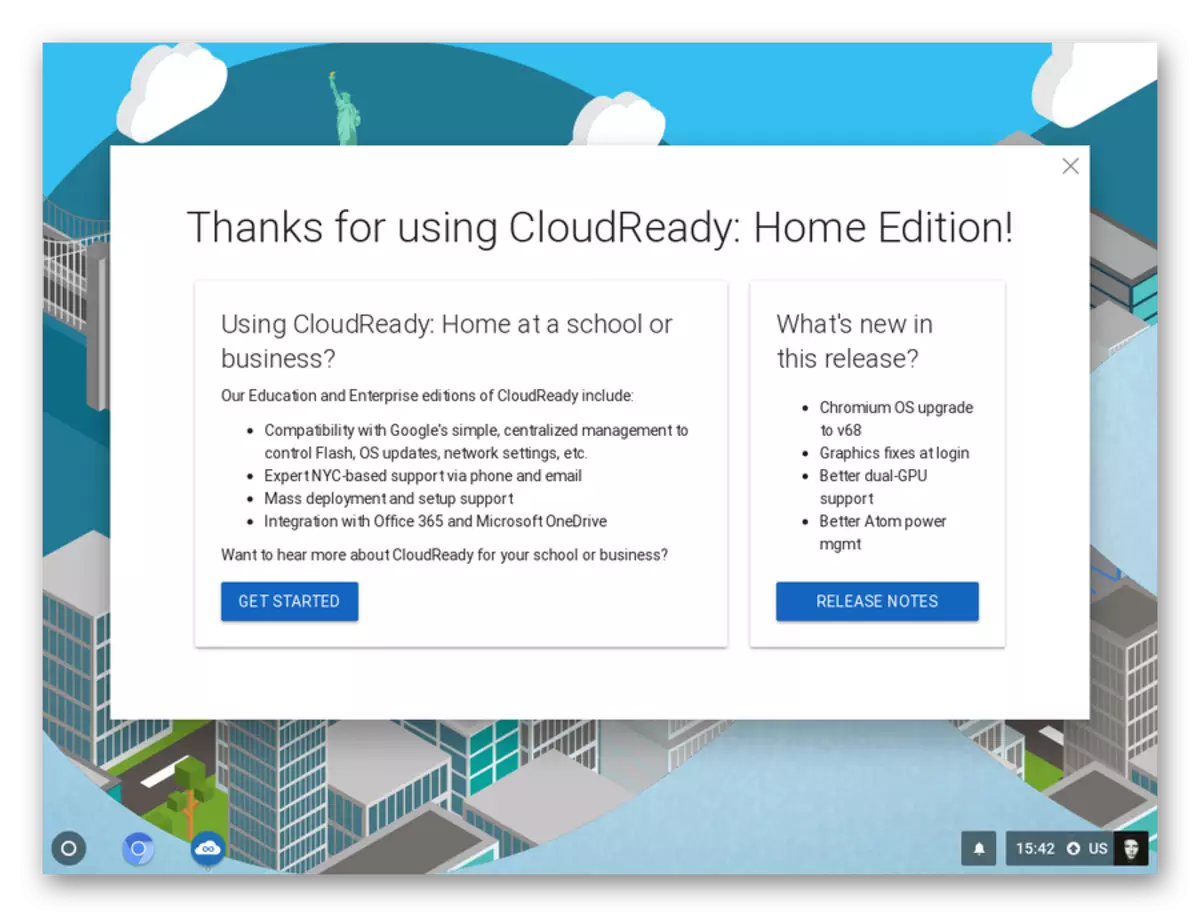
Deze methode is het gemakkelijkst en duidelijker: u werkt met één hulpprogramma voor het downloaden van de besturingsafbeelding en het maken van een opstartbare media. Nou, voor de installatie van cloudready, moet u andere oplossingen gebruiken uit het reeds bestaande bestand.
Methode 2: Hulpprogramma Chromebook Recovery
Google heeft een speciaal gereedschap gegeven voor "reanimatie" van chromebook-apparaten. Het is met zijn hulp, met een chroom van het OS Chrome, kunt u een opstartbare flashstation maken en het gebruiken om het systeem op een laptop te installeren.
Om dit hulpprogramma te gebruiken, hebt u een webbrowsergebaseerd chroom nodig, het is het direct chroom, Opera Laatste versies, Yandex.Browser of Vivaldi.
Chromebook Recovery Utility in Chrome Online Store
- Download eerst het systeembeeld van de Persueware-site. Als uw laptop na 2007 wordt vrijgegeven, kunt u veilig een optie 64-bits kiezen.
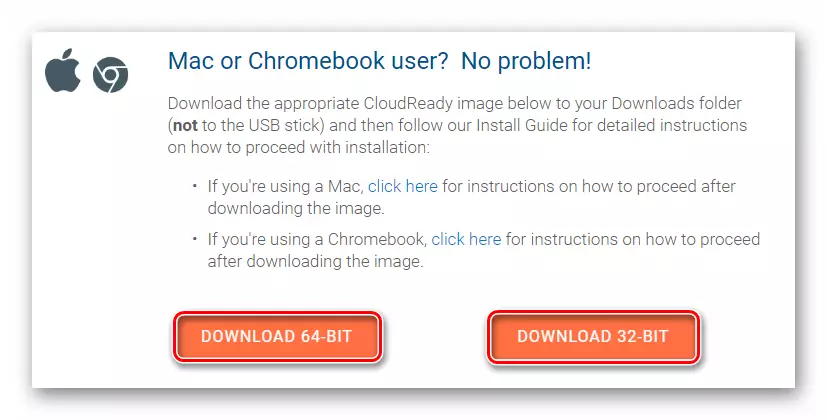
- Ga vervolgens naar de pagina Chromebook Recovery Utility in de Chrome Online Store en klik op de knop SET.
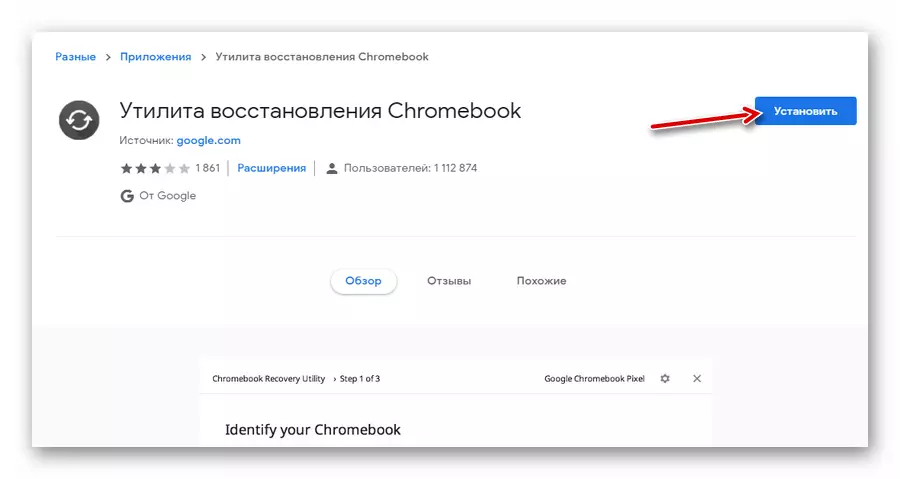
Begin bij het voltooien van het installatieproces de extensie.
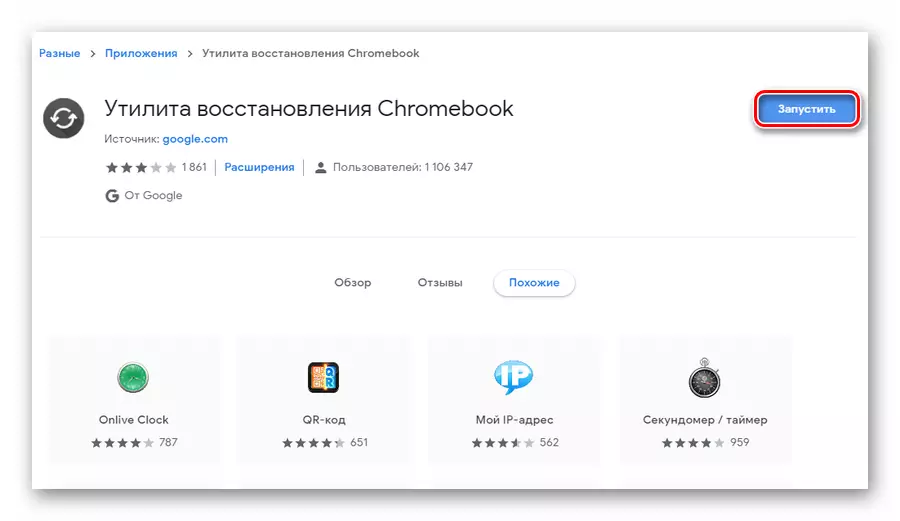
- Klik in het venster dat opent op het tandwiel en in de vervolgkeuzelijst, klikt u op "Lokale afbeelding gebruiken".
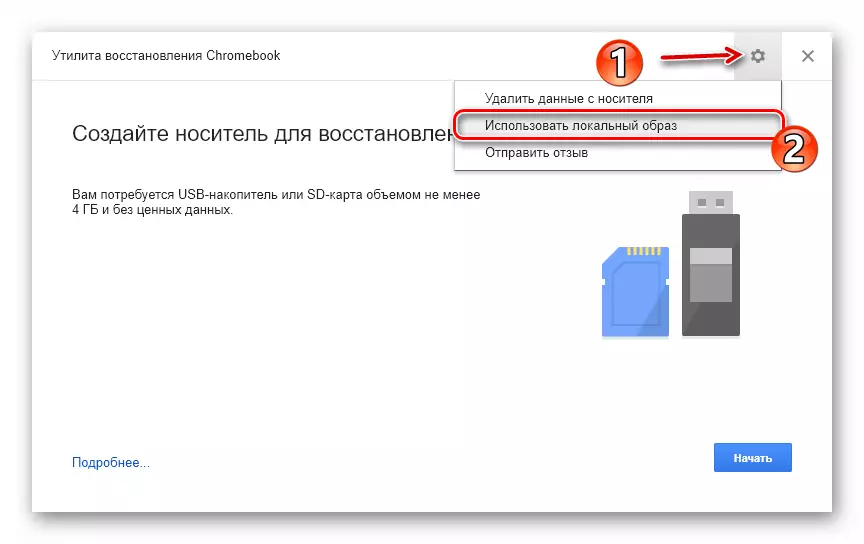
- Importeer het eerder gedownloade archief van de dirigent, plaats de USB-flashstation in de laptop en geef het gewenste medium op in het geschikte hulpprogramma.
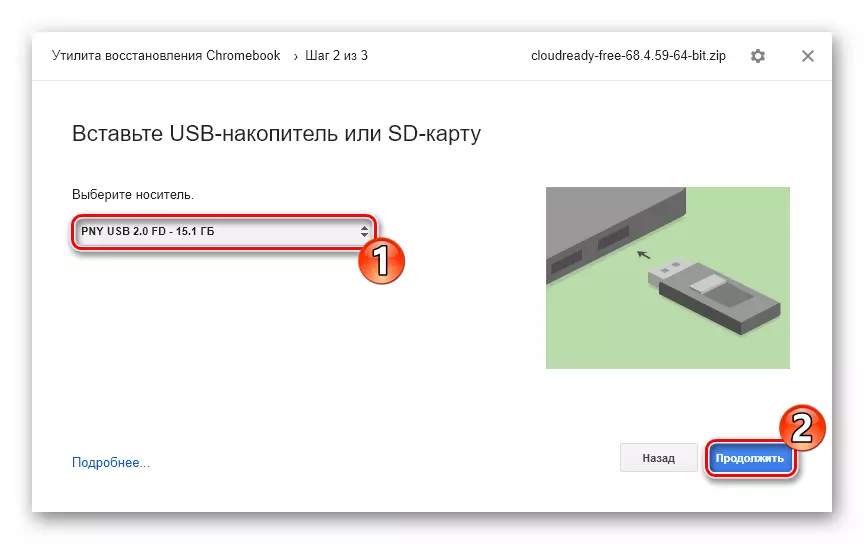
- Als uw geselecteerde externe schijf voldoet aan de vereisten van het programma, wordt de overgang naar de derde stap uitgevoerd. Hier, om gegevens op een USB-flashstation te starten, kunt u klikken op de knop "Maak".
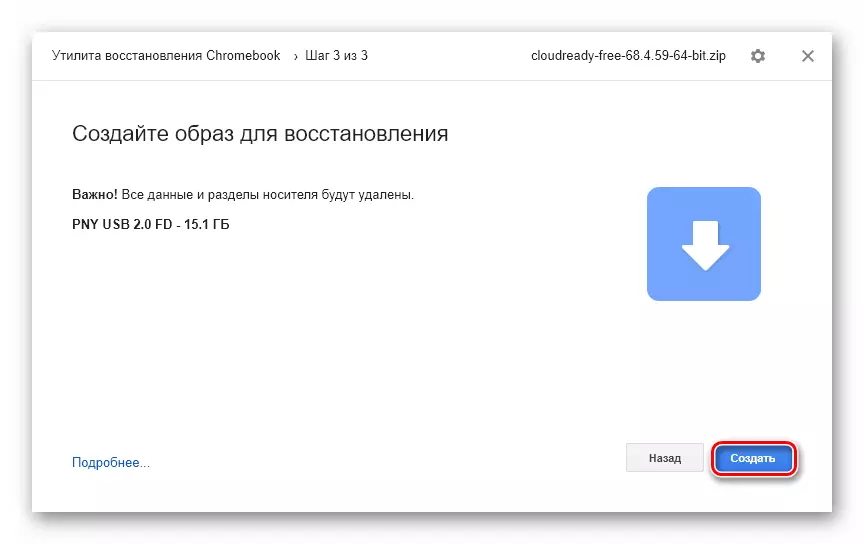
- Een paar minuten later, als het proces van het maken van een opstartbare media zonder fouten werd uitgevoerd, wordt u op de hoogte gebracht van de succesvolle afronding van de operatie. Klik op Voltooien om het werk met het hulpprogramma te voltooien.
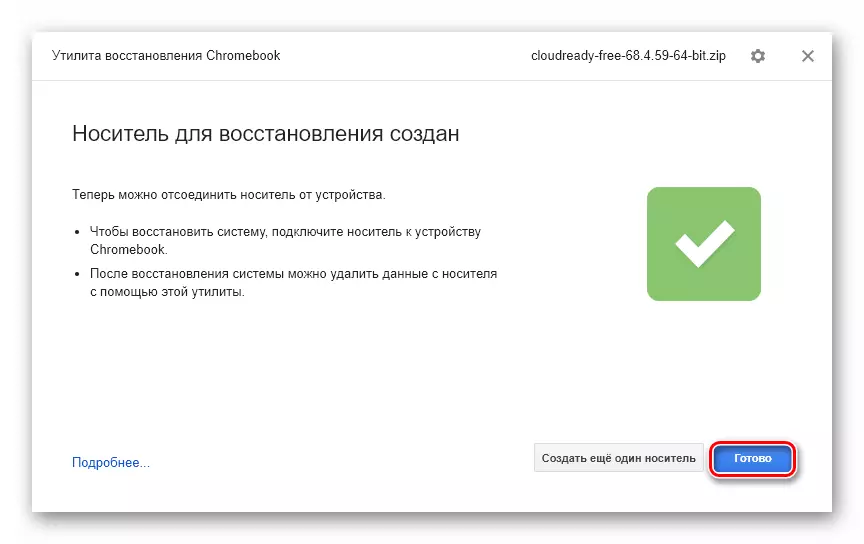
Daarna moet u cloudready vanaf het flashstation starten en het systeem installeren zoals het is aangegeven in de eerste methode van dit artikel.
Methode 3: Rufus
Als alternatief kunt u de Populaire Utility Rufus gebruiken om een Chrome OS-opstartbare media te maken. Ondanks het zeer kleine formaat (ongeveer 1 MB) kan het programma opscheppen over de ondersteuning voor de meeste systemische beelden en, belangrijk, hoge snelheid.
- Verwijder het geladen afbeelding van cloudready uit het ZIP-archief. Om dit te doen, kunt u een van de beschikbare Windows-Archivers gebruiken.
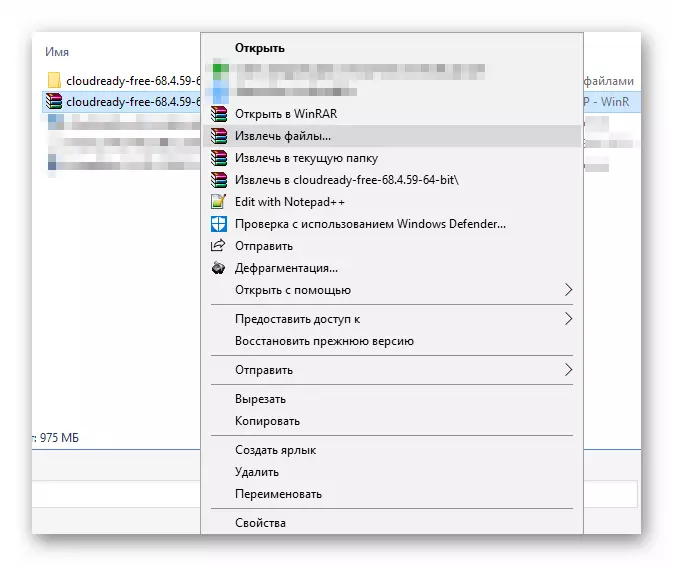
- Laad het hulpprogramma van de officiële website van de ontwikkelaar en voer het uit, na het plaatsen van de bijbehorende externe vervoerder in de laptop. Klik in het RUFUS-venster dat opent op de knop "Selecteren".
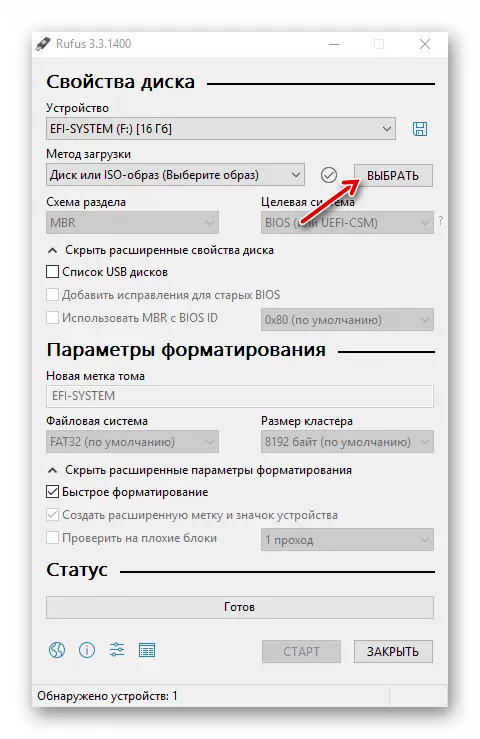
- Ga in de Explorer naar de map met een uitgepakte manier. Selecteer "Alle bestanden" in de vervolgkeuzelijst in de buurt van het veld Bestandsnaam. Klik vervolgens op het gewenste document en klik op Openen.
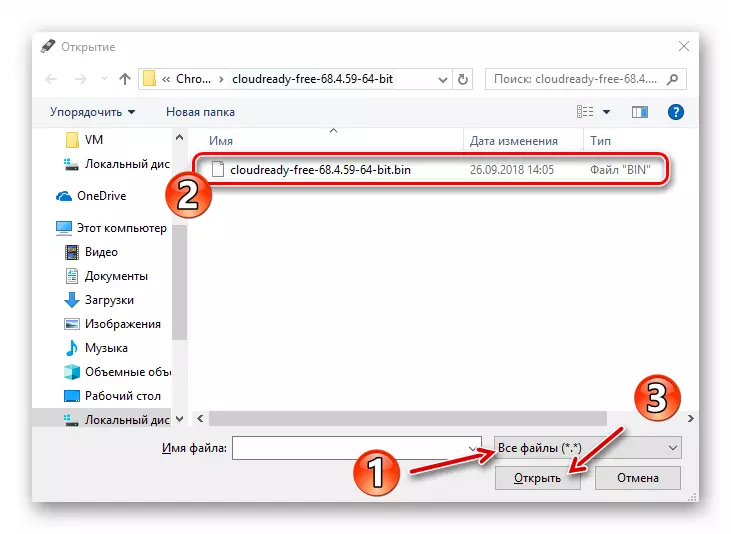
- Rufus bepaalt automatisch de vereiste parameters om een bootaandrijving te maken. Klik op de knop Start om de opgegeven procedure te starten.
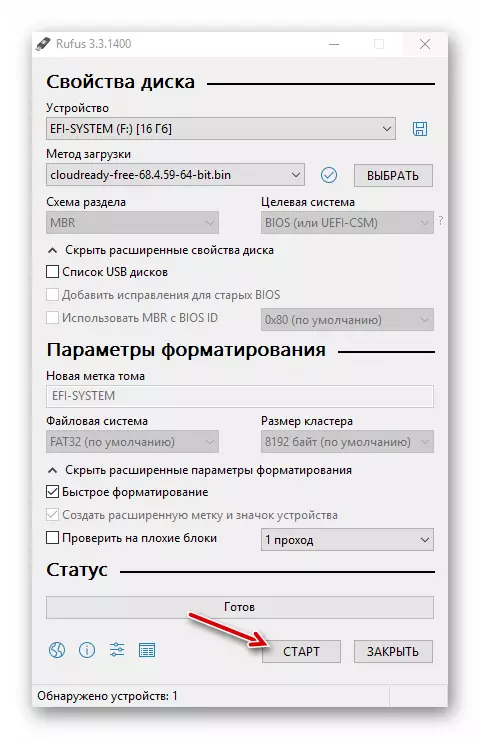
Bevestig uw bereidheid om alle gegevens uit de media te wissen, waarna het formaatproces zelf zal beginnen en gegevens naar de USB-flashstation kopieert.
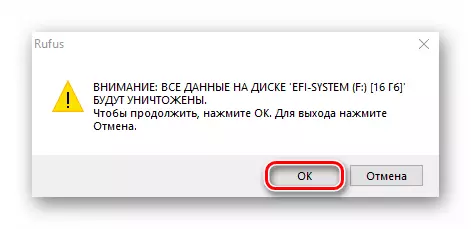
Na het succesvol afronden van de bewerking, sluit u het programma en start u het apparaat opnieuw op door te tikken vanaf de externe schijf. De volgende cloudready-installatieprocedure wordt gevolgd, beschreven in de eerste methode van dit artikel.
Lees ook: Andere software voor het maken van een ladende flashdrive
Zoals je kunt zien, downloaden en installeren Chrome OS op je laptop, is het gemakkelijk genoeg. Natuurlijk krijg je niet precies het systeem dat tot je beschikking staat bij het kopen van een Chrombo, maar de ervaring zal bijna hetzelfde zijn.
