
"Configuratiescherm" is een van de belangrijkste componenten van het Windows-besturingssysteem en de naam spreekt voor zichzelf. Met deze tool worden directe controle, configuratie, lancering en gebruik van veel systeemtools en functies uitgevoerd, evenals het oplossen van verschillende problemen. In ons huidige artikel zullen we u vertellen welke manieren om het "panel" in de laatste, de tiende versie van het besturingssysteem van Microsoft te starten.
Openingsopties "Configuratiescherm"
Windows 10 is al heel lang uitgebracht en Microsoft-vertegenwoordigers verklaarden onmiddellijk dat het de nieuwste versie van hun besturingssysteem zou zijn. Toegegeven, niemand heeft zijn update, verbetering en eenvoudig externe verandering geannuleerd - dit gebeurt constant. Vanaf hier, sommige moeilijkheden van het openen van het "bedieningspaneel". Dus, sommige van de manieren verdwijnen gewoon, er verschijnen er in plaats daarvan nieuwe, de locatie van de systeemelementen verandert, wat ook de taak niet vereenvoudigt. Dat is waarom dan gaat het om alles mogelijk, relevant op het moment van het schrijven van dit materiaal, opties voor het openen van het "paneel".
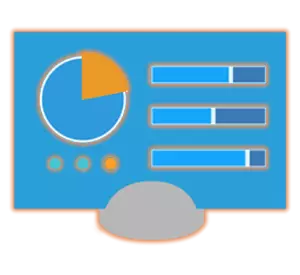
Methode 1: commando enter
De eenvoudigste methode om het "Configuratiescherm" te starten, is om een speciale opdracht te gebruiken en u kunt het onmiddellijk invoeren op twee plaatsen (of liever, de elementen) van het besturingssysteem.
"Opdrachtregel"
De "opdrachtregel" is een ander uiterst belangrijk onderdeel van Windows, waarmee u snel toegang kunt krijgen tot vele functies van het besturingssysteem, beheren en een dunnere instelling uitvoeren. Het is niet verrassend dat er een bevel in de console is en het "panel" opent.
- Op elke handige manier, voer de "opdrachtregel" uit. U kunt bijvoorbeeld op "WIN + R" op het toetsenbord drukken, wat het venster "Uitvoeren" veroorzaakt en CMD invoeren. Klik om te bevestigen op "OK" of "ENTER".
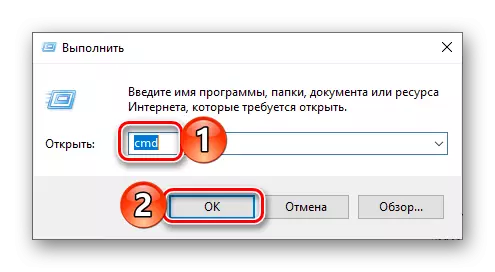
Als alternatief kunt u in plaats van de hierboven beschreven acties eenvoudig op de rechtermuisknop (PCM) op het startpictogram klikken en het item "Opdrachtregel (beheerder)" selecteert (hoewel voor onze doeleinden de aanwezigheid van administratieve rechten niet verplicht is ).
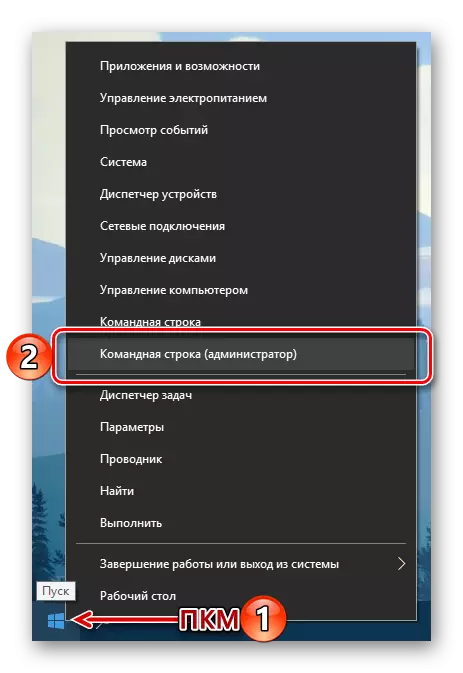
- Voer in de huidige interface van de console de onderstaande opdracht in (en weergegeven in de afbeelding) en druk op "Enter" om het uit te voeren.
Controle
- Direct daarna wordt het "Configuratiescherm" geopend in zijn standaardweergave, dat wil zeggen, in de viewer "Minor Pictogrammen".
- Bel het venster "Uitvoeren" door op de toets "WIN + R" op het toetsenbord te drukken.
- Voer de volgende opdracht in de zoekreeks in.
Controle
- Druk op "ENTER" of "OK". Hiermee wordt het "Configuratiescherm" opent.
- Elke handige manier om het zoekvak te bellen. Om dit te doen, kunt u op de linkermuisknop (LKM) klikken langs het overeenkomstige pictogram op de taakbalk of klikt u op het toetsenbord "WIN + S".
- Start in de open lijn, begin met het typen van het verzoek dat u geïnteresseerd bent in - "Configuratiescherm".
- Zodra de zoekopdracht in de zoekresultaten verschijnt, klikt u op LKM op zijn pictogram (of naam) om te starten.
- Open de "Parameters" van Windows 10 door op de versnellingsafbeelding in het menu "Start" te klikken of op de toets "WIN + I" op het toetsenbord te drukken.
- Start in de zoekbalk boven de lijst met beschikbare parameters, begin met het typen van een "Configuratiescherm".
- Selecteer de enige resultaten die in de uitgifte worden gepresenteerd om het bijbehorende component van het besturingssysteem te starten.
- Open het menu Start door op de juiste knop op de taakbalk of door de toets "Windows" op het toetsenbord te klikken.
- Blader door de lijst met alle toepassingen tot de map met de naam "Service - Windows" en klik erop met de linkermuisknop.
- Zoek in de lijst met de lijst het "Configuratiescherm" en voer deze uit.
- Ga naar het bureaublad en klik op de PCM in het lege gebied.
- Ga in het verschijnen contextmenu afwisselend naar "Create" - "label".
- In de "Geef de locatie van het object opgeven", voert u de opdracht "Control" in reeds bekend aan ons, maar alleen zonder aanhalingstekens, klik vervolgens op "Volgende".
- Kom met de naam van het label. De optimale en meest begrijpelijke optie zal zijn "Controlepaneel" . Klik op "Finish" om te bevestigen.
- Het label "Configuratiescherm" wordt toegevoegd aan de Windows 10-bureaublad, waar u het altijd kunt uitvoeren door op LKM te drukken.
- Ga naar het bureaublad en klik met de rechtermuisknop op het gemaakte label. Selecteer "Eigenschappen" in het contextmenu.
- Klik in het venster dat open is, klik op LKM op het veld tegenover het item "Quick Challenge".
- Alternatief houdt u de toetsen op het toetsenbord vast, wat u in de toekomst wilt gebruiken om het bedieningspaneel snel te starten. Door een combinatie in te stellen, klikt u eerst op de knop "Toepassen" en vervolgens "OK" om het venster Eigenschappen te sluiten.
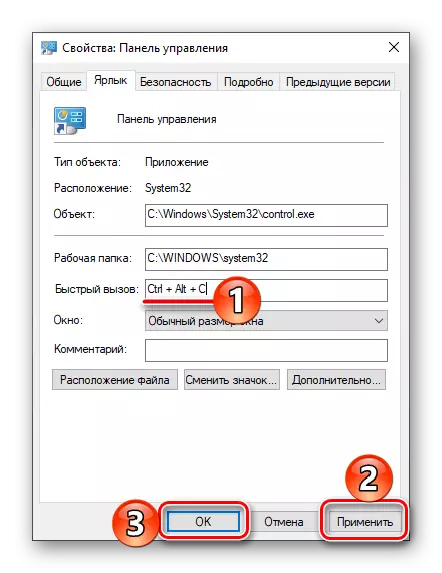
Opmerking: In het veld "Snelle uitdaging" U kunt alleen de combinatie van sleutels specificeren die nog niet in de OS-omgeving is gebruikt. Dat is de reden waarom het drukken, bijvoorbeeld, knoppen "Ctrl" op het toetsenbord, voegt er automatisch toe aan "Alt".
- Probeer de toegewezen hottoetsen te gebruiken om de besturingssysteempartitie in overweging te openen.
- Voer op een handige manier de "Explorer" uit door bijvoorbeeld op de LKM te klikken op het pictogram op de taakbalk of in het menu Start (op voorwaarde dat u het daar hebt toegevoegd).
- Zoek in de lijst met systeemmappen, die aan de linkerkant wordt weergegeven, zoekt u het bureaublad en drukt u deze op met de linkermuisknop.
- In de lijst met snelkoppelingen die op het bureaublad staan, is er een eerder gemaakt "Configuratiescherm" -label. Eigenlijk is er in ons voorbeeld alleen hij.
- Open het startmenu door op de afbeelding op de taakbalk te klikken of met de bijbehorende toets.
- Vind de map "Object-Windows" en breid het uit met LKM gekleurd.
- Klik nu met de rechtermuisknop op het etiket van het bedieningspaneel.
- Selecteer "Stop op het eerste scherm" in het contextmenu.
- Het paneel Configuratiepaneel wordt gemaakt in het menu Start.
- In een van de methoden die door ons worden overwogen, start u het bedieningspaneel.
- Klik op het pictogram op de taakbalk Klik met de rechtermuisknop en selecteer "Stop taakbalk".
- Vanaf dit punt zal het etiket "Configuratiescherm" worden verankerd, dat ten minste kan worden beoordeeld op basis van de permanente beschikbaarheid van zijn pictogrammen op de taakbalk, zelfs wanneer de middelen gesloten zijn.
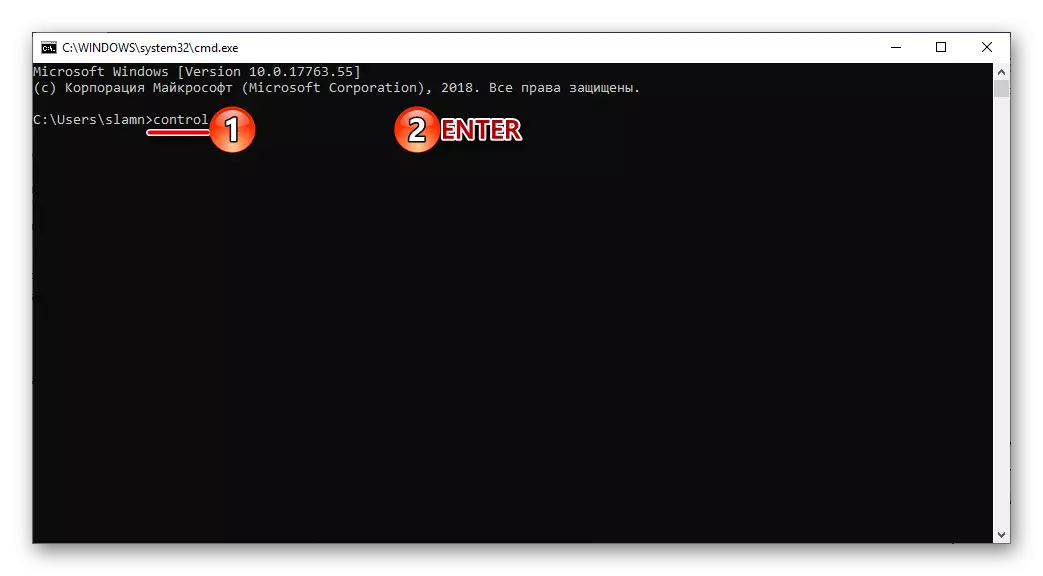
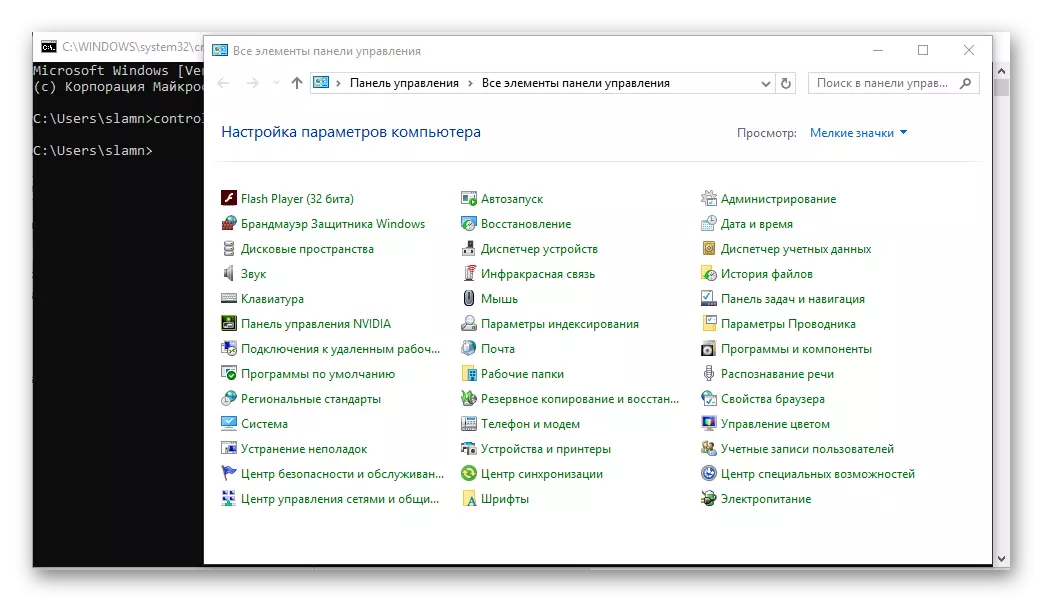
Indien nodig kan het worden gewijzigd door op de betreffende link te klikken en de juiste optie in de beschikbare lijst te selecteren.
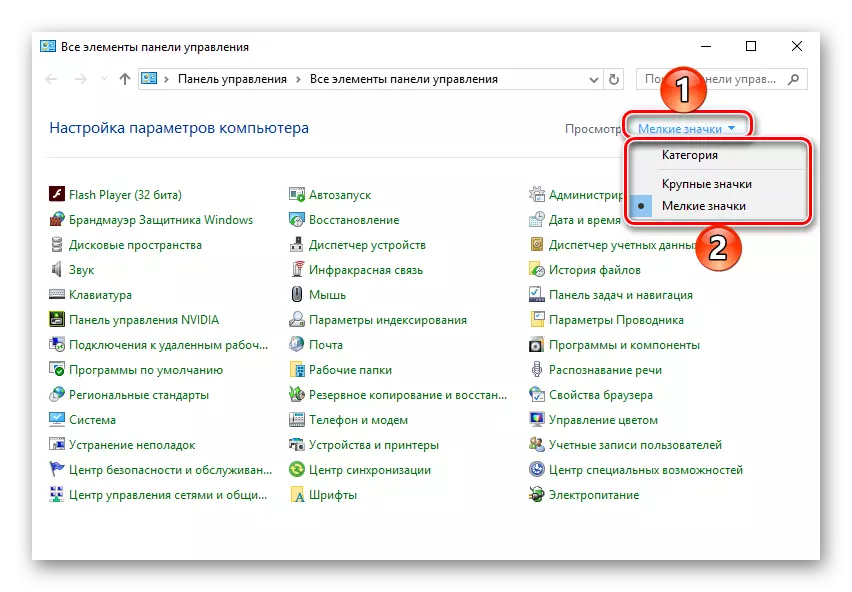
Venster "run"
De hierboven beschreven optie kan eenvoudig worden verminderd met één stap, waardoor de "lijnopdracht" uit het action-algoritme elimineert.
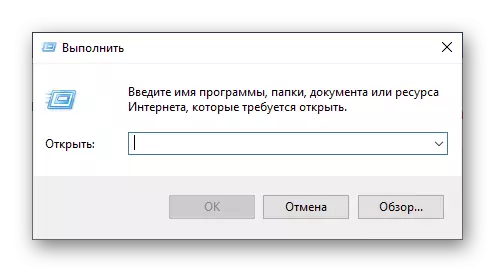
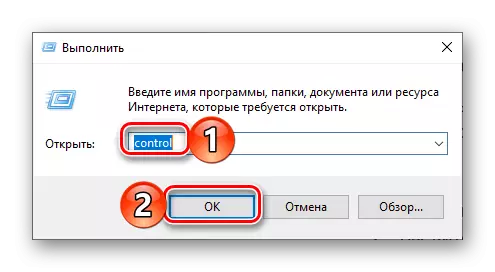
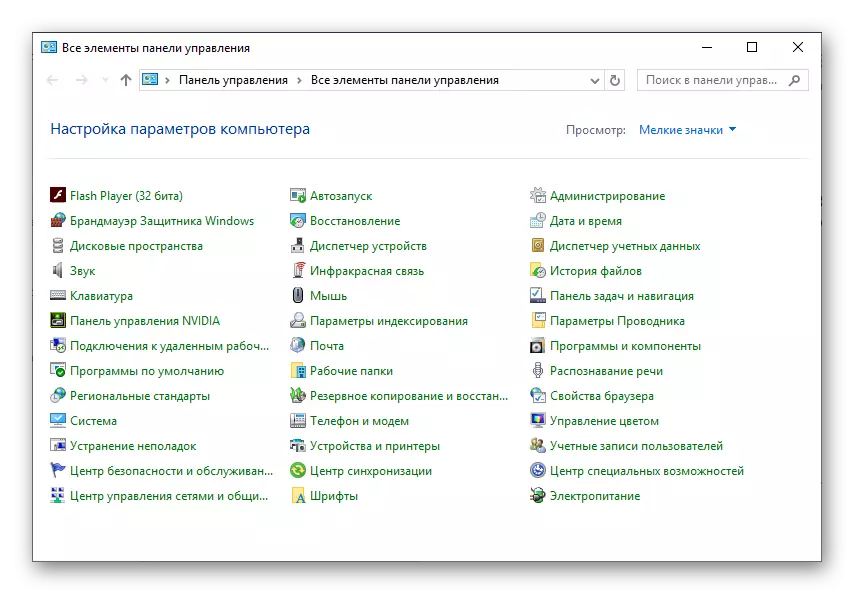
Methode 2: Zoekfunctie
Een van de onderscheidende kenmerken van Windows 10, als u deze versie van het besturingssysteem met zijn voorgangers vergelijkt, is een slimmer en goed doordacht zoeksysteem geworden, daarnaast, naast, ook in de buurt van handige filters. Om het "Configuratiescherm" te starten, kunt u zowel een algemeen zoeken in het systeem en de variaties in afzonderlijke systeemelementen gebruiken.
Systeemonderzoek
Standaard wordt het Windows-taakpaneel al een zoekreeks of een zoekpictogram weergegeven. Indien nodig kan het worden verborgen of, integendeel, het display activeert, als het eerder uitgeschakeld was. Ook wordt ook een combinatie van sneltoetsen verstrekt om snel de functie te bellen.
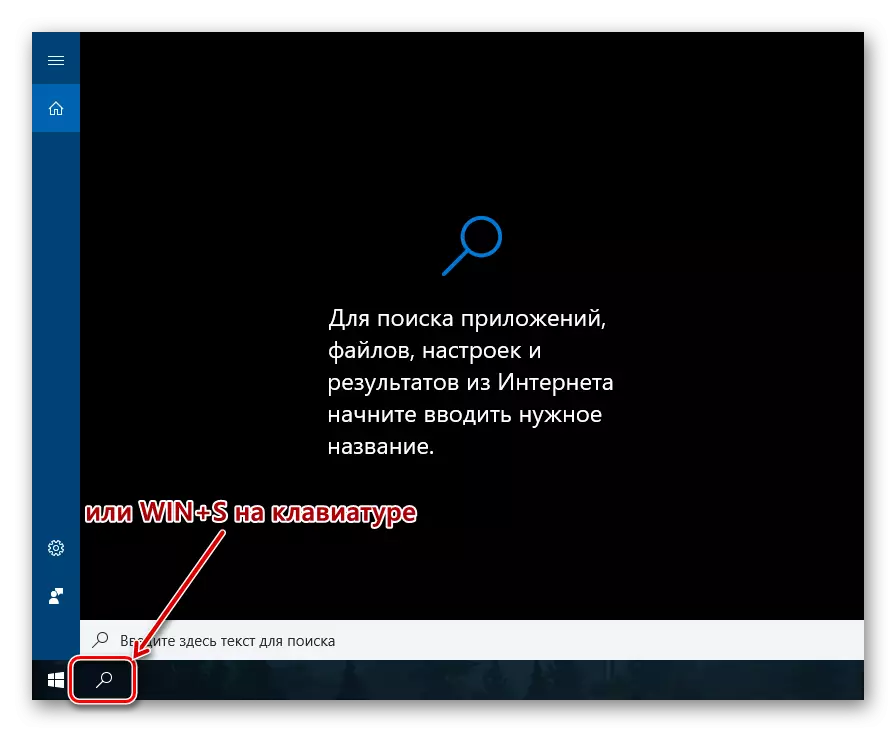
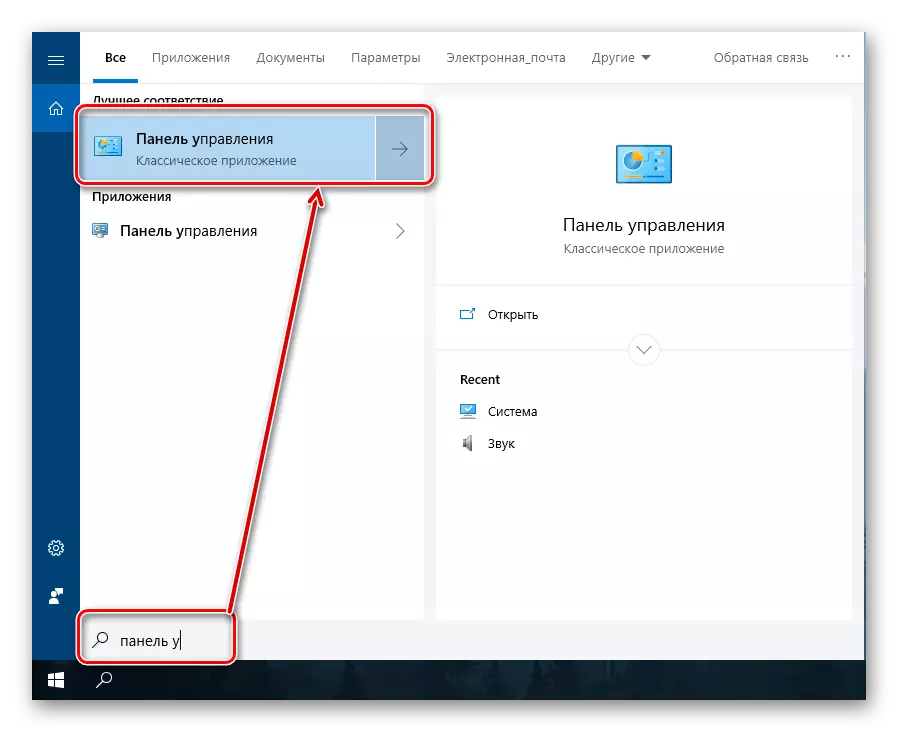
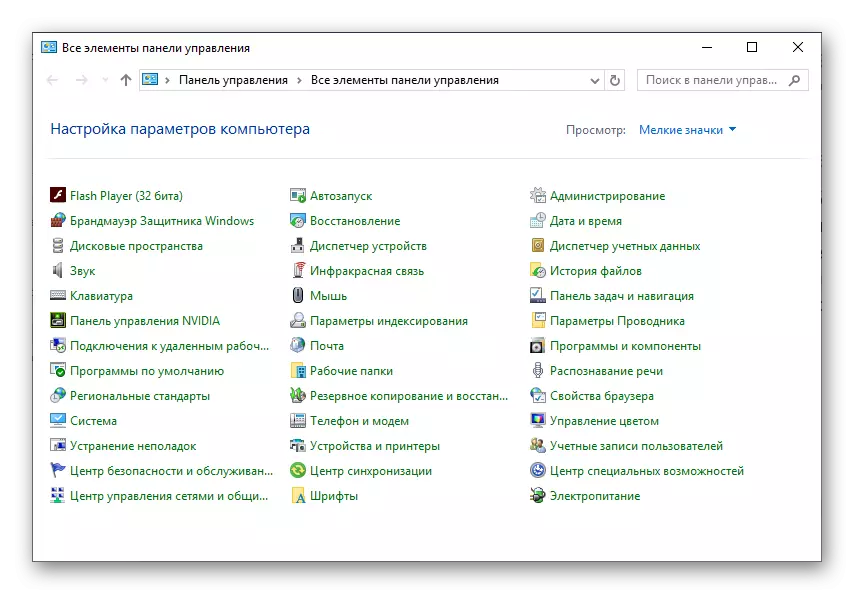
"Parameters" van het systeem
Als u vaak verwijst naar de sectie "Parameters" die beschikbaar is in Windows 10, weet u waarschijnlijk dat er ook de mogelijkheid is om snel te zoeken. Door het aantal uitgevoerde stappen, is deze optie om het "Configuratiescherm" te openen praktisch niet anders dan de vorige. Bovendien is het waarschijnlijk dat met het tijdpaneel "in dit gedeelte van het systeem bewegen, en zelfs zal het worden vervangen door hen.
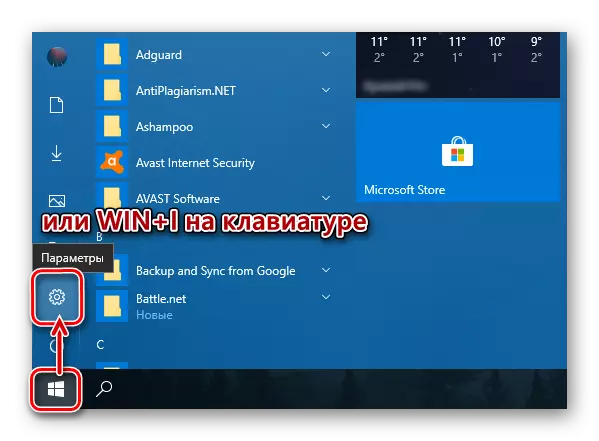
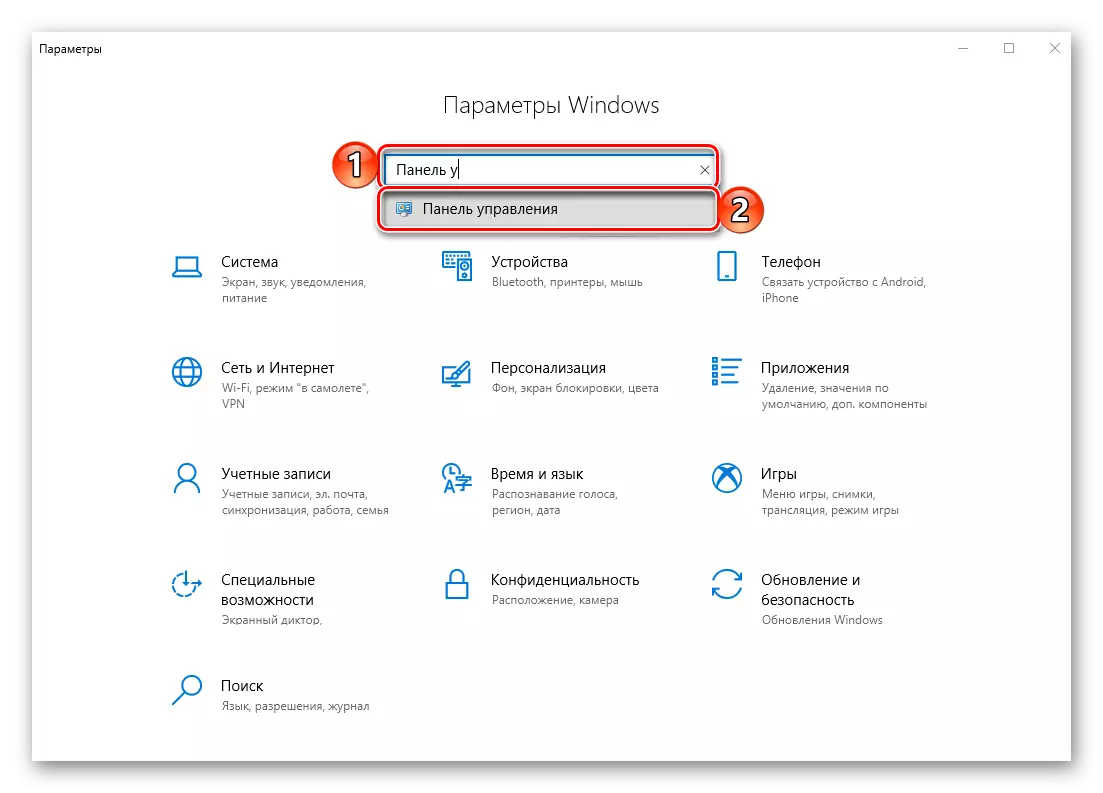
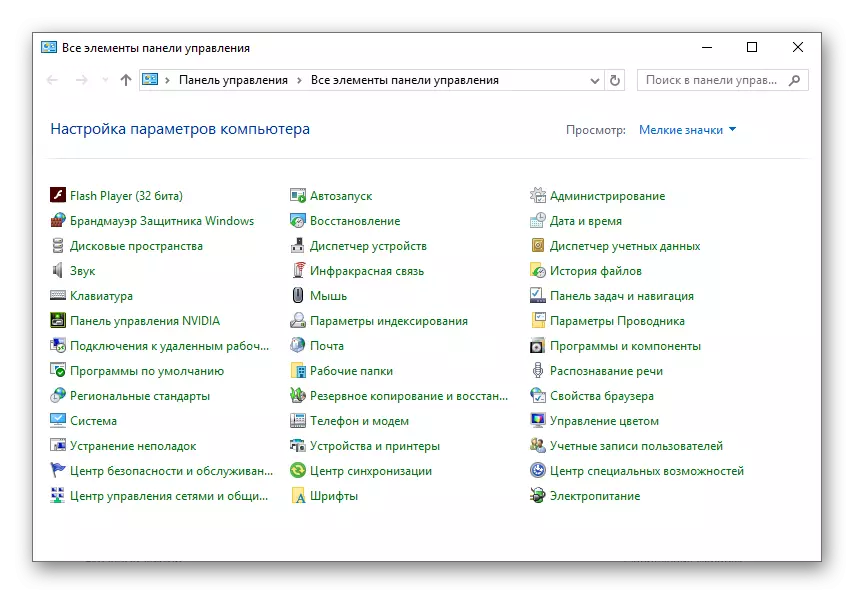
Menu "Start"
Absoluut alle toepassingen, beide oorspronkelijk geïntegreerd in het besturingssysteem en die later zijn ingesteld, zijn te vinden in het menu "Start". TRUE, het "Configuratiescherm" waarin u geïnteresseerd bent, is verborgen in een van de systeemdirectory's.
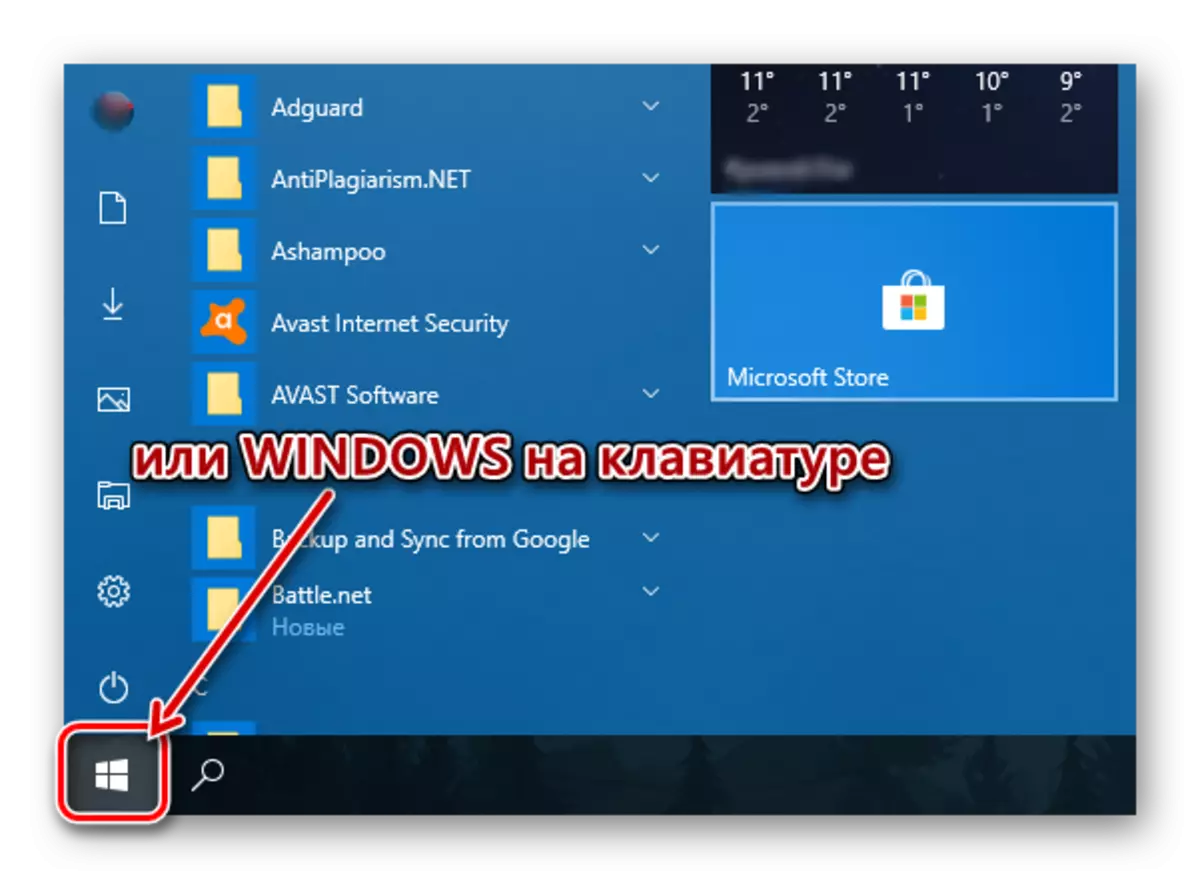
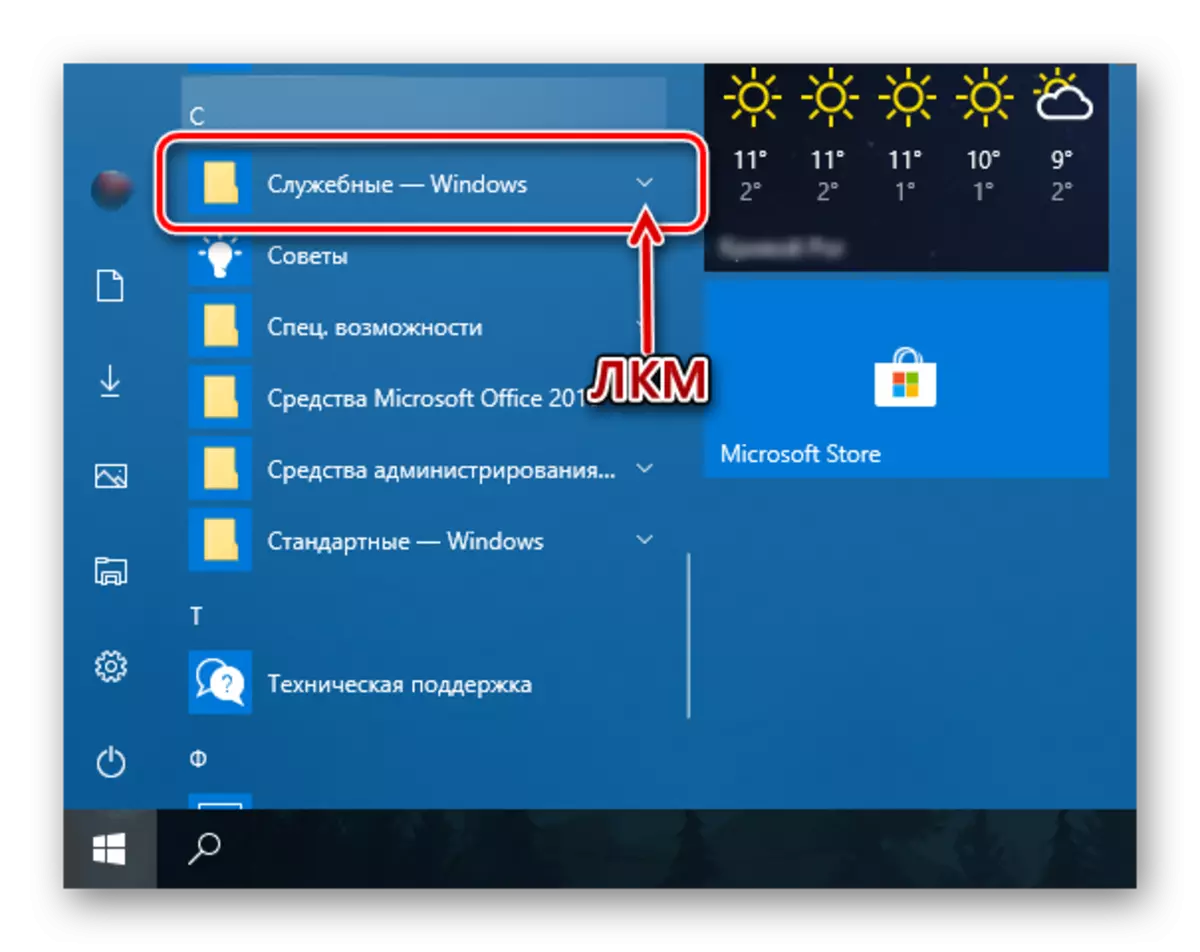
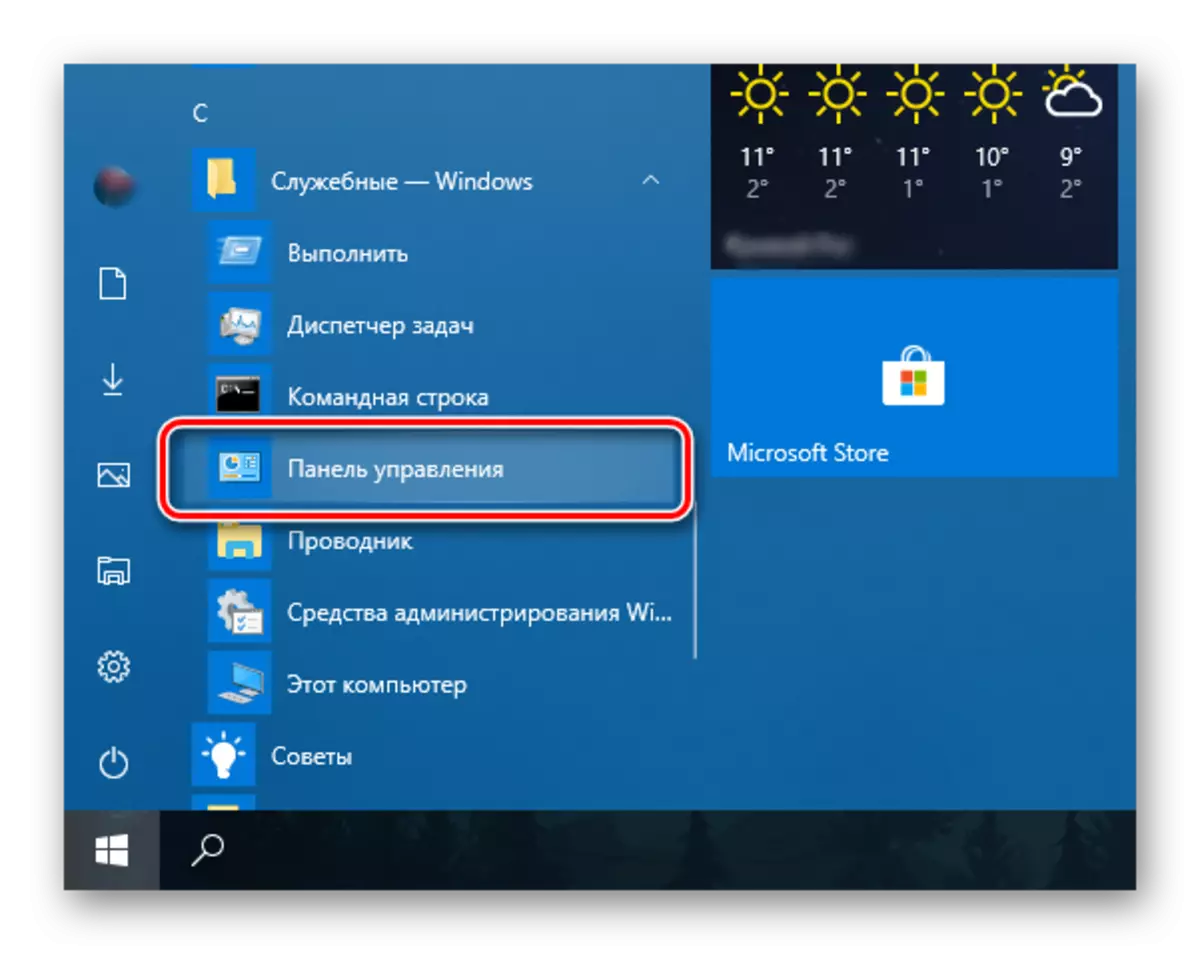
Zoals je kunt zien, zijn er nogal wat opties voor het openen van het "Configuratiescherm" in Windows Windows 10, maar in het algemeen gaan ze allemaal naar beneden naar handmatige start of zoeken. Vervolgens zullen we u vertellen hoe u de mogelijkheid van snelle toegang tot een dergelijk belangrijk onderdeel van het systeem kunt waarborgen.
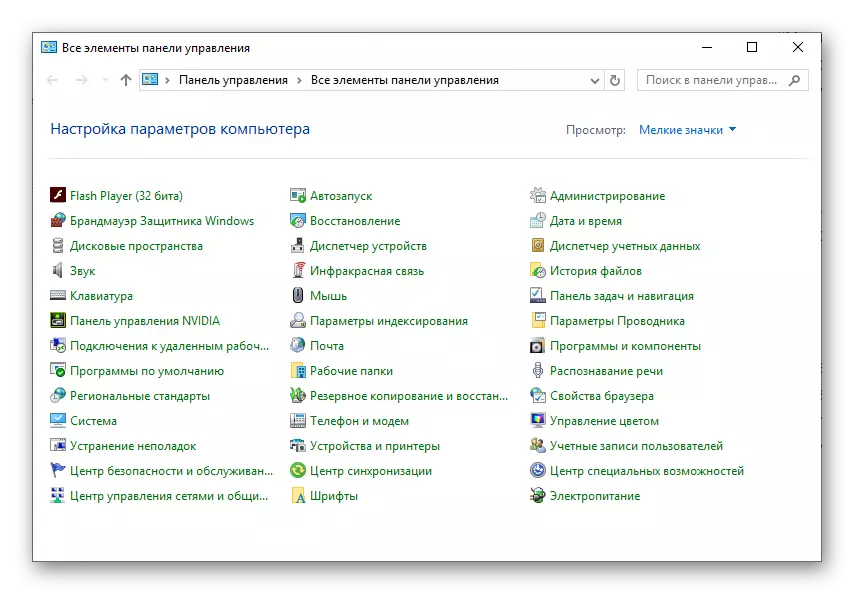
Het pictogram "Configuratiescherm" voor snelle toegang toevoegen
Als u vrij vaak bent aangetroffen met de noodzaak om het "Configuratiescherm" te openen, is het duidelijk niet-vermeld om het "bij de hand" te repareren. Je kunt dit op verschillende manieren doen en welke kiest - beslissen voor jezelf.
"Explorer" en desktop
Een van de gemakkelijkste, handig om opties op te lossen voor het oplossen van de taak is om een snelkoppeling van de applicatie aan het bureaublad toe te voegen, vooral omdat het kan worden gestart om het te starten en via het systeem "Geleider".
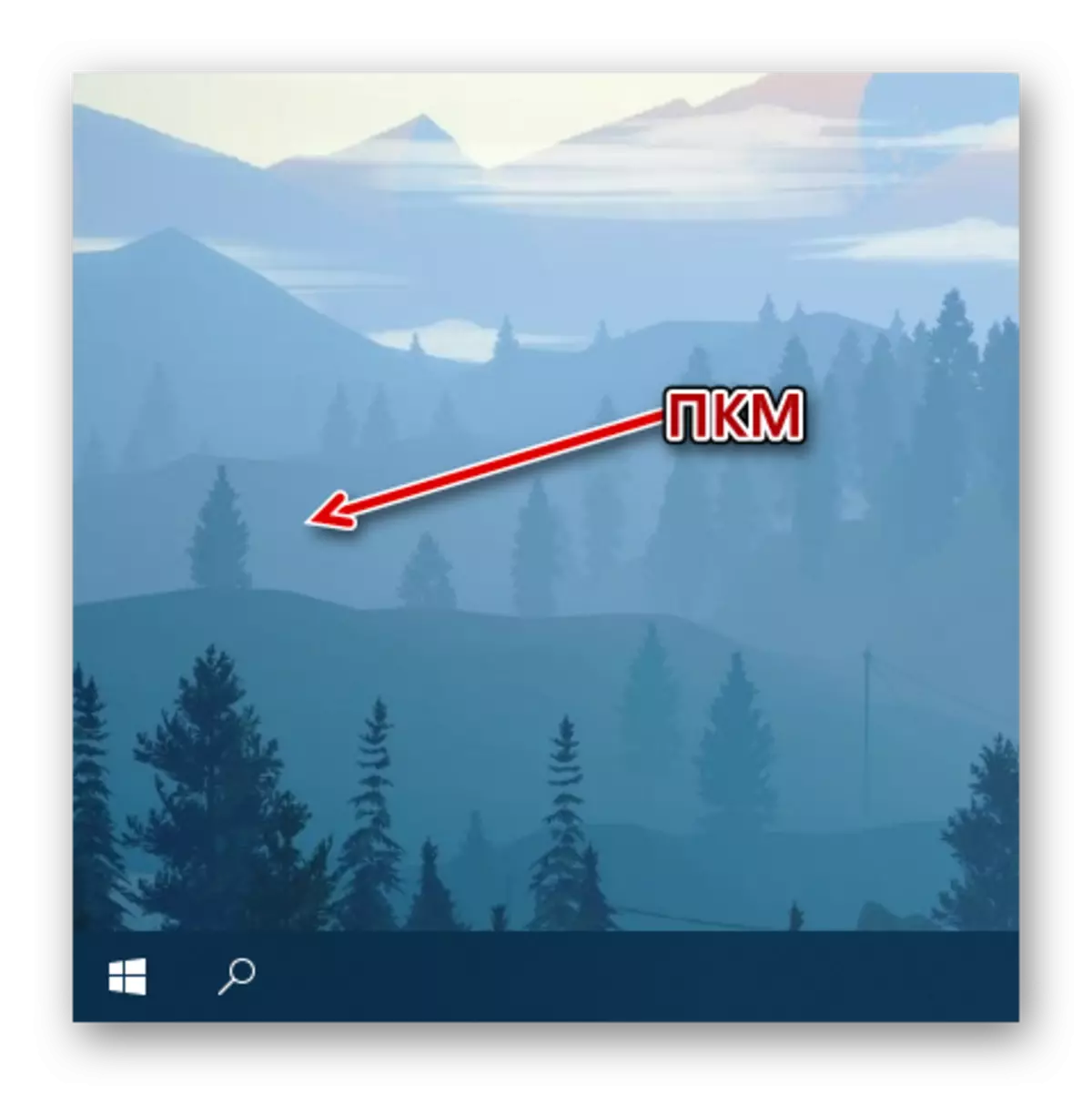
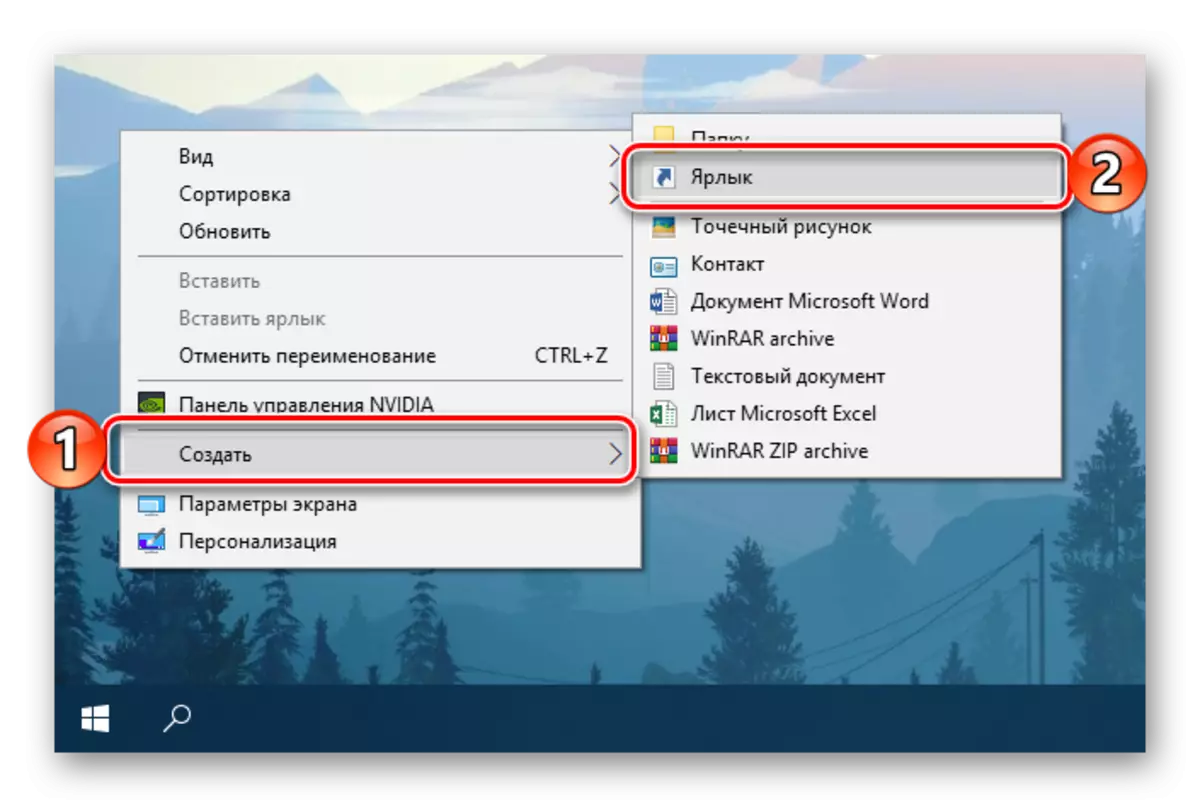
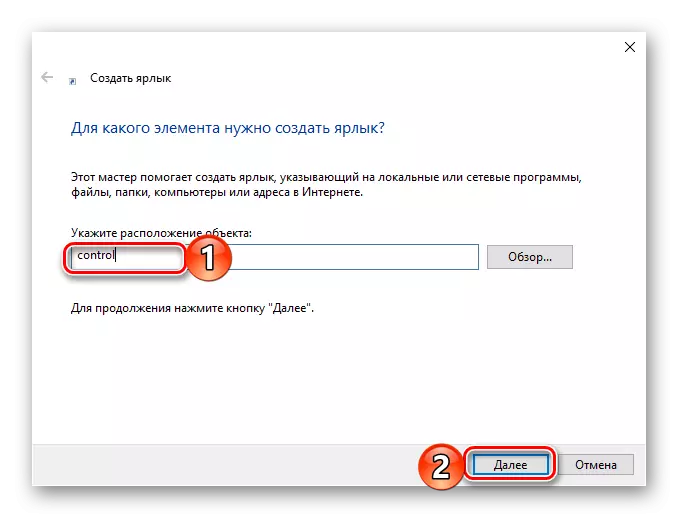
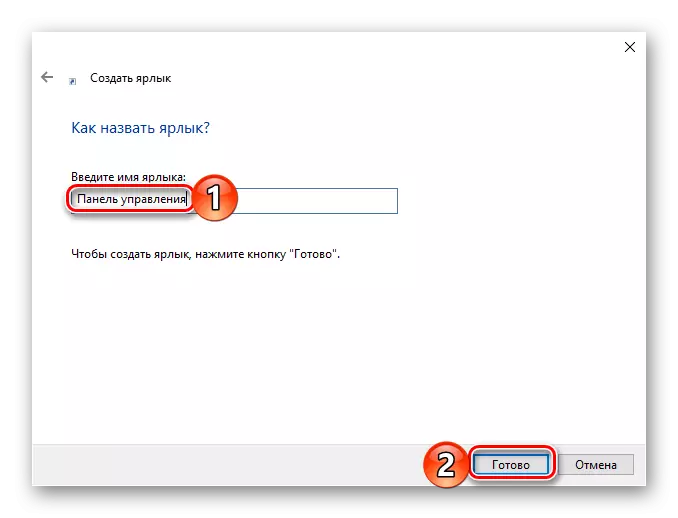
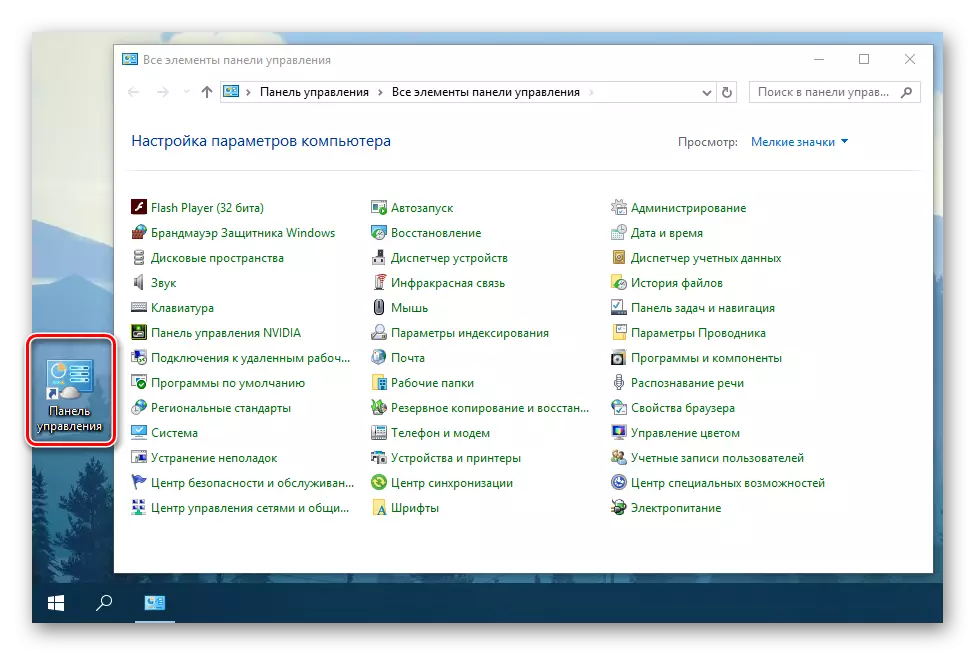
Voor elke snelkoppeling, die op Windows Desktop staat, kunt u uw toetscombinatie toewijzen die een snelle oproep biedt. We hebben "Configuratiescherm" toegevoegd, geen uitzondering op deze eenvoudige regel.
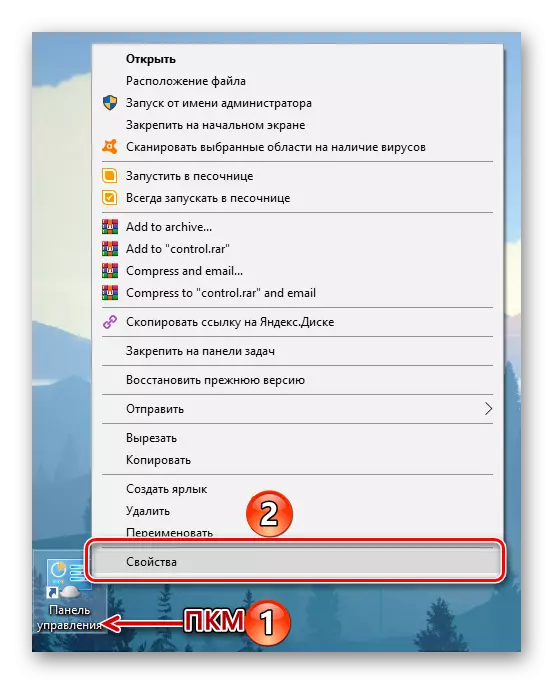
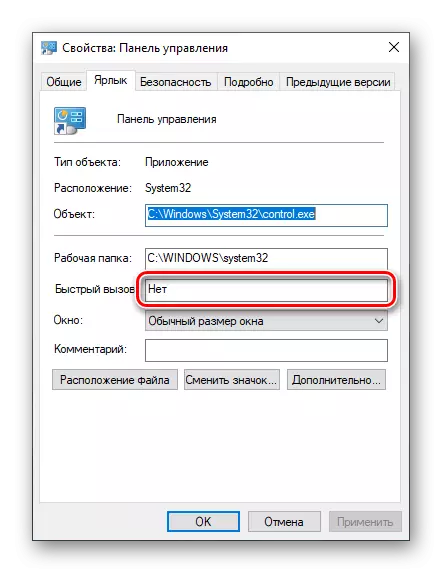
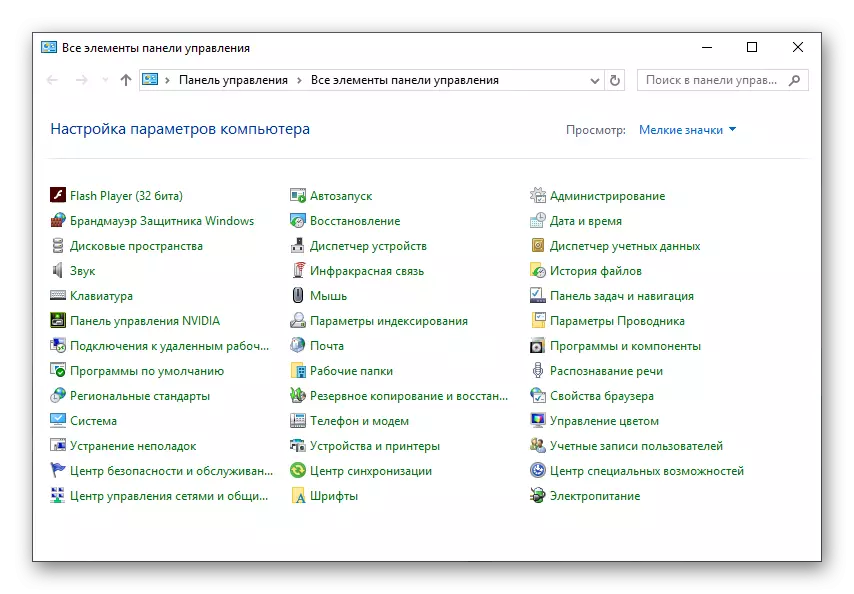
Merk op dat het label "Configuratiescherm" op het bureaublad is gemaakt, nu kan worden geopend via het standaard "Explorer" -systeem.
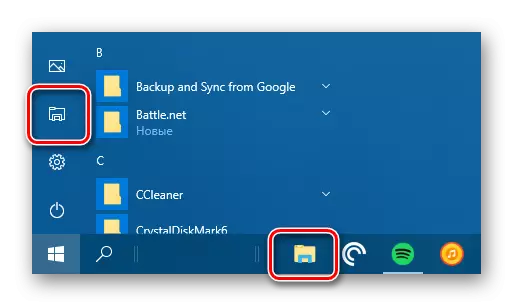
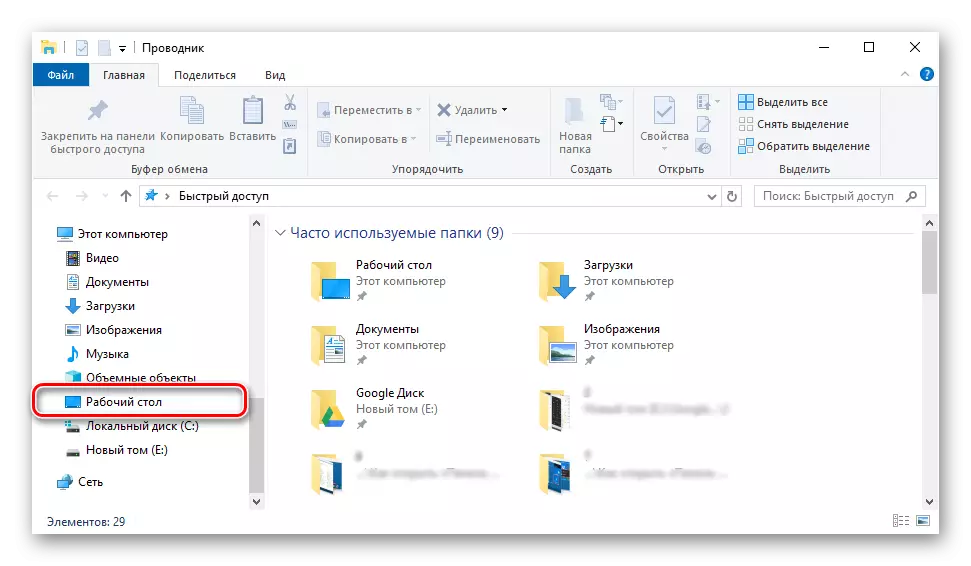
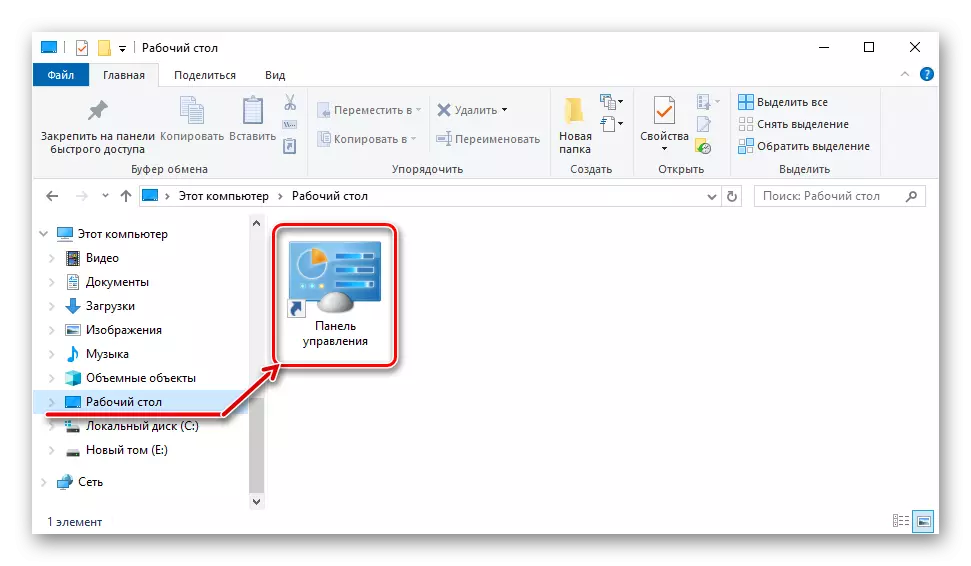
Menu "Start"
Zoals we eerder hebben geïdentificeerd, kunt u het "Configuratiescherm" vinden en opent u via het menu "Start" door contact op te nemen met de Service List van Windovs. Rechtstreeks vanaf daar kunt u een zogenaamde tegel van deze tool creëren voor snelle toegang.
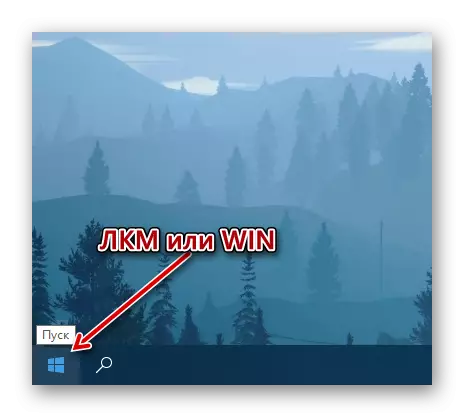
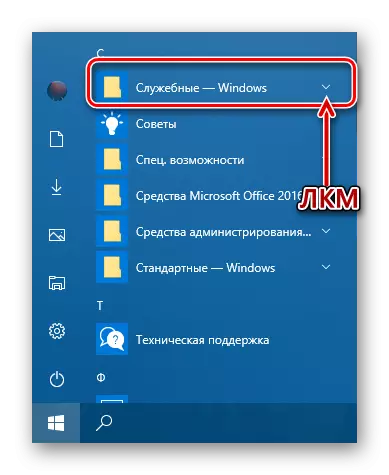
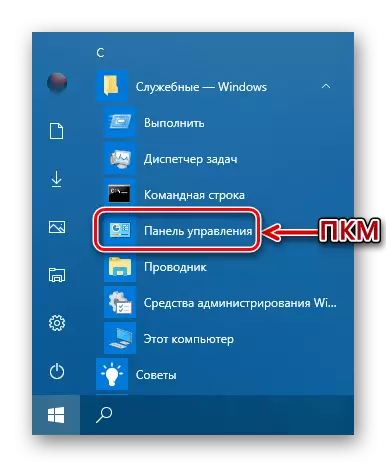
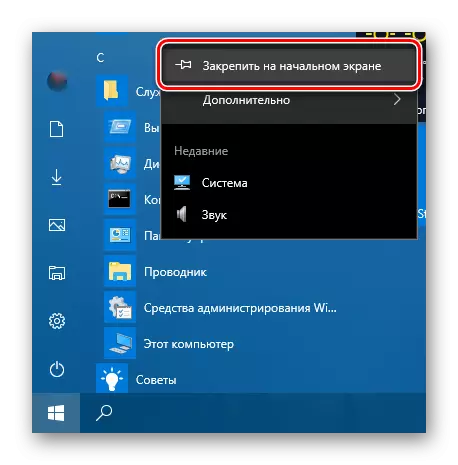
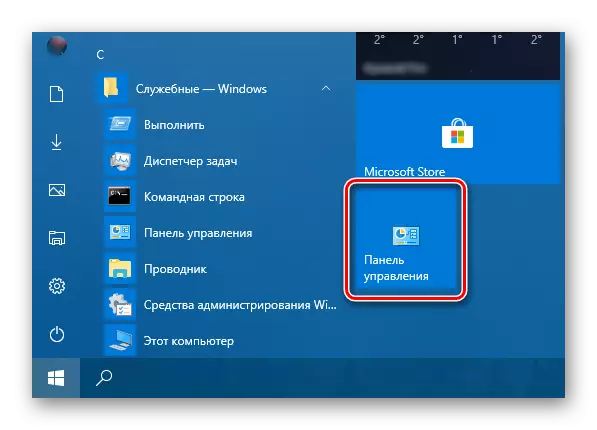
Als u dat wenst, kunt u deze op elke geschikte plaats of de grootte verplaatsen (de screensering toont het gemiddelde, de kleine is bovendien beschikbaar.
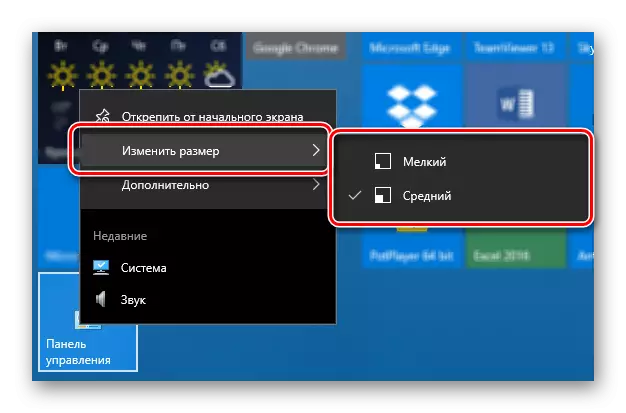
Taakbalk
Open het "Configuratiescherm" op de snelste manier, op dit moment, tegelijkertijd is het mogelijk als u zijn snelkoppeling op de taakbalk firsteert.
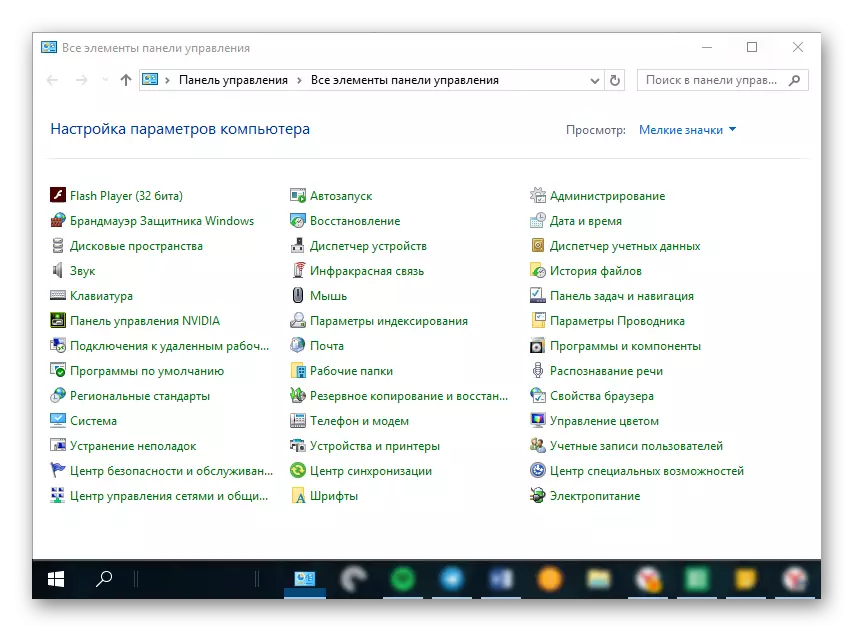
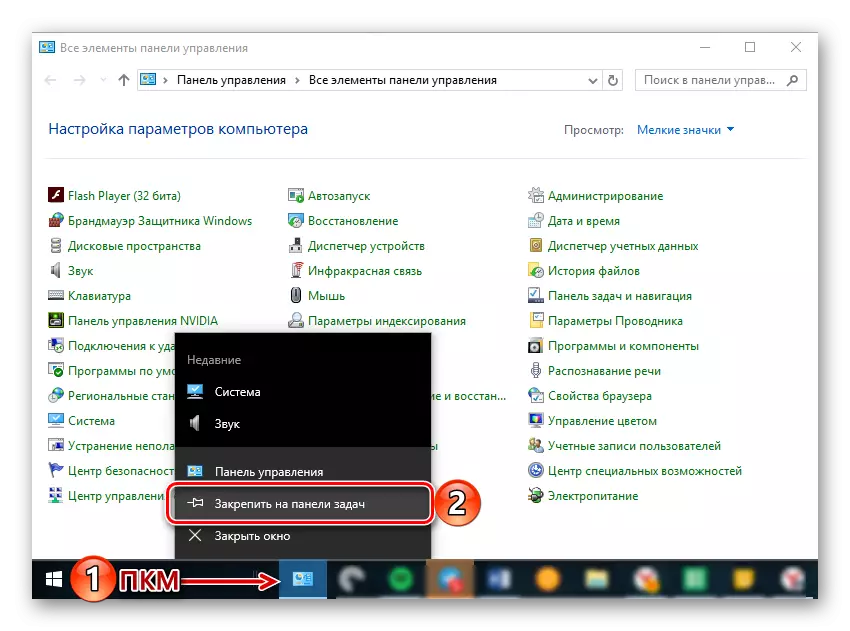
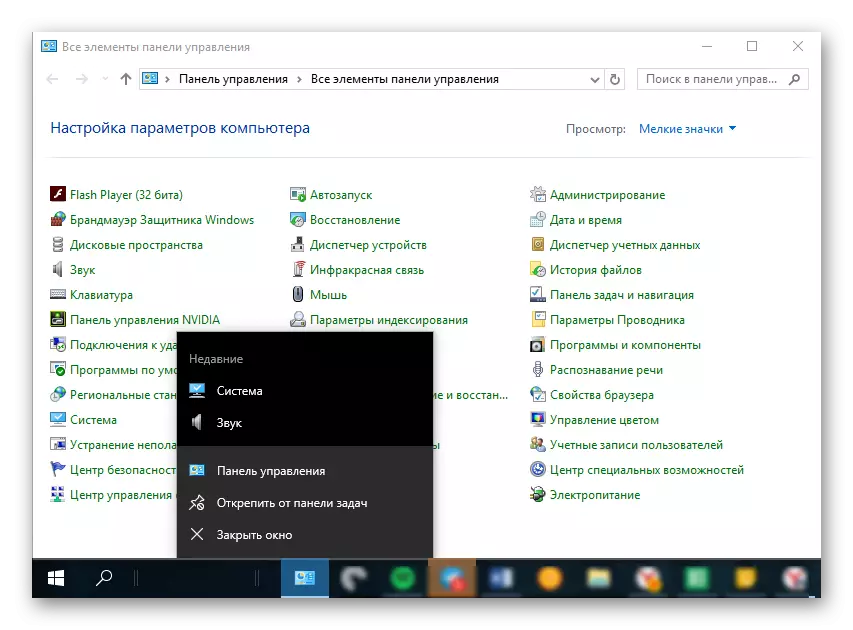
U kunt het pictogram losmaken via hetzelfde contextmenu of door het eenvoudig te slepen op het bureaublad.
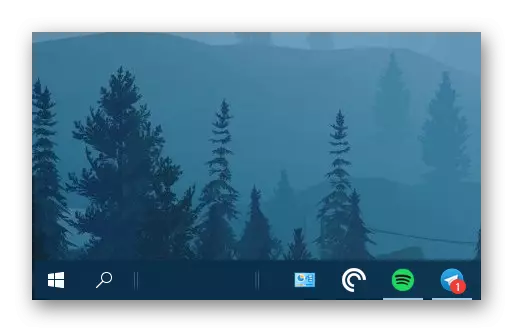
Dit is hoe eenvoudig het mogelijk is om de mogelijkheid te garanderen van de meest snelle en handige opening van het "Configuratiescherm". Als u echt vaak contact moet opnemen met dit deel van het besturingssysteem, raden we aan om de juiste optie te kiezen om een snelkoppeling van het hierboven beschreven hierboven beschreven te maken.
Conclusie
Nu weet u over alle beschikbare en eenvoudig te implementeren methoden voor het openen van een "bedieningspaneel" in Windows 10, evenals hoe u de mogelijkheid van de snelste en handige lancering kunt waarborgen door een snelkoppeling te bevestigen of te maken. We hopen dat dit materiaal nuttig voor u was en heeft geholpen een uitputtend antwoord te vinden op de kwestie van interesse.
