
Windows 10 is veel anders dan de vorige versies, vooral in termen van visuele ontwerp. Dus, wanneer u dit besturingssysteem voor het eerst start, voldoet de gebruiker aan een variabel schoon bureau, waarop alleen het label "mandje" en onlangs een standaard Microsoft Edge-browser is. Maar het vertrouwde en zo nodig voor veel "mijn computer" (nauwkeuriger, "deze computer", omdat het in de "top tien" wordt genoemd). Daarom zullen we in dit artikel vertellen hoe ze het aan het bureaublad kunnen toevoegen.
Venster "run"
Open de pictogramparameters "Desktop" van de desktopparameters kunnen en eenvoudiger zijn.
- Voer het venster "Uitvoeren" uit door op "WIN + R" op het toetsenbord te drukken. Voer de reeks "Openen" in de onderstaande opdracht (in dit formulier), klik op "OK" of "ENTER" voor uitvoering.
Rundll32 shell32.dll, control_rundll bureau.cpl , 5
- Controleer in het reeds vertrouwde venster het vakje tegenover het item "Computer" op "Toepassen" en vervolgens "OK".
- Zoals in het vorige geval, wordt het label toegevoegd aan het bureaublad.


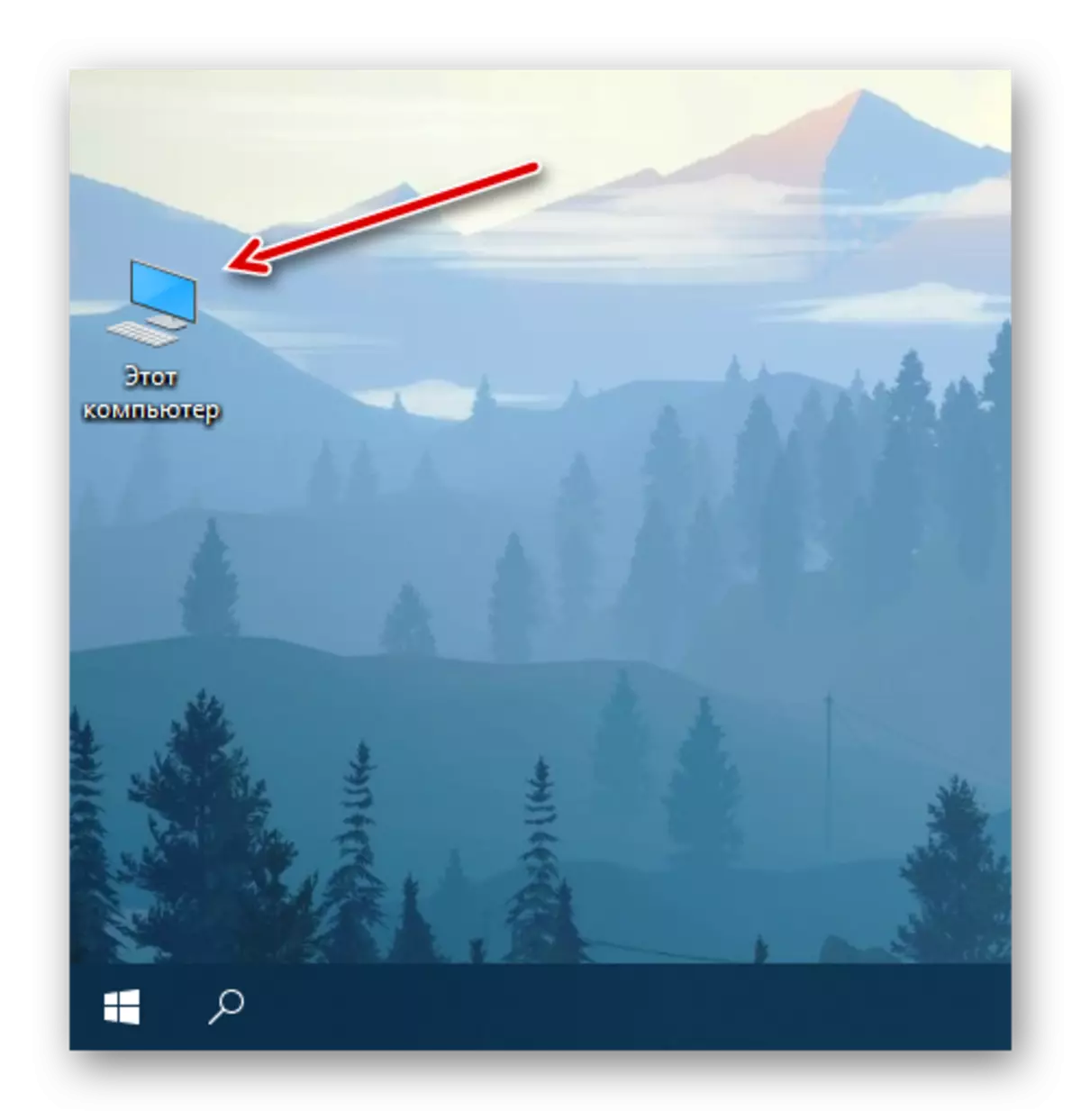
Er is niets moeilijk om de "deze computer" op het bureaublad in Windows 10 te plaatsen 10. De waarheid die nodig is om dit probleem op te lossen, het systeemgedeelte is diep verborgen in zijn diepten, dus u hoeft alleen de locatie te onthouden. We zullen verder vertellen over het versnellen van het proces van het bellen van de belangrijkste map op pc.
Sleutelcombinatie voor snelle oproep
Voor elk van de snelkoppelingen op de Windover 10-desktop kunt u uw toetscombinatie toewijzen, waardoor de mogelijkheid wordt gewijzigd van de snelle oproep. "Deze computer" geplaatst door ons in de werkruimte in de vorige fase is in eerste instantie niet een snelkoppeling, maar het is gemakkelijk om het te repareren.
- Klik met de rechtermuisknop (PCM) op het eerder toegevoegde computerpictogram en selecteer "Een snelkoppeling maken" in het contextmenu.
- Nu dat een echte snelkoppeling "Deze computer" op het bureaublad verschijnt, klikt u erop op via PCM, maar deze keer selecteert u de "Eigenschappen" in het menu.
- Selecteer in het venster dat opent de cursor in het veld "NEE", zich aan de rechterkant van het item "Quick Challenge" bevindt.
- Klik op het toetsenbord dat in de toekomst wil gebruiken om snel een "computer" te bellen, en nadat u ze hebt opgegeven, klikt u afwisselend op "Toepassen" en "OK".
- Controleer of u correct hebt gedaan, met behulp van de hottoetsen die zijn toegewezen aan de vorige stap waarmee u snel de systeemmap kunt bellen.




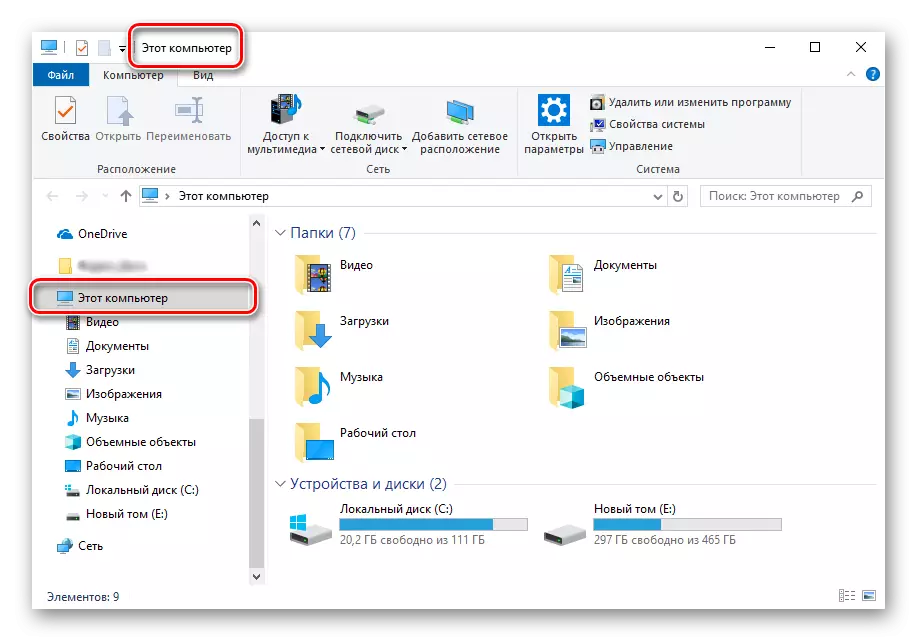
Na het uitvoeren van de hierboven beschreven actie, kan het eerste "computer" -pictogram, dat geen snelkoppeling is, worden verwijderd.

Om dit te doen, selecteert u het en klikt u op "Verwijderen" op het toetsenbord of ga gewoon naar de "Mand".

Conclusie
Nu weet u hoe u het tabblad "This Computer" op het bureaublad op het bureaublad toevoegen, en om een sleutelcombinatie toe te wijzen om het snel te bellen. We hopen dat dit materiaal nuttig was en na kennismaking met hem heb je geen vragen over zonder antwoord. Anders - Welkom bij de onderstaande opmerkingen.
