
Hyper-V is een Windows-virtualisatiesysteem dat de standaardinstelling van systeemcomponenten uitvoert. Ze is aanwezig in alle versies van tientallen behalve voor thuis, en het doel ervan is om met virtuele machines te werken. Met het oog op bepaalde conflicten met virtualisatie-mechanismen van derden, moet Hyper-V worden losgekoppeld. Maak het heel gemakkelijk.
Schakel Hyper-V in Windows 10 uit
Er zijn verschillende opties voor het loskoppelen van technologie tegelijk, en de gebruiker in ieder geval kan het gemakkelijk opnemen als het nodig is. En hoewel de standaard hyper-v meestal uitgeschakeld is, kan het eerder door de gebruiker worden geactiveerd, inclusief door toeval, of bij het installeren van gewijzigde OS-assemblages, na het instellen van vensters aan een andere persoon. Vervolgens presenteren we 2 handige manieren om hyper-v uit te schakelen.Methode 1: Windows-componenten
Omdat het element in kwestie deel uitmaakt van de systeemcomponenten, is het mogelijk om deze in het overeenkomstige venster uit te schakelen.
- Open het "Configuratiescherm" en ga naar het subsectie "Verwijderen".
- Zoek in de linkerkolom de parameter "Inschakelen of uitschakelen van Windows-componenten".
- Zoek uit de lijst "Hyper-V" en deactiveer het door het verwijderen van een vinkje of een vierkant. Sla de wijzigingen op door op "OK" te klikken.
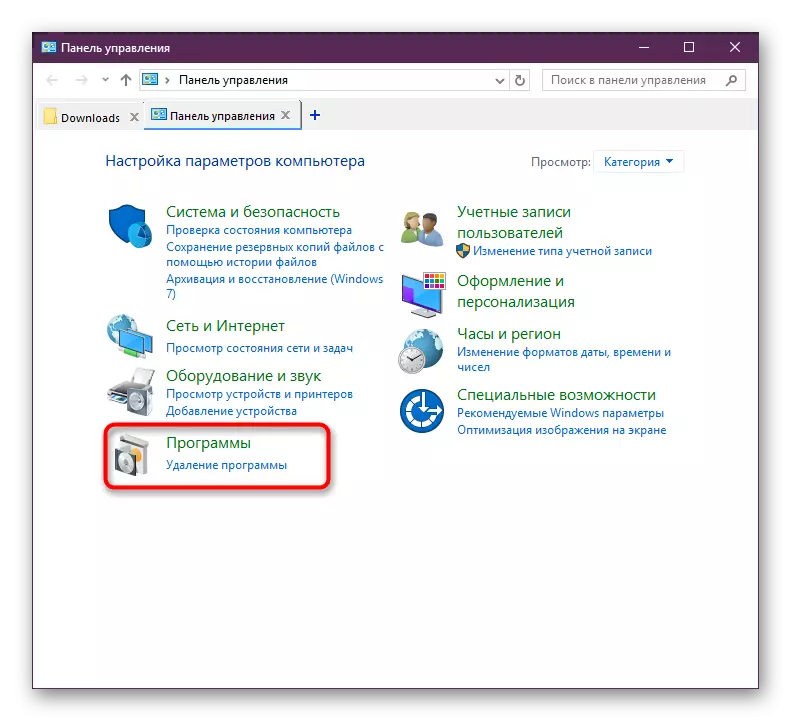
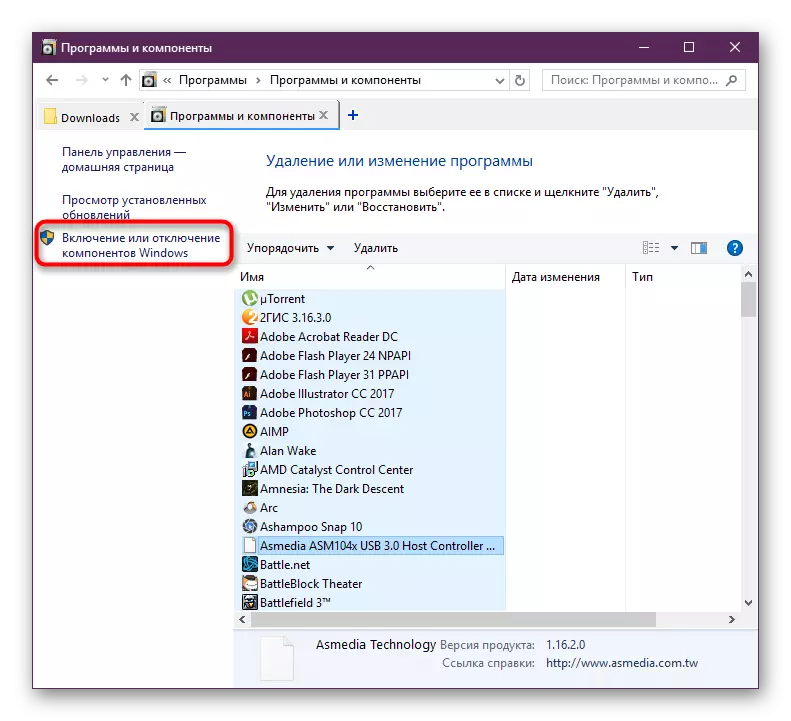
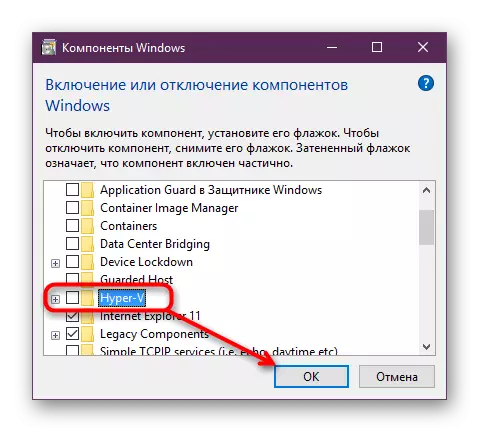
In de laatste versies van Windows 10 vereist geen herstart, kunt u het echter indien nodig doen.
Methode 2: PowerShell / Command Line
Een soortgelijke actie kan worden uitgevoerd met behulp van "cmd" of het alternatief voor Powershell. Tegelijkertijd zullen voor beide toepassingen de teams anders zijn.
Powershell
- Open een toepassing met beheerdersrechten.
- Voer de opdracht in:
Uitschakelen-WindowsOptionalFeature -Online -Featurename Microsoft-Hyper-V-All
- Het deactiveringsproces begint, het duurt een paar seconden.
- Aan het einde ontvangt u een melding met de status. Reboot is niet nodig.
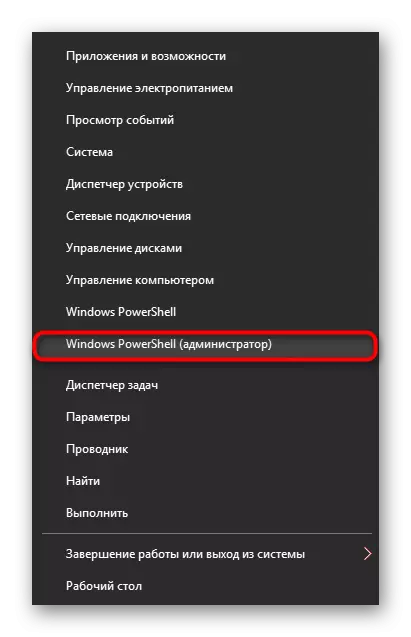
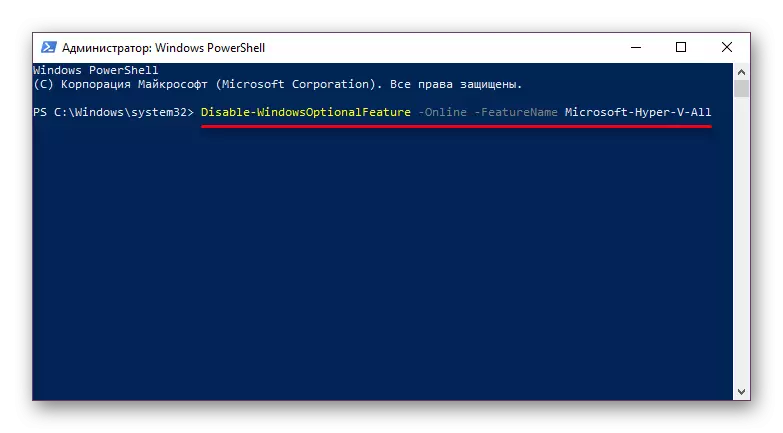
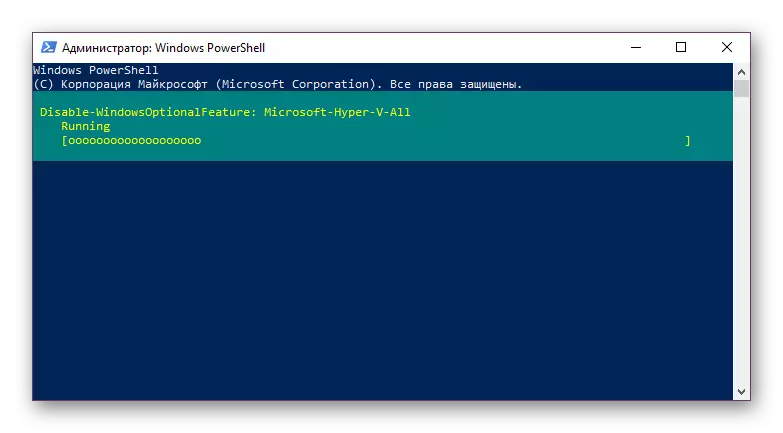
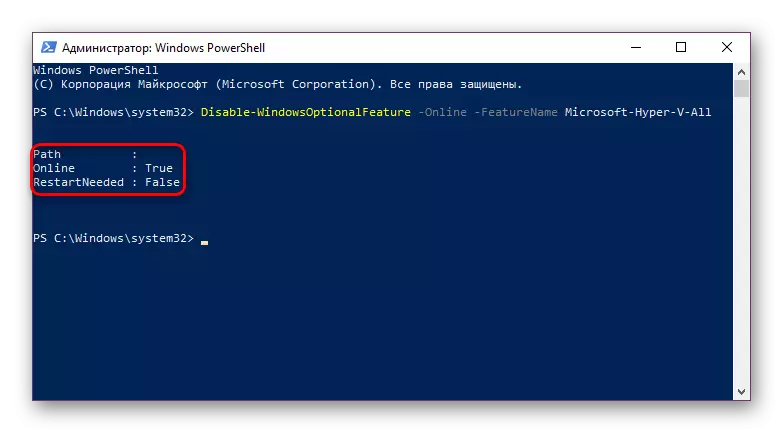
Cmd.
In de "opdrachtregel" vindt de shutdown plaats met behulp van de repository van de DET-systeemcomponenten.
- Voer het uit met beheerdersrechten.
- Kopieer en plaats de volgende opdracht:
DOW.EXE / Online / Uitschakelen-functie: Microsoft-Hyper-V-All
- Een shutdown-procedure duurt enkele seconden en er verschijnt aan het einde een geschikte inscriptie. Start pc's opnieuw op, nogmaals, niet nodig.

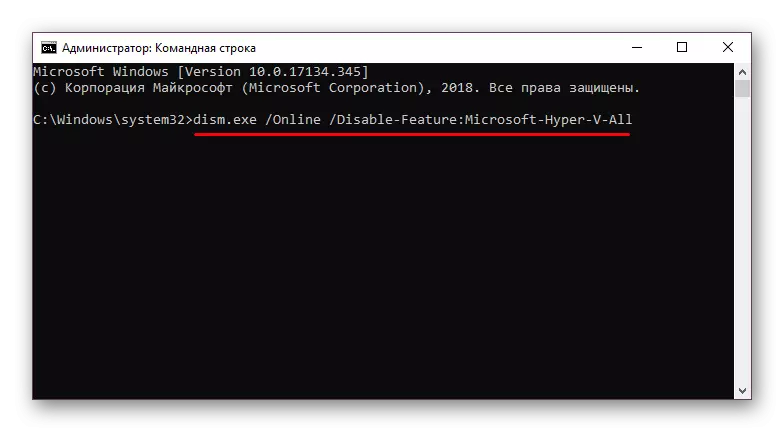
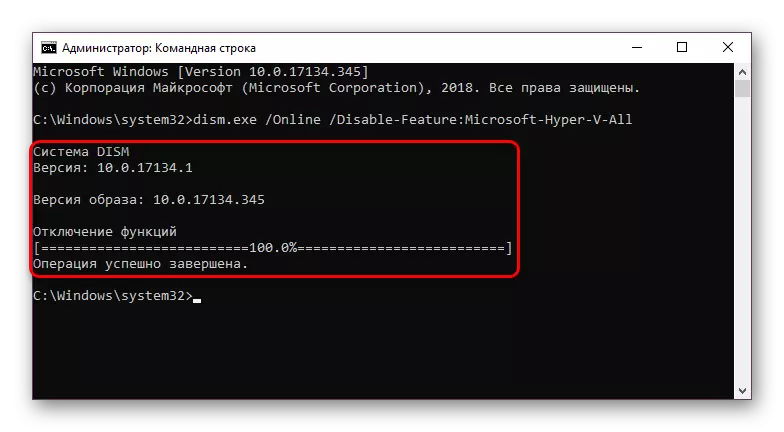
Hyper-V is niet uitgeschakeld
In sommige gevallen hebben gebruikers een probleem in de deactivering van de component: het ontvangt een melding "We hebben de componenten niet voltooid" of bij latere opname van Hyper-V, het wordt weer actief. U kunt dit probleem elimineren door systeembestanden en opslagplaatsen in het bijzonder te controleren. Scannen door de opdrachtregel om SFC- en DET-instrumenten te starten. In een ander artikel hebben we al meer gedetailleerd beschouwd aan het controleren van het besturingssysteem, dus niet om te herhalen, passen we een koppeling toe aan de volledige versie van dit artikel. Daarin moet u afwisselend methode 2 uitvoeren, dan methode 3.
Lees meer: Controleer Windows 10 voor fouten
In de regel verdwijnt er daarna het probleem van shutdown, zo niet, dan moeten de redenen reeds in de stabiliteit van het OS-werk worden gezocht, maar aangezien het foutspectrum enorm kan zijn en het niet in het kader van het artikel past .
We keken naar manieren om Hyper-V-hypervisor uit te schakelen, evenals de belangrijkste reden waarom het niet kan worden gedeactiveerd. Als u nog steeds problemen ondervindt, schrijft u er dan over in de opmerkingen.
