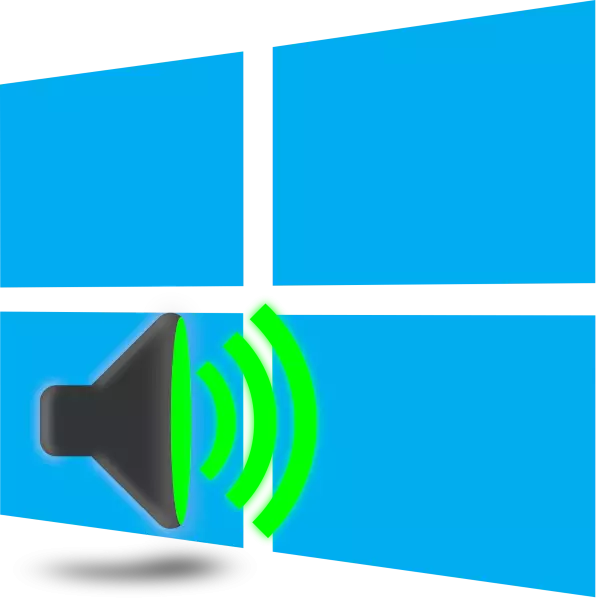
Veel gebruikers van Windows 10 worden geconfronteerd met verschillende geluiden in het afspelen van geluid. Het probleem kan in het systeem of de hardware-uitsplitsingen zijn, die erachter te komen zijn. Als het niet zo moeilijk is om te achterhalen met het apparaat zelf, om programmaproblemen op te lossen, moet u verschillende manieren breken. Dit wordt verder besproken.
We lossen het probleem op met stotterende geluid in Windows 10
Intermitterende reproductie, ruisuiterantie, kabeljauw wordt soms veroorzaakt door het falen van elementen van de luidspreker, luidsprekers of hoofdtelefoons. Luidsprekers en hoofdtelefoon worden gecontroleerd door verbinding te maken met andere apparatuur, en in het geval van het vinden van een probleem, worden ze vervangen, verdere diagnostiek handmatig in het servicecentrum. De dynamiek van de laptop is zo gemakkelijk om niet te testen, dus u zult eerst ervoor moeten zorgen dat het probleem geen systemische aard is. Vandaag zullen we kijken naar de belangrijkste programmeermethoden voor het oplossen van het probleem.Methode 1: Geluidsconfiguratie wijzigen
Een frequente oorzaak van stotteren dient meestal als onjuiste werking van sommige functies in Windows Windows 10. Controleer en wijzig ze letterlijk voor een paar eenvoudige acties. Let op de volgende aanbevelingen:
- Ten eerste, de overgang rechtstreeks naar het menu Playback-instellingen zelf. Aan de onderkant van het scherm ziet u het paneel "Taakbalk", drukt u op de PCM naar het geluidspictogram en selecteert u "Apparaten afspelen".
- Klik in het tabblad "Afspelen" op eenmaal de LCM op het actieve apparaat en klik op de "Eigenschappen".
- Ga naar het gedeelte "Verbeteringen", waar u alle effecten van audio wilt uitschakelen. Voordat u uit gaat, vergeet dan niet om de wijzigingen toe te passen. Voer muziek of video uit en controleer of de geluidskwaliteit is gewijzigd, zo niet, volg hieronder.
- Verander in het tabblad "Geavanceerd" de bit- en bemonsteringsfrequentie. Soms helpen dergelijke acties het probleem te verhelpen met stotteren of het uiterlijk van geluid. U kunt verschillende formaten proberen, maar eerst instellen "24 bits, 48000 Hz (studio-invoer)" en klik op "Toepassen".
- In hetzelfde menu is er een functie met de naam "Toepassingen toe om het apparaat in de MONOPOLY-modus te gebruiken". Schakel uit van dit artikel en sla de wijzigingen op en test vervolgens het afspelen.
- Ten slotte zullen we een andere instelling geassocieerd met audio-weergave. Verlaat het menu Dynamics Eigenschappen om weer in het venster "Geluid" te gaan, waar u naar het tabblad 'Communicatie' gaat.
- Markeer het markeringsitem "Actie is niet vereist" en breng het toe. U weigert dus niet alleen het los te koppelen van geluiden of het volume te verminderen bij het bellen, maar u kunt ook het uiterlijk van ruis en stotteren in de normale wijze van gebruik van de computer vermijden.
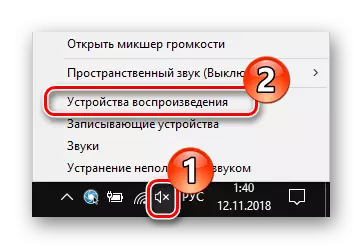
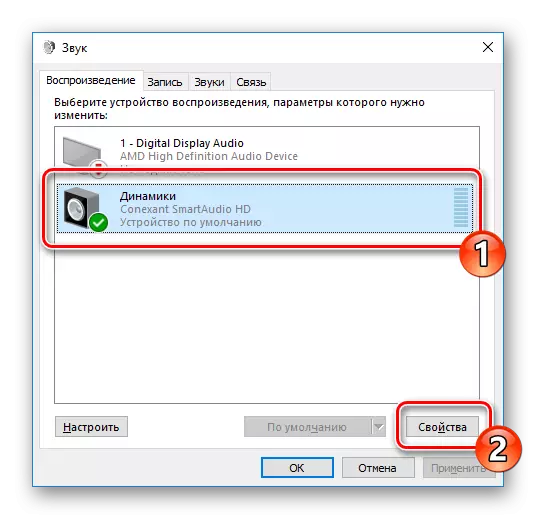
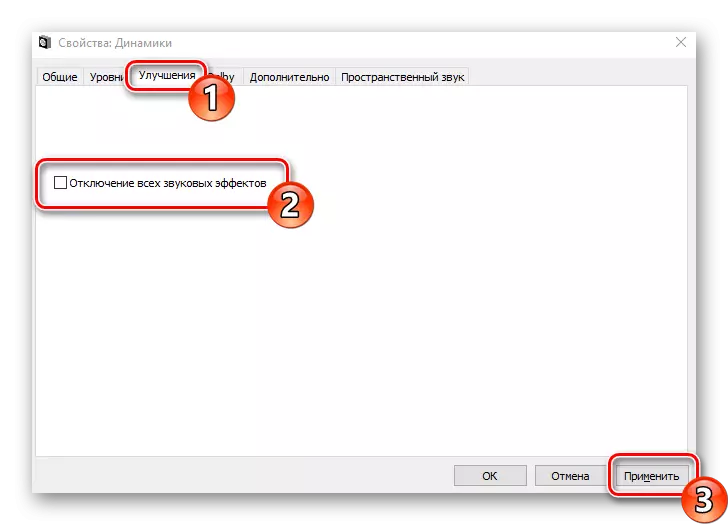
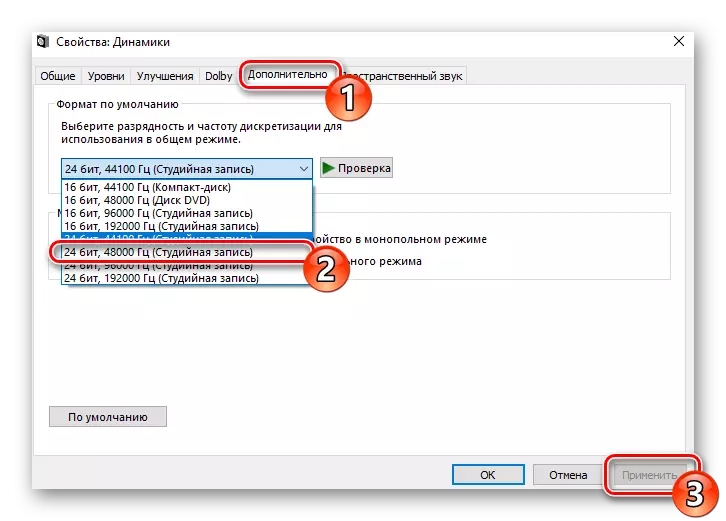
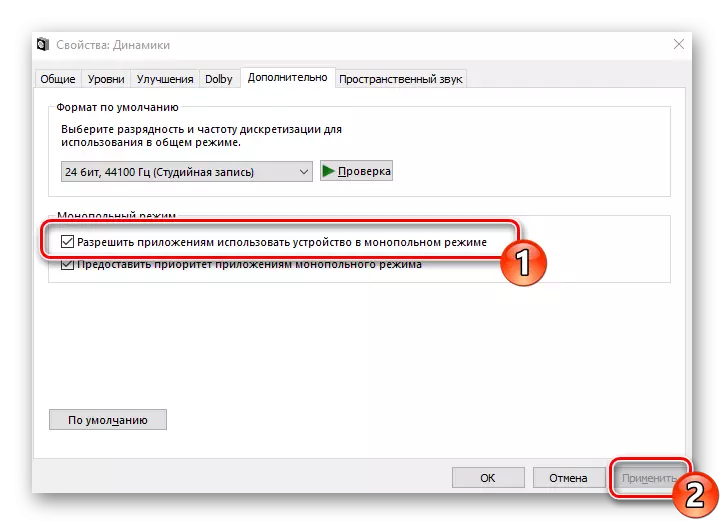
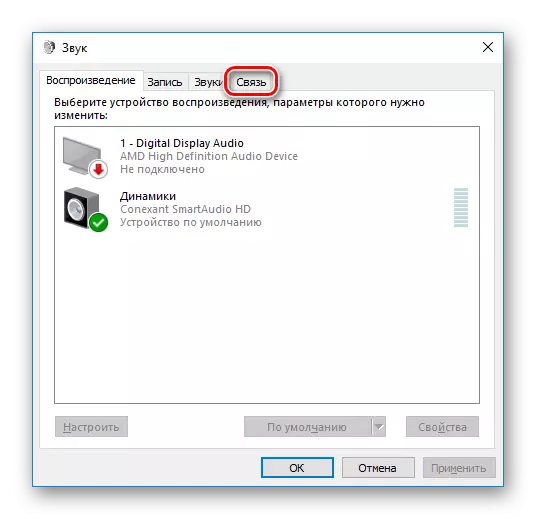
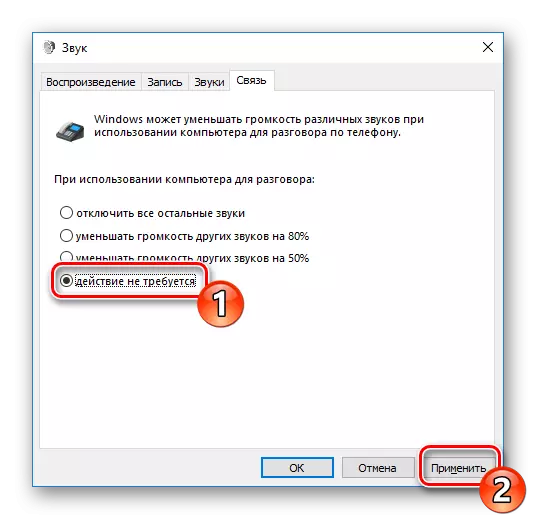
Op deze methode is met de configuratie van de afspeelopties voltooid. Zoals u kunt zien, kunnen slechts zeven eenvoudige stappen helpen het probleem aan te kunnen. Ze zijn echter niet altijd effectief en het probleem is precies in hen, dus we adviseren u om alternatieve methoden vertrouwd te maken.
Methode 2: Laden op een computer
Als u bijvoorbeeld een vermindering van de prestaties van de computer in acht neemt, kunt u bijvoorbeeld de video, de vensters, programma's, programma's, afhankelijk van het gehele systeem, de reden voor de problemen met het geluid precies het geval zijn. In dit geval moet u de snelheid van de pc vergroten - Ontdoen van oververhitting, scannen naar virussen, onnodige programma's verwijderen. Een gedetailleerde handleiding over dit onderwerp is te vinden in het andere artikel over de onderstaande link.Lees meer: Oorzaken van het verminderen van pc-prestaties en hun eliminatie
Methode 3: Installeer de geluidskaartstuurprogramma opnieuw
De geluidskaart vereist zoals de meeste computercomponenten, vereist het geïnstalleerde geschikte driver op een computer. Met zijn afwezigheid of onjuiste installatie kan een probleem met het afspelen optreden. Daarom, als de vorige twee methoden geen enkel effect hebben gebracht, probeer dan de volgende stappen uit te voeren:
- Open het "Start" en het zoektype "Configuratiescherm". Voer deze klassieke applicatie uit.
- Zoek in de lijst met items "Device Manager".
- Breid het gedeelte "Geluids-, gaming- en videobesluit" uit en verwijder geluidstuurprogramma's.
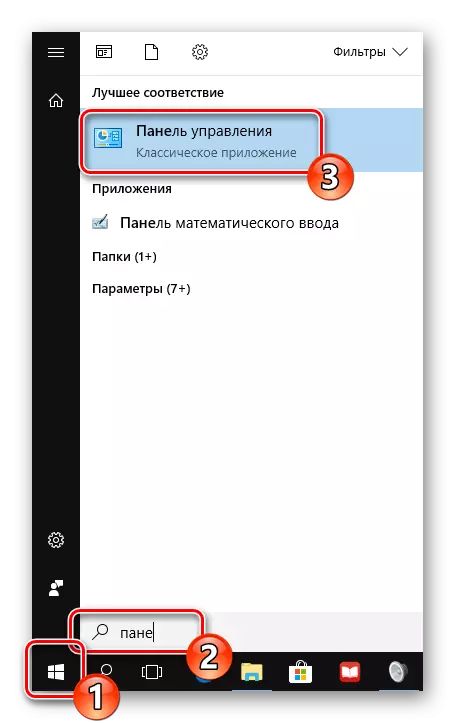
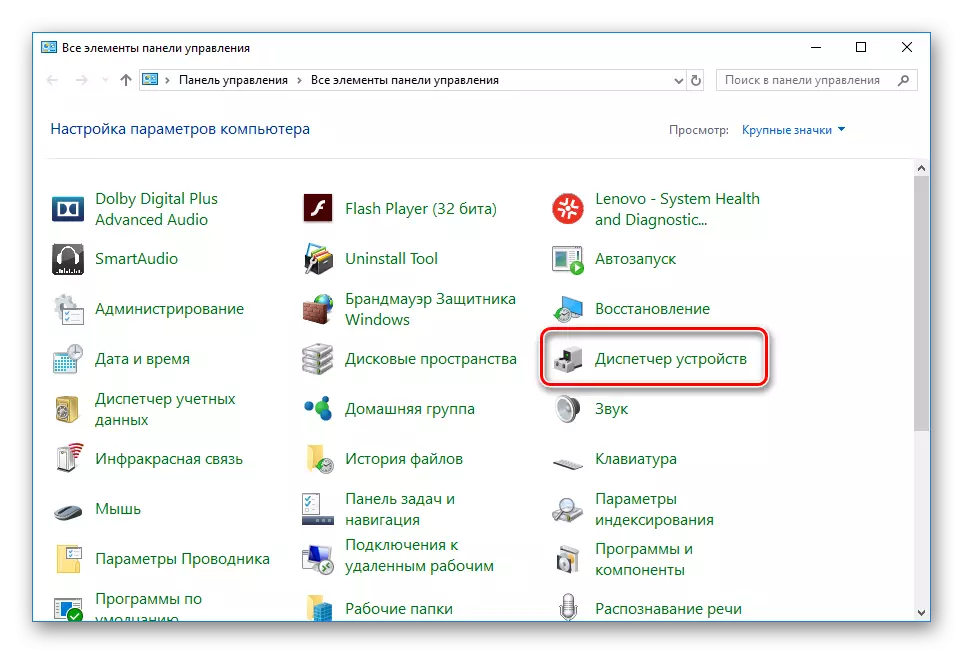
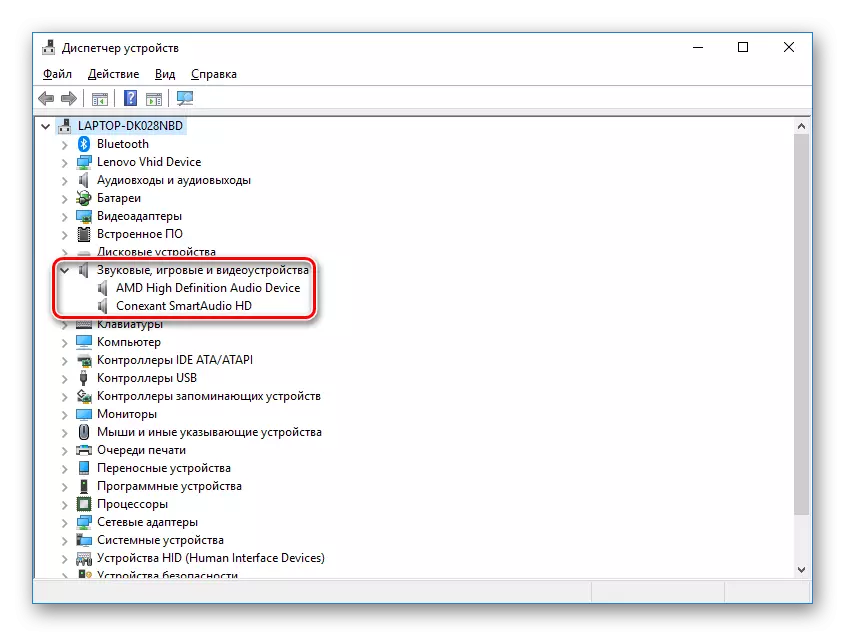
Lees ook: Programma's voor het verwijderen van stuurprogramma's
Als u een externe audiokaart gebruikt, raden we aan dat u naar de officiële website van de fabrikant gaat en vanaf daar het meest verse naar uw model uploadt. Gebruik ofwel speciale chauffeurs-software, zoals DriverPack-oplossing.
Lees meer: Hoe stuurprogramma's op een computer installeren met DriverPack-oplossing
Wanneer de geluidskaart zich op het moederbord bevindt en stuurders in verschillende methoden laden. Eerst moet u het modelbordmodel achterhalen. Dit helpt u een ander artikel over de onderstaande link.
Lees meer: Bepaal het model van het moederbord
Zoek en download en download de benodigde bestanden. Zoek bij gebruik van de officiële site of speciale software eenvoudig de geluidsdrivers en installeer ze. Lees meer over dit proces in ons volgende materiaal.
Lees meer: Stuurprogramma's installeren voor moederbord
Het probleem met stotterend geluid in Windows 10 is eenvoudig opgelost, het is alleen belangrijk om de juiste methode te kiezen. We hopen dat ons artikel u heeft geholpen om met dit probleem aan te pakken en zonder problemen de taak op te lossen.
