
UserS die Windows 7 gebruiken, kunnen verschillende problemen optreden tijdens het gebruik van het ingebouwde tool van dit besturingssysteem om foto's te bekijken. Deze tool kan bijvoorbeeld helemaal geen afbeeldingen van een specifiek formaat openen of openen. Vervolgens zullen we omgaan met precies hoe u verschillende problemen in het werk van dit programma kunt elimineren.
Manieren om problemen te elimineren
Specifieke manieren om problemen in het werk van de middelen te elimineren om foto's te bekijken, zijn afhankelijk van hun aard en oorzaken van het optreden. De belangrijkste factoren die het probleem in de studie kunnen veroorzaken, zijn als volgt:- Veranderende bestandsassociatie of uitbreidingidentificatiestoring;
- Virale verontreiniging van het systeem;
- Schade aan systeembestanden;
- Fouten in het register.
Als het gereedschap helemaal niet begint, is de waarschijnlijkheid dat zijn bestanden beschadigd zijn vanwege virale infectie of een andere mislukking. Controleer daarom allereerst het systeem voor virussen met behulp van het antivirushulpprogramma. Trouwens, er is ook de waarschijnlijkheid dat de kwaadwillende code simpelweg de uitbreiding van beeldbestanden (PNG, JPG, etc.) op EXE heeft vervangen en daarom kunnen ze geen applicaties openen voor het bekijken van foto's.
LES: Een computer controleren op virussen zonder antivirus
Zorg er dan voor dat u het systeem scant op schade aan bestanden met behulp van het ingebouwde utility.
LES: Controle van de integriteit van systeembestanden in Windows 7
Als geen van deze algemene scanmethoden problemen onthulde, ga dan naar de specifieke nauwkeurige opties voor het corrigeren van de problemen met het werk van het gereedschap om de foto's te bekijken die hieronder worden beschreven.
Methode 1: Bestandsverenigingen instellen
Er is een kans dat de oorzaak van het probleem ligt in de bestandsvereniging mislukt. Dat wil zeggen, het systeem begrijpt gewoon niet welke objecten de middelen moeten openen om foto's te bekijken. Een dergelijke situatie zou kunnen ontstaan wanneer u een derde viewer van afbeeldingen hebt geïnstalleerd, maar vervolgens verwijderd. In dit geval heeft het bij het installeren de associatie van de bestanden van de afbeeldingen op zichzelf herschreven en na verwijdering zijn ze eenvoudigweg niet teruggebracht naar de oorspronkelijke staat. Dan is het noodzakelijk om een handmatige instelling te maken.
- Klik op de knop Start in de linkerbenedenhoek van het scherm en selecteer "Configuratiescherm".
- Open vervolgens het gedeelte "Programma's".
- Klik op "Bestandstypen in kaart brengen ...".
- Een lijst met alle soorten bestanden die in het systeem zijn geregistreerd, wordt gedownload. Leg erin de naam van de uitbreiding van het type foto's dat u wilt openen met behulp van de weergave Tool, selecteer het en klik op "Programma wijzigen ...".
- Markeer in het weergegeven venster in het blok "Aanbevolen programma's" de naam "Foto's bekijken ..." en klik op OK.
- Daarna zal de mapping veranderen. Nu wordt dit type foto's standaard geopend met behulp van de Windows-foto's Viewer. Verander op dezelfde manier de associaties van al die typen afbeeldingen die u via de standaardmiddelen wilt openen. Na het voltooien van de benodigde acties, kunt u het venster Kaartregel verlaten door op Sluiten te klikken.
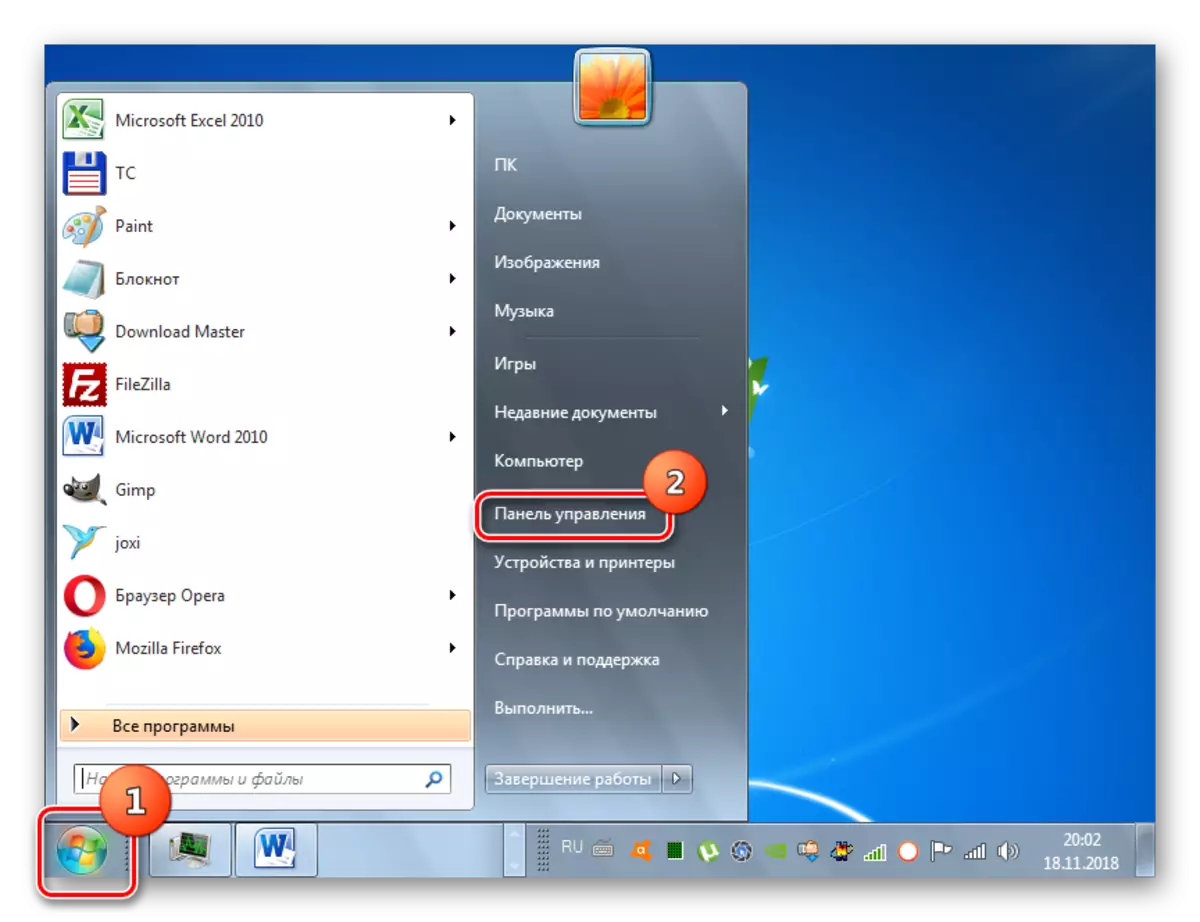


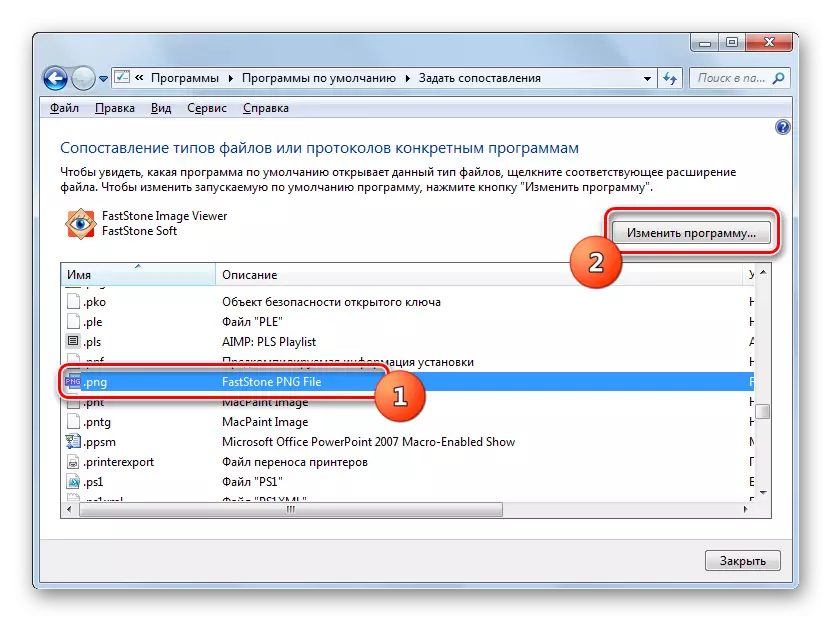

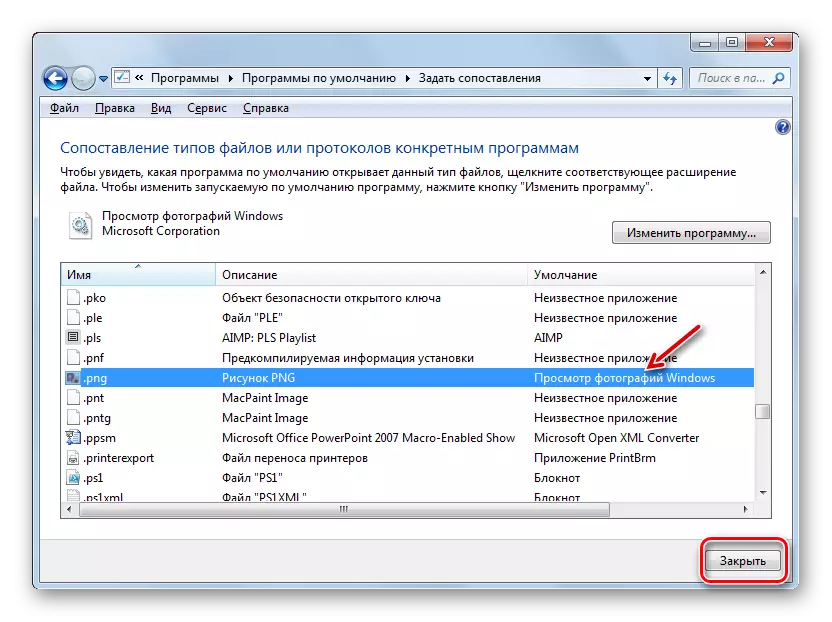
Methode 2: Registerbewerking
Als u de 64-bits versie van Windows 7 gebruikt, kan het probleem met het werk van de foto om foto's te bekijken, kan worden opgelost door het systeemregister te bewerken.
Aandacht! Voordat u alle volgende acties uitvoert, moet u een back-up maken van het register en het systeemherstelpunt. Het zal u helpen om grote problemen in het geval van fouten te voorkomen.
LES: Hoe een systeemherstelpunt in Windows 7 te maken
- Typ Win + R en voer de opdracht in op het venster dat geopend is:
Regedit.
Klik op de knop OK.
- Open in het weergegeven venster de HKEY_CLASS_ROOT-tak.
- Maak eerst instellingen voor bestanden met de JPG-extensie. Beweeg achtereenvolgens in secties:
Jpegfile / shell / open / opdracht
- Zoek vervolgens de parameter "Standaard" aan de rechterkant van de interface. Klik erop.
- Op het enige veld van het geopende venster, in plaats van de huidige invoer, neem dan een dergelijke uitdrukking:
rundll32.exe "C: \ Windows \ SYSWOW64 \ SHIMGVW.DLL", ImageView_FullScreen% 1
Klik OK.
- Vervolgens moet u een vergelijkbare procedure voor afbeeldingen met PNG-expansie doen. Ga in de directory HKEY_CLASS_ROOT naar secties:
PngFile / Shell / Open / Command
- Open het standaardobject in het gedeelte "Opdracht".
- Wijzig de parameterwaarde naar het volgende:
rundll32.exe "C: \ Windows \ SYSWOW64 \ SHIMGVW.DLL", ImageView_FullScreen% 1
Klik OK.
- Ten slotte moet de vergelijking-indicatieprocedure worden uitgevoerd voor foto's met de JPEG-extensie. Ga naar de map "HKEY_CLASSES_ROOT" per sectie:
PhotoViewer.FileasSoc.jpeg / Shell / Open / Command
- Open het standaardobject in het laatste genoemde gedeelte.
- Verander het hieraan:
rundll32.exe "C: \ Windows \ SYSWOW64 \ SHIMGVW.DLL", ImageView_FullScreen% 1
Klik OK.
- Sluit vervolgens het venster "Editor" en start het systeem opnieuw op. Na het herstarten van de afbeelding met de hierboven opgegeven extensies worden geopend via de standaard foto-viewer met behulp van de tweede versie van de Shimgvw.dll-bibliotheek. Dit zou het probleem moeten oplossen met de uitvoering van dit programma op Windows 7 64-bit-versie.










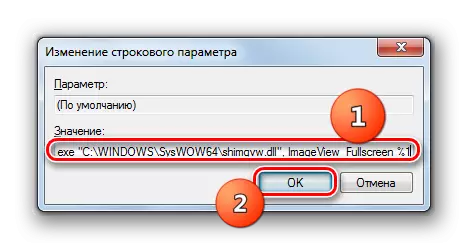
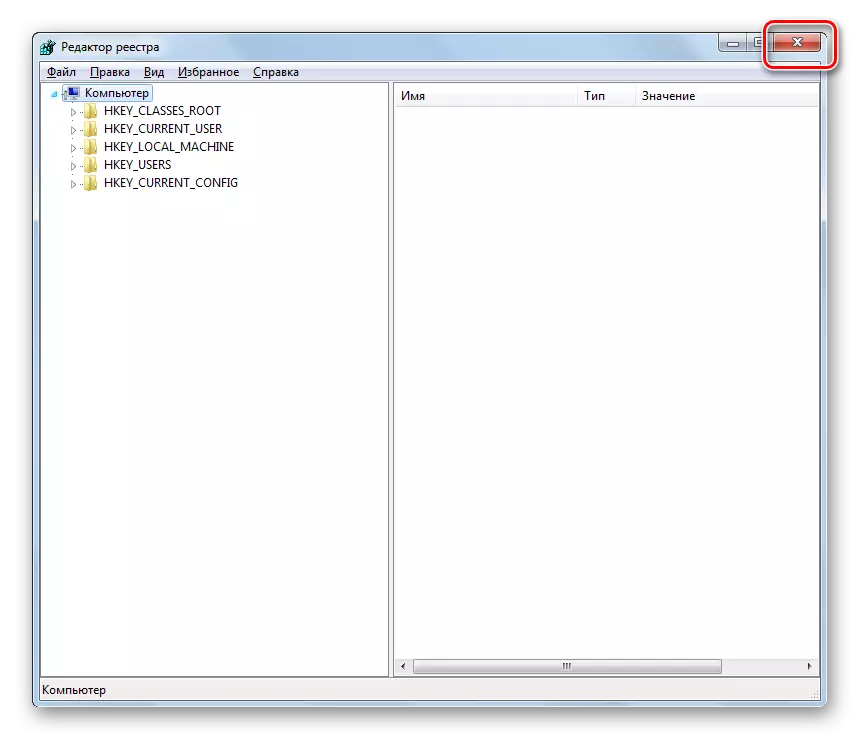
Problemen met de onschadelijkheid van de ingebouwde fotoviewer kunnen worden veroorzaakt door een aantal verschillende redenen. Elk van hen heeft een eigen oplossing algoritme. Bovendien is een specifieke manier afhankelijk van de afvoer van het besturingssysteem. Maar in de meeste gevallen kunnen de problemen worden geëlimineerd door het bijwerken van bestandentype toewijzingen.
