
Zeker, je hebt herhaaldelijk opgemerkt hoe in verschillende soorten instellingen, er speciale monsters zijn van allerlei soorten lege plekken en documenten. In de meeste gevallen hebben ze passende merken, waarover, vaak, het is geschreven "monster". Deze tekst kan worden gemaakt in de vorm van een watermerk of substraat, en het uiterlijk en de inhoud kan op de een of andere manier zijn als tekstueel en grafisch.
Met MS Word kunt u ook substraten toevoegen aan een tekstdocument, bovenop waarvan de hoofdtekst wordt gevestigd. Op deze manier kunt u tekst op tekst toepassen, het embleem, het logo of een andere aanduiding toevoegen. In het woord is er een reeks standaardsubstraten, kunt u ook uw eigen maken en toevoegen. Over hoe dit alles te doen en zal hieronder worden besproken.
Het toevoegen van een substraat in Microsoft Word
Voordat we doorgaan met het onderwerp, zal het niet overbodig zijn om te verduidelijken wat voor soort substraat. Dit is een soort achtergrond in een document dat kan worden weergegeven als tekst en / of afbeelding. Het wordt op elk document van hetzelfde type herhaald, waar het als een specifiek doel dient, waardoor het duidelijk is wat voor soort document het hoort en waarom hij het nodig heeft. Het substraat kan zowel al deze doelen als elk van hen afzonderlijk dienen.Methode 1: Een standaardsubstraat toevoegen
- Open het document waarnaar u een substraat wilt toevoegen.
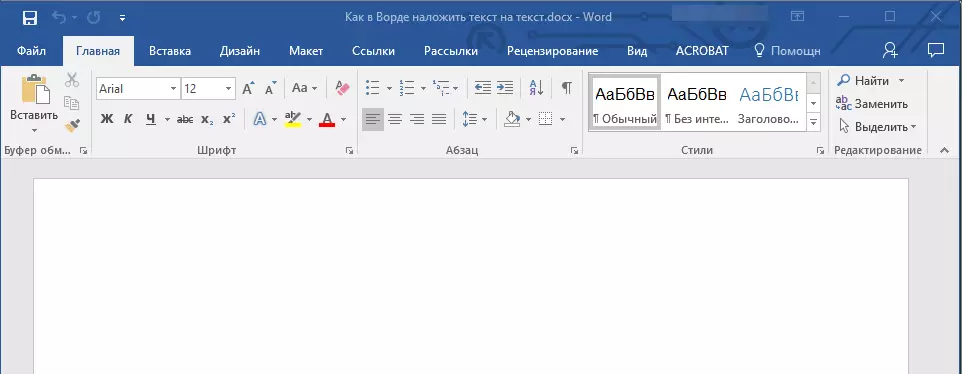
Opmerking: Het document kan zowel leeg zijn als met de reeds gescoorde tekst.
- Ga naar het tabblad "Design" en zoek de knop "Substraat" daar, die op de pagina "Pagina-achtergrond" staat.
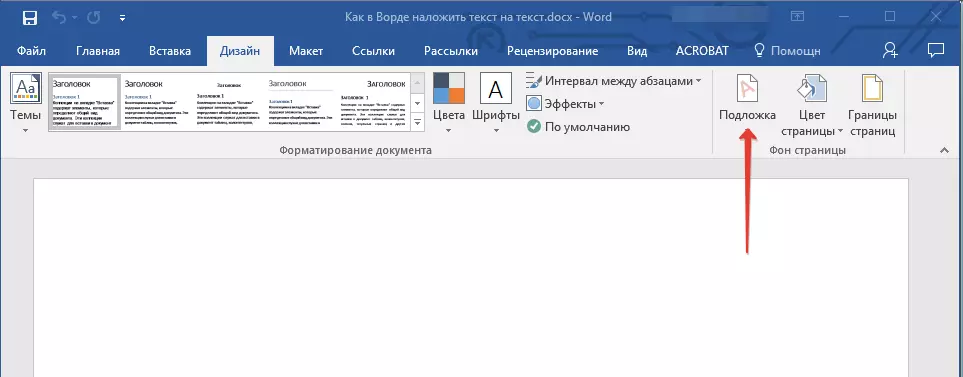
Opmerking: In MS Word-versies tot 2012 Tool "Substraat" Bevindt zich op het tabblad "Pagina layout" , Word 2003 - op het tabblad "Formaat".
In de laatste versies van Microsoft Word, en daarom, in andere toepassingen van Office-pakket, tabblad "Ontwerp" begon te worden gebeld "Constructor" . De reeks hulpmiddelen die erin worden gepresenteerd, terwijl ze hetzelfde bleef.
- Klik op de knop "Substraat" en selecteer een geschikte sjabloon in een van de gepresenteerde groepen:
- Toepassing voor beperking;
- Geheim;
- Dringend.
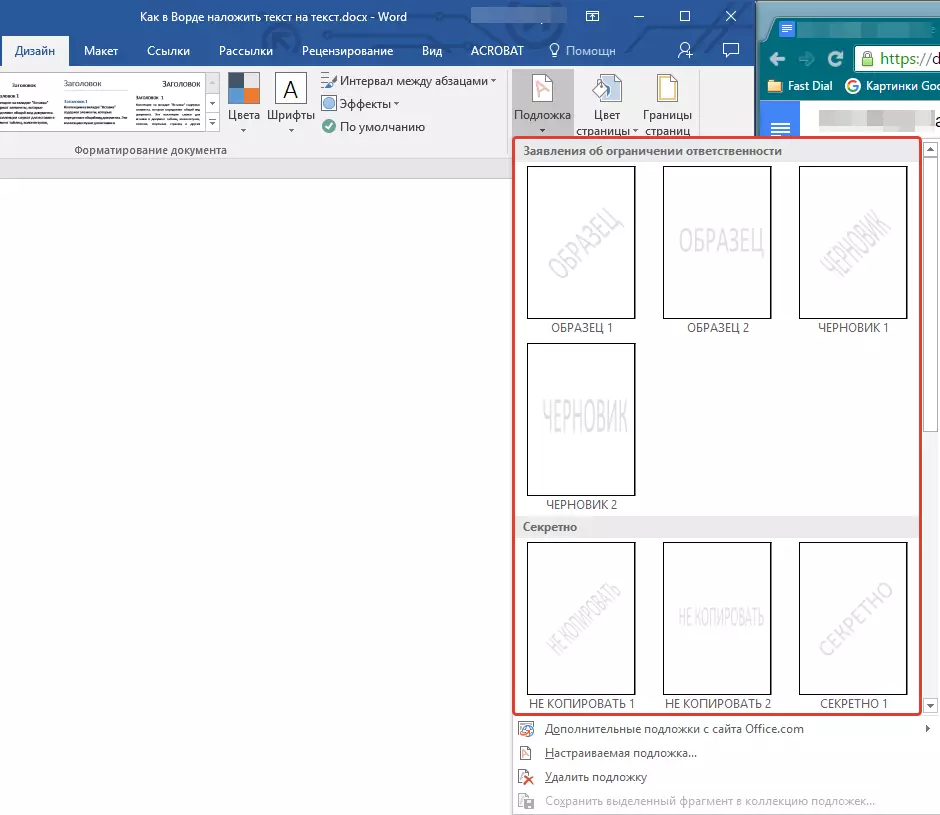
- Standaardsubstraat wordt aan het document toegevoegd.
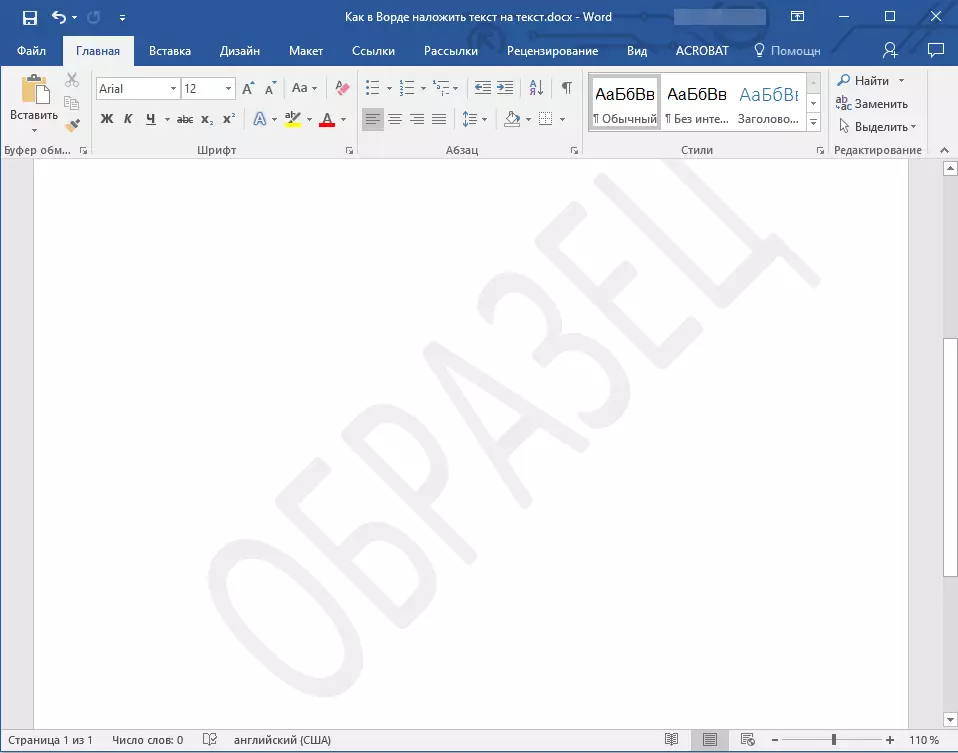
Hier is een voorbeeld van hoe het substraat samen met de tekst zal kijken:
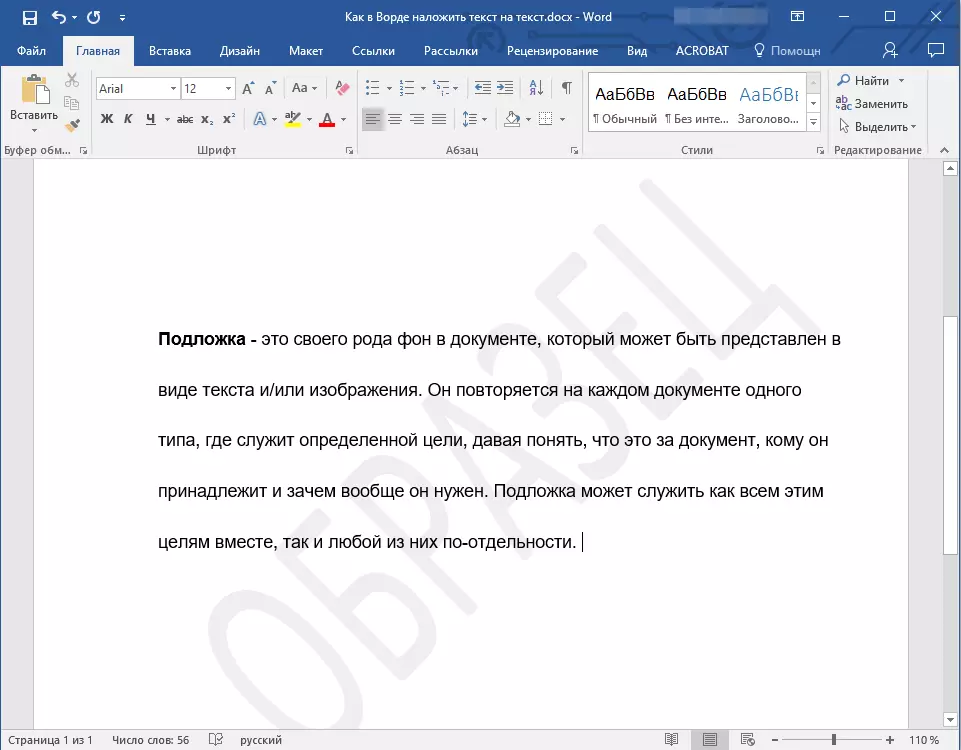
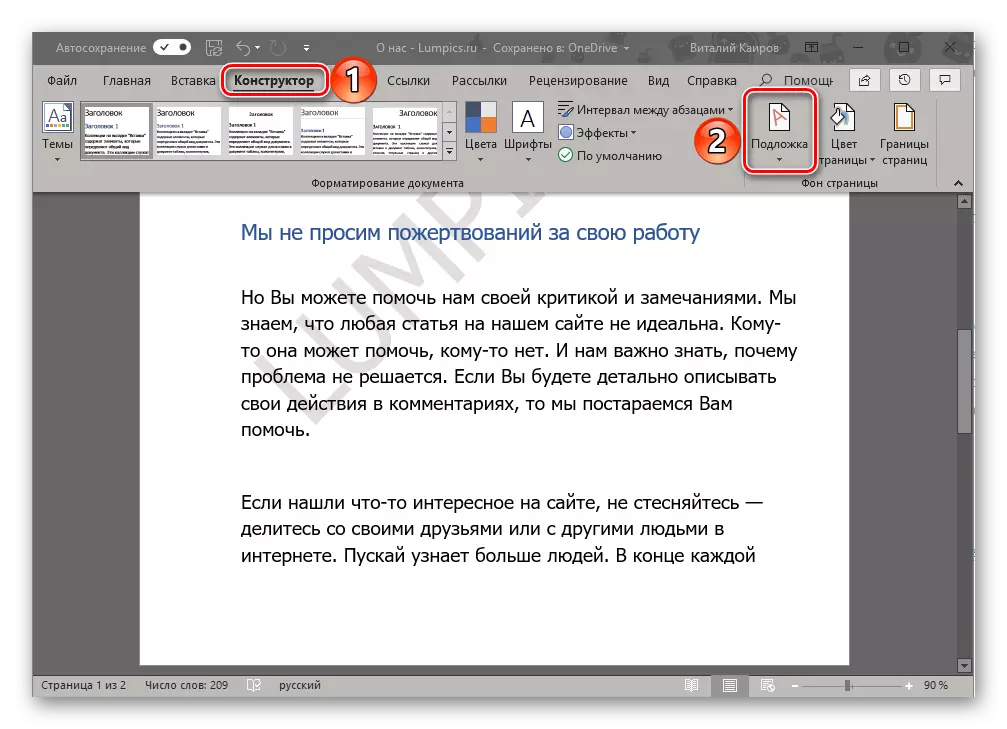
Het sjabloonsubstraat kan niet worden gewijzigd, maar in plaats daarvan kunt u letterlijk een nieuwe maken, volledig uniek, over hoe het wordt gedaan, wordt verder verteld.
Methode 2: Uw eigen substraat maken
Weinig mensen willen zichzelf beperken met een standaard set van substraten die beschikbaar zijn in het woord. Het is goed dat de ontwikkelaars van deze teksteditor de mogelijkheid hebben om hun eigen substraten te creëren.
- Ga naar het tabblad "Design" ("Formatteren" in Word 2003, "Page Markup" in Word 2007 - 2010).
- Klik in de groep "PAGINA STORE" op de knop "Substraat".
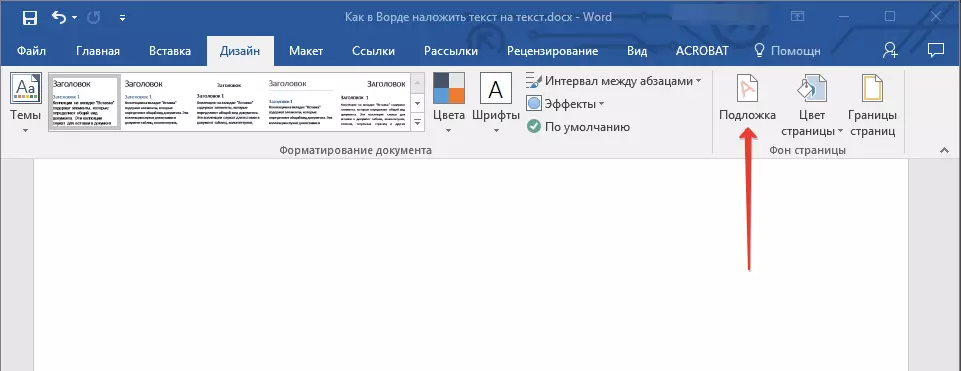
- Selecteer het item "Aangepast substraat" in het uitgebreide menu.
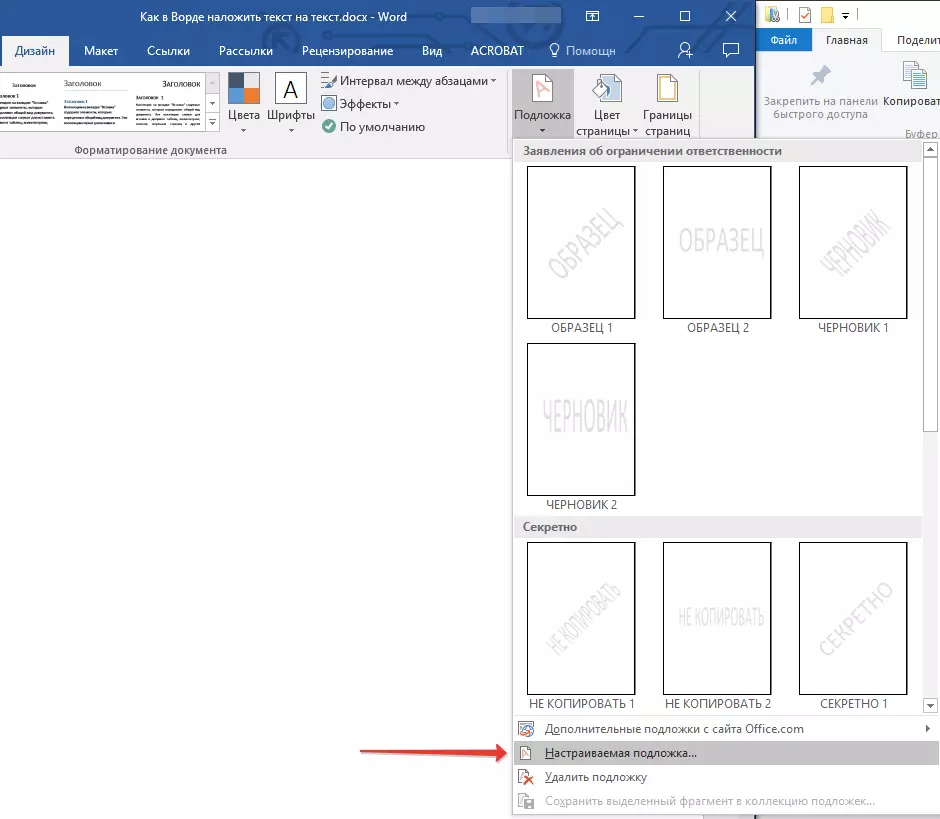
- Voer de nodige gegevens in en voer de benodigde instellingen uit in het dialoogvenster dat verschijnt.
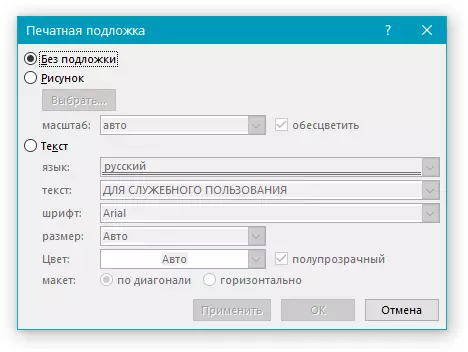
- Selecteer wat u wilt gebruiken voor het substraat - tekening of tekst. Als het een foto is, geef dan de vereiste schaal op;
- Als u een inscriptie als substraat wilt toevoegen, selecteert u het item "Tekst", geef de gebruikte taal op, voert u de tekst van de inscriptie in, selecteert u het lettertype, stel de gewenste grootte en kleur in en geef ook de positie in - horizontaal of diagonaal op ;
- Klik op de knop "OK" om de modus Substraat creatie te verlaten.
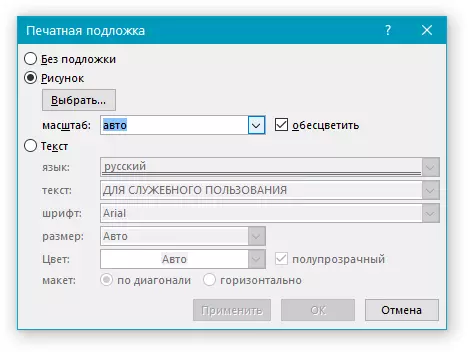
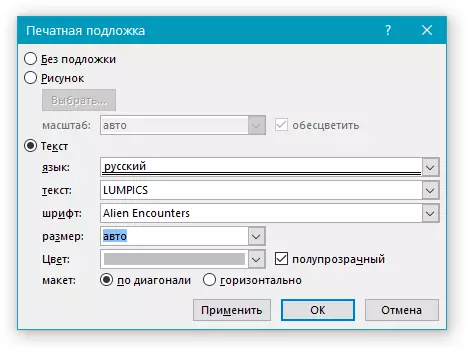
Hier is een voorbeeld van een substraat op maat:
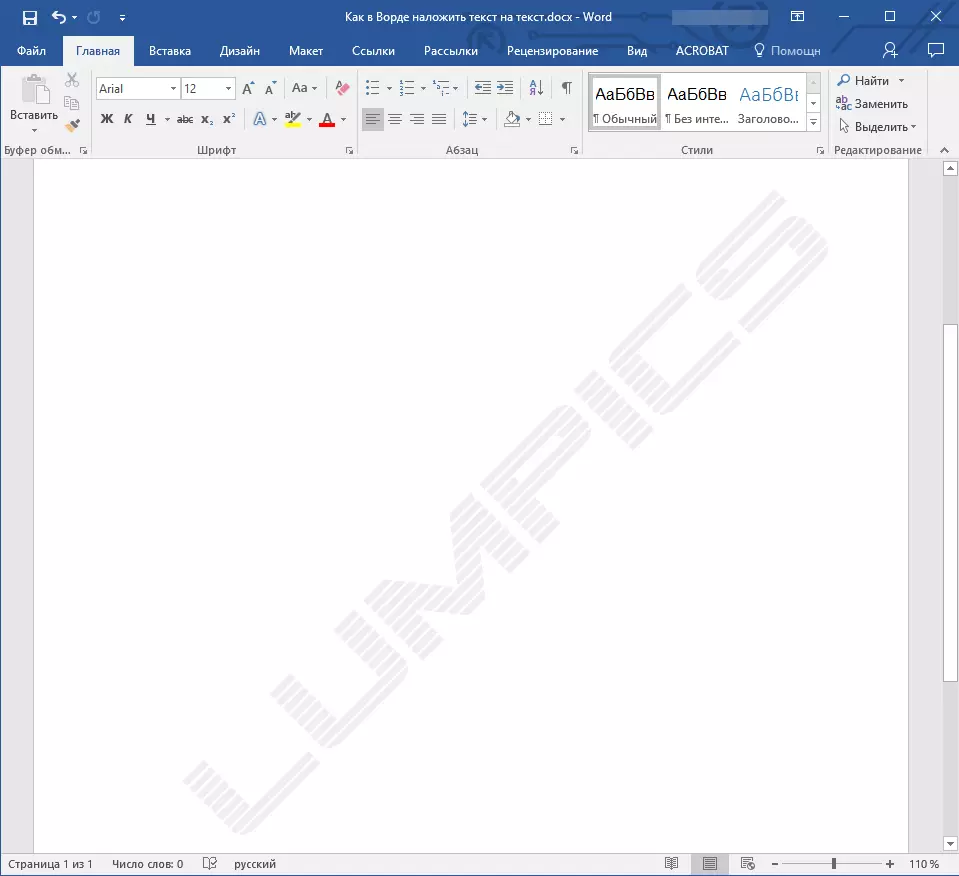
Mogelijke problemen oplossen
Het gebeurt dat de tekst in het document volledig of gedeeltelijk het toegevoegde substraat overlapt. De reden hiervoor is vrij eenvoudig - de vulling wordt toegepast op de tekst (het is meestal wit, "onwaarschijnlijk"). Het ziet er zo uit:
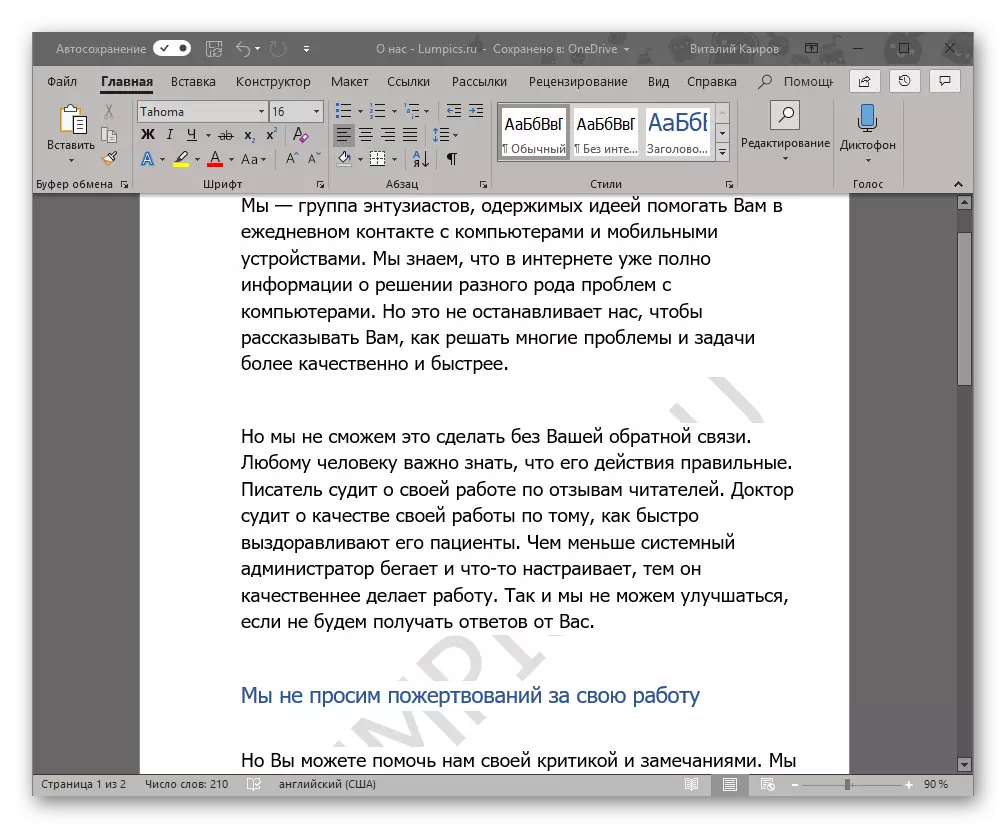
Het is opmerkelijk dat de vulling soms "uit nergens" verschijnt, dat wil zeggen, u kunt er zeker van zijn dat ze het niet hebben gebruikt aan de tekst die u een standaard of gewoon een bekende stijl (of lettertype) gebruikt. Maar zelfs met een dergelijke aandoening, het probleem met zicht (nauwkeuriger het gebrek aan dergelijk) kan het substraat nog steeds in staat zijn om te weten wat te praten over de bestanden die zijn gedownload van het internet of een tekst van ergens.
De enige oplossing in dit geval is om deze vulling voor tekst uit te schakelen. Dit gebeurt als volgt
- Markeer de tekst die het substraat overlapt door op "Ctrl + A" te drukken of de muis voor deze doeleinden te gebruiken.
- Klik in het tabblad "Home" in het gereedschapsblok "Paragraaf" op de knop "Vullen" en selecteert u "No Color" in het menu dat wordt geopend.
- Wit, hoewel onmerkbaar, wordt de vulling van de tekst verwijderd, waarna het substraat zichtbaar wordt.
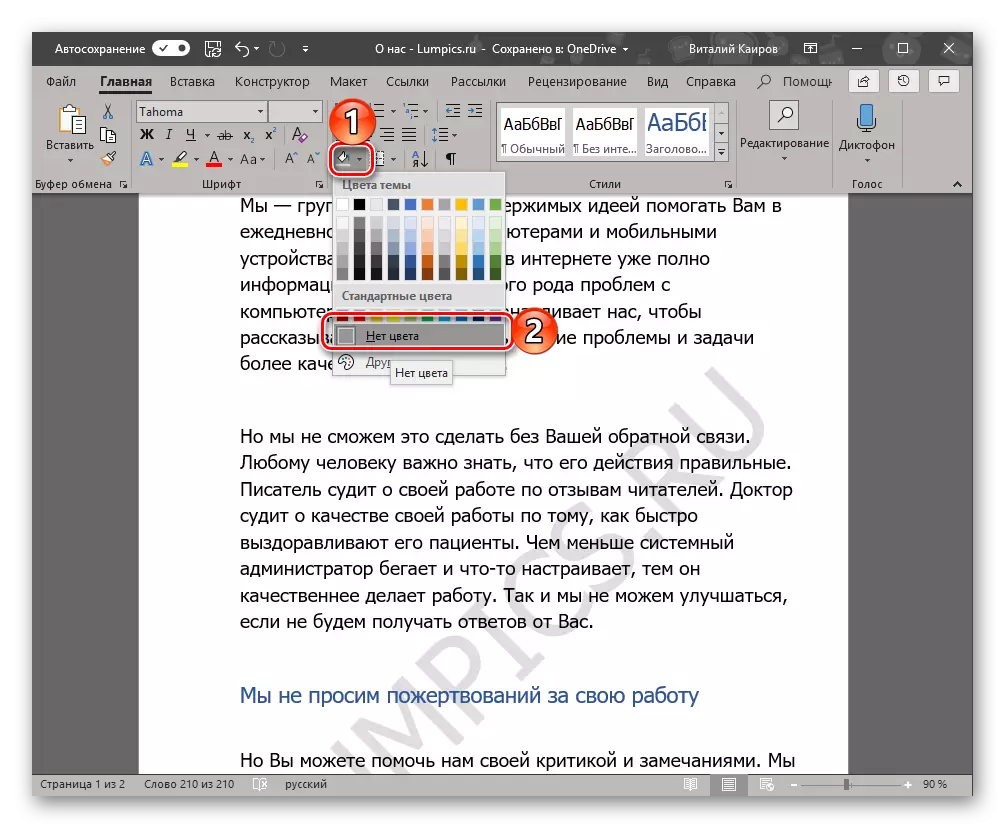
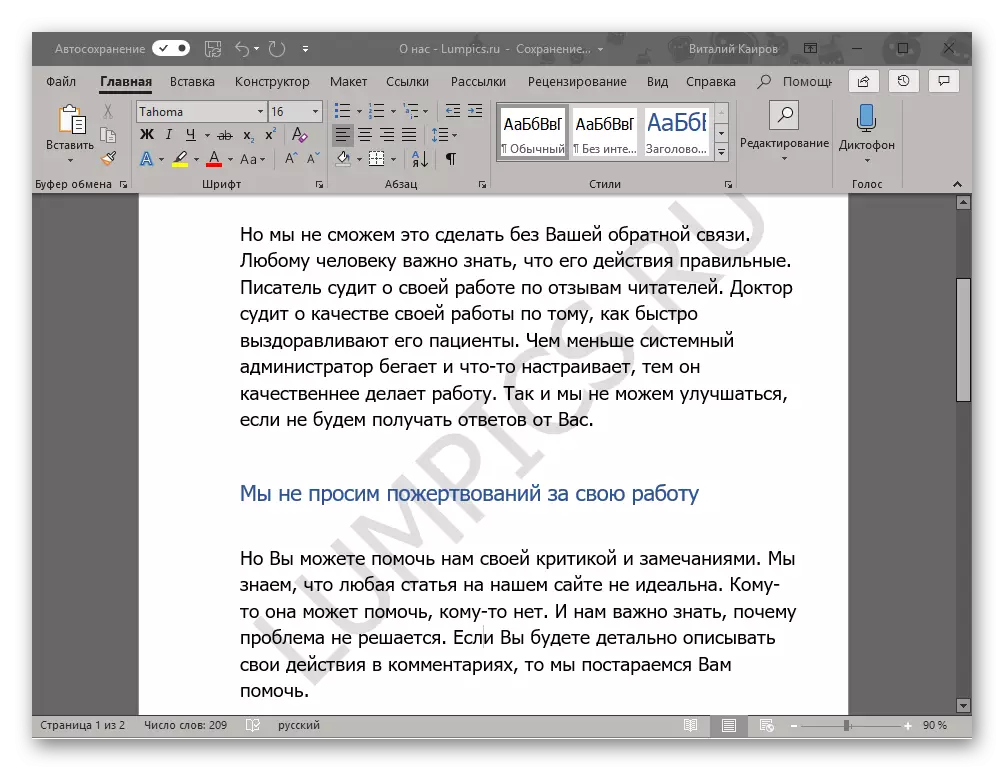
Soms zijn deze acties niet genoeg, dus het is bovendien vereist om het formaat schoon te maken. Waar, in het werken met complex, al geformatteerd en "meegedeeld aan de geest", kan een dergelijke actie kritisch zijn. En toch, als de zichtbaarheid van het substraat uiterst belangrijk voor u is, en u zelf een tekstbestand hebt gemaakt, om het terug te sturen, zal de originele look niet moeilijk zijn.
- Selecteer de tekst die het substraat overlapt (in ons voorbeeld is er een tweede alinea hieronder) en klik op de knop "Alle opmaak wissen", die zich in het tabblad "Letter" van het tabblad "Home" bevindt.
- Zoals u hieronder in een schermafbeelding kunt zien, verwijdert deze actie niet alleen de vulling met de kleur voor de tekst, maar zal ook de grootte wijzigen en in feite het lettertype zelf zijn voor degene die is geïnstalleerd in het standaardwoord. Het enige dat in dit geval van u wordt vereist, keert u de eerste blik terug, maar zorg ervoor dat de vulling niet langer wordt gebruikt.
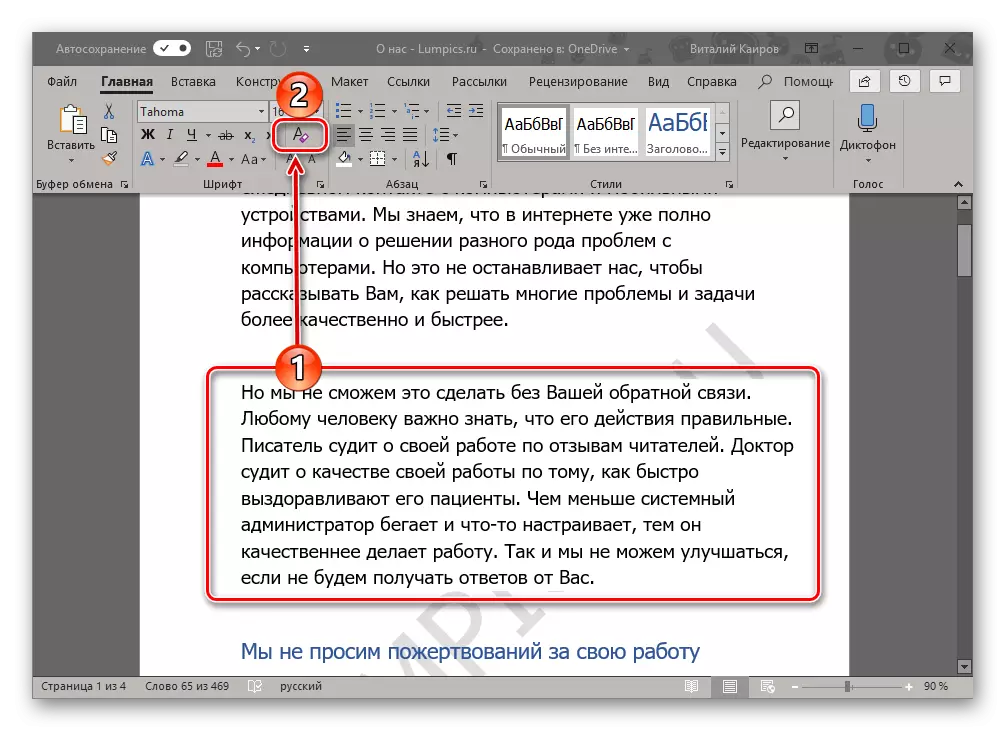
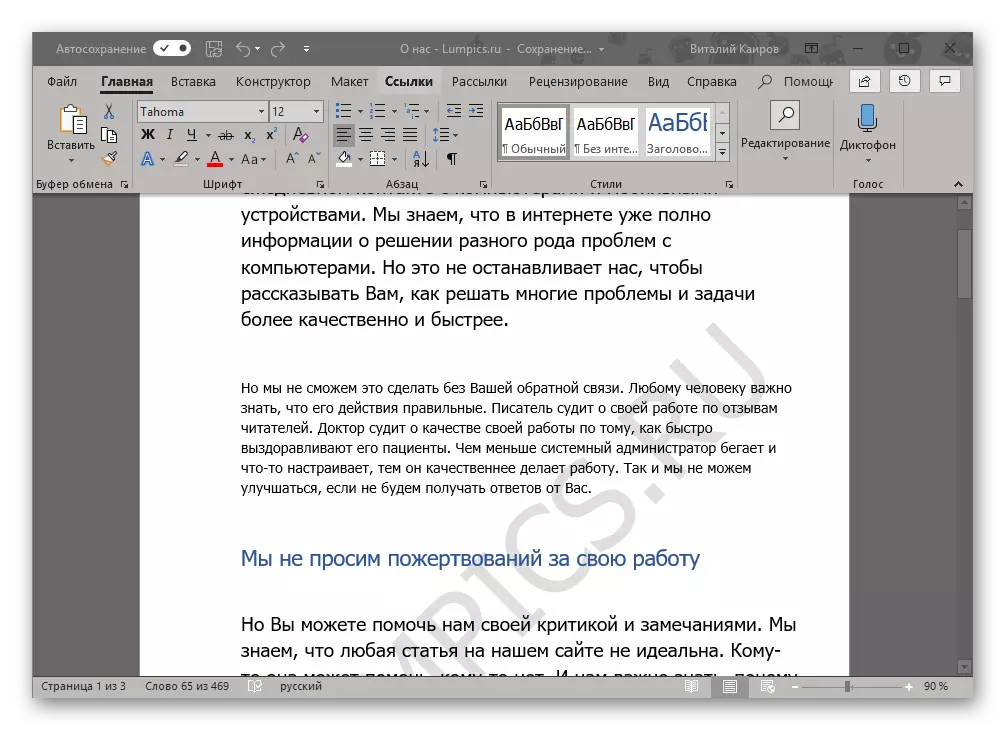
Conclusie
Op dit, alles, nu weet u nu hoe u tekst naar tekst in Microsoft Word kunt toepassen, nauwkeuriger, hoe u een sjabloonsubstraat aan het document toevoegt of het zelf maakt. We hebben ook gesproken over het elimineren van mogelijke weergaveproblemen. We hopen dat dit materiaal nuttig voor u was en hielp de taak op te lossen.
