
ISO is het optische schijfbestand dat is opgenomen in het bestand. Het is een soort virtuele kopie van de CD. Het probleem is dat er geen speciale toolkit is in Windows 7 om dit soort objecten te lanceren. Er zijn echter verschillende manieren waarop u de inhoud van ISO in dit besturingssysteem kunt afspelen.
Methode 2: Archieven
Open en bekijk ISO-inhoud, en voer ook afzonderlijke bestanden in, u kunt ook met conventionele archiveringen. Deze optie is goed daarin, in tegenstelling tot software om met afbeeldingen te werken, er zijn veel gratis programma's onder dit type toepassingen. We zullen naar de procedure kijken voor een voorbeeld van een 7-zip-archiver.
- Voer de 7-zip uit en gebruik de ingebouwde bestandsbeheer om naar de ISO-bevattende map te gaan. Klik erop om de inhoud van de afbeelding te bekijken.
- Een lijst met alle bestanden en mappen die in ISO zijn opgeslagen, wordt geopend.
- Als u de inhoud van het beeld wilt extraheren om een andere verwerking te verliezen of uit te voeren, moet u hiervoor teruggaan naar stap terug. Klik op de knop in het formulier van de map links van de adresbalk.
- Markeer de afbeelding en klik op de knop "Record" op de werkbalk.
- Het uitpakkende venster wordt geopend. Als u de inhoud van de afbeelding niet op de huidige map wilt, maar naar het andere, klikt u op de andere op de knop rechts van het veld "Uitpakken ...".
- Ga in het venster dat opent naar de map met de map waarin u de inhoud van ISO wilt verzenden. Markeer het en klik op "OK".
- Nadat het pad naar de geselecteerde map wordt weergegeven in het veld "Uitpakken ..." in het venster Extractinstellingen, klikt u op OK.
- De procedure voor het extraheren van bestanden naar de opgegeven map wordt uitgevoerd.
- Nu kunt u de standaard "Windows Explorer" openen en naar die map gaan die is opgegeven bij het uitpakken in 7-zip. Er zullen alle bestanden zijn die uit de afbeelding worden geëxtraheerd. Afhankelijk van het doel van deze objecten, kunt u bekijken, verliezen of andere manipulaties met hen uitvoeren.
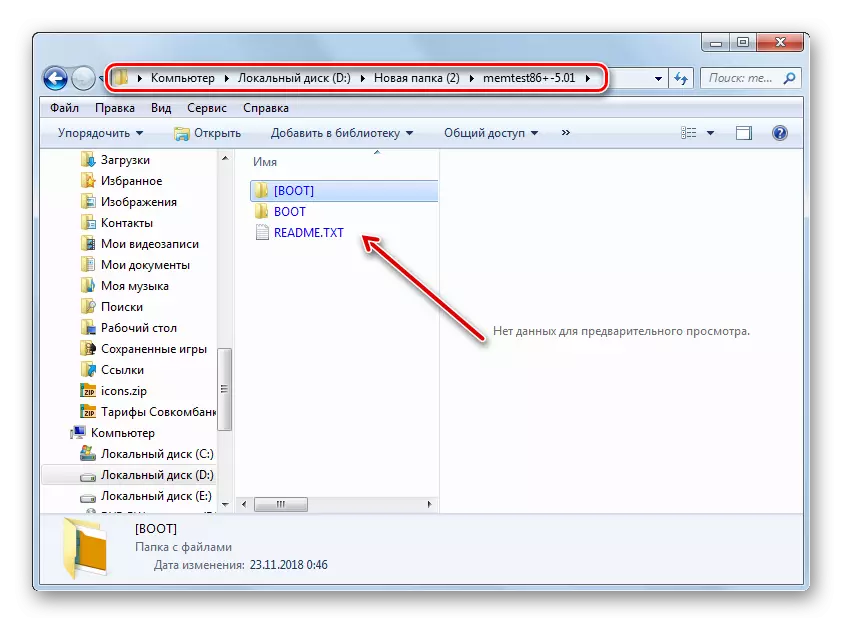
Les: Hoe iso-bestanden uitpakken
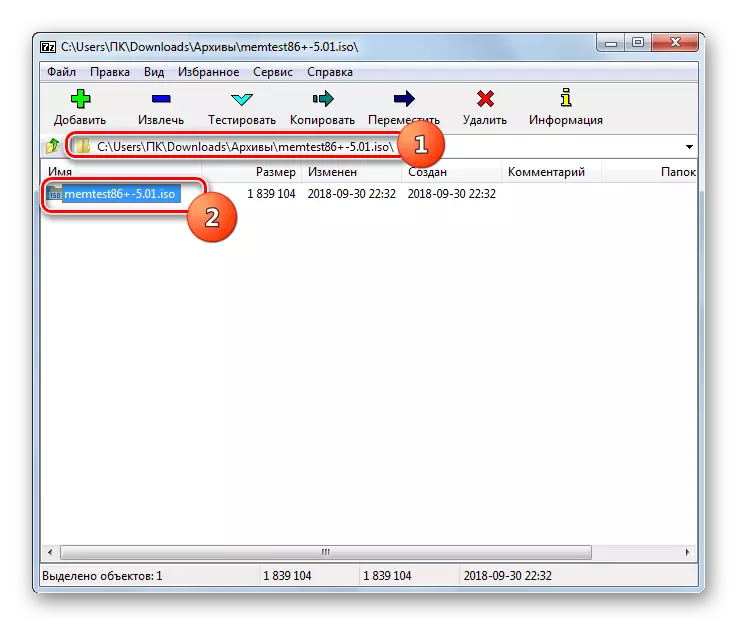
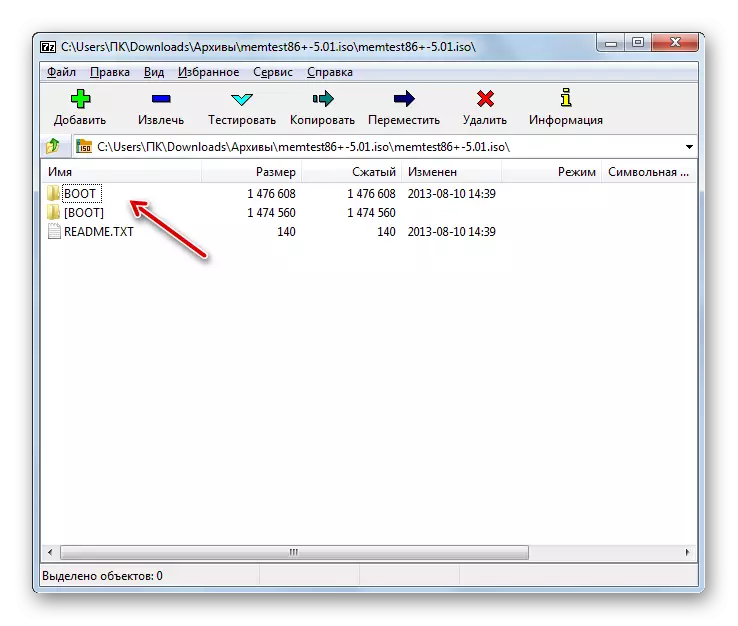
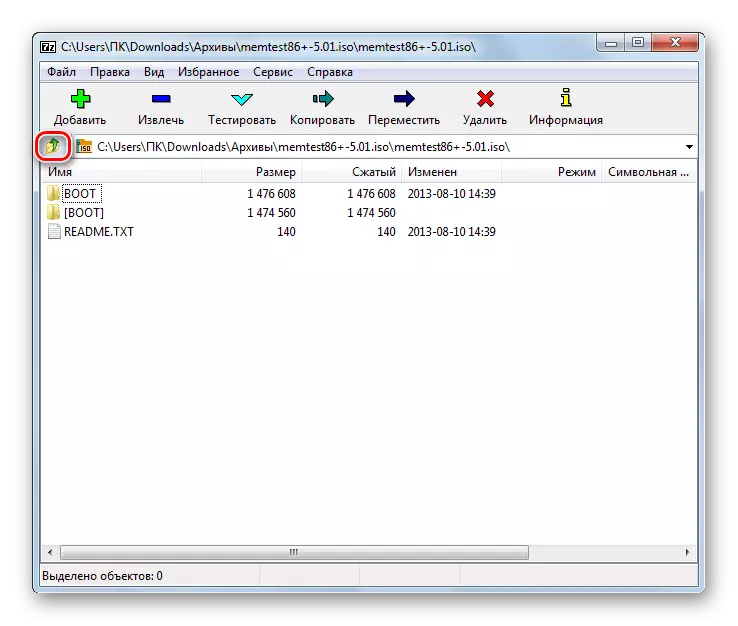
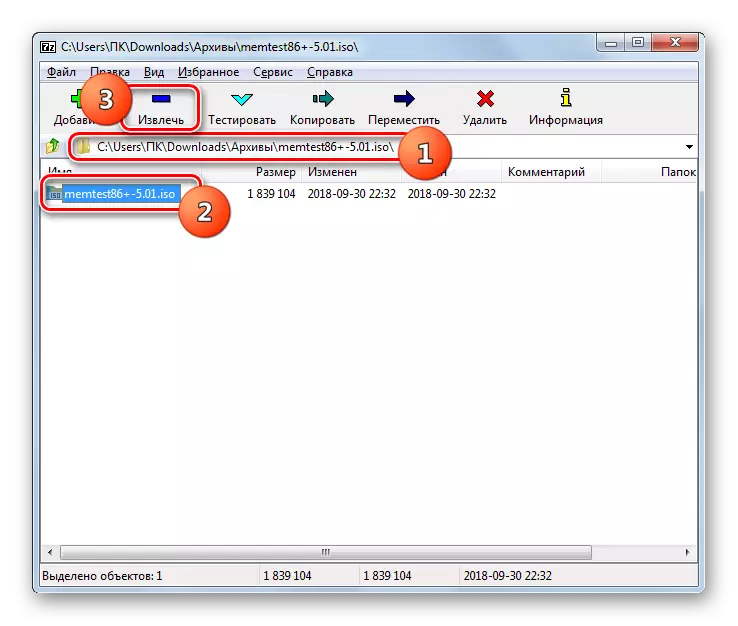


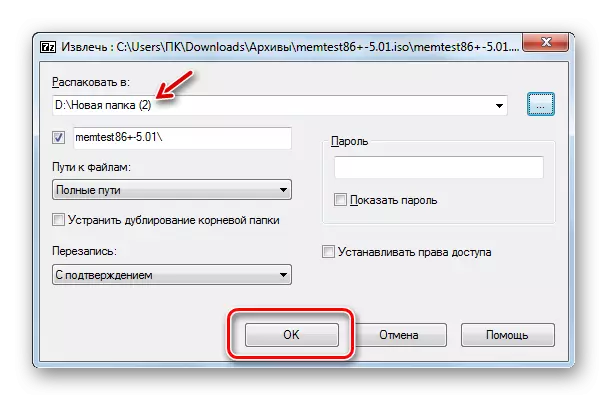
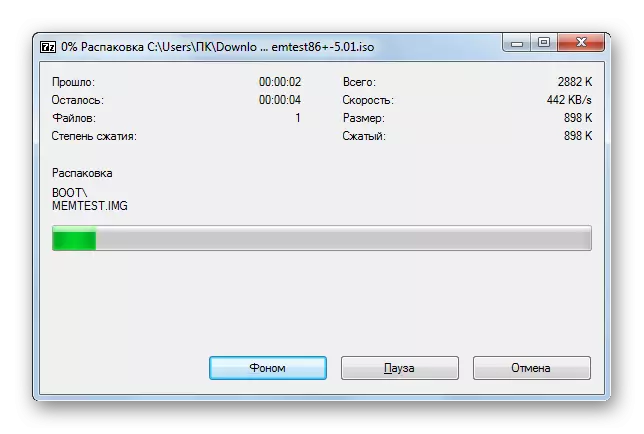
Hoewel de standaard Windows 7-tools u niet toestaat om een ISO-afbeelding te openen of de inhoud ervan te starten, is er niet minder dit kan worden gedaan met programma's van derden. Allereerst zullen speciale toepassingen worden geholpen om met afbeeldingen te werken. Maar het is ook mogelijk om de vastgestelde taak op te lossen met behulp van conventionele archivers.
