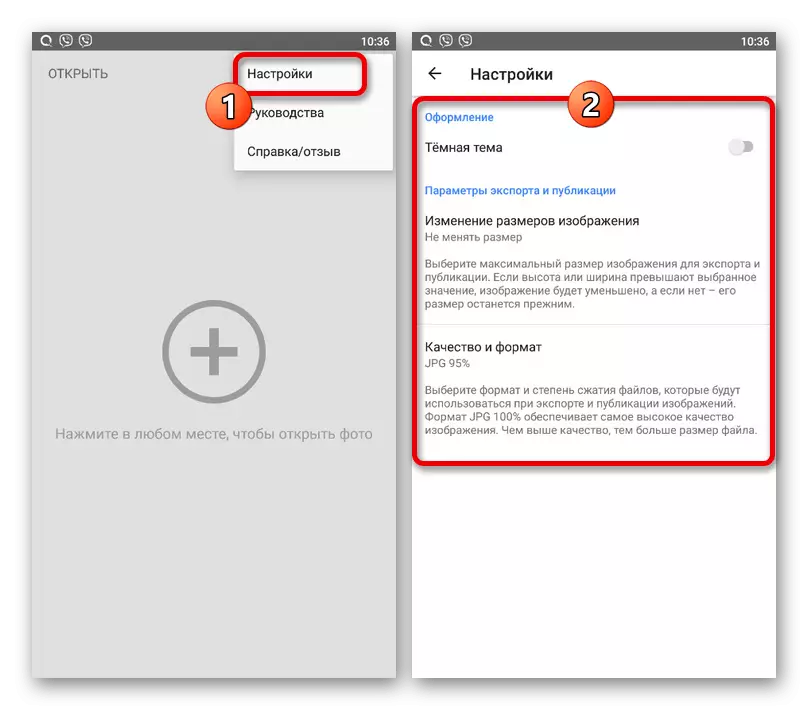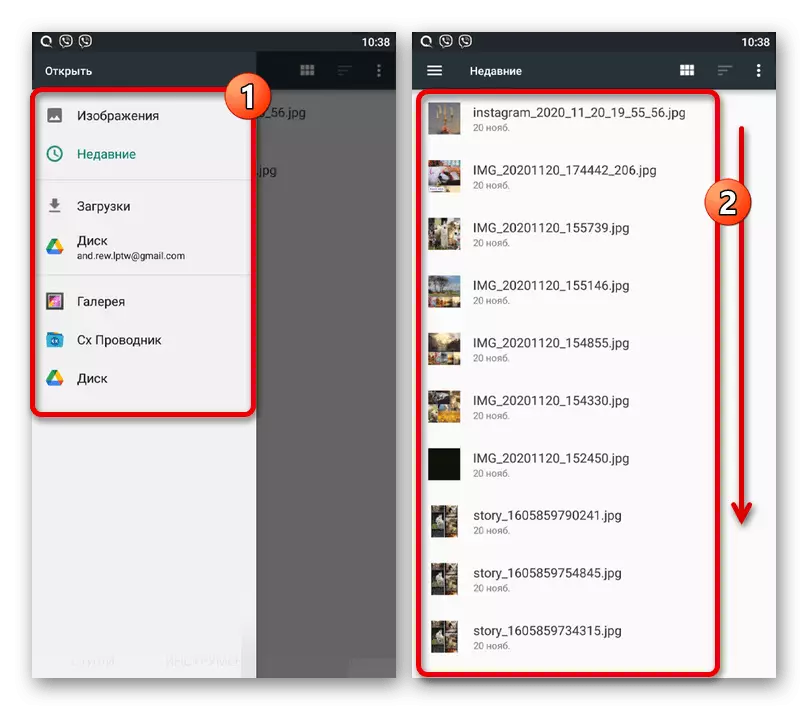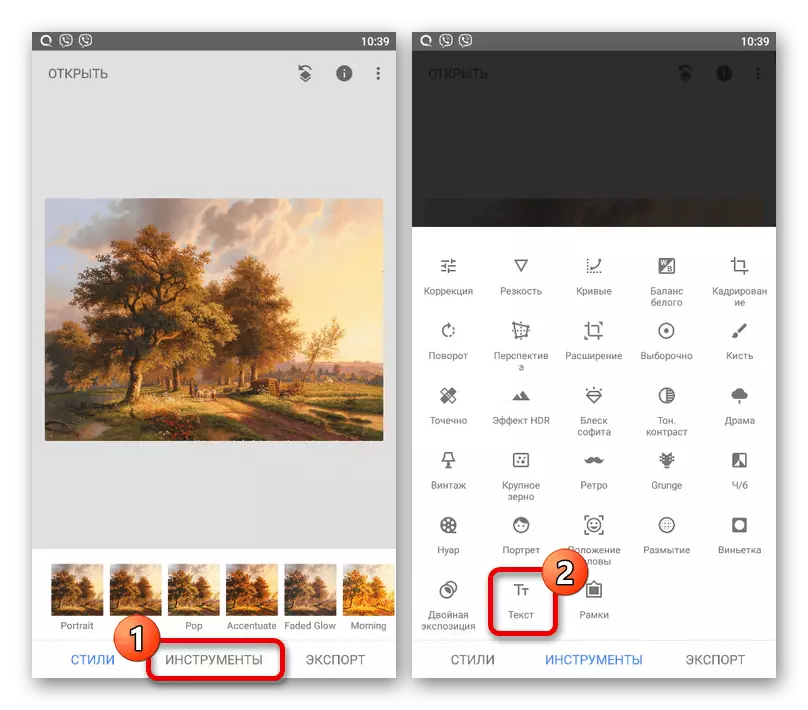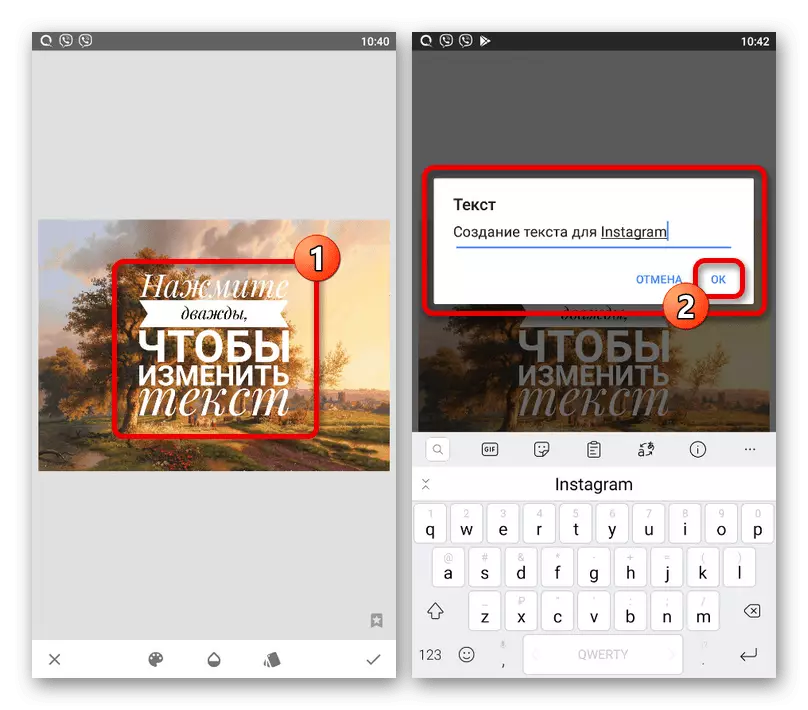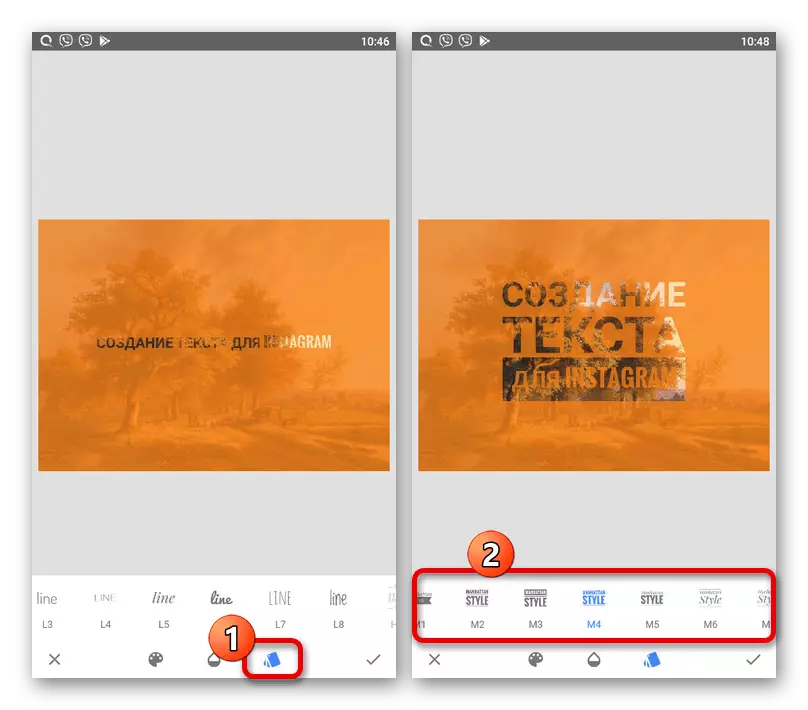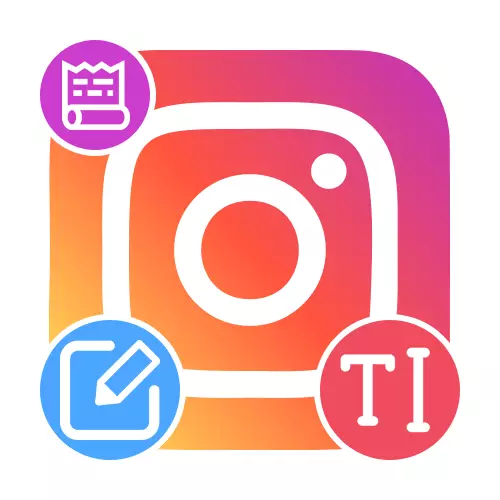
Methode 1: standaardhulpmiddelen
Om een inscriptie in de geschiedenis te creëren, is het mogelijk om ons te beperken tot standaardtools, met behulp van een afzonderlijke tekst van het toevoegen van tekst, tekengereedschappen of stickers. Elke tool is direct gerelateerd aan de redacteur van Storsiet van de officiële aanvraag.Optie 2: Tekengereedschap
- Om tekst in de geschiedenis te maken met behulp van tekeninghulpmiddelen, moet u de inhoud voorbereiden en aanraken op de knop die is opgegeven in de tussenvoering in de Application Editor. Daarna kunt u meteen een van de borstels kiezen, de kleur instellen en ook de grootte wijzigen.
- U kunt verschillende parameters direct in het proces van het schrijven van tekst wijzigen. Helaas zijn er geen extra elementen voor het maken van inscripties.
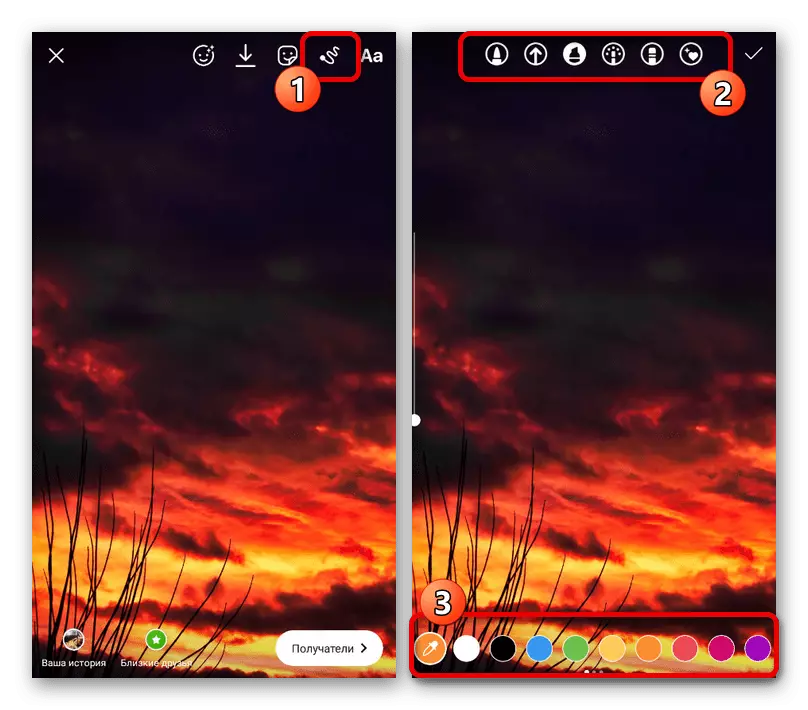
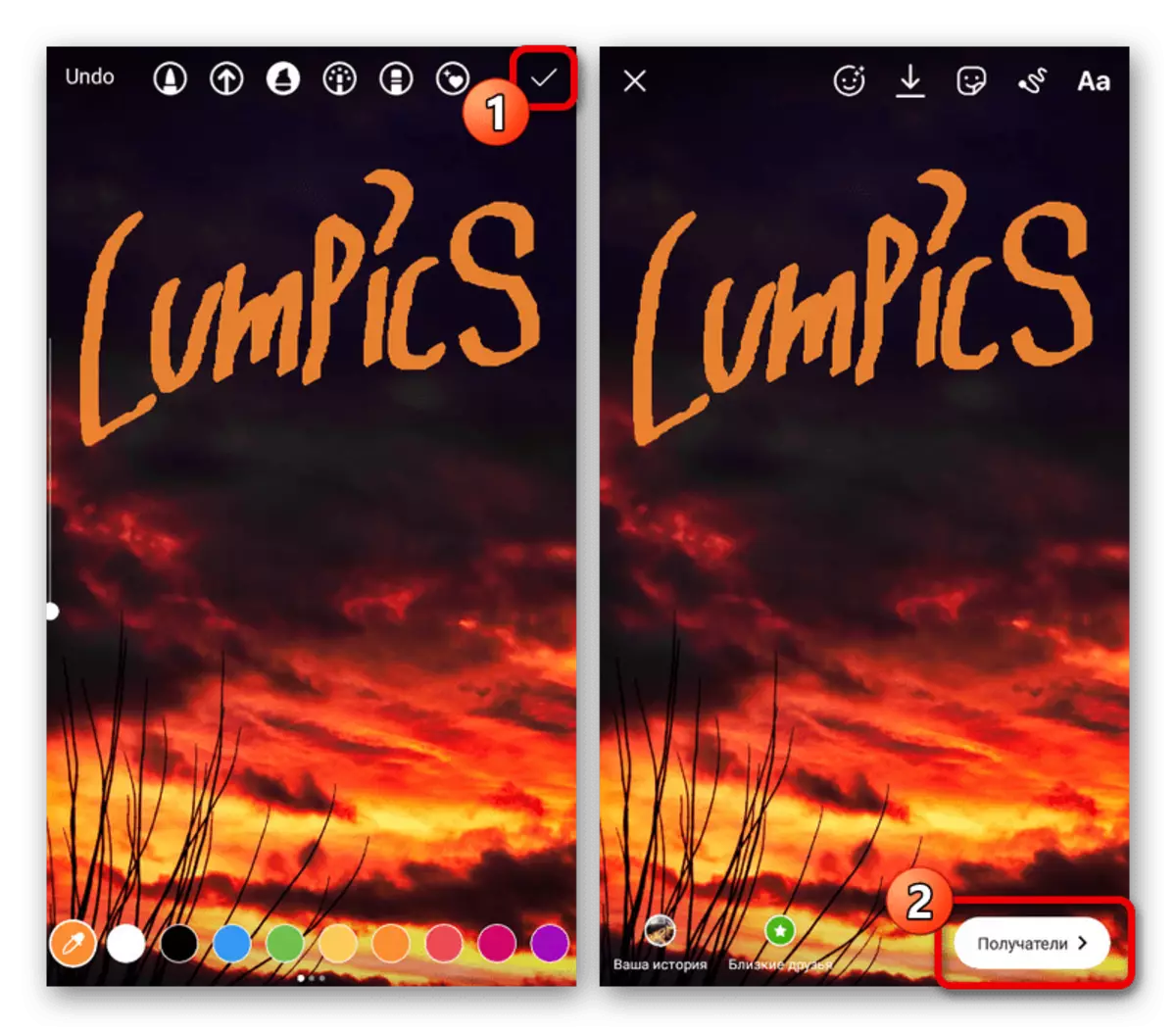
Zoals eerder wordt opslaan gemaakt met behulp van een vinkje in de hoek van het scherm. Tegelijkertijd, vóór de publicatie van Storsiet, kunt u altijd terugkeren naar de editor en wijzigingen aanbrengen.
Optie 3: Stickers
- De laatste manier om inscripties toe te voegen is het gebruik van stickers die door de toepassing in enorme hoeveelheden gratis worden verstrekt, sommige van hen bevatten thematische tekst. Om naar de volledige lijst te gaan, tikt u op de stickerpictogrammen op het bovenpaneel en selecteert u de juiste optie in het pop-upvenster.
- Als u de tekst handmatig wilt specificeren die de optimale poll-sticker, HASHTEG, vermelding, vraag of test is. Elk van de opties heeft een aantal eigeneuze instellingen zoals het veranderen van kleurentouch, en kan ook overal in de geschiedenis worden geplaatst.
- Als een extra oplossing kunt u toevlucht nemen om in het gedeelte met stickers te zoeken om een specifieke handtekening te vinden. In de regel zijn er alleen geanimeerde inscripties in het Engels, bewerken die niet kunnen worden bewerkt.
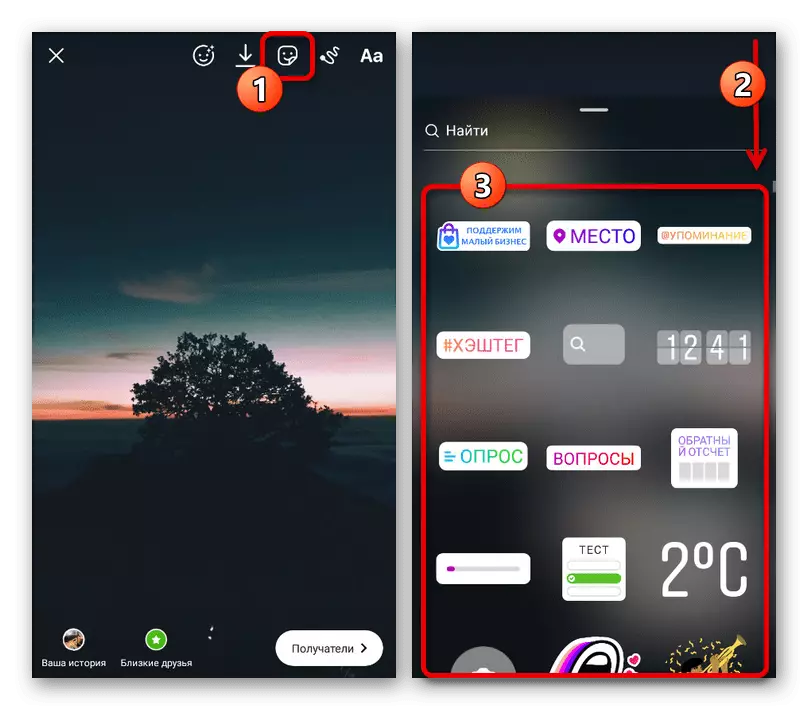
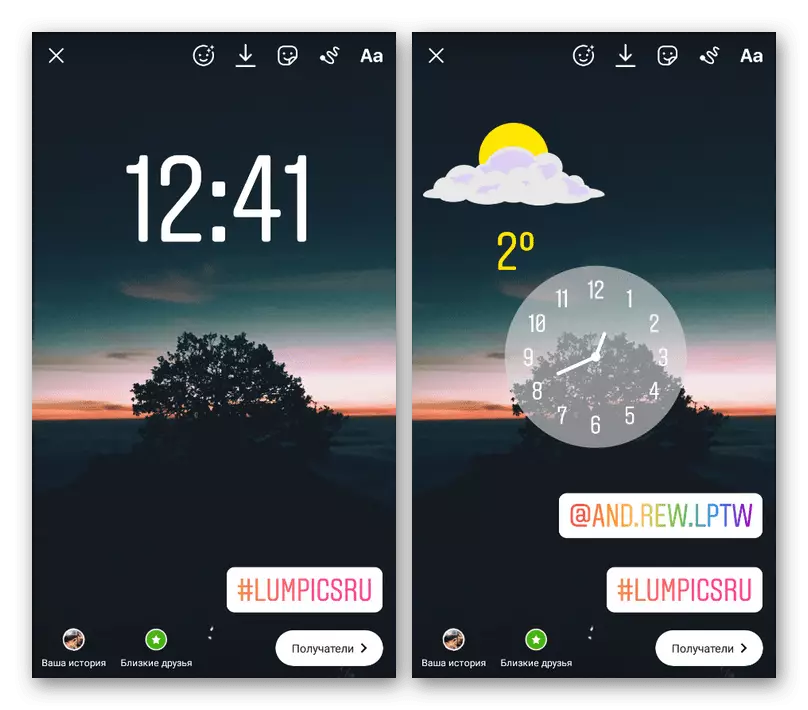
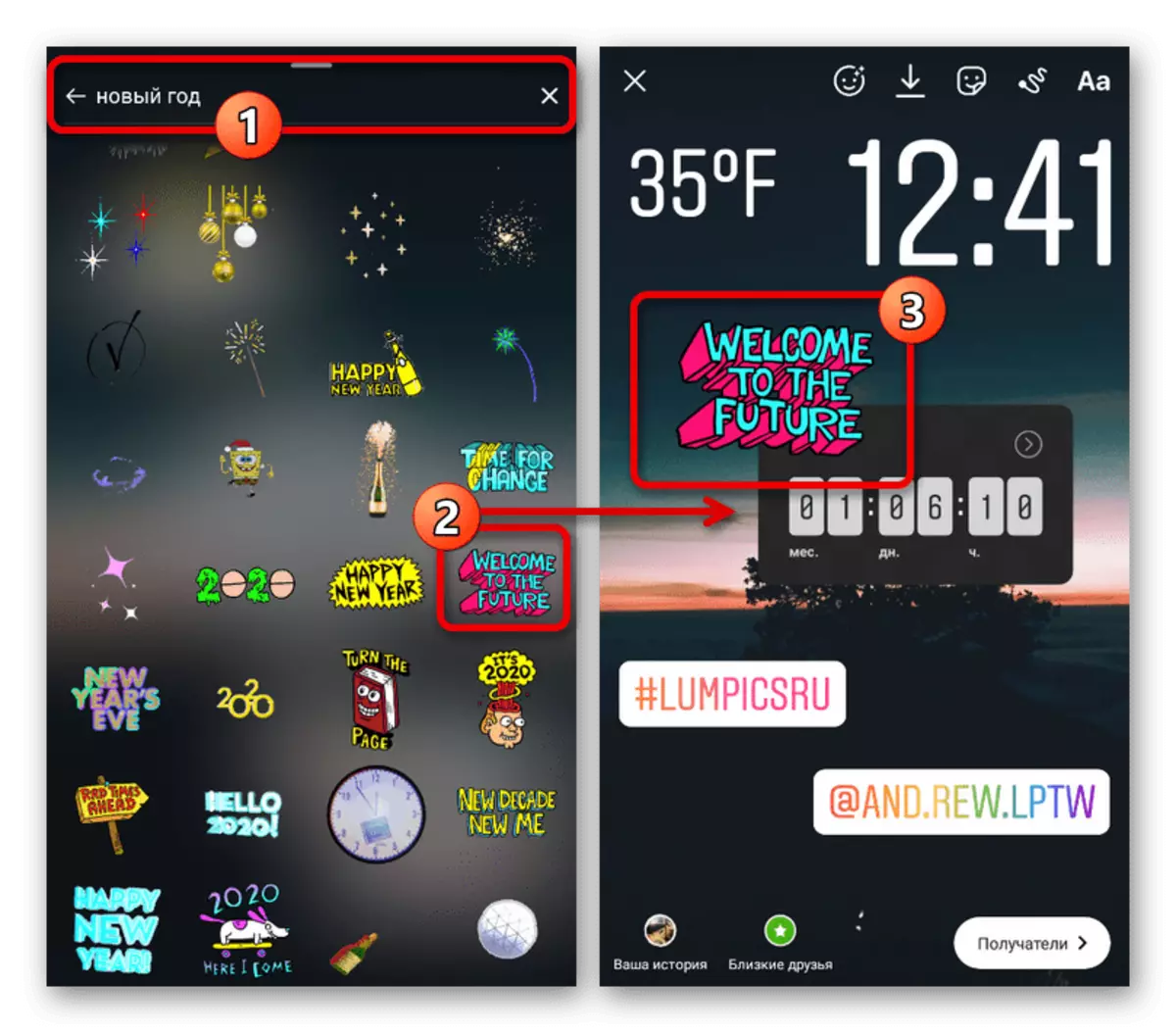
Het beëindigen van het eindresultaat in dit geval is niet vereist, omdat de plaatsing onmiddellijk op de hoofdpagina van de redacteur wordt gemaakt. Hierbij moet u niet vergeten dat de gepresenteerde methoden met elkaar kunnen worden gecombineerd.
Methode 2: Toepassingen van derden
Als u niet tevreden bent met de standaard Instagram-mogelijkheden, kunt u altijd Android- of iOS-toepassingen gebruiken die verschillende ontwerpstijlen bieden. We zullen echter alleen twee compleet verschillende opties overwegen, er zijn echter veel alternatieve programma's op de uitgestrektingen van de plaatmarkt en de App Store.Optie 1: fontificeren
- Deze miniatuurtoepassing is een bibliotheek met verschillende lettertypen waarmee u de tekst kunt maken en kopiëren die vervolgens in de Officiële Klant wordt gebruikt. Om het programma te gebruiken, maakt u de installatie op een van de onderstaande links en vult u de tekst in om het tekstvak te kopiëren.
Download fontify van Google Play Market
Download Fontify van App Store
- Selecteer in de lijst met beschikbare opties de juiste rij met een enkele aanraking van de bijbehorende lijn. Klik daarna op "Kopiëren" en zorg ervoor dat de pop-upmelding "Tekst-gekopieerde" op het scherm verschijnt.
- Maak of ga naar het voorbereide verhaal in Instagram, selecteer het gereedschap "Tekst" op analogie met de eerste manier van de instructie en haak een paar seconden een schermlocatie. Om gekopieerde tekens toe te voegen, gebruikt u de knop "Plakken" boven het veld Tekstinvoer.
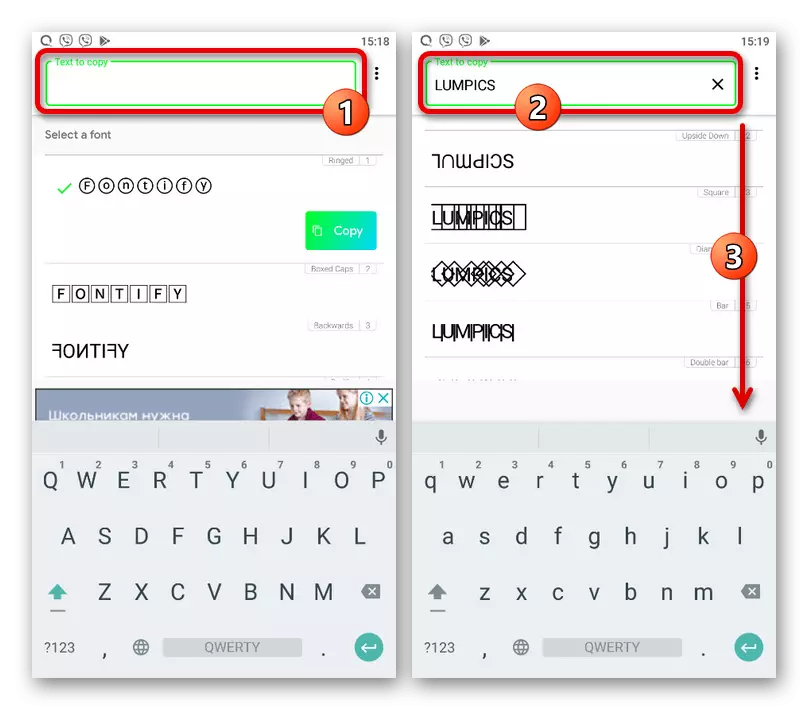
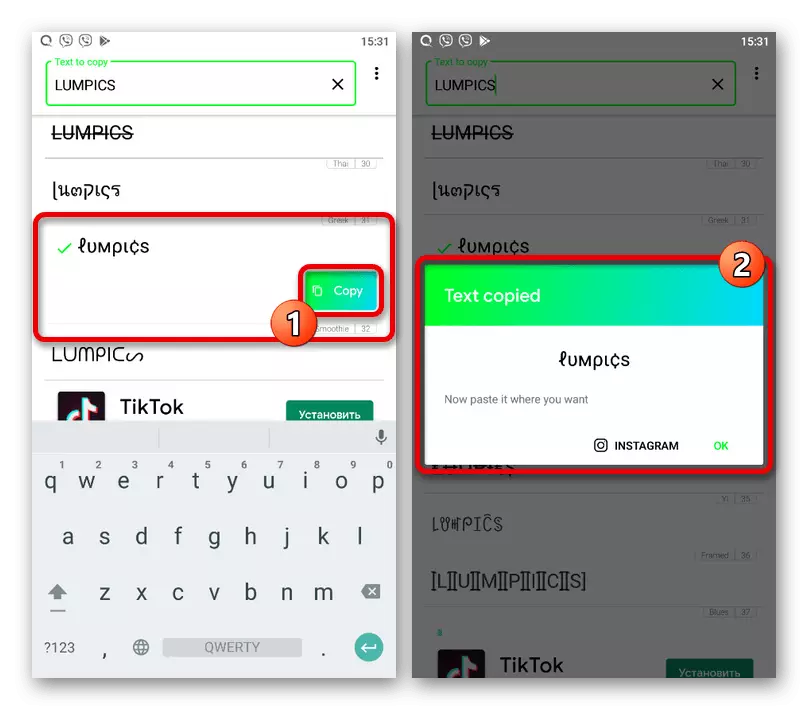
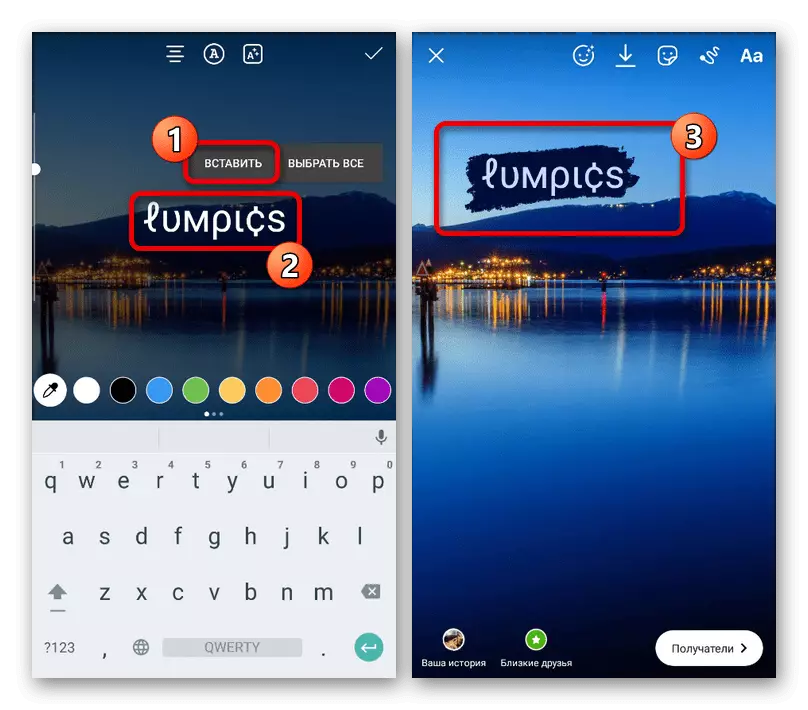
Het scherm toont de tekst in de stijl die is geselecteerd via de betreffende software. Natuurlijk kunt u zonder beperkingen om verschillende effecten toe te passen, of het nu gaat om positioneren, schalen, kleurverandering, enzovoort.
Optie 2: snapseed
- De Snapseed-applicatie is een volwaardig alternatief voor de standaard Storsith-editor in Instagram en biedt veel interessante dingen en, belangrijk, gratis stijlen voor tekstontwerp. Laad het programma en op de hoofdpagina, gebruik de knop "+" of "Open" om naar de selectie van de achtergrondafbeelding te gaan en noodzakelijkerwijs toegang tot bestanden in het geheugen van het apparaat.
Download snapseed van Google Play Market
Download snapseed uit de App Store
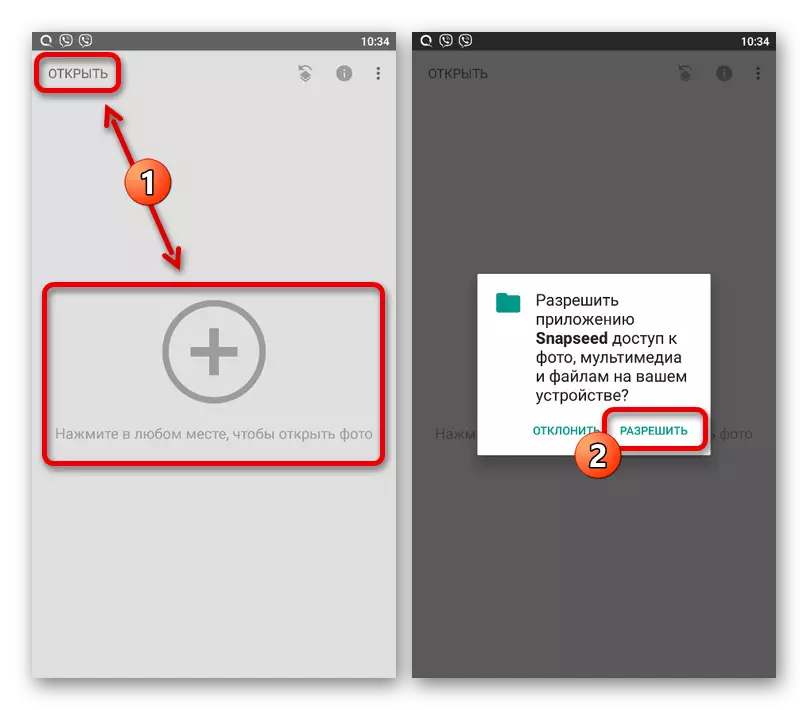
U kunt bovendien de "instellingen" gebruiken die beschikbaar is voor het openen via het menu "..." op het hoofdscherm. Voor het grootste deel verwijst dit naar de parameters van de kwaliteit van de foto's na verwerking.
- Als u de bestandsbeheer gebruikt, selecteert u de afbeelding die u als achtergrond wilt gebruiken. Helaas worden alleen statische foto's hier ondersteund.
- Eenmaal op de editor-pagina, indien nodig wijzigingen aanbrengen en naar het tabblad Tools gaan. Selecteer "Tekst" in de gepresenteerde lijst.
- Raak op elk gewenst moment op het scherm om de basissjabloon te plaatsen. Daarna sleept u tweemaal langs het blok dat verschijnt en vul het tekstveld naar eigen inzicht in.
- Na het opslaan van de knop "OK" kunt u onmiddellijk kennismaken met het resultaat. Als u niet tevreden bent met de kleur van de tekst, kunt u het eerste tabblad op het onderste paneel raken en de juiste tint kiezen uit een nogal uitgebreid palet.
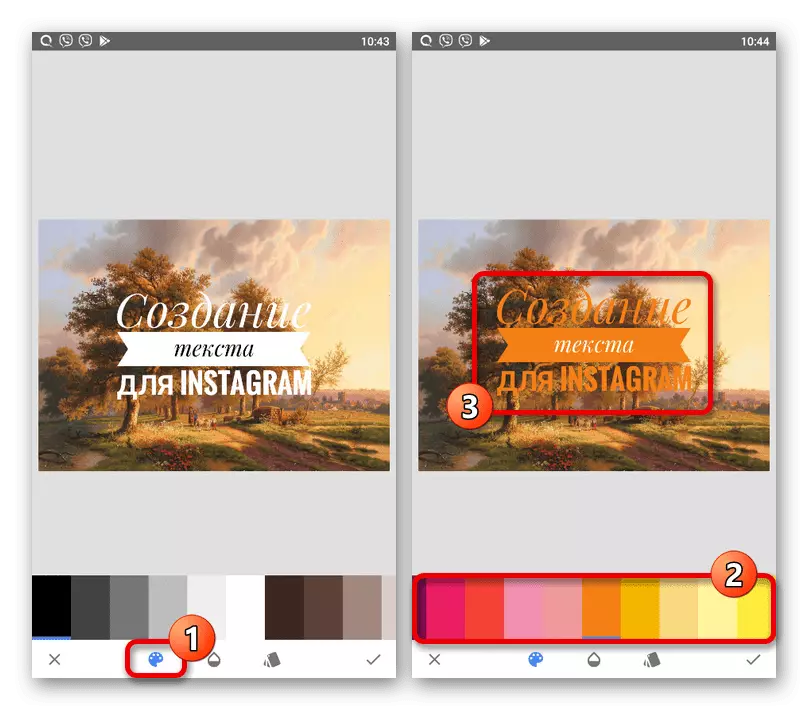
Op de volgende pagina biedt de volgende pagina de mogelijkheid om de transparantie van de sjabloon te wijzigen. Bovendien kunt u op de knop "Invert" klikken om het hoofdgedeelte van de achtergrond te schilderen, waarbij alleen tekstinhoud wordt achtergelaten.
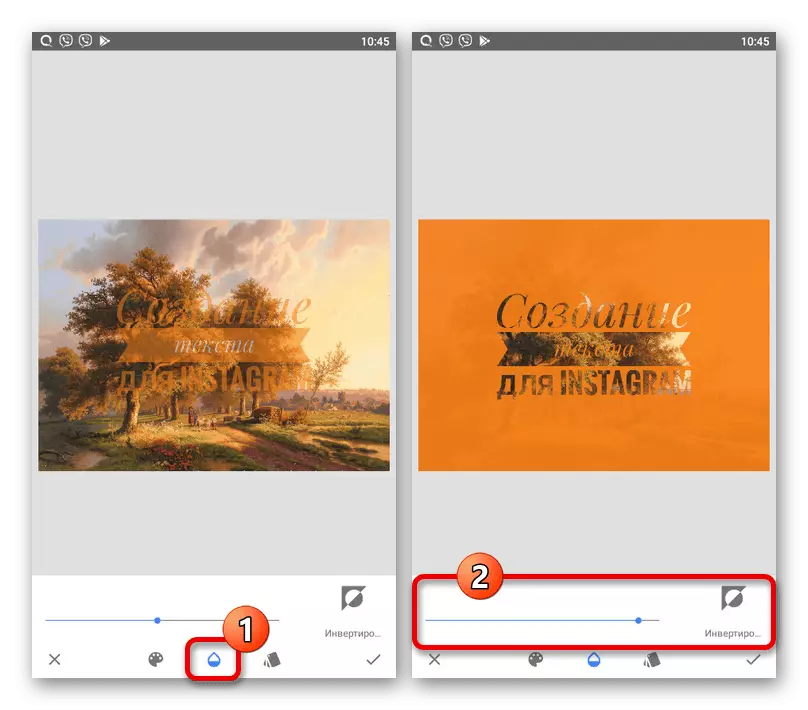
Als u de ontwerpstijl wilt wijzigen, gaat u naar het laatste tabblad en selecteert u de juiste optie, of het nu slechts een lettertype of een full-lettersjabloon is. Er zijn hier nogal wat opties, maar sommige kunnen worden geblokkeerd vanwege het gebrek aan ondersteuning voor Cyrillisch.
- Na het voltooien van de opslagbewerking tikt u op de vinkje in de rechterbenedenhoek van het scherm. Om een resultaat in Instagram te publiceren, drukt u op "Exporteren" en selecteert u "Delen" in het pop-upvenster.
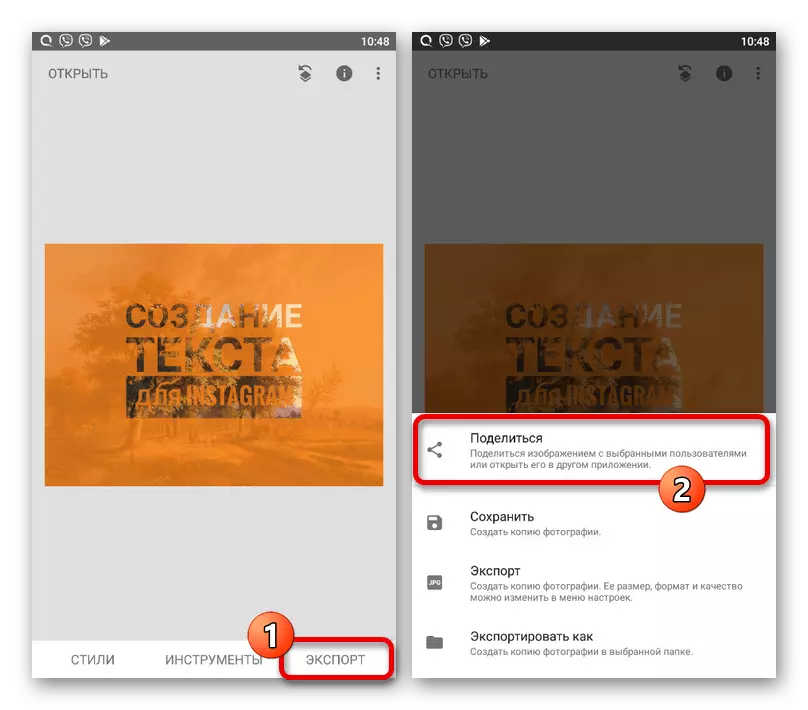
Vanaf de beschikbare opties, tik op Verhalen en, het zoeken in de officiële aanvraag, wijzigingen in standaardmiddelen. Als de foto bijvoorbeeld een rechthoekige vorm heeft, kunt u schalen produceren.
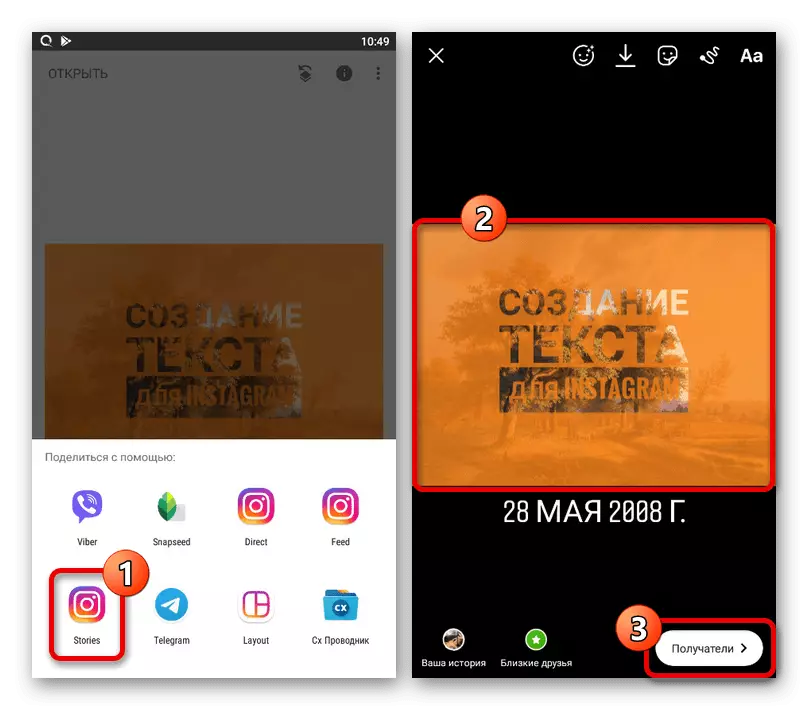
Bedenk dat met een sterke toename van de inhoud kan worden vervormd vanwege de kwaliteit. Het resultaat opslaan wordt uitgevoerd door op de knop te drukken met de afbeelding van de pijl.