
Officieel wordt Windows to Go alleen ondersteund in de bedrijfsversie (Enterprise), maar de onderstaande instructie kunt u in Windows 8 en 8.1 een live USB maken. Als gevolg hiervan ontvangt u een bedieningssysteem op elke externe schijf (USB-flashdrive, een externe harde schijf), het belangrijkste is dat het snel genoeg werkte.
Om acties in deze handleiding uit te voeren, hebt u nodig:
- USB-flashstation of harde schijf met een volume van ten minste 16 GB. Het is wenselijk dat de drive snel genoeg is en USB0 ondersteunde - in dit geval zal het laden van het en het werk in de toekomst comfortabeler zijn.
- Installatieschijf of ISO-afbeelding met Windows 8 of 8.1. Als u het niet hebt, kunt u de inleidende versie downloaden van de officiële Microsoft-website, het zal ook werken.
- Gratis Gimagex-hulpprogramma, dat kan worden gedownload van de officiële site https://www.autoitscript.com/site/autoit-tools/gimagex/. Het hulpprogramma zelf is een grafische interface voor Windows ADK (als het gemakkelijker is - maakt de onderstaande acties zelfs een beginnende gebruiker).
Een live USB maken met Windows 8 (8.1)
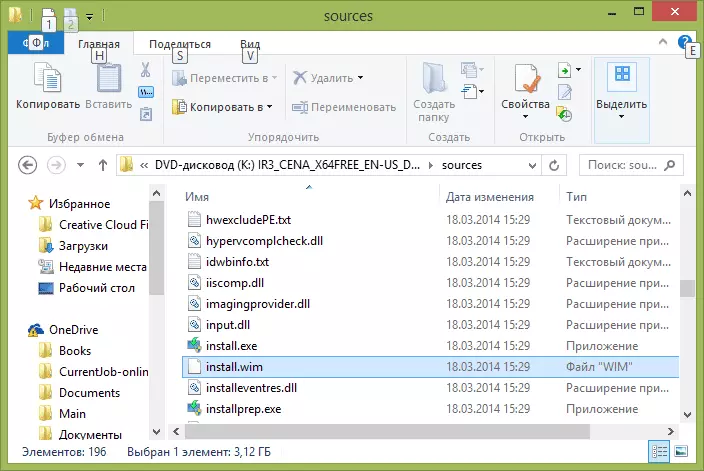
Het eerste dat nodig is om de Windows to Go Boot Flash-station te maken, is om het bestand Install.wim te verwijderen van een ISO-afbeelding (het is het beste om het in het systeem te monteren, hiervoor is het voldoende om te klikken in het bestand) of schijf. U kunt echter niet extraheren - het is genoeg om te weten waar het is: bronnen \ install.wim - dit bestand bevat alleen het volledige besturingssysteem.
Opmerking: als u dit bestand niet hebt, maar er is een installatie.ESD in plaats daarvan, helaas weet ik niet een eenvoudige manier om ESD naar WIM (complexe methode: het installeren van een afbeelding in een virtuele machine te converteren en vervolgens te maken een install.wim met geïnstalleerde systemen). Neem de distributiekit met Windows 8 (niet 8.1), er zal zeker WIM zijn.
De volgende stap, voer het hulpprogramma Gimagex (32 bits of 64 bits, in overeenstemming met de versie die op de OS-computer is geïnstalleerd) en ga naar de aanbetaling in het programma.
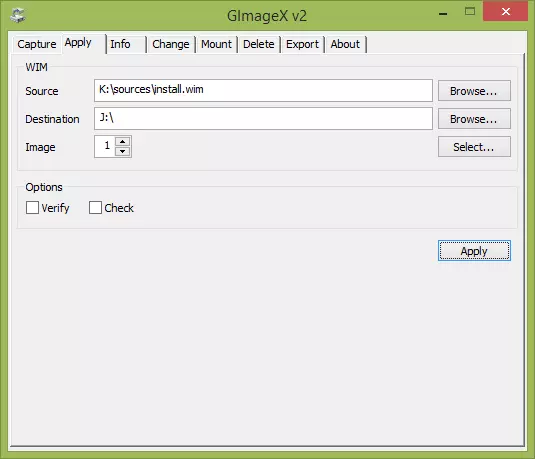
Geef in het veld Bron het pad op naar install.wim en in het veld Bestemming - het pad naar de flashstation of de externe USB-schijf. Druk op de knop "Toepassen".
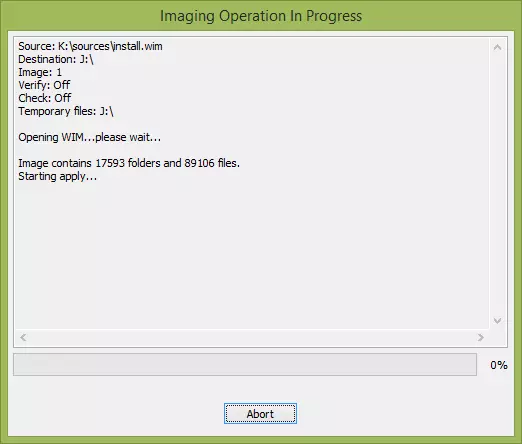
Wacht tot het proces van het uitpakken van Windows 8-bestanden naar de drive (ongeveer 15 minuten per USB 2.0).
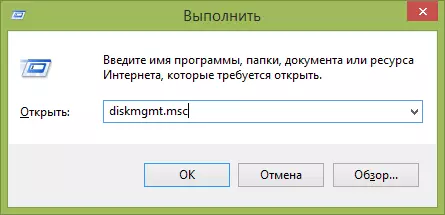
Hierna voert u het Hulpprogramma Windows Disc Management uit (u kunt op de Windows + R-toetsen drukken en DiskMGMT.MSC in te voeren), zoekt u de externe schijf waarnaar de systeembestanden zijn geïnstalleerd, klik erin klik op en selecteert u "MAKEER DE SECTIE" Actief "(als dit het item niet actief is, kan de stap worden overgeslagen).
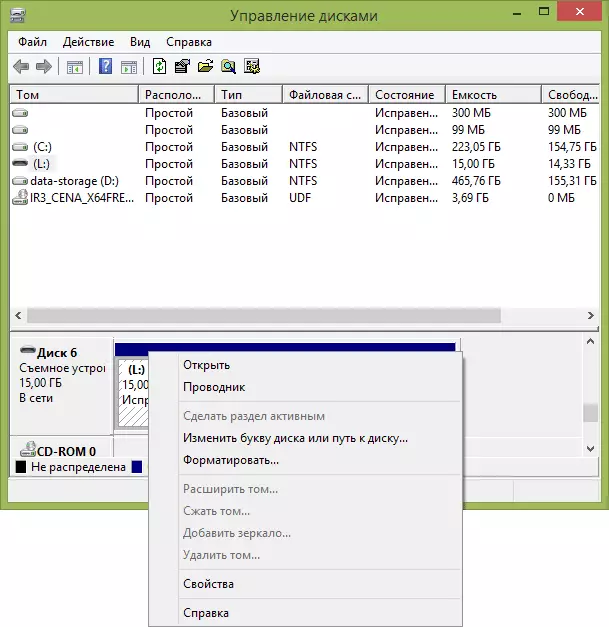
De laatste stap is om een opstartrecord te maken, zodat u kunt opstarten vanuit uw Windows naar Go Flash Drive. Voer de opdrachtprompt uit namens de beheerder (u kunt op de Windows + X-toetsen drukken en het gewenste menu-item selecteren) en het volgende invoeren, na elke opdracht klikt:
- L: (waarbij L de letter van een flashstation of een externe schijf is).
- CD Windows \ System32
- Bcdboot.exe l: \ windows / s l: / f allemaal

Hierover wordt de procedure voor het maken van een opstartflitser met Windows voltooid. Je hebt genoeg om het van het in de BIOS van de computer te downloaden om het OS uit te voeren. Wanneer u voor het eerst met Live USB begint, moet u een SETUP-procedure vergelijken met dat wanneer u Windows 8 voor het eerst start na het opnieuw installeren van het systeem.
