
"View Events" is een van de vele standaard Windows-tools die de mogelijkheid bieden om alle gebeurtenissen in de omgeving van het besturingssysteem te bekijken. Er zijn allerlei storingen, fouten, storingen en berichten die zowel rechtstreeks zijn geassocieerd in het besturingssysteem en de toepassingen van derden. Op hoe in de tiende versie van Windows, open het logboek van gebeurtenissen om het verder te gebruiken voor het bestuderen en elimineren van mogelijke problemen, zal deze in ons huidige artikel worden besproken.
Bekijk evenementen in Windows 10
Er zijn verschillende opties voor het openen van een gebeurtenislogboek op een computer met Windows 10, maar in het algemeen gaan ze allemaal naar de handmatige start van het uitvoerbare bestand of zijn onafhankelijke zoekopdracht in de omgeving van het besturingssysteem. We zullen je meer vertellen over elk van hen.Methode 1: "Configuratiescherm"
Omdat het uit de titel duidelijk is, is het "paneel" bedoeld om het besturingssysteem en de componenten te beheren, evenals de snelle oproep en het instellen van standaardtools en middelen. Het is niet verrassend dat met behulp van deze sectie van het besturingssysteem kan worden veroorzaakt door het evenementlogboek.
Methode 2: "Run" -venster
En zonder het eenvoudige en snel in de uitvoering van de uitvoering, de optie om de "bekijken van gebeurtenissen" te starten, die we hierboven hebben beschreven, indien gewenst, kunt u enigszins snijden en versnellen.
- Bel het venster "Uitvoeren" door op het toetsenbord "WIN + R" te drukken.
- Voer de opdracht "eventvwr.msc" zonder quotes in en klik op "ENTER" of "OK".
- Evenementenlogboek wordt onmiddellijk geopend.
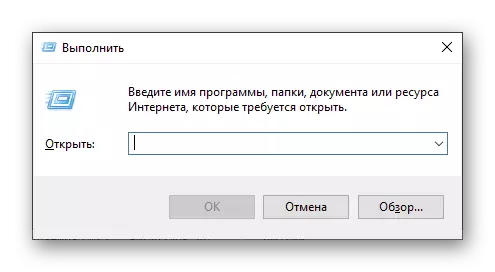
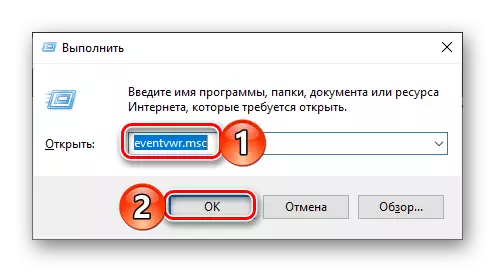
Methode 3: Systeemonderzoek
De functie van de zoekopdracht, die in de tiende versie van Windows Works bijzonder goed is, kan ook worden gebruikt om verschillende systeemcomponenten te bellen, en niet alleen zij. Dus, om onze taak van vandaag op te lossen, moet u het volgende doen:
- Klik op het pictogram Search op de taakbalk met de linkermuisknop of gebruik de sleutels van de Win +.
- Begin met het invoeren van een vraag van een query "View Event" en wanneer u de juiste toepassing in de lijst met resultaten ziet, klikt u erop om te starten.
- Hiermee wordt het Windows-gebeurtenislogboek geopend.
- Herhaal de stappen 1-2 beschreven in "Methode 1" van dit artikel.
- In de lijst met standaardtoepassingen "View Events" hebben gevonden, klikt u op IT REER MUISEKNOP (PCM). Selecteer In het menu Context Alternate Items "Send" - "Desktop (Maak een label)".
- Direct na het uitvoeren van deze eenvoudige acties verschijnt een snelkoppeling met de naam "View Events" op het Desktop Windows 10, dat kan worden gebruikt om de overeenkomstige besturingssysteempartitie te openen.
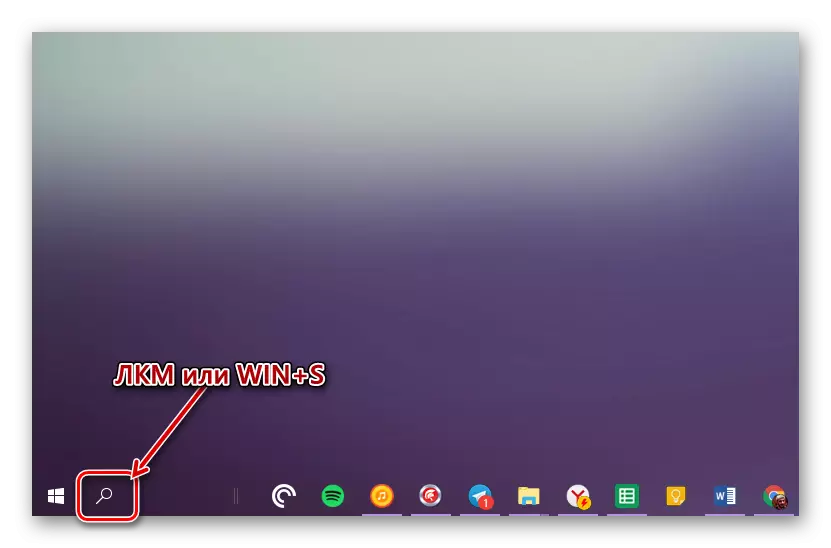
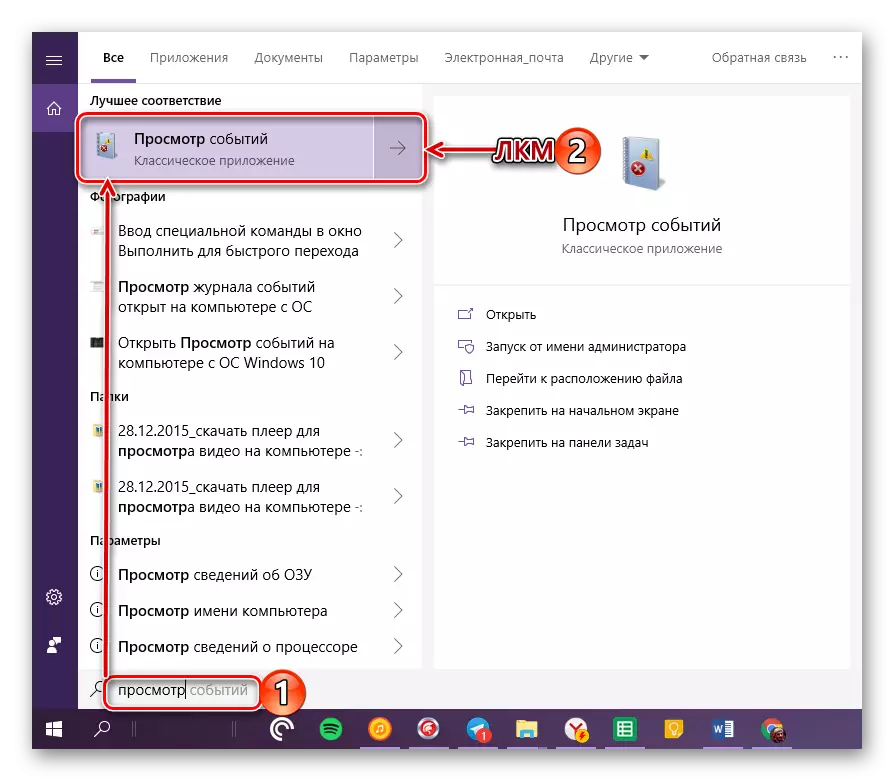
Een snelkoppeling maken voor snelle start
Als u vaak of tenminste van tijd tot tijd plant tot "Evenementen bekijken", raden we aan het label op het bureaublad te maken - dit helpt merkbaar de lancering van de vereiste OS-component te versnellen.
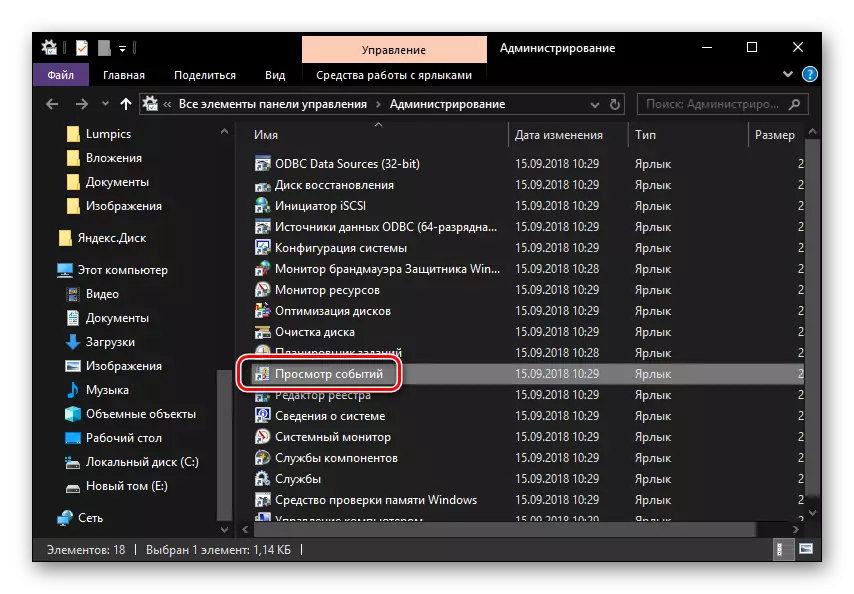
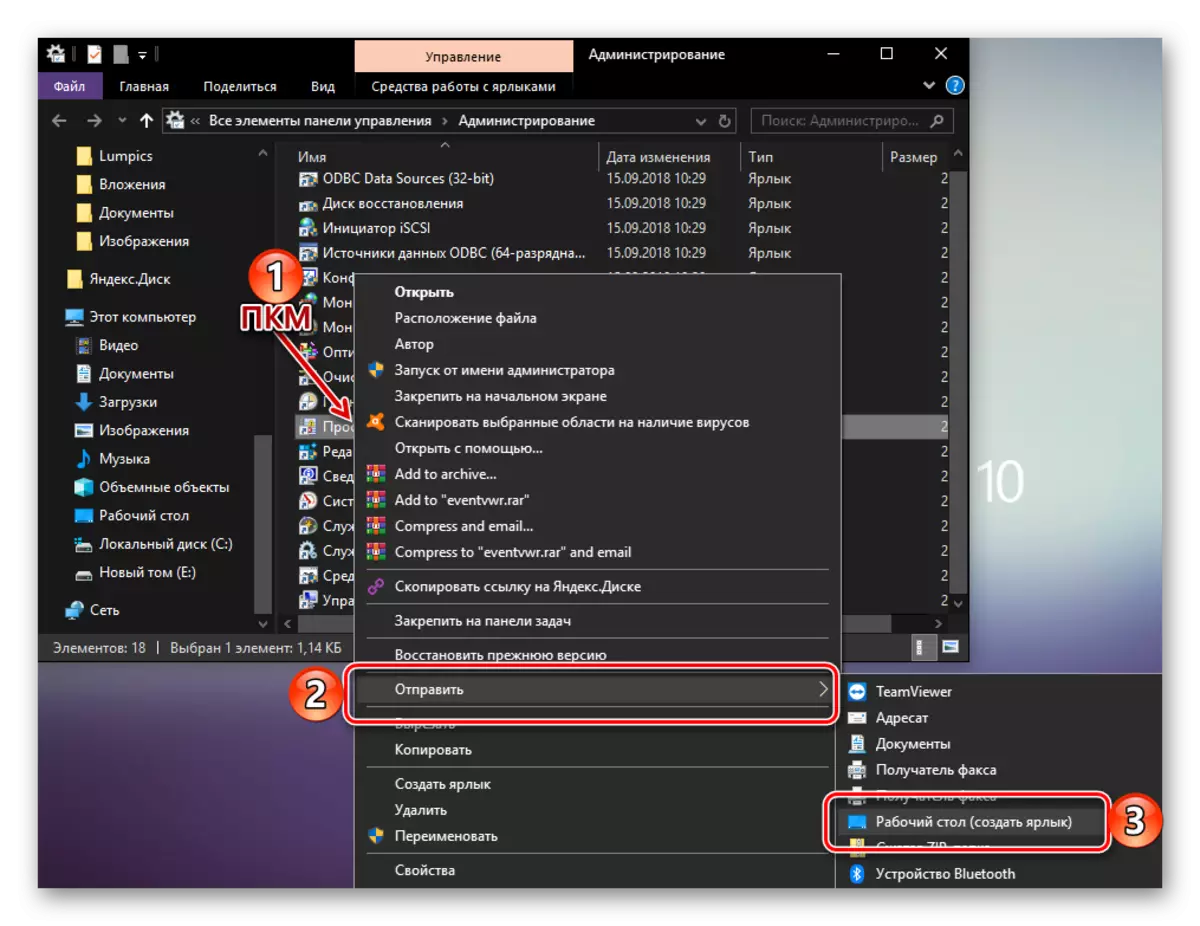
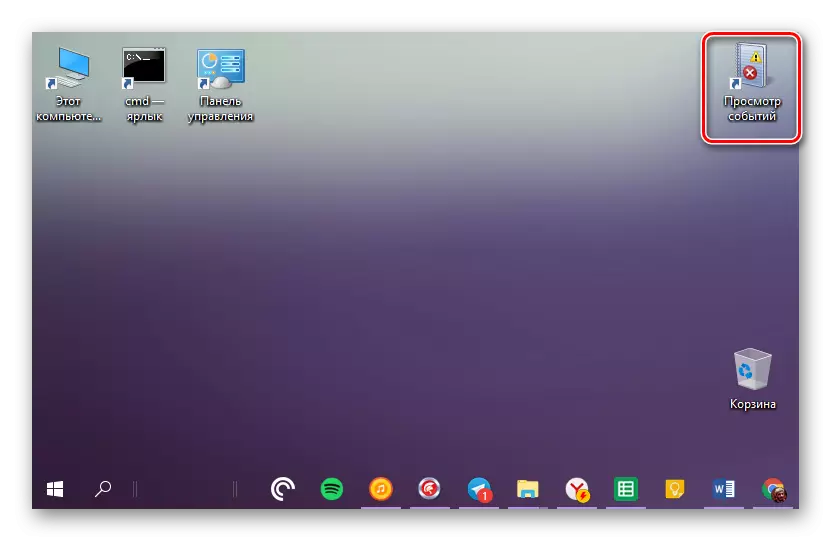
Conclusie
Uit dit kleine artikel heb je geleerd over hoe op een computer met Windows 10, je kunt het logboek van evenementen zien. U kunt het maken met een van de drie manieren die we hebben overwogen, maar als dit gedeelte OS vrij vaak contact moet maken, raden we aan om een snelkoppeling op het bureaublad te maken om snel te starten. We hopen dat dit materiaal nuttig voor u was.
