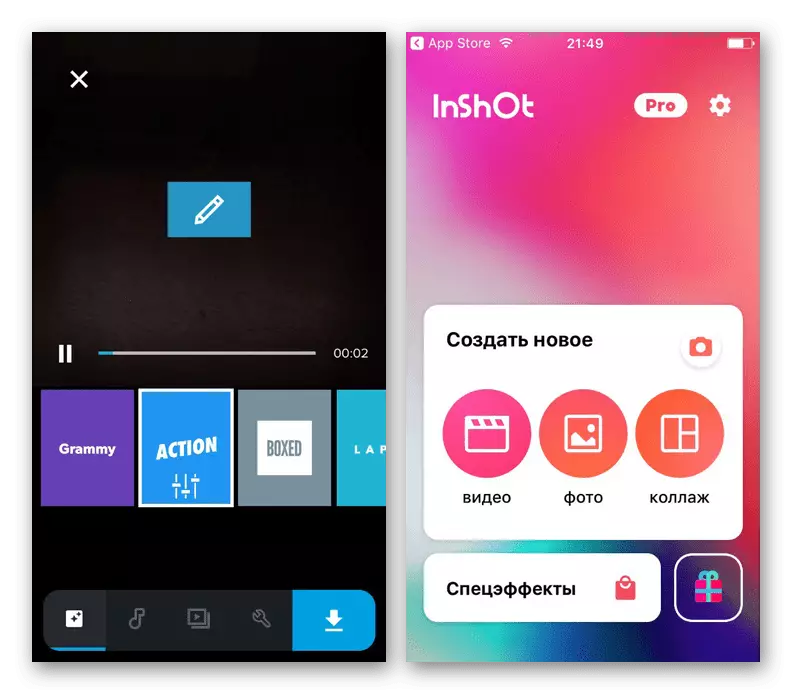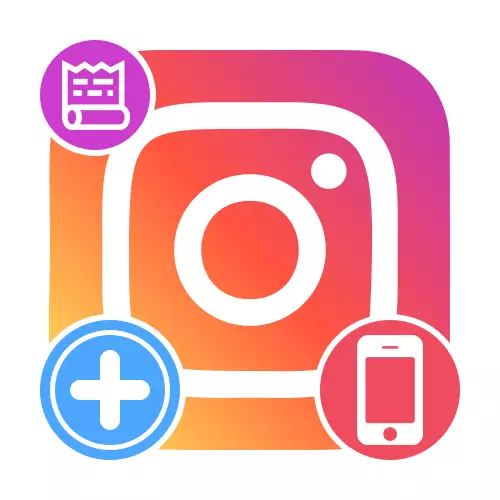
Methode 1: Officiële aanvraag
Om Storsiet toe te voegen aan Instagram vanaf de telefoon, de eenvoudigste manier om de interne editor van de officiële aanvraag te gebruiken, die een voldoende groot aantal in feite gratis functies biedt. En hoewel klanten voor verschillende platforms praktisch niet anders zijn dan elkaar, hebben we afzonderlijke instructies voorbereid.Android
U kunt een geschiedenis van het Android-apparaat publiceren door op de knop "Uw geschiedenis" op de hoofdpagina van de officiële client of via de optie "Deel" onder het document in de bestandsbeheerder te drukken. Tijdens het maken van foto's en video's is beschikbaar met een camera, verschillende wereldwijde filters, het downloaden van bestanden van de smartphone-galerij, overlay-effecten en individuele privacyparameters.
Lees meer: Verhalen toevoegen in Instagram op Android
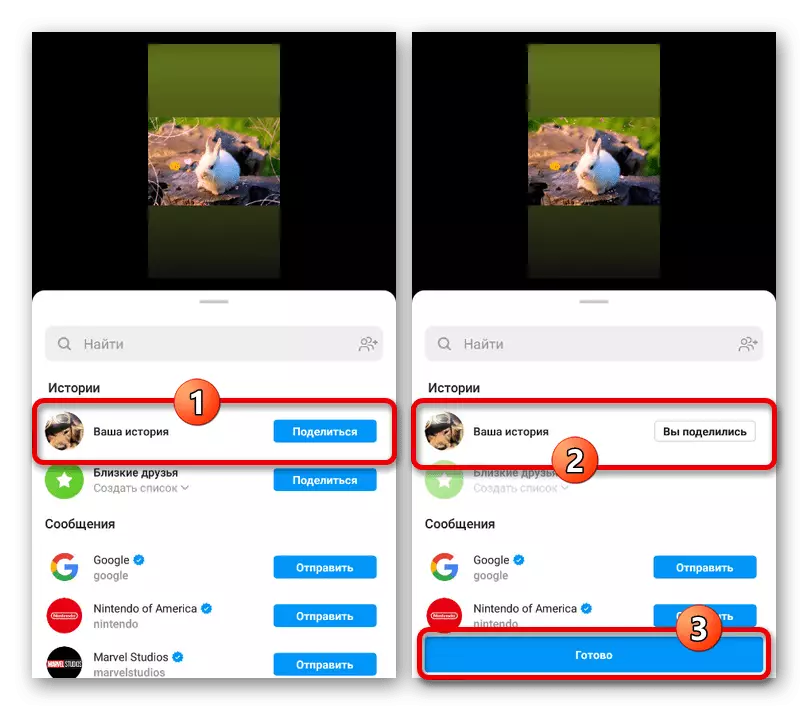
iOS.
Op iOS-apparaten wordt de overgang naar de oprichting van een nieuwe opslag ook uitgevoerd met behulp van de knop "Uw geschiedenis" op het startscherm of de pictogrammen van de camera in de linkerbovenhoek van de toepassing. Bij het werken met de redacteur, gemaakt in een minimalistische stijl, kunt u privacy besturen, foto's en video's maken, effecten opleggen en wanneer alles is voltooid om te publiceren met de knop met de pijl.
Lees meer: Verhalen toevoegen in Instagram op iOS
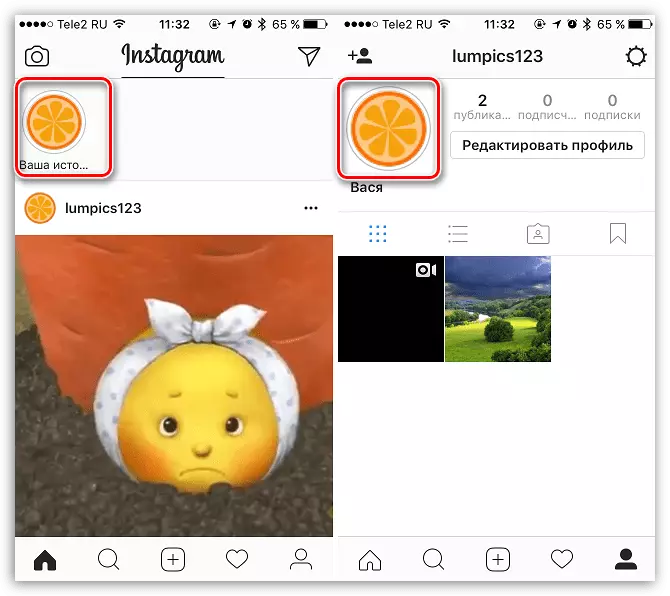
Methode 2: Toepassingen van derden
De standaardredacteur van Storsiet in de officiële klant biedt niet zoveel mogelijk kansen zoals ik zou willen, dus u kunt altijd toepassingen van derden gebruiken. We zullen als een voorbeeld worden beschouwd, slechts één versie van de software gericht op het werk met verhalen en betaalbaar meteen op beide mobiele platforms.Optie 1: ontvouwt
Waarschijnlijk is de meest populaire huidige toepassing om met Storsith Instagram uit te voeren, met een zeer hoge beoordeling en veel positieve feedback. Het programma heeft een Russisch-sprekende interface, een groot aantal, inclusief gratis sjablonen met de mogelijkheid om gedeeltelijk te bewerken, ondersteuning van foto- en video-inhoud, filters en nog veel meer.
Download ontvouwen uit de App Store
Downloaden ontvouwen van Google Play Market
- Installeer de applicatie uit de winkel, afhankelijk van het platform, open en wacht op de voorbereiding op het werk. Daarna tikt u op de hoofdpagina op de knop met de afbeelding "+" in het midden van het onderste paneel, in het tekstvak in het pop-upvenster, voert u de projectnaam in en klik op "Een studie maken".
- Eenmaal in het project drukt u op het pictogram "+" op het onderste paneel om naar de selectie van de sjabloon te gaan. Hier zijn een verscheidenheid aan opties die perfect zijn voor verschillende situaties en gesorteerd op tabbladen.
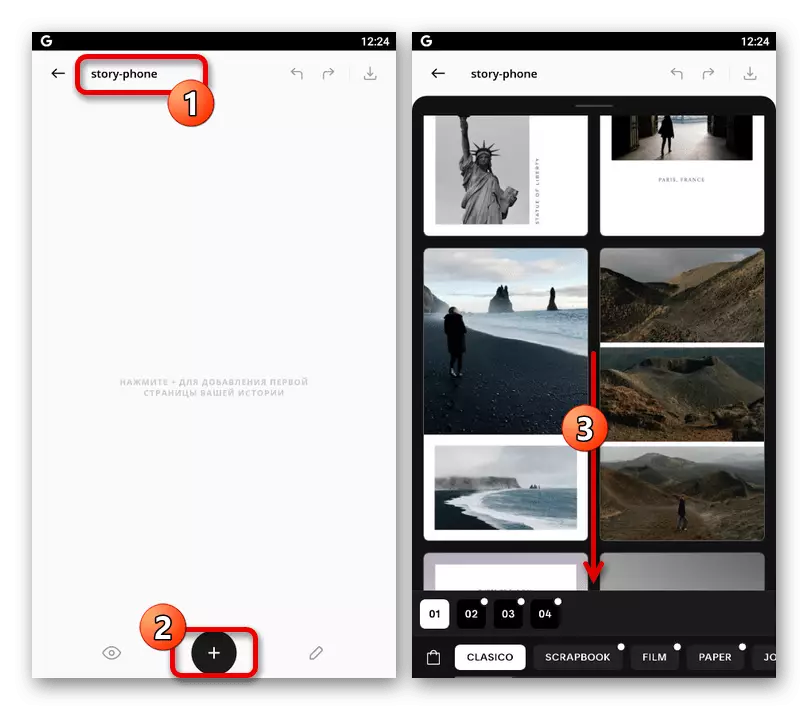
Sommige sjablonen hebben de "+" -aanduiding die aangeeft dat het mogelijk is om alleen toegang te krijgen door een set bij een ingestelde waarde te kopen. Er zijn ook opties met een Instagram-pictogram dat beschikbaar is als u zich abonneert op een specifieke pagina.
- Na automatische overgang naar de hoofdeditor kunt u mediabestanden toevoegen, de limiet aan het nummer hiervan hangt af van de vorige stap met behulp van het pictogram "+" in een van de grijze gebieden. Voor gebruik in opslag zijn bijna alle documenten geschikt van het mobiele apparaat dat is opgeslagen in het geheugen en gemaakt met behulp van de camera.
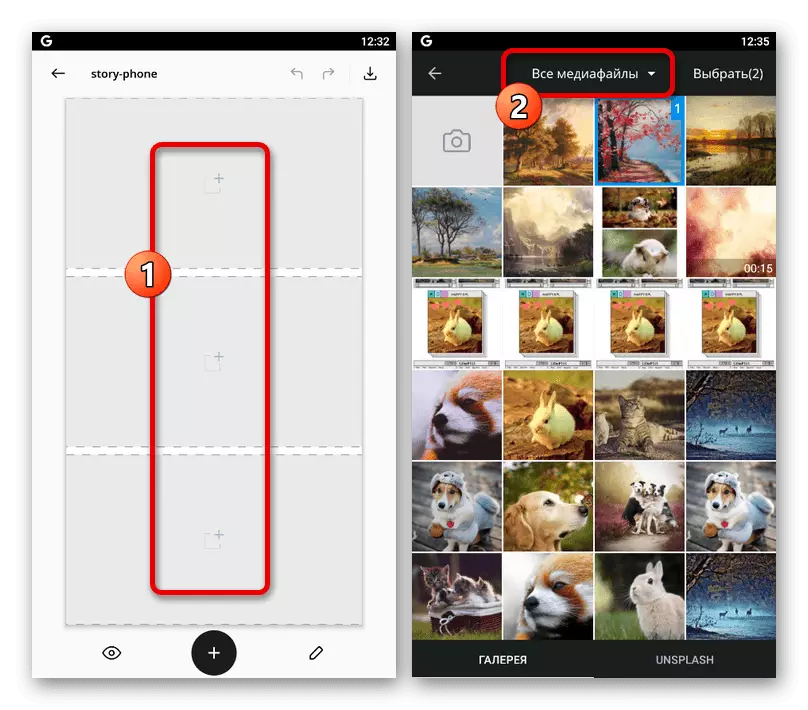
De appendix biedt ook zijn eigen galerij met verschillende opties voor de foto, die alleen onder de naleving van de overeenkomst kan worden gebruikt. Zodat de foto's in de geschiedenis worden geladen, raakt u elk aan u nodig en klikt u op "Selecteren" op het bovenste paneel.
- Als u de bestelling wilt wijzigen, klikt u op het bestand en sleept u naar een ander deel van de sjabloon. Kan ook worden uitgelijnd in het kader van het toegewezen gebied, voordat deze op de afbeelding tikt.
- Bij het kiezen van een specifieke kaart kunt u de knop in de rechterbovenhoek gebruiken. Als gevolg hiervan wordt een ingebouwde filtergalerij geopend, bestaande uit verschillende tabbladen.
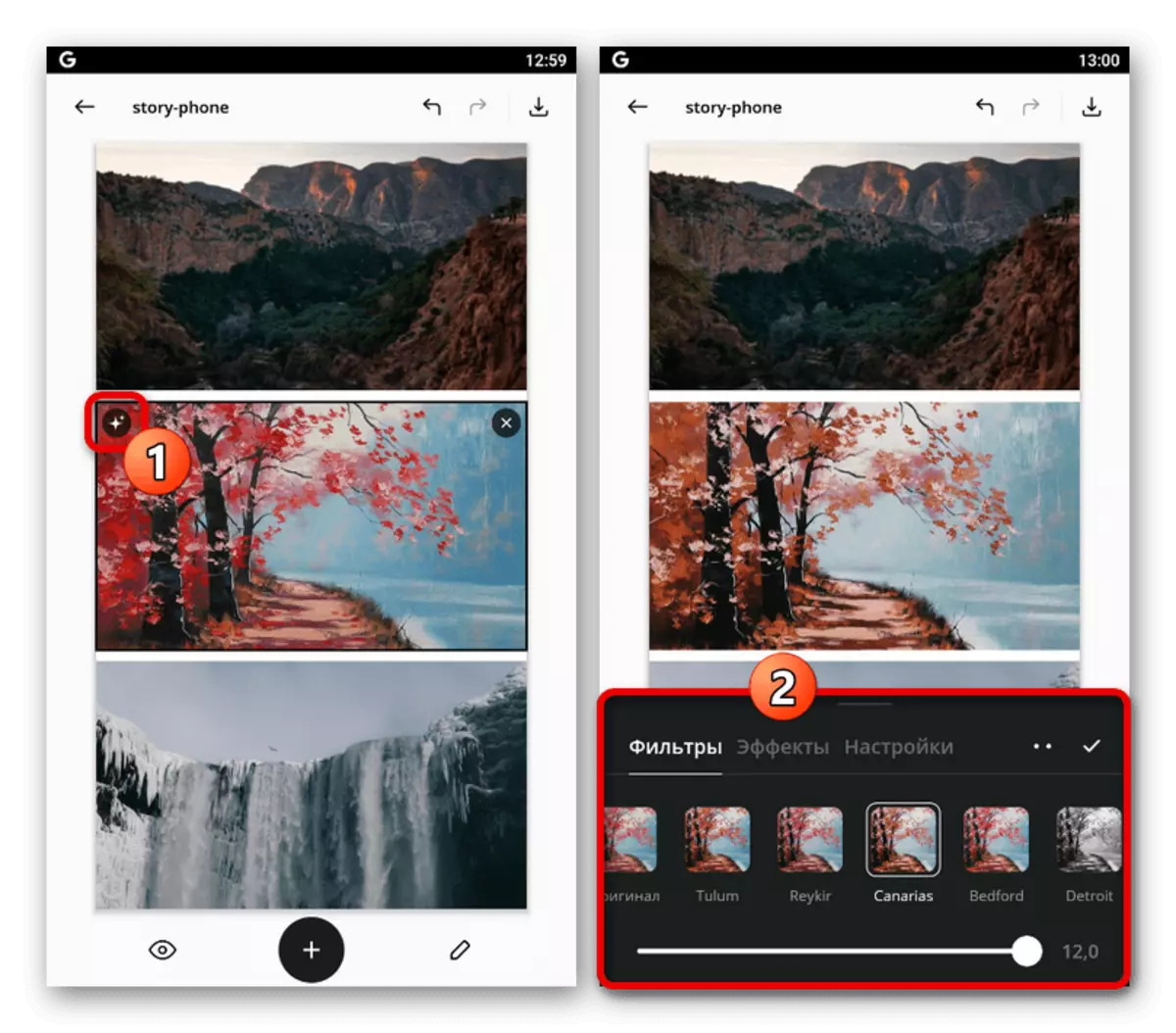
Helaas is het mogelijk om slechts één effect van elke subsectie toe te passen. Daarnaast zijn sommige filters pas beschikbaar na aankoop.
- Na het voltooien van het werk met de kleurcorrectie, tikken op de onderste panelen op de potloodpictogrammen. Elk element dat hier wordt gepresenteerd, kan aan Storsiet worden toegevoegd.
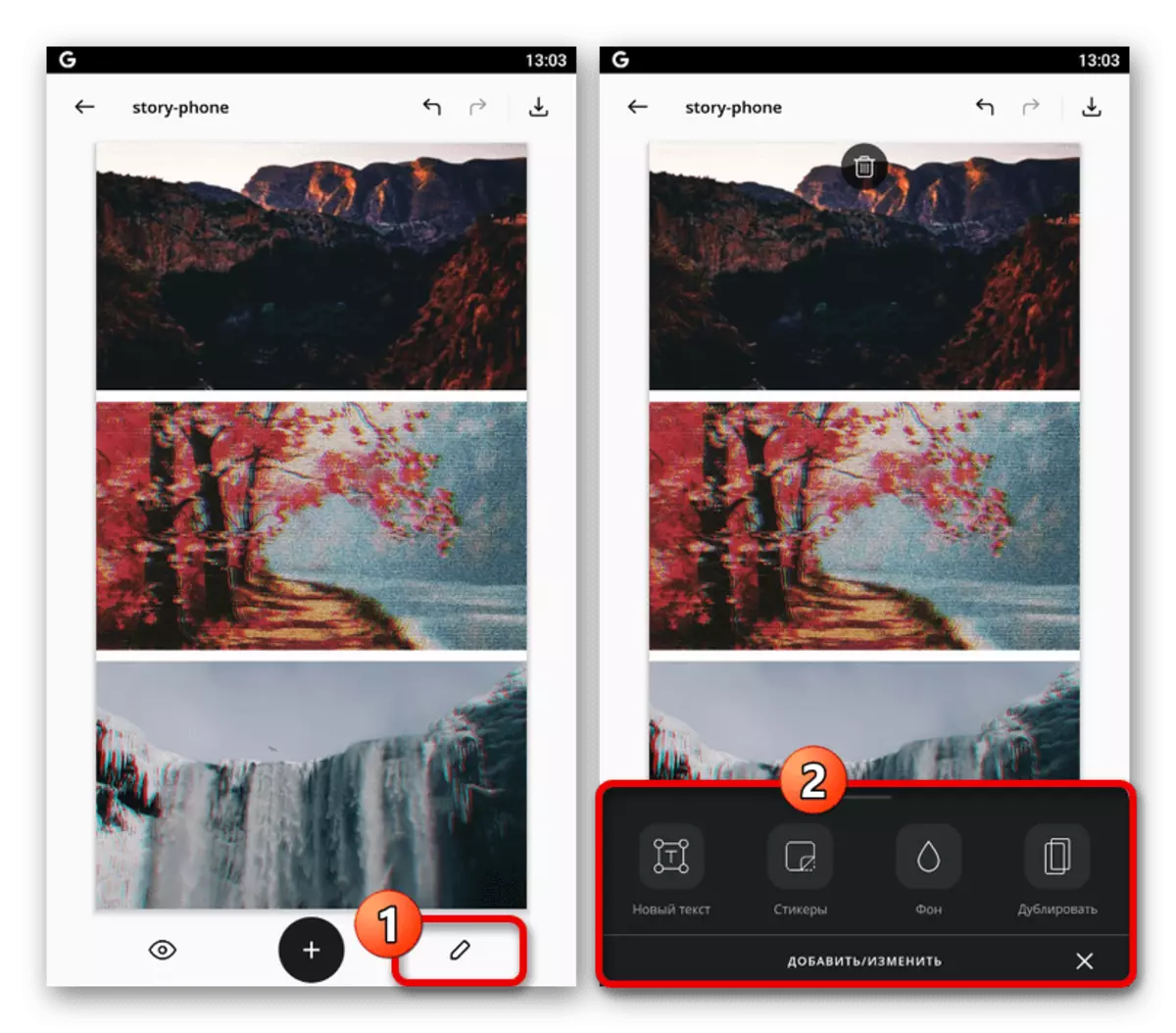
In het geval van de tekst zijn het lettertype, de grootte, de kleuren en de locatie beschikbaar. Effecten worden op de laag aangebracht en niet op individuele tekens.
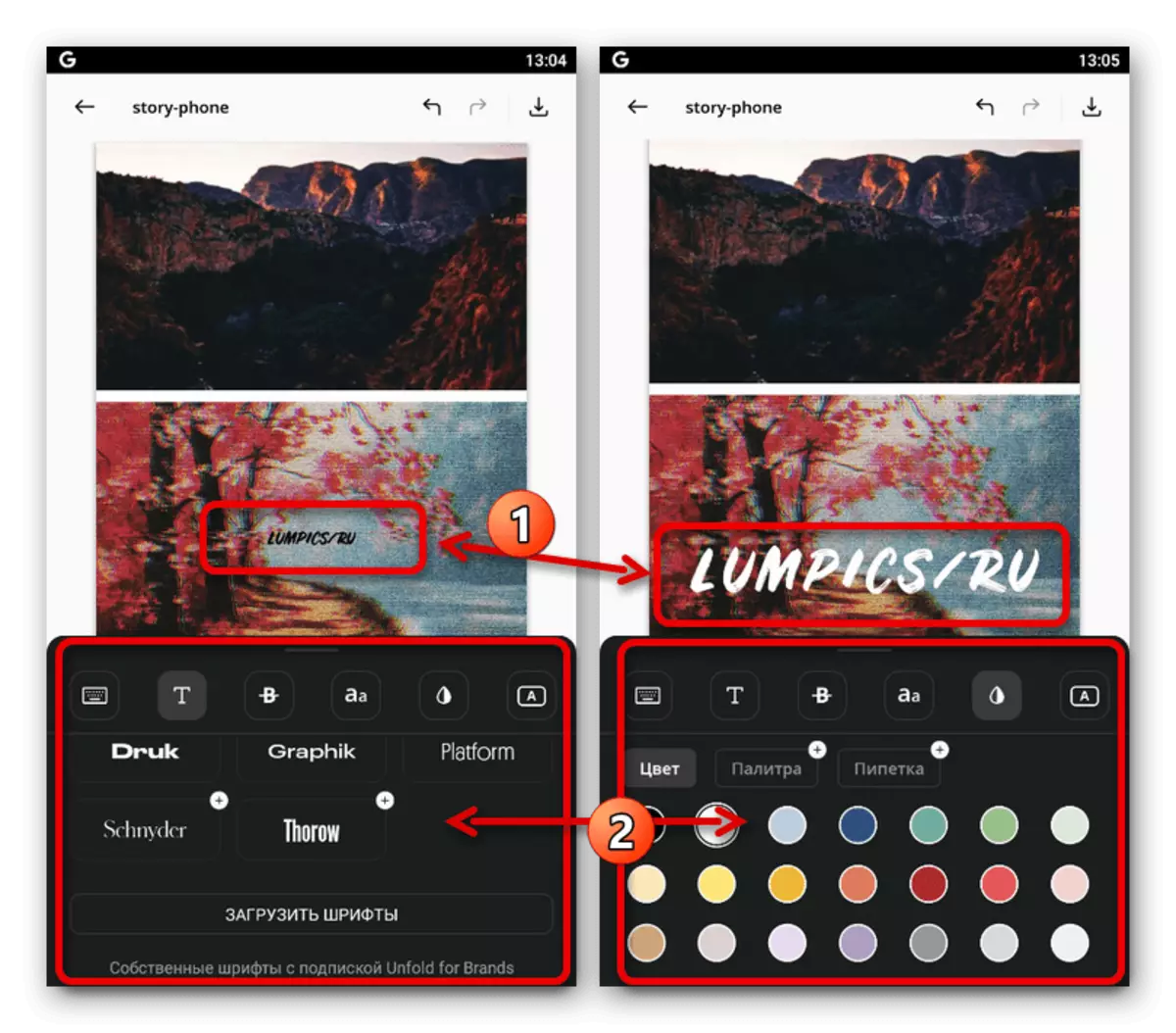
Op de pagina Stickers is er een indrukwekkende bibliotheek met verschillende emoticons, stickers, tekeningen en andere dingen. Merk onmiddellijk op dat het toevoegen van geanimeerde elementen aan de geschiedenis kan leiden tot problemen bij het publiceren.
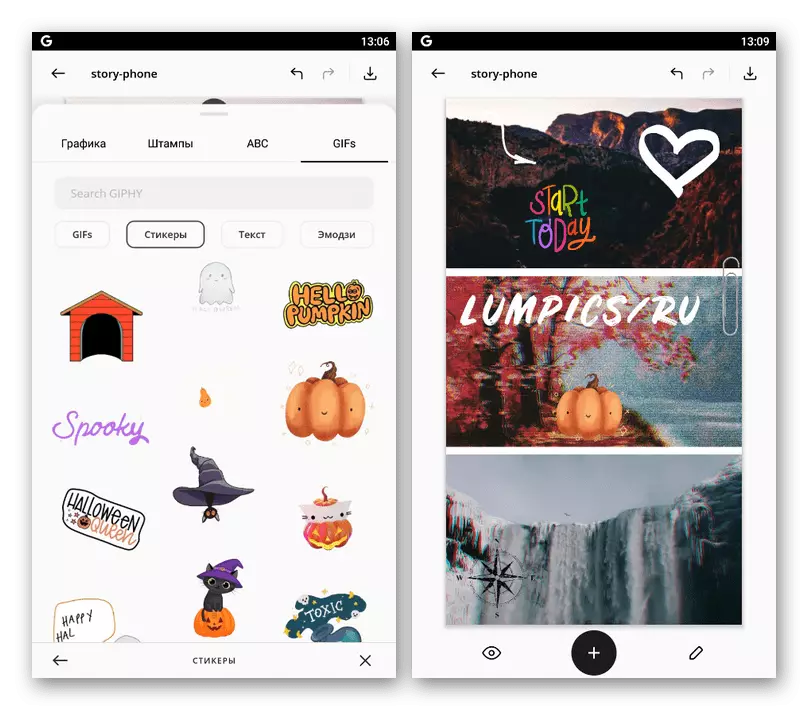
Als u niet tevreden bent met de standaardkleur van de sjabloon, die in de vorm van printplaten wordt gepresenteerd, kunt u de subsectie "achtergrond" gebruiken. Om uit te kiezen Hier verschillende tinten, texturen en enkele betaalde opties.
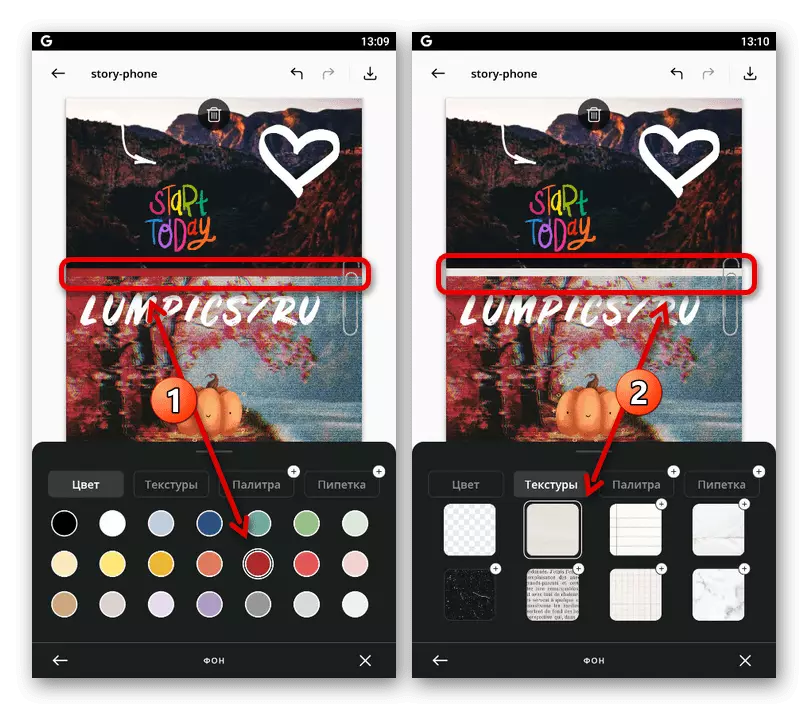
De nieuwste knop gebruiken om "dupliceren" in het deelvenster Bewerken, wordt de volledige inhoud van Storsiet gekopieerd naar een nieuw scherm binnen het project. Om te verwijderen, moet u het pictogram aanraken met het beeld van de mand.
- Door te begrepen bij het creatieproces, aan de rechterkant van het bovenpaneel, drukt u op de knop met het downloadpictogram. Ga op zijn beurt in het pop-upvenster naar het tabblad "Pagina's" en selecteert u "Instagram".
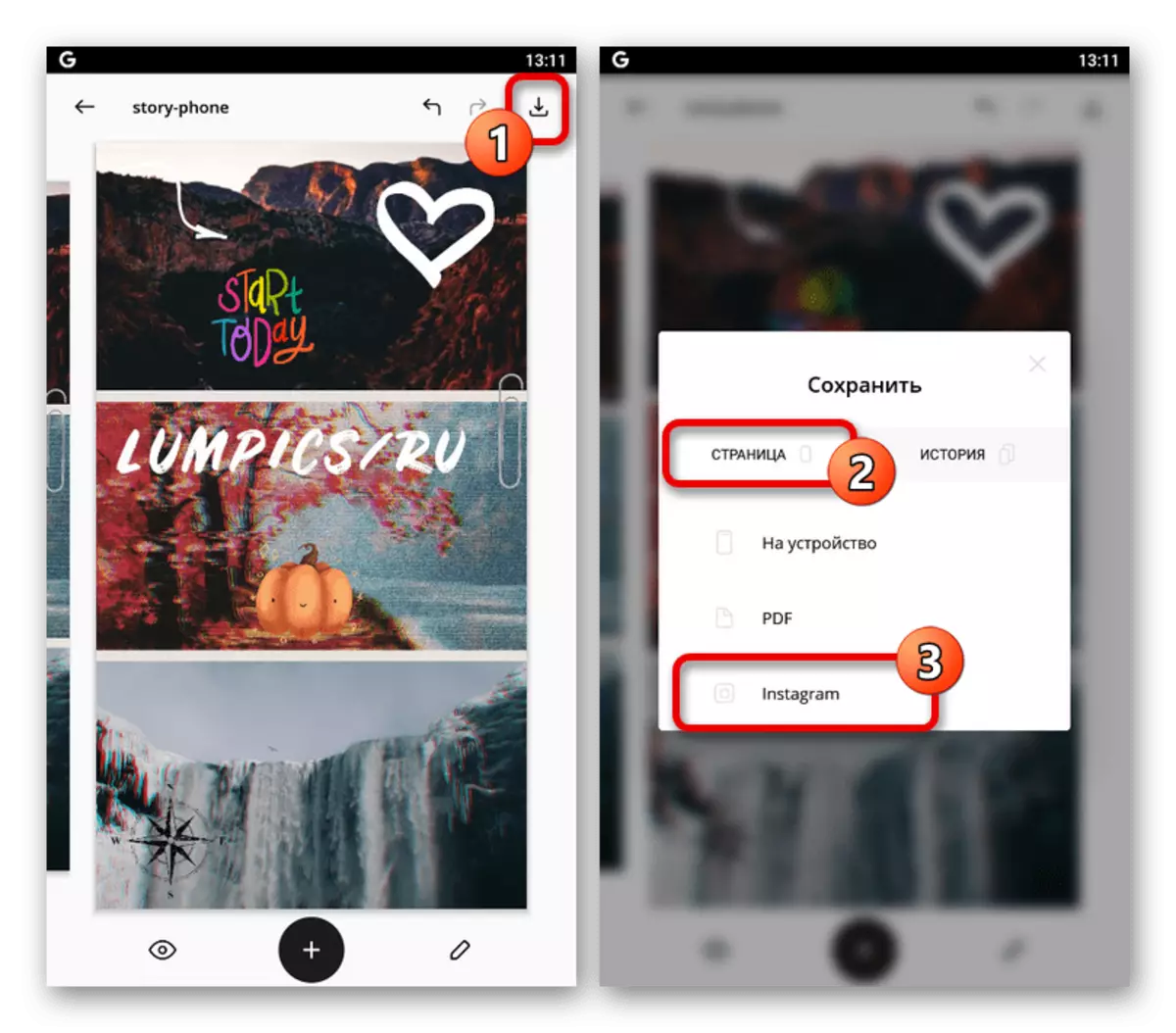
Wacht tot het project in het toepassingsgeheugen wordt opgeslagen en de officiële Instagram-client openen. Daarna wordt Storsiet automatisch overgedragen als een mediabestand, waar het bovendien kan worden bewerkt.
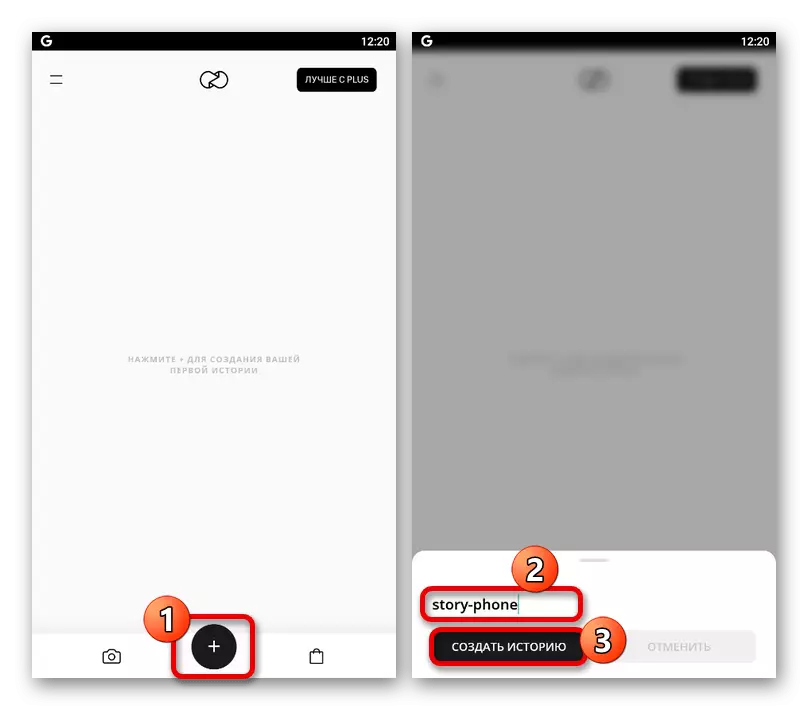
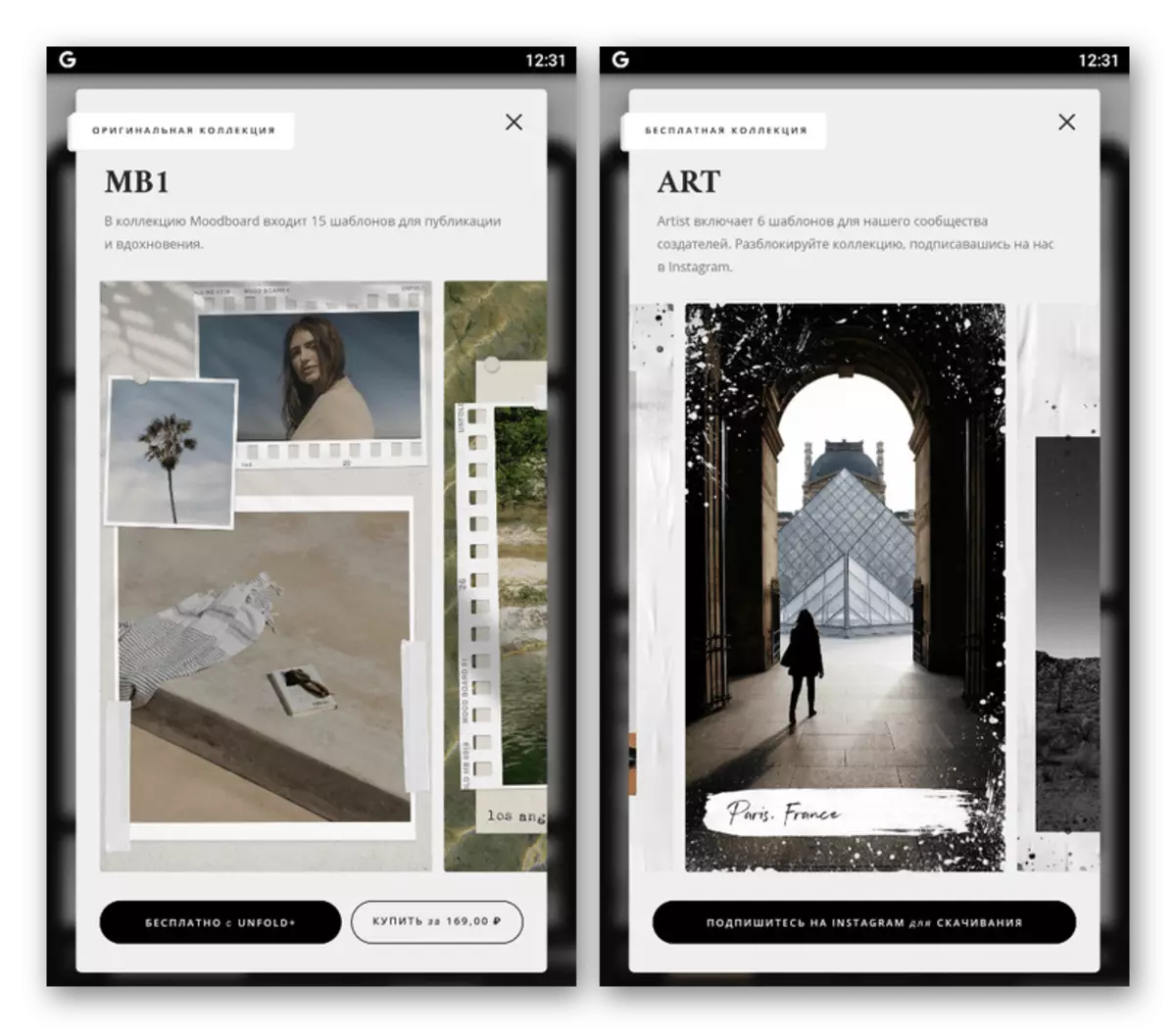
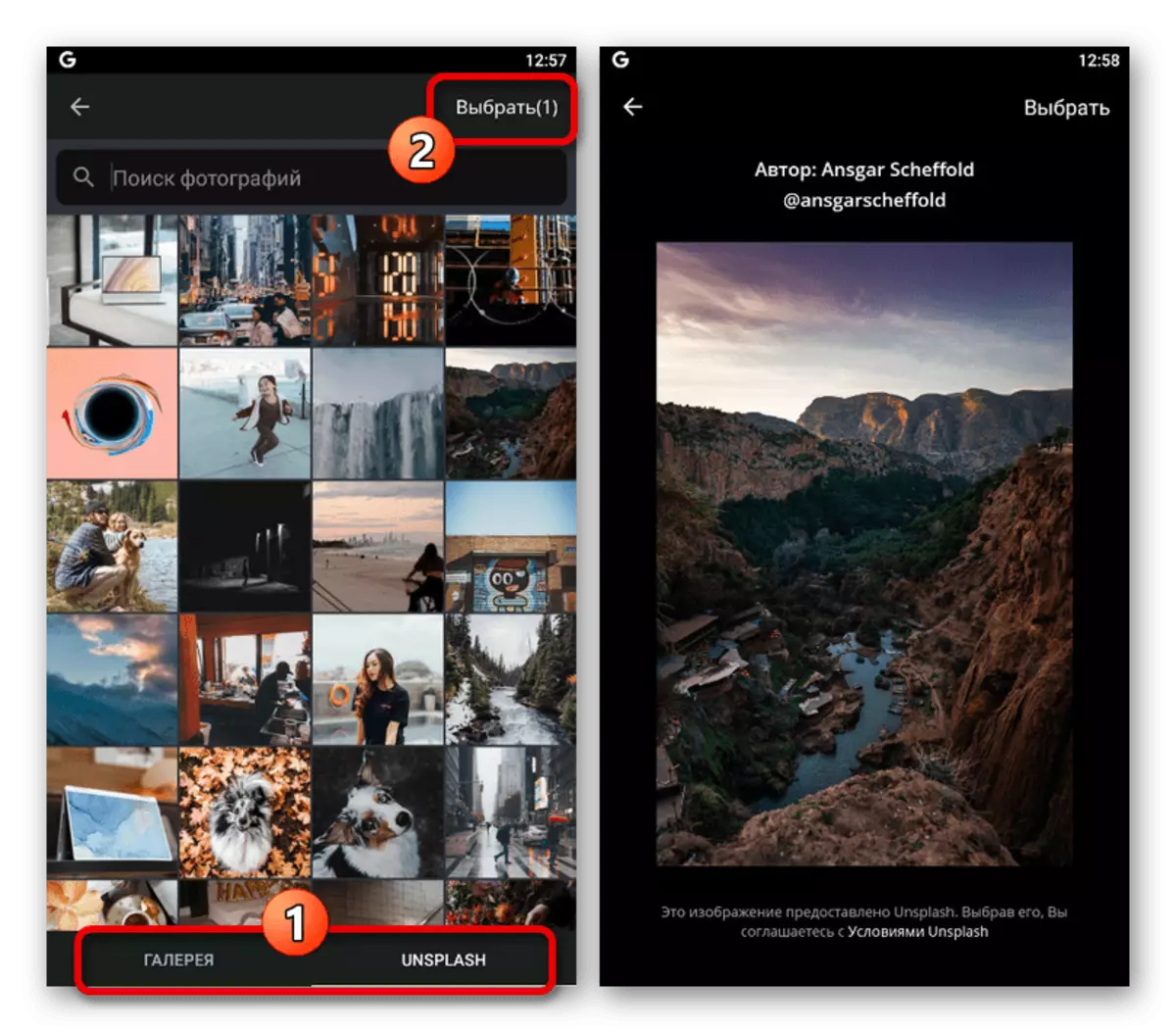
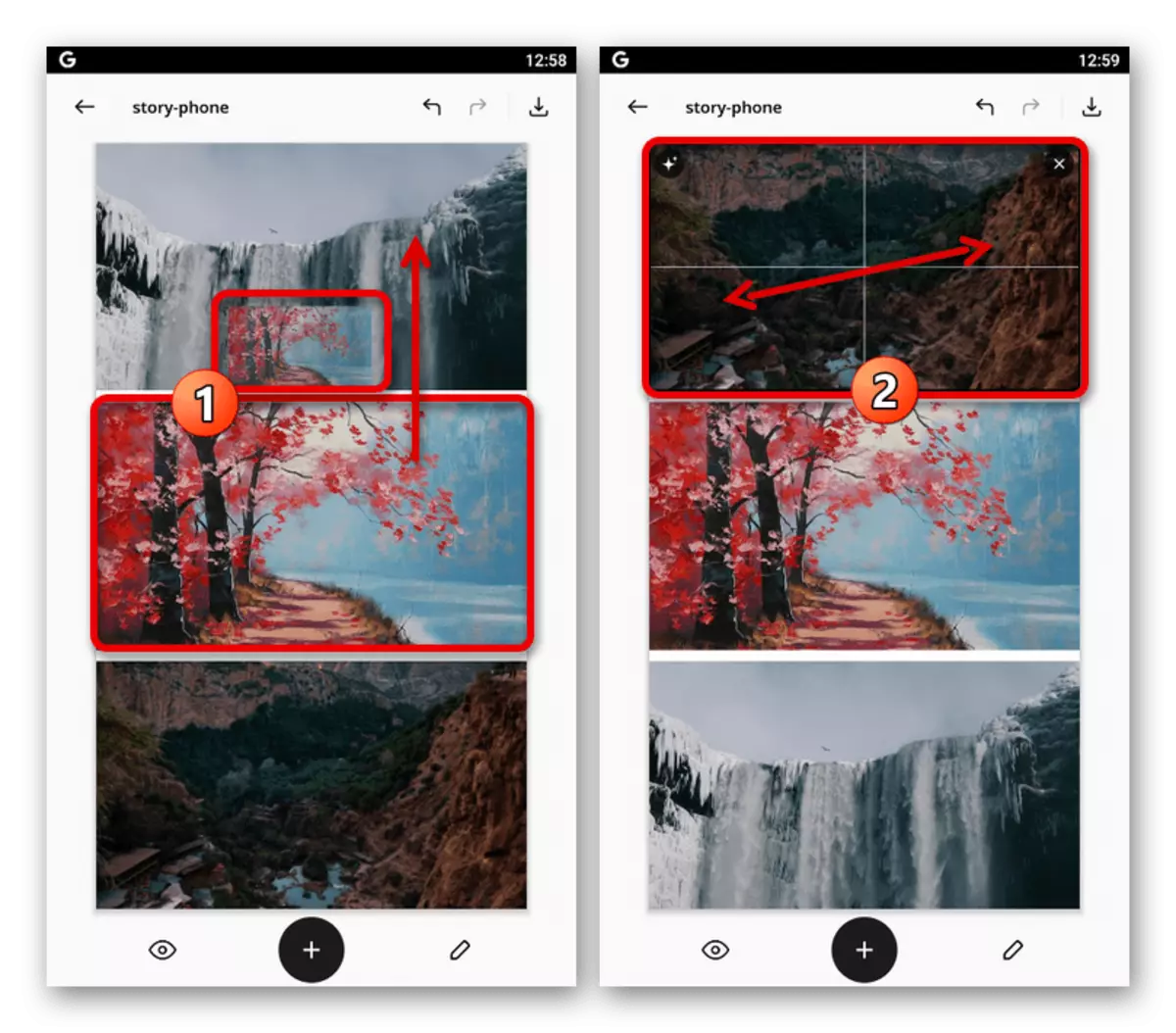
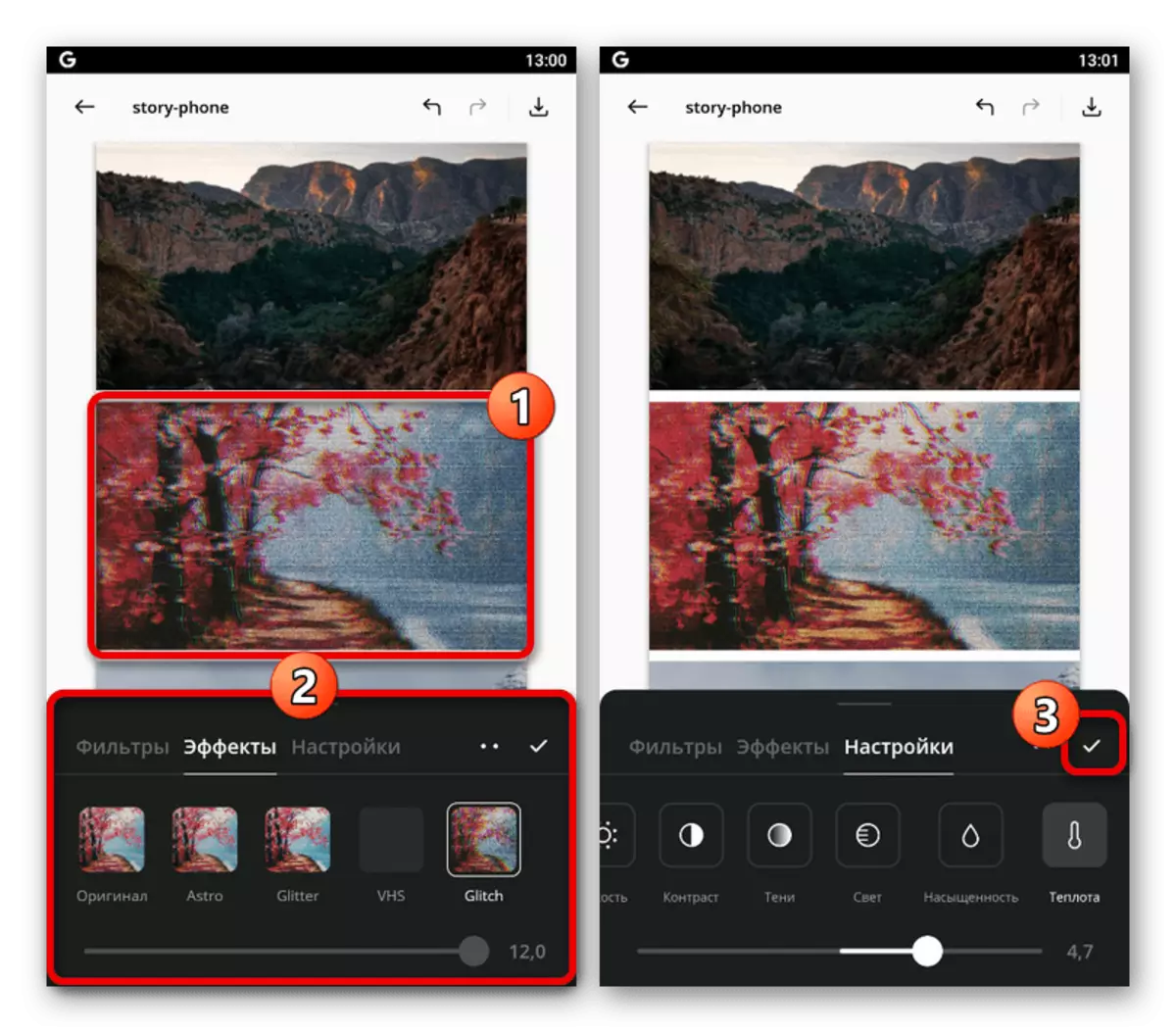
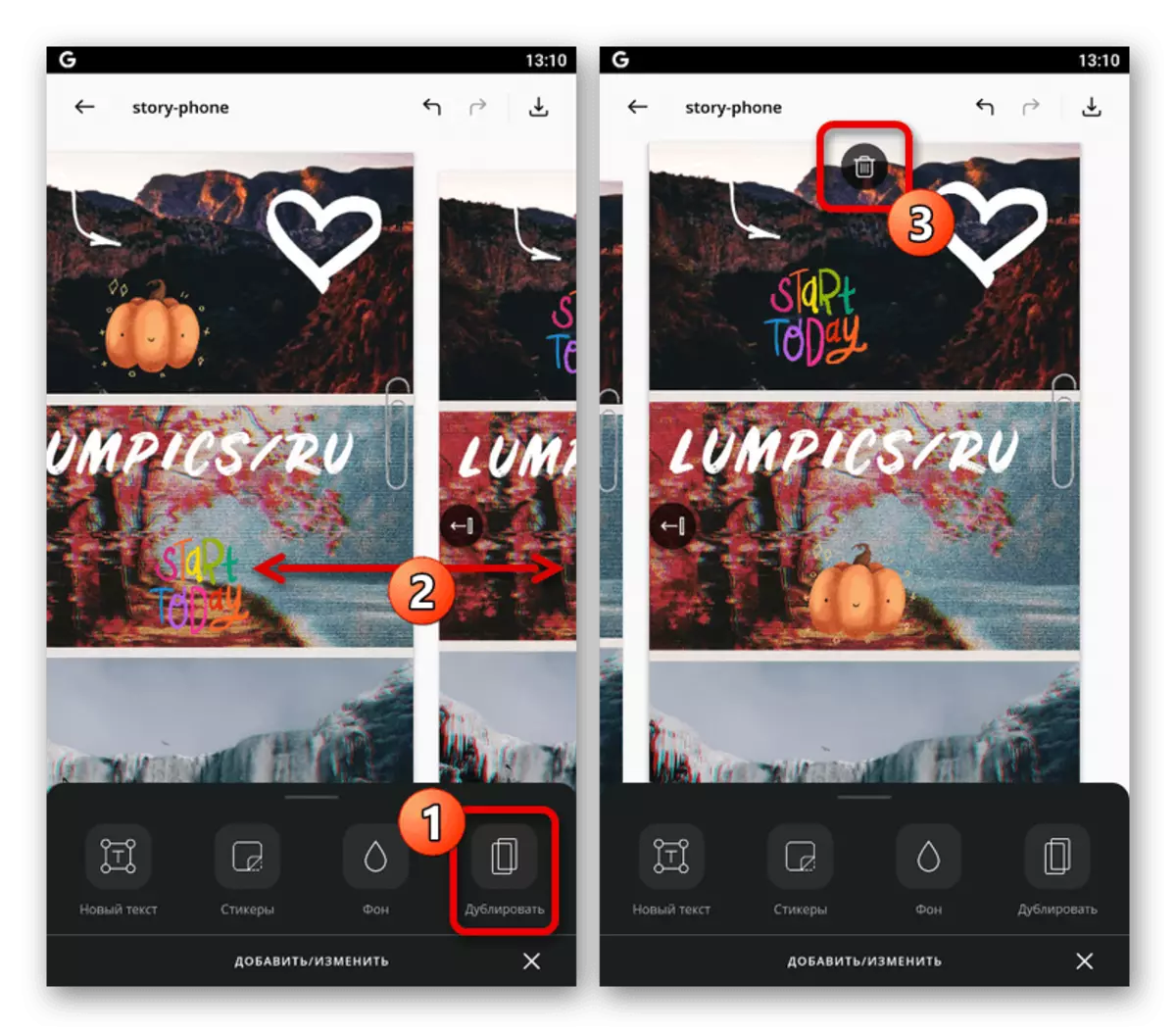
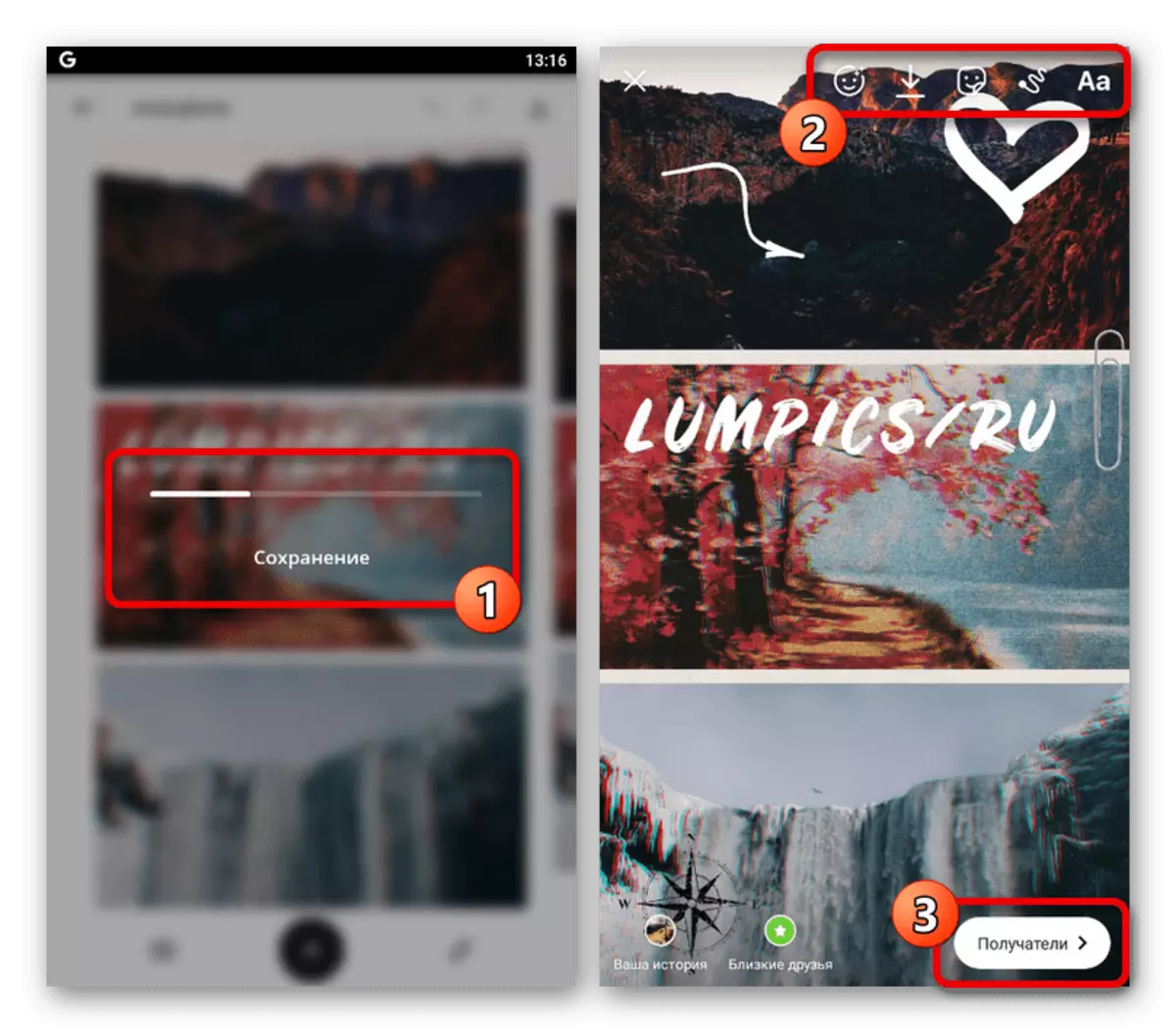
Als er verschillende pagina's in het project waren, verschijnt elk van hen in de editor, maar ook, met te veel elementen, kunnen fouten optreden. Het eindresultaat wordt op een vergelijkbare manier gepubliceerd, zoals elk ander verhaal.
Optie 2: foto's en video-editor
Een afzonderlijke vermelding is de foto's en video-bewerkingen waard, gericht is niet alleen om een opslag te creëren, maar ook op de verwerking van inhoud voor andere doeleinden met behulp van een enorme hoeveelheid gereedschappen. Bij het werken met dergelijke programma's is de procedure voor het publiceren van projecten in Instagram niet veel anders dan wat in het voorbeeld van de vorige aanvraag werd getoond, en zal daarom niet in detail worden overwogen.
Lees verder:
Toepassingen voor het bewerken van video op Android en iOS
Foto- en video-bewerkingen voor iOS
Fotobewerkingen voor Android