
Gebruikers hebben soms lokale netwerken en home-groepen opgezet, waarmee u bestanden wilt uitwisselen tussen de apparaten die op internet zijn aangesloten binnen hetzelfde systeem. Speciale algemene mappen worden gemaakt, netwerkprinters worden toegevoegd en andere stappen worden gemaakt in de groep. Het gebeurt echter dat toegang tot alle of sommige mappen beperkt is, dus u moet dit probleem handmatig corrigeren.
We lossen het probleem op met toegang tot netwerkmappen in Windows 10
Voordat u vertrouwd bent met het vertrouwd maken met alle mogelijke methoden om het probleem op te lossen, raden we u aan om er nogmaals voor te zorgen dat het lokale netwerk en de thuisgroep correct is geconfigureerd en nu functioneren ze correct. Om met deze vraag om te gaan, zullen onze andere artikelen u helpen, de overgang naar vertrouwelijkheid waarmee wordt uitgevoerd door op de volgende links te klikken.Als na het starten van de service is de situatie niet gewijzigd, adviseren wij u om aandacht te besteden aan de volgende twee methoden voor het aanpassen van de netwerkdirectory.
Methode 1: toegangsbepaling
Niet alle standaardmappen staan open voor alle lokale netwerkdeelnemers, alleen systeembeheerders kunnen bekijken en bewerken. Deze situatie wordt letterlijk opgelost in verschillende klikken.
Merk op dat de onderstaande instructie alleen is gemaakt via het account van de beheerder. In andere artikelen vindt u de onderstaande link u informatie over het invoeren van dit profiel.
Lees verder:
Accountrechten beheren in Windows 10
Gebruik het beheerdersaccount in Windows
- Klik op de gewenste map rechts met de rechtermuisknop en selecteer het "Geef toegang tot" -tekenreeks.
- Geef gebruikers op die het directorybeheer willen verstrekken. Om dit te doen, bepaalt u in het pop-upmenu "ALL" of de naam van een specifiek account.
- Vouw in het toegevoegde profiel de sectie "Machtigingen" uit en controleer het gewenste item.
- Klik op de knop Share.
- U ontvangt een mededeling dat de map openstond voor gedeelde toegang, verlaat dit menu door op "Ready" te klikken "
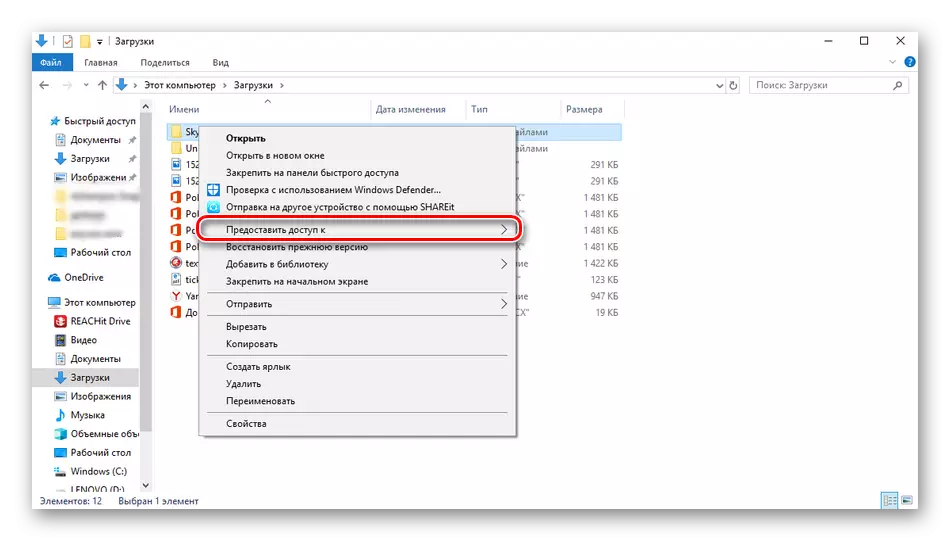
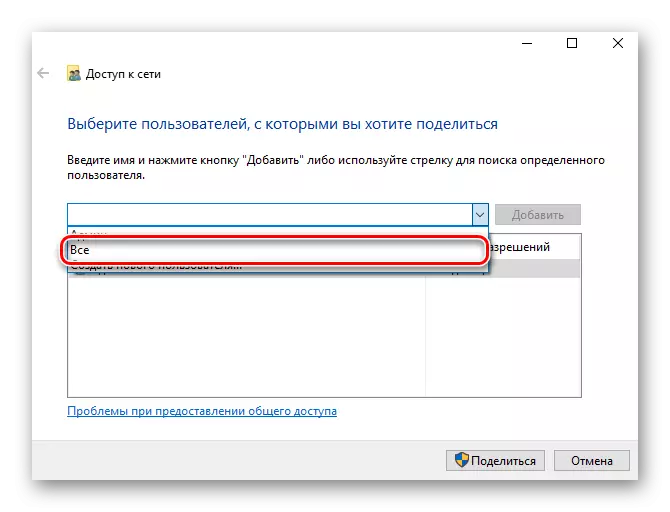
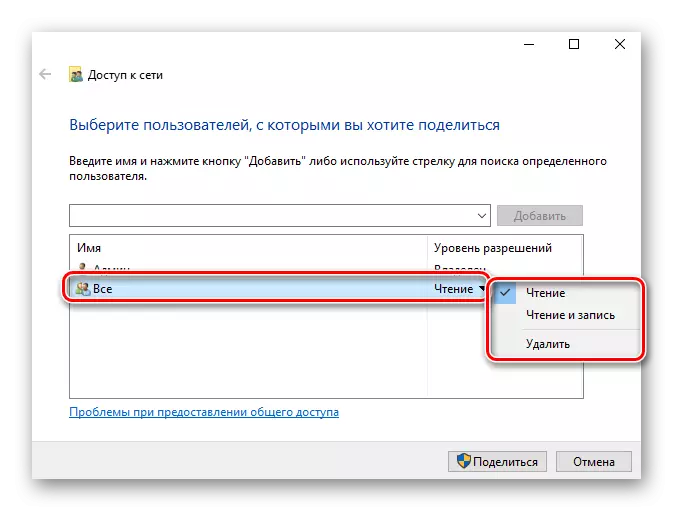


Voer dergelijke acties uit met alle mappen die momenteel ontoegankelijk zijn. Na voltooiing van deze procedure kunnen andere deelnemers in de thuis- of werkgroep werken met open bestanden.
Methode 2: Component Services configureren
Het uitrusten van de "Component Service" voor het grootste deel wordt gebruikt door netwerkbeheerders om met specifieke toepassingen te werken. In het geval van het beperken van netwerkmappen kan het ook nodig zijn om sommige parameters in deze toepassing te bewerken, en het gebeurt zo:
- Open het menu Start en vind de klassieke toepassing van de "Component Services" via het zoeken.
- Vouw de sectie "Component Services" in de root van de SNAP, open de directory Computers, klik op de PCM naar "Deze computer" en selecteer het item "Eigenschappen".
- Het menu wordt geopend, waar in het tabblad "Standaardseigenschappen" van het standaardauthenticatieniveau, het niveau "Standaard" instellen, evenals het "standaard imitatieniveau" geven de "personificatie" aan. Wanneer de setup is voltooid, klikt u op "Toepassen" en sluit u het venster Eigenschappen.



Na het uitvoeren van deze procedure wordt het aanbevolen om de pc opnieuw op te starten en de netwerkmap opnieuw in te voeren, deze keer moet alles succesvol zijn.
Hierop beëindigen we de analyse van de oplossing voor toegang tot netwerkdirecteuren in het Windows 10-besturingssysteem. Zoals u kunt zien, is het goed genoeg met de hulp van twee methoden, maar de belangrijkste stap is om het lokale systeem goed te configureren en thuisgroep.
Zie ook:
Corrigeer het probleem met het verbinden met Wi-Fi-netwerk op Windows 10
Correctie van problemen met het ontbreken van internet in Windows 10
