
De grafische interface is de hoofdregeling van Windows 7 en zijn mogelijkheden. Voor een comfortabele bediening moet het monitorscherm op zichzelf worden geconfigureerd, wat we u vervolgens willen vertellen.
Windows Windovs 7 configureren
Personalisatie-opties voor het weergeven van informatie op het scherm omvatten veel opties van het installeren van de achtergrondafbeelding voordat u de lettergrootte verandert. Van het laatste en begin.Stap 1: De schermresolutie instellen
De belangrijkste grafische parameter van het display is toestemming en er is niet zozeer de daadwerkelijke verhouding van hoogte en breedte, hoeveel softwareversies, aanpasbaar, zowel via de parameters van de videokaart en de gereedschappen zelf. Meer details over de resolutie, evenals methoden van de verandering, is geschreven in een afzonderlijk materiaal.
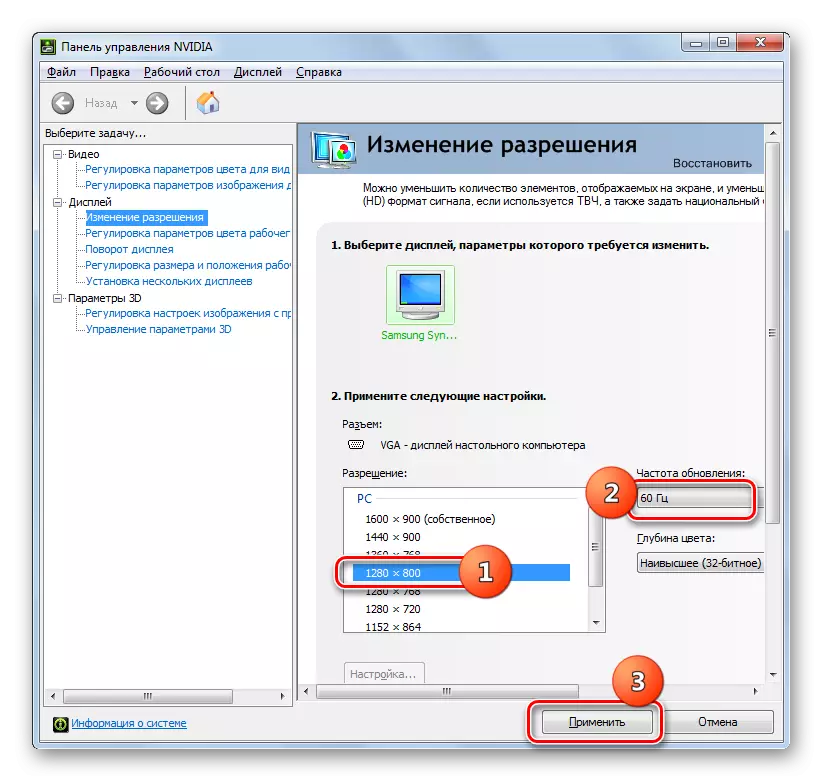
LES: Wijzig de resolutie op Windows 7
Stap 2: Lettertype Display Setup
De resolutie van moderne monitoren bereikt 4K-waarden, wat veel meer dan 10 jaar geleden is, toen Windows 7 alleen de markt binnenkwamen. Standaard verandert het lettertype ook met een verandering in resolutie, vaak in een kleine onleesbare iets. Gelukkig bieden de systeemfuncties een uitgebreide instelling van zijn weergave - alle methoden voor het wijzigen van de grootte en typen lettertypen worden weergegeven in de onderstaande referentiehandleiding.
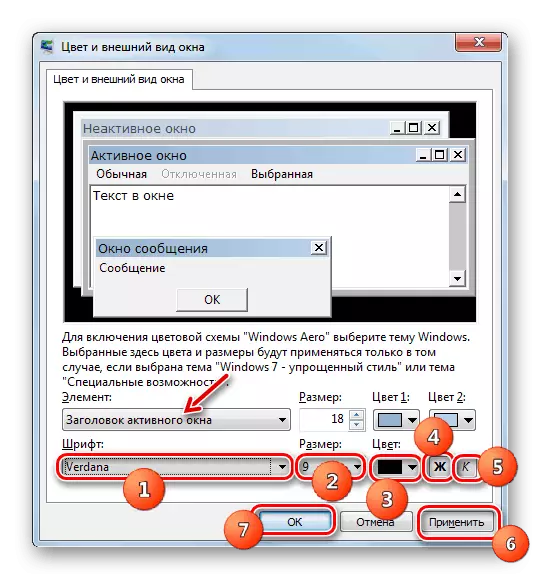
Lees meer: het lettertype op Windows 7 wijzigen
Fase 3: Screensaver Setup
Screensaver, die vaker wordt genoemd, is de "Screensaver" -periode, is een geanimeerde afbeelding die op de computer in de standby-modus wordt weergegeven. In het tijdperk van LCD- en LED-monitoren is het doel van deze mogelijkheid puur cosmetisch; Sommigen bevelen het in het algemeen aan om het belang van de energiebesparing uit te schakelen. Selecteer uw screensaver of zet het over het algemeen als volgt uit:
- Klik op de PCM op de lege ruimte op het "Desktop" en selecteer "Personalisatie".
- Gebruik het gedeelte "Screensaver".
- Alle standaard screensavers (6 stuks) bevinden zich in de vervolgkeuzelijst Saver. Om het uit te schakelen, moet u de optie "(nee)" kiezen.
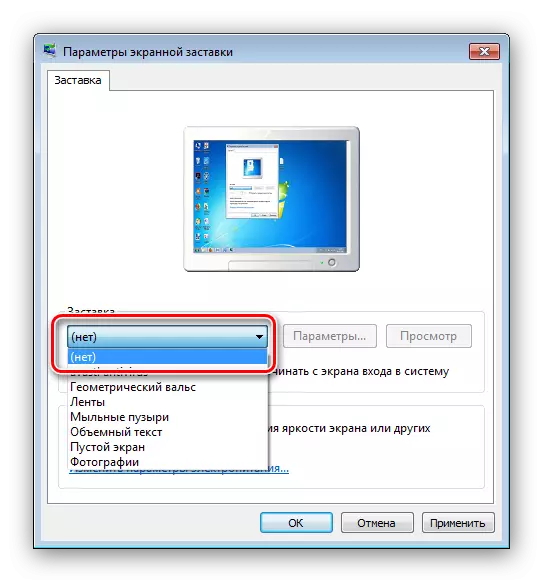
Als je wilt, kun je vele anderen op internet vinden. Gebruik de knop "Parameters" om dit item fijn te configureren. Houd er rekening mee dat deze functie niet beschikbaar is voor alle opties.
- Om de selectieselectie te bevestigen, drukt u op de knoppen "Toepassen" en "OK".
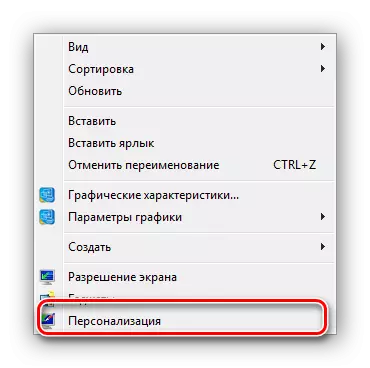
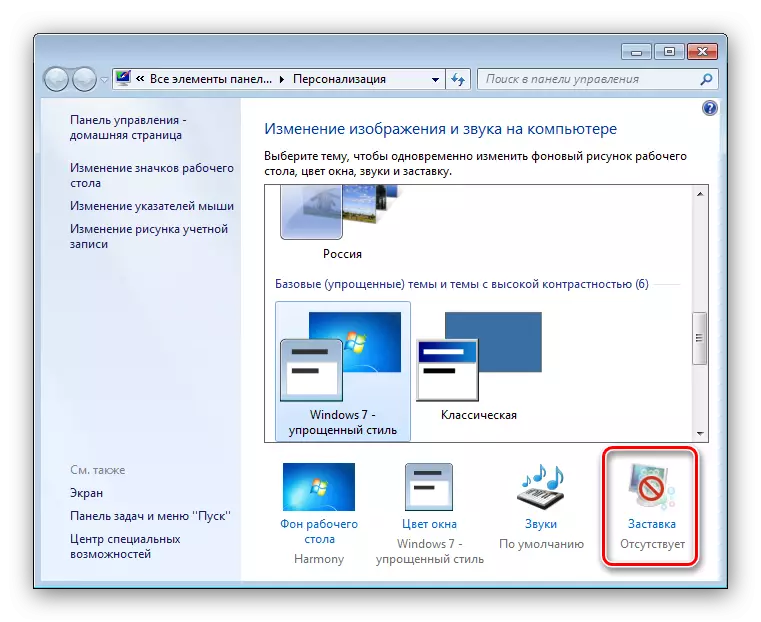
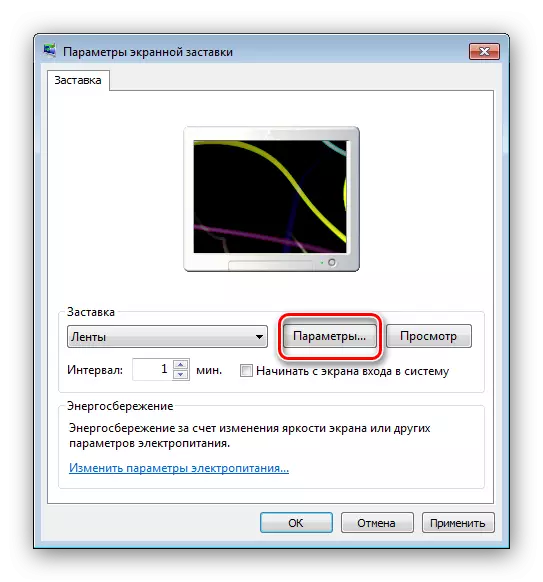
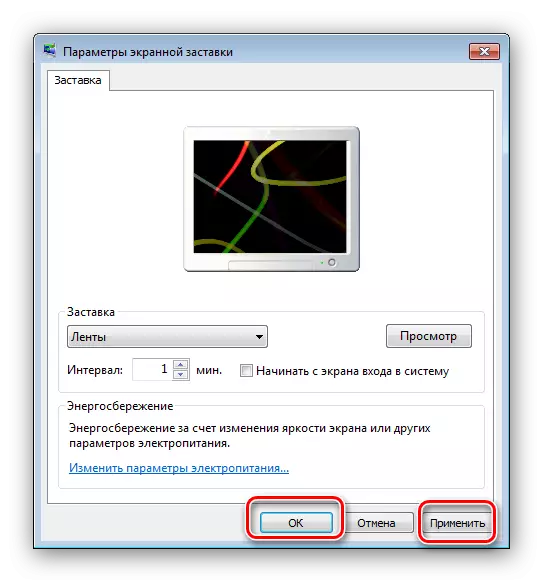
Na het opgegeven tussentijd van uitvaltijd start de screensaver automatisch.
Fase 4: het kleurenschema van Windows wijzigen
Windovs 7-mogelijkheden Hiermee kunt u de achtergrondafbeeldingen van open vensters, in bepaalde mappen configureren. Voor die aero is dit het algoritme voor dit algoritme:
- Vouw het menu "Personalisatie" uit (eerste stap 3).
- Ga naar de sectie "Window Color".
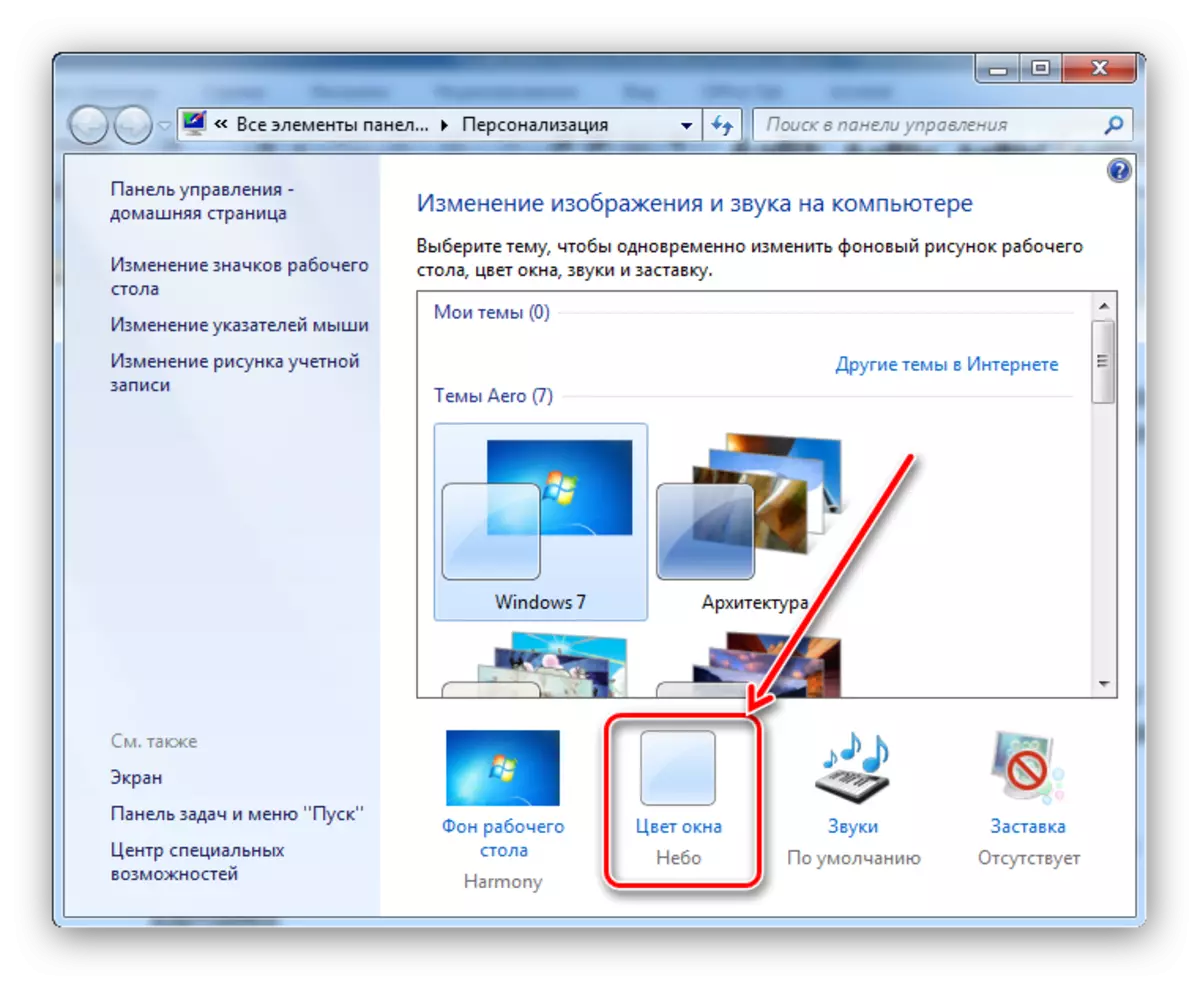
U kunt een van de 16 vooraf ingestelde kleurenschema's kiezen of om de kleur te configureren met de schaal in het menu Pop-upkleur-instellingen.
- Klik vervolgens op de link "Geavanceerde instellingen". Hier kan het uiterlijk van de vensters in detail worden geconfigureerd, maar er moet rekening worden gehouden met het feit dat de configuratie in dit venster alleen werkt op de "vereenvoudigde stijl" en "Speciale functies". Als een van de opgegeven ontwerpschema's actief is, roept de optie "venster" alleen een extra instellingeninterface op.
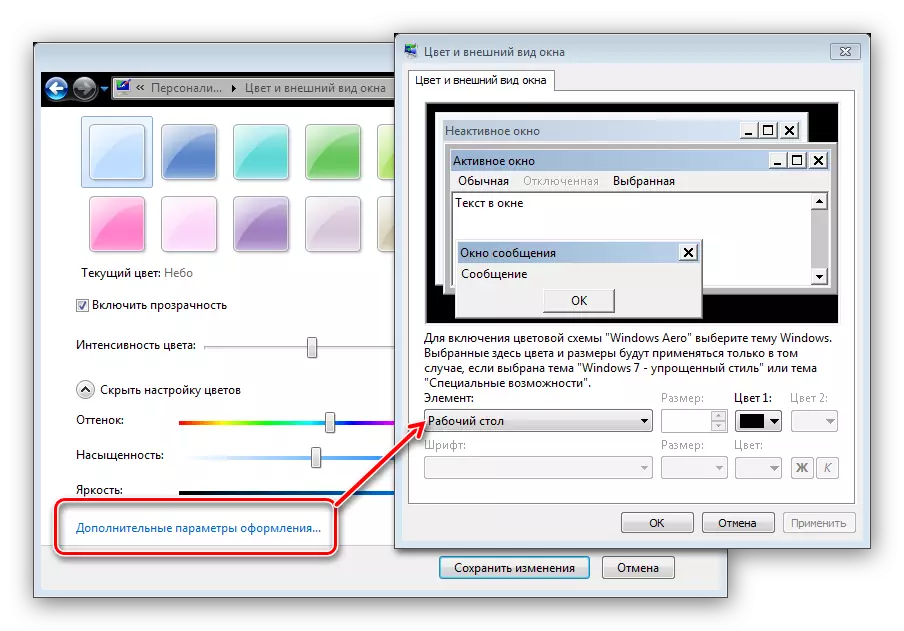
Pas de ingevoerde parameters toe. Bovendien wordt het aanbevolen om de computer opnieuw op te starten om het resultaat te beveiligen.
Fase 5: verander de achtergrond van de "desktop"
Veel gebruikers zijn tevreden met het kleurenschema van Windows 7, standaard geïnstalleerd, maar hier is de achtergrondafbeelding van de "desktop" willen vervangen. Er is niets gemakkelijker - bij uw service, zowel oplossingen van derden als systeemhulpmiddelen die in de volgende gedetailleerde handleiding te vinden zijn.
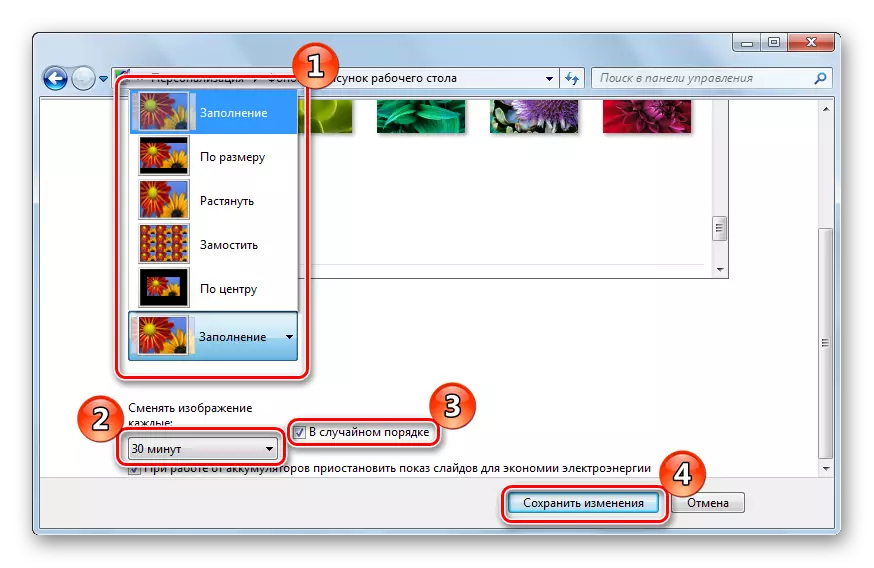
LES: Hoe de achtergrond van de "desktop" in Windows 7 te wijzigen
Fase 6: het onderwerp wijzigen
Een van de innovaties van Windows Vista, die in de zevende versie van Redmond OS - thematische sets achtergrondafbeeldingen, screensavers, mappictogrammen, systeemgeluiden, enzovoort, is ingeschakeld. Deze sets, simpelweg thema's genoemd, sta één klik toe om het uiterlijk van het besturingssysteem volledig te transformeren. Op onze site is er een gedetailleerde instructie over het wijzigen van het onderwerp op Windows 7 - bekijk haar.
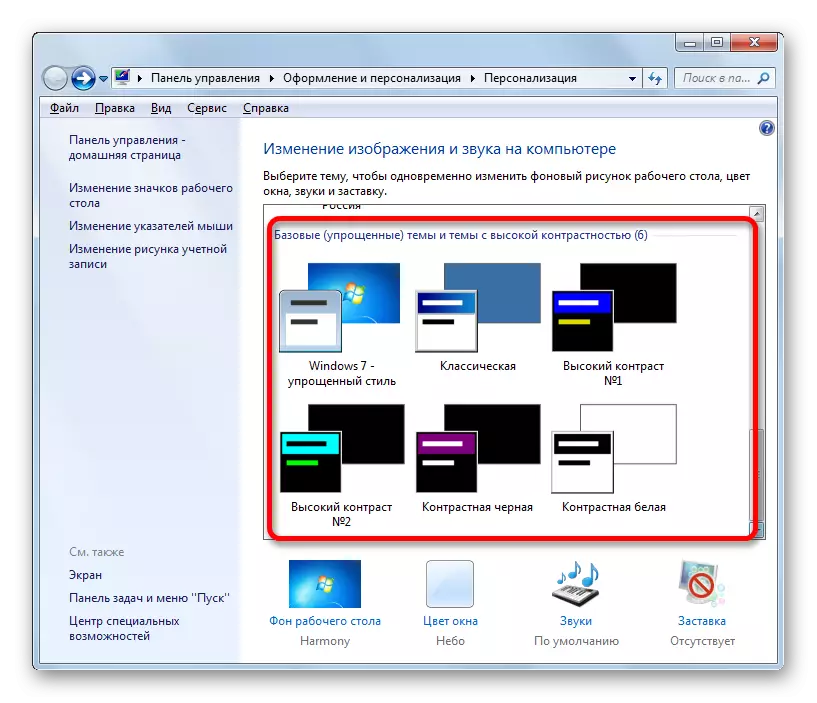
Lees meer: Hoe het onderwerp van Windows 7 te veranderen
De standaardthema's mogen geen gebruiker regelen, zodat de ontwikkelaars de mogelijkheid hebben toegevoegd om oplossingen van derden in te stellen die er een geweldige set zijn. In detail over de installatie van onderwerpen van derden, kunt u van een afzonderlijk materiaal leren.
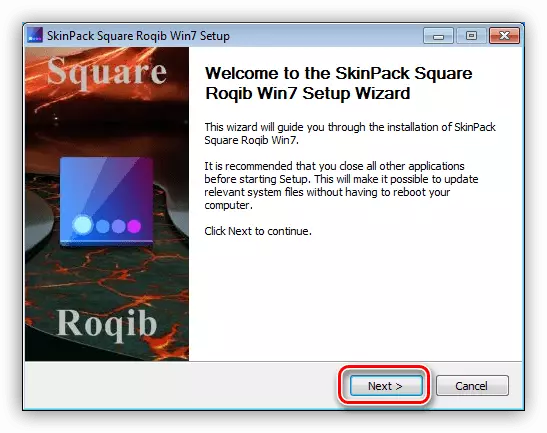
Les: Installatie van die in Windows 7
Conclusie
We hebben de fasen van de Windows 7-beeldscherminstelling ontmoet. Zoals je kunt zien, biedt de functionaliteit van dit besturingssysteem voldoende persoonlijkheidsmogelijkheden voor elke categorie gebruikers. Bovendien raden we aan om de artikelen bekend te maken die nuttig voor u kunnen zijn.
Zie ook:
Kalibratieprogramma's controleren
Corrigeer het uitgerekte scherm op Windows 7
Hoe het welkomstscherm in Windows 7 te veranderen
De helderheid van het scherm wijzigen op Windows 7
