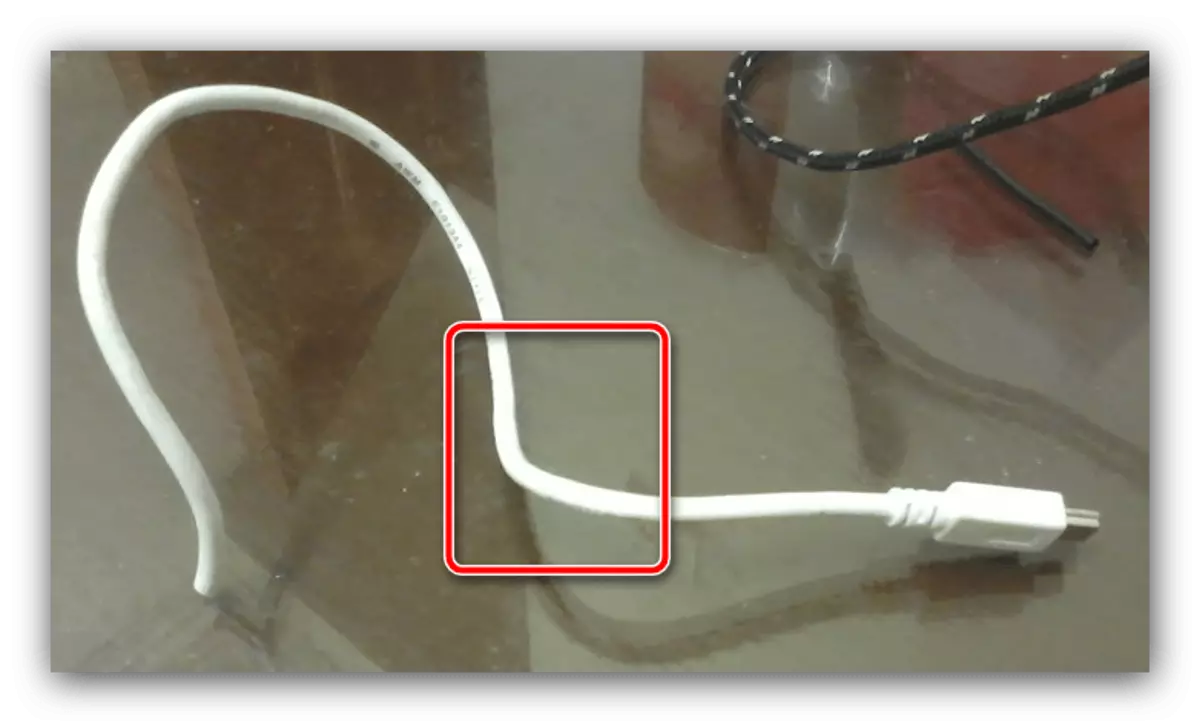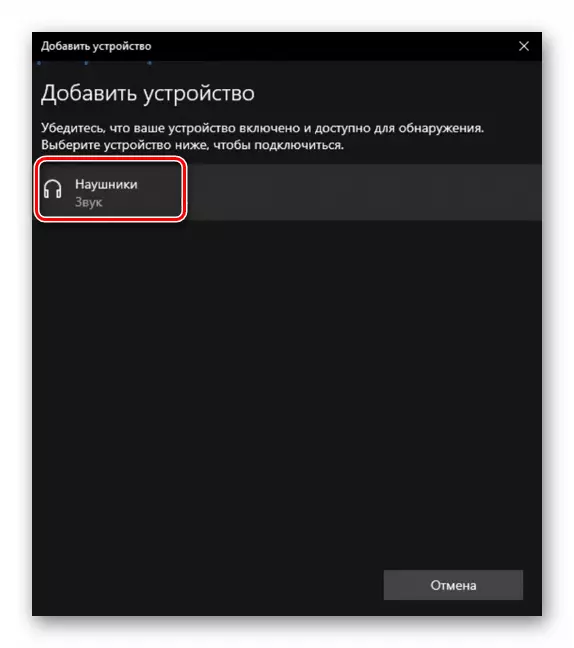Methode 1: stuurprogramma's installeren
In moderne versies vereist Windows-randapparatuur zoals muizen geen speciale software voor werk, maar sommige geavanceerde apparaten (gamers en / of draadloze) hebben nog steeds bestuurders nodig.
- Als uw apparaat is van een bekende fabrikant zoals Razer of Logitech, zal een goed idee worden geïnstalleerd door de bijbehorende software.
Download Razer Synapse vanaf de officiële website
Download Logitech G-Hub vanaf de officiële site
- Als de installatie van software van leverancier niet heeft geholpen, is het de moeite waard om de "Device Manager" te controleren. Om het te bellen, is het beter om de "Run" -tool te gebruiken: druk op de toetsen WIN + R, voer de Devmgmt.msc-query in en klik op OK.
- De SNAP-navigatie kan zonder muis worden uitgevoerd, met de tab-toetsen, pijlen, enter en het contextmenu-oproep, de laatste ziet er meestal uit alsof deze in de onderstaande afbeelding wordt weergegeven en bevindt zich in de laagste rij van de meeste toetsenborden.
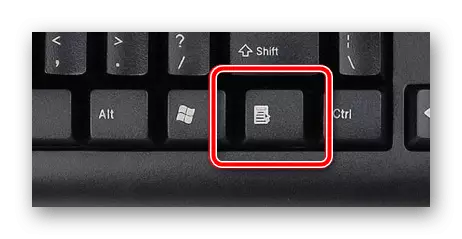
Gebruik ze, zoek de categorie "Andere apparaten" en open het.
- In deze lijst zijn we geïnteresseerd in posities die zijn aangewezen als "HID-apparaten" en vergelijkbaar in betekenis. Selecteer dit, bel het contextmenu en selecteer "Eigenschappen".
- Ga in de eigenschappen naar het gedeelte "Details" en met behulp van het tabblad en de pijl om terug te keren naar het ED-uiteinde. Kopieer de identificatie (het werkt als vertrouwde CTRL + C en drukt u op de contextmenu-toets) en zoek het juiste pakket van de procedure voor details die worden beschreven in het materiaal op de onderstaande link.
Lees meer: Hoe kan je apparatuur-ID-stuurprogramma vinden
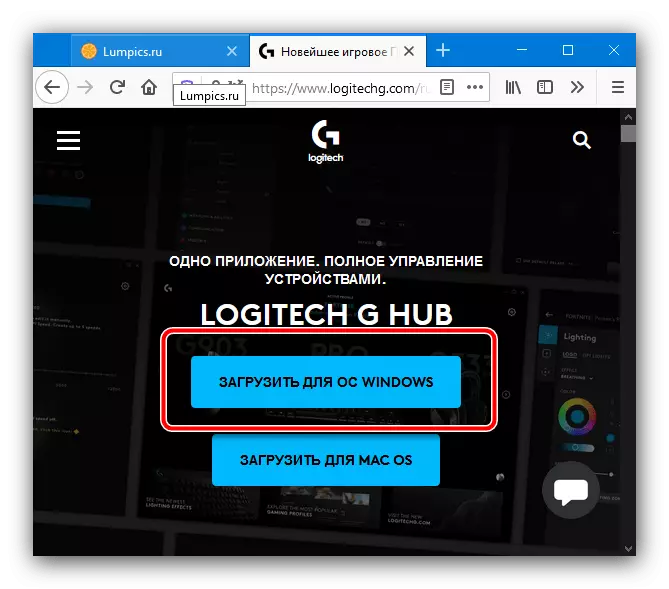
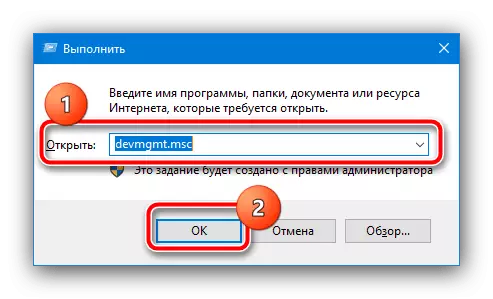
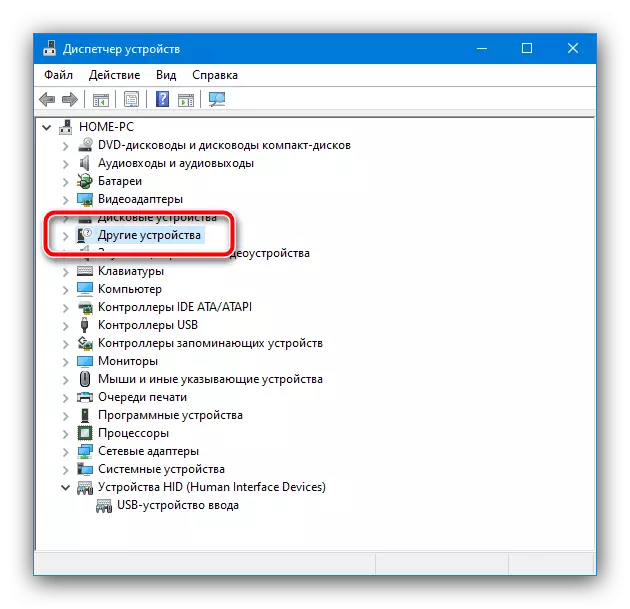
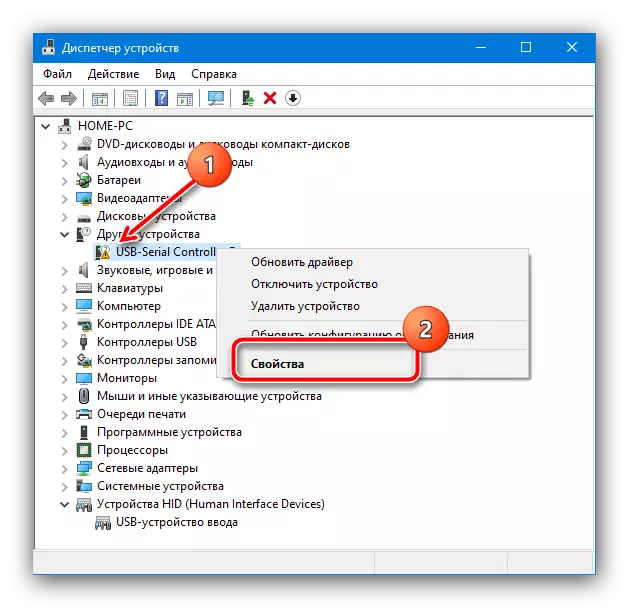
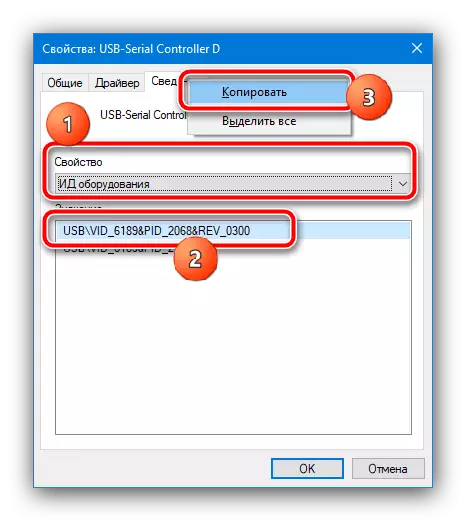
Met deze methode kunt u het probleem oplossen met een niet-werkende cursor.
Methode 2: eliminatie van een virale dreiging
Vaak is de oorzaak van het probleem de activiteit van malware: het kan onderscheppen de signalen die van de muis naar het systeem komen, waardoor de indruk wordt dat de cursor niet werkt. De methode van testen op de aanwezigheid van een dreiging en eliminatie wordt al door een van onze auteurs in het artikel overwogen.
Lees meer: Vechten van computervirussen
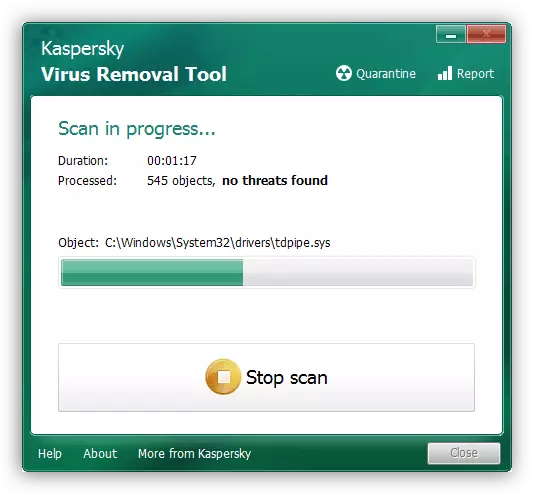
Methode 3: Eliminatie van hardwareproblemen
De meest onaangename, maar vrij frequente oorzaak van dergelijk gedrag van de manipulator is de hardware-uitsplitsing.
- Het eerste dat wordt gedaan met een vermoeden van een fysieke storing is om de muis aan te sluiten op een andere poort, het is wenselijk om rechtstreeks naar het moederbord te gaan.

Moet ook adapters uitsluiten op type converters met PS / 2 op USB- en USB-hubs.

Als het probleem nog steeds wordt waargenomen, probeert u de muis aan te sluiten op een opzettelijk goede computer, evenals verbinding maken met uw vergelijkbare apparaat - het is noodzakelijk om poortafbraak op de pc zelf of laptop uit te sluiten.
- Wired-apparaten zijn vaak de oorzaak van de kabelzaal: soms als gevolg van de actieve werking van de draad binnen, is het gegarandeerd of breken, wat wordt gegeven aan de overwegende symptomen. Breng de draad door met de handen - de locaties van de kansen zijn meestal goed gevoeld tactiel. Als u ook geschikte vaardigheden heeft, kunt u de kabels met een multimeter bellen.
- Voor draadloze radio-artsen moet u ervoor zorgen dat de onderscheidbaarheid van de ontvanger - de techniek is hetzelfde als in de eerste stap van deze methode.
- Met Bluetooth-apparaten om de oorzaak moeilijker te bepalen. Het eerste dat u moet proberen, is om het koppelen te annuleren en de computer en de manipulator opnieuw aan te sluiten.
Lees meer: Hoe een draadloze muis aan te sluiten op een computer
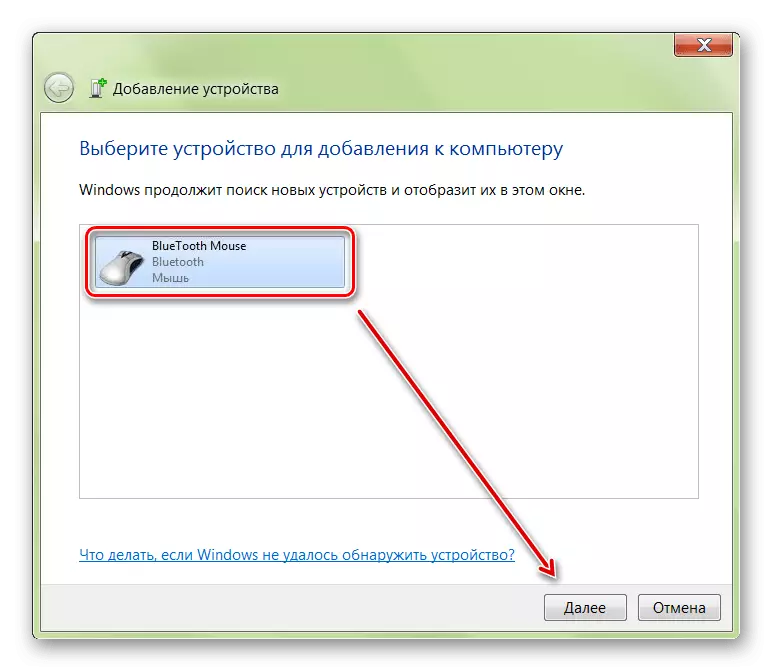
Er moet ook rekening worden gehouden met het feit dat dergelijke apparaten vaak worden gebruikt door dezelfde frequentieband, die soms leidt tot conflicten. Probeer andere draadloze gadgets zoals toetsenbord en / of hoofdtelefoons uit te schakelen en controleer of het probleem is verdwenen.
- Het is ook onmogelijk om schade aan het bestuur van het apparaat zelf of haar componenten uit te sluiten - is meestal een hele draad (of 100% werkontvanger voor draadloze opties) gespecificeerd. In de regel is dit soort uitsplitsing niet logisch om te repareren, en het zal gemakkelijker het apparaat volledig vervangen.