
Het verstrekken van een computerbeveiliging is een zeer belangrijke procedure die veel gebruikers verwaarlozen. Natuurlijk, sommige software met antivirussoftware en bevatten Windows Defender, maar dit is niet altijd genoeg. Met het lokale beveiligingsbeleid kunt u een optimale configuratie creëren voor betrouwbare bescherming. Vandaag zullen we praten over hoe je in deze menu-instellingen op de pc kunt komen die het Windows-besturingssysteem 7 draaien.
Methode 3: "Configuratiescherm"
De belangrijkste elementen van de Windows OS-parametersbewerking zijn gegroepeerd in het bedieningspaneel. Vanaf daar kunt u eenvoudig in het menu "Lokaal veiligheidsbeleid" komen:
- Open het "Configuratiescherm" door het begin.
- Ga naar het administratieve gedeelte.
- Zoek in de lijst met categorieën het link "Lokaal beveiligingsbeleid" en klik er twee keer op met de linkermuisknop.
- Wacht tot het hoofdvenster van het accessoire dat u nodig heeft opent.
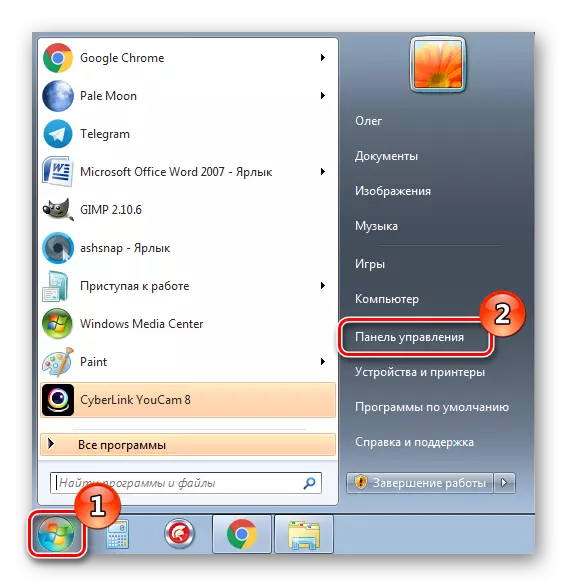
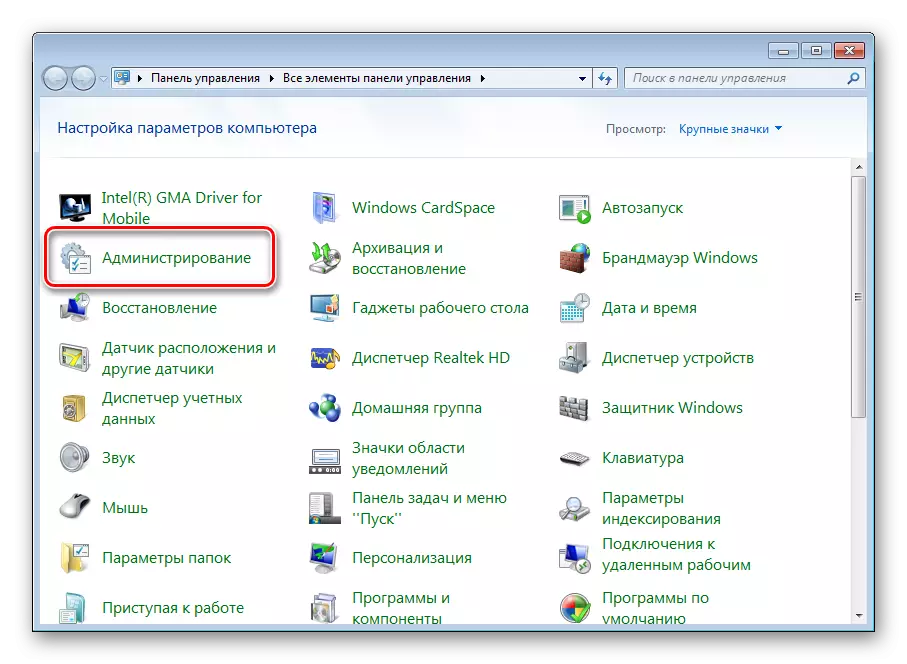
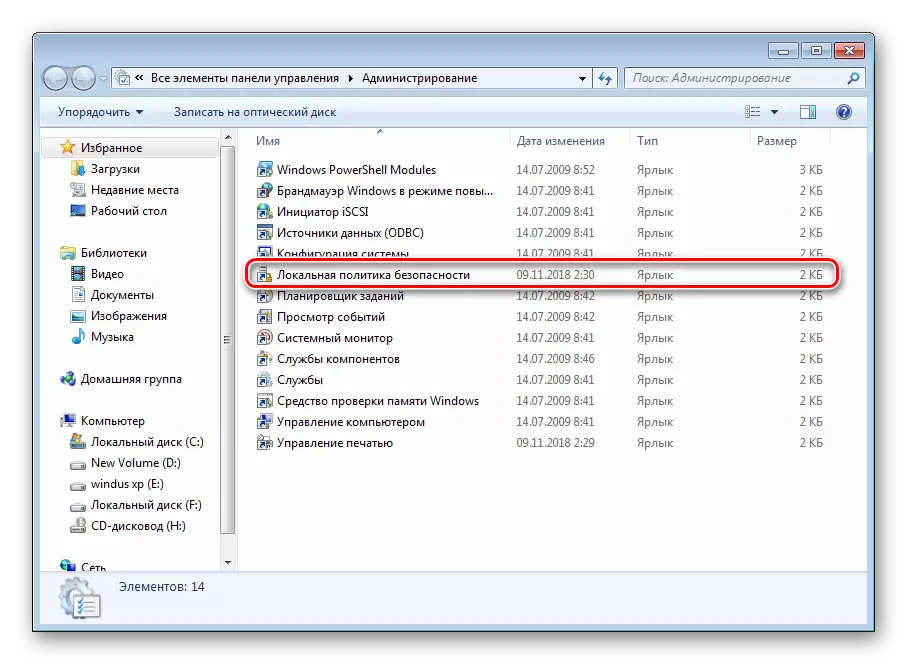
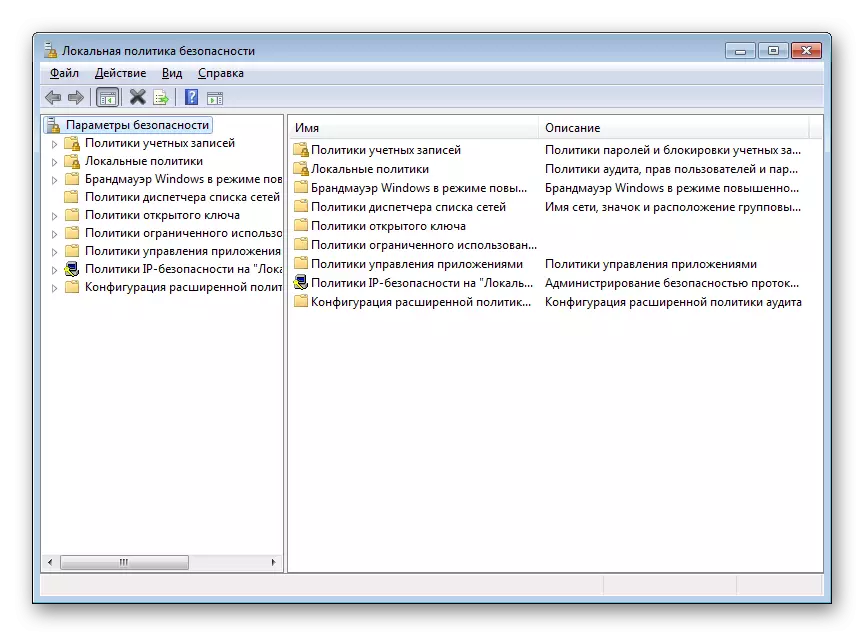
Methode 4: Microsoft Management Console
De managementconsole biedt gebruikers verbeterde computerbeheerfuncties en andere accounts die zijn uitgerust met accessoires. Een van hen is het "lokale veiligheidsbeleid", dat als volgt aan de root van de console wordt toegevoegd:
- In Search "Start" print MMC en open het gevonden programma.
- Vouw het bestandspop-upmenu uit, waar u "Snap-ins selecteert" selecteren of verwijderen ".
- Zoek in de lijst Scribees de "Object-editor" op, klik op "Toevoegen" en bevestig de uitvoer van de parameters door op "OK" te klikken.
- Nu verscheen het beleid "Lokaal pc" in de root van de snap. Breid erin de sectie "Computerconfiguratie" uit - "Windows Configuration" en selecteer "Beveiligingsinstellingen". Alle beleidsmaatregelen die betrekking hebben op de bescherming van het besturingssysteem verscheen in de rechter gedeelte.
- Voordat u de console verlaat, vergeet dan niet om het bestand op te slaan om de gemaakte snapshots niet te verliezen.
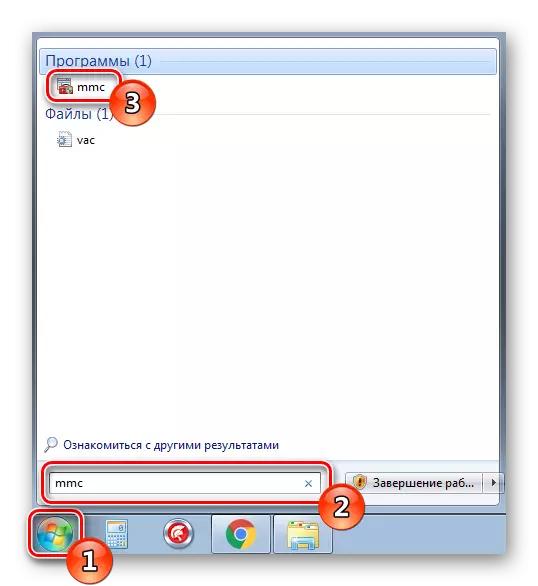
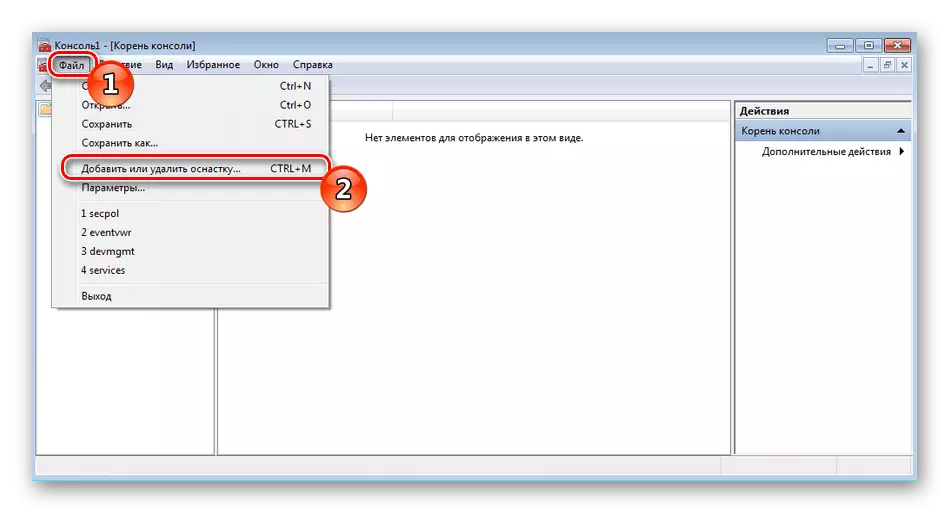
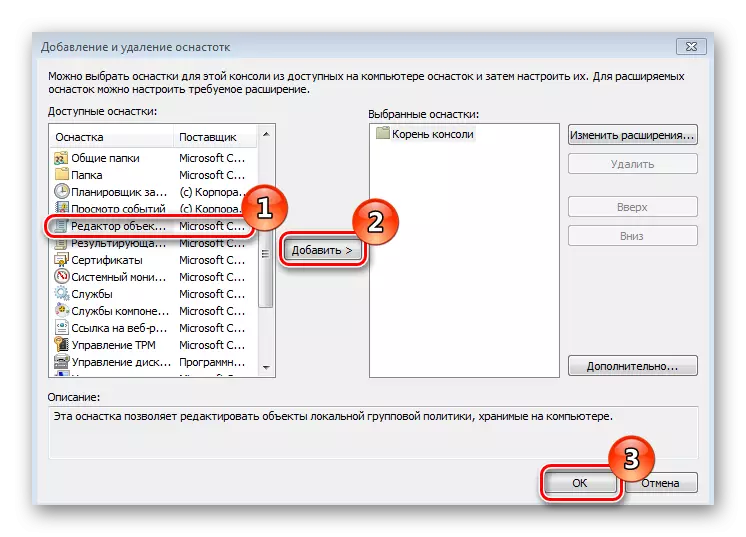
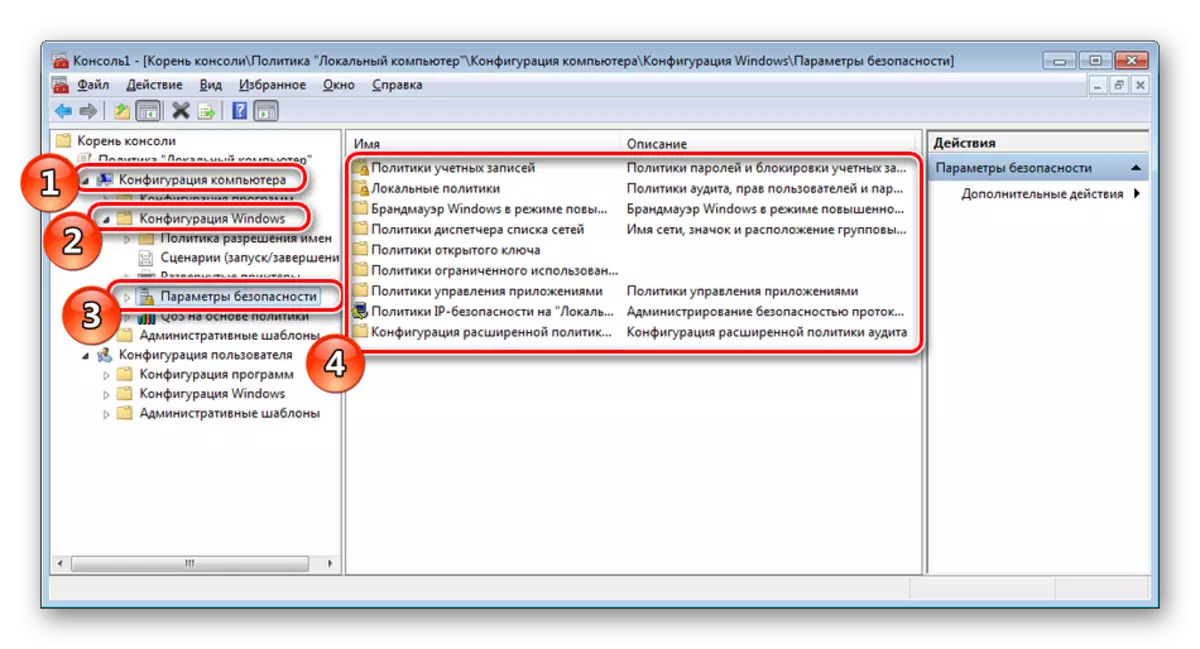
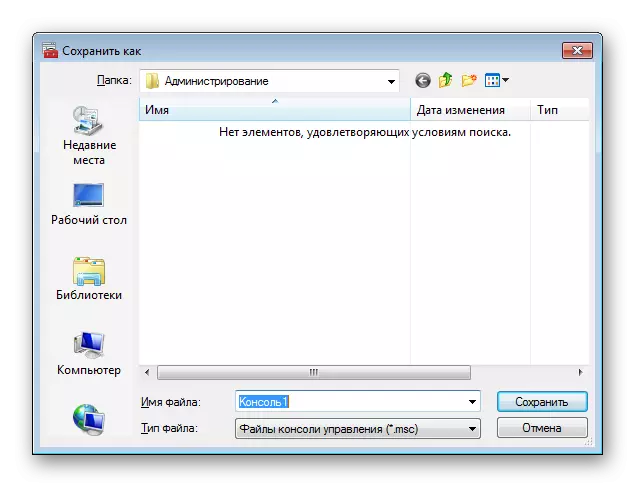
U kunt in detail lezen met Windows 7 Group-beleid in een ander materiaal op de onderstaande link. Er is een gedetailleerd formulier over het gebruik van sommige parameters.
Lees ook: Groepspolitiek in Windows 7
Nu blijft het alleen om de juiste configuratie van de geopende snap te kiezen. Elke sectie wordt bewerkt onder de individuele gebruikersverzoeken. Om hiermee om te gaan, zal u helpen ons materiaal te scheiden.
Lees meer: Configureer LAN Beveiligingsbeleid in Windows 7
Hierover kwam ons artikel tot een einde. Bovenstaande bent u bekend met de vier opties voor het overschakelen naar het hoofdvenster van het veiligheidsbeleid. We hopen dat alle instructies begrijpelijk waren en u hebt geen vragen meer over dit onderwerp.
