
Elke monitor heeft zo'n technisch kenmerk als de schermupdatefrequentie. Dit is een vrij belangrijke indicator voor een actieve pc-gebruiker die belangrijk is, niet alleen om online te gaan, maar ook om te spelen, deel te nemen aan programma's en andere serieuze werktaken. U kunt de huidige frequentie van het bijwerken van de monitor op verschillende manieren ontdekken, en in dit artikel zullen we over hen vertellen.
Bekijk scherm Update-frequentie in Windows 10
Deze term impliceert het aantal frames dat in 1 seconde verandert. Dit aantal wordt gemeten in Hertz (HZ). Natuurlijk, hoe hoger deze indicator, hoe kleiner het een foto blijkt dat de gebruiker uiteindelijk lijkt. Een kleiner aantal frames houdt een intermitterend beeld in dat niet erg goed wordt waargenomen door een persoon, zelfs met een eenvoudige surfen op internet, om nog maar te zwijgen van de dynamische games en bepaalde werkprojecten die de meest snelle en soepele tekening vereisen.Er zijn verschillende opties tegelijk wanneer de herpet zichtbaar is in het besturingssysteem: in feite, de mogelijkheden van Windows zelf en programma's van derden.
Methode 1: Derde-partij
Veel gebruikers hebben software op computers, waarmee u informatie over de hardwarecomponent kunt bekijken. Deze methode om de indicator te bekijken die u nodig hebt, is vrij eenvoudig, maar het kan ongemakkelijk zijn als u de MONITOR-bedieningsmodus na het bekijken wilt wijzigen. Desalniettemin analyseren we deze methode en zijn capaciteiten met behulp van het voorbeeld van AIDA64.
- Installeer het programma als deze ontbreekt. Voor eenmalig gebruik, een voldoende proefversie. U kunt ook andere vertegenwoordigers van dit type programma gebruiken en afweren van de onderstaande aanbevelingen, aangezien het principe vergelijkbaar zal zijn.
U kunt geen waarden in deze en vergelijkbare programma's wijzigen, dus als u de huidige indicator moet bewerken, gebruikt u de volgende methode.
Methode 2: Windows-gereedschappen
In het besturingssysteem, in tegenstelling tot verschillende programma's, kunt u niet alleen de huidige waarde van de hertes zien, maar ook veranderen. In het "dozijn" gebeurt dit als volgt:
- Open de "Parameters" van Windows door het de rechtermuisknop in het menu Start te bellen.
- Ga naar het gedeelte "Systeem".
- Als u op het tabblad "Toon" bent, bladert u de rechterkant van het venster naar de link "Geavanceerde displayparameters" en klikt u erop.
- Als er verschillende monitoren zijn aangesloten, kies dan eerst de gewenste, en dan kijken we al naar de hertes in de lijn "Update Frequency (HZ)".
- Om de waarde aan elke kant te wijzigen, klikt u op de link "Video-adapter voor display".
- We schakelen naar het tabblad "Monitor", eventueel een vinkje naast de "Modi verbergen die de monitor niet kan gebruiken" en klik op het vervolgkeuzemenu om de lijst met alle frequenties te bekijken die compatibel zijn met de huidige monitor en schermresolutie.
- Als u de gewenste waarde selecteert, klikt u op "OK". Het scherm gaat een paar seconden uit en keert terug naar de werkomstandigheden met een nieuwe frequentie. Alle ramen kunnen worden gesloten.



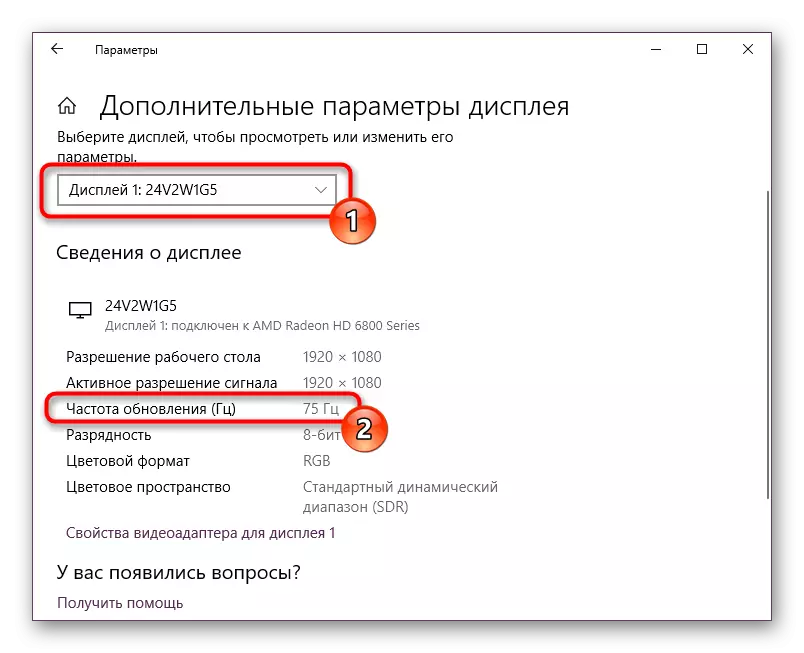
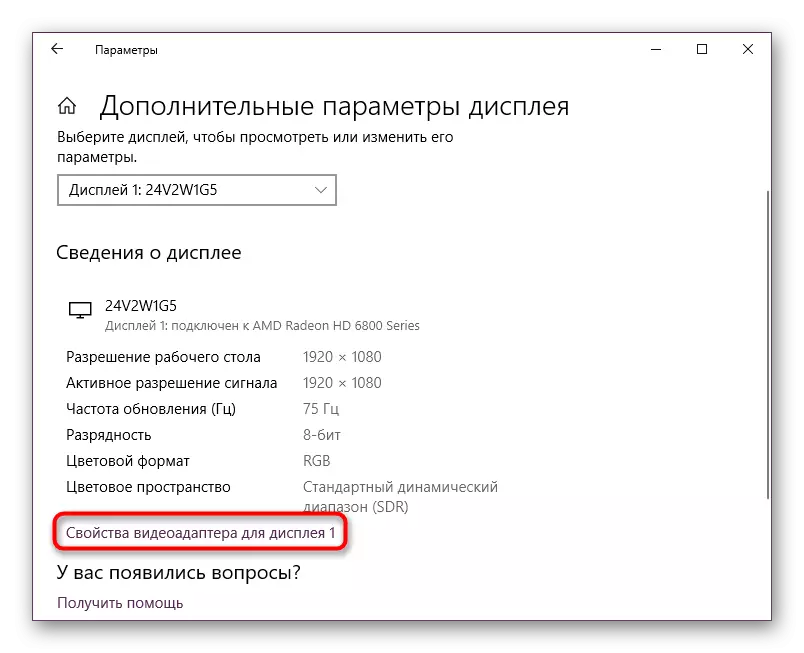
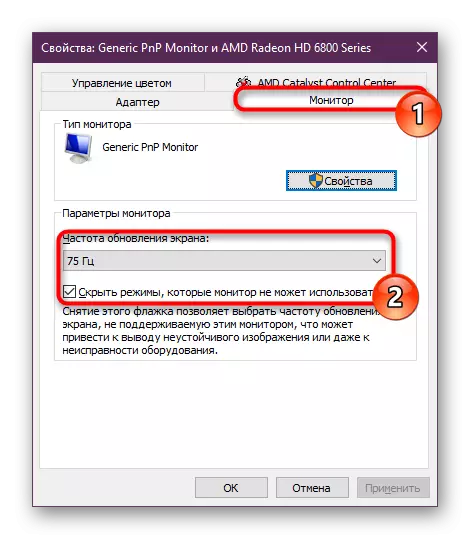

Nu weet u hoe u de screenshot-frequentie kunt bekijken en indien nodig kunt wijzigen. Het wordt meestal niet aanbevolen om een kleinere indicator te plaatsen. Integendeel, als u het niet hebt gewijzigd na het kopen van de monitor, hoewel technisch gezien een dergelijke kans beschikbaar is, schakelt u de maximaal mogelijke modus in - dus comfort bij het gebruik van een monitor, voor enig doel zal het alleen maar toenemen.
