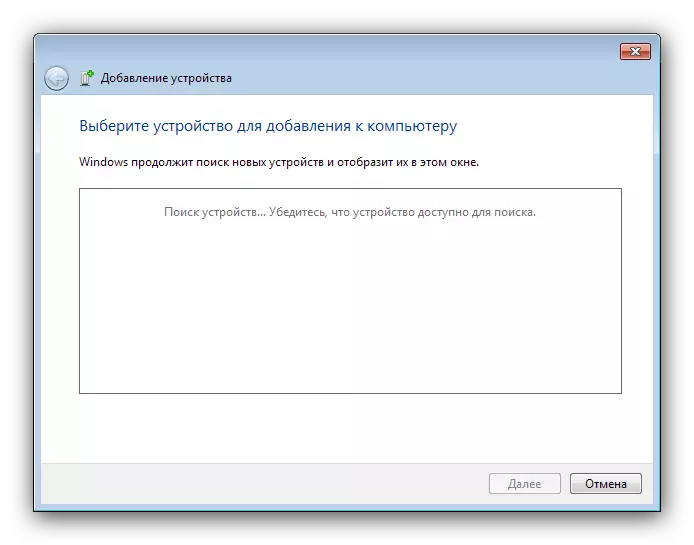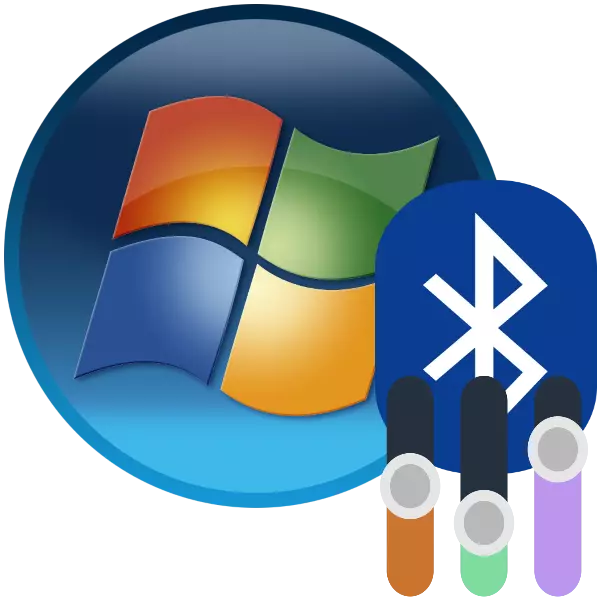
Bluetooth-technologie is lang en stevig ingevoerd het gebruik van gebruikers als pc's en laptops. Laptops gebruiken vooral dit gegevensoverdrachtsprotocol, dus het is een configuratie - een belangrijke fase in de voorbereiding van het apparaat om te werken.
Hoe Bluetooth te configureren
De Bluetooth-configuratieprocedure op laptops met Windows 7 vindt in verschillende stappen plaats: start van de installatie en eindigt rechtstreeks met de instelling voor de taak die u nodig hebt. Laten we gaan in orde.Stap 1: Bluetooth-installatie
Het eerste is om configuratie te starten - laden en installeren van stuurprogramma's, evenals de voorbereiding van de computer. Voor gebruikers van laptops is het de moeite waard om het apparaat te controleren op de aanwezigheid van een geschikte adapter.
Les: Hoe te ontdekken of er Bluetooth op een laptop is
Vervolgens moet u de stuurprogramma's voor de bestaande adapter downloaden en installeren en vervolgens het systeem voorbereiden om verbinding te maken via Bluetooth.
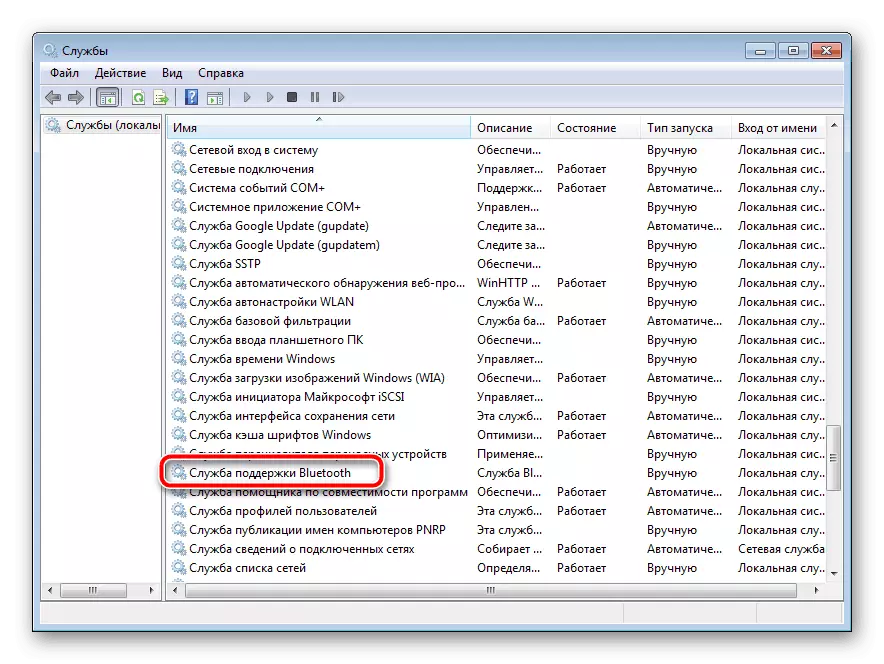
Lees verder:
Installatie van stuurprogramma's voor een Bluetooth-adapter in Windows 7
Bluetooth installeren op Windows 7
Stap 2: Bluetooth inschakelen
Na alle voorbereidende procedures moet het gebruik van deze technologie worden geactiveerd. Alle methoden voor deze bewerking worden in het volgende materiaal beschouwd.
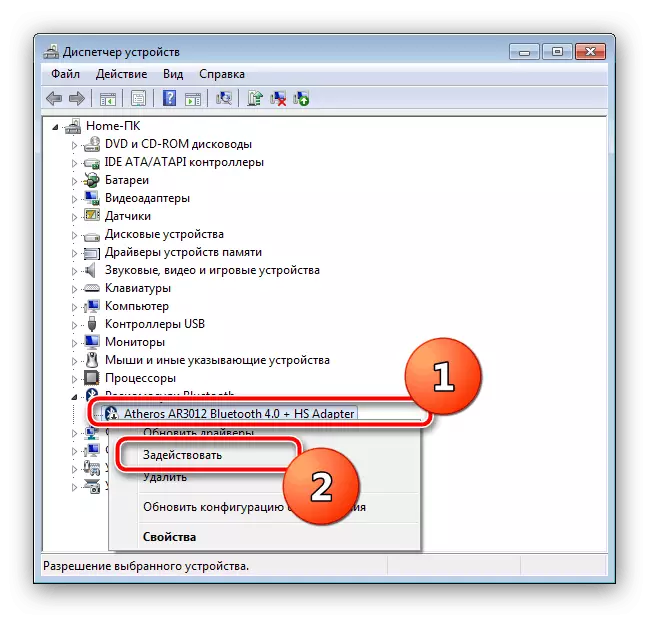
LES: Schakel Bluetooth op Windows 7 in
Fase 3: Connection Setup
Nadat het stuurprogramma voor de adapter is geïnstalleerd en Bluetooth is ingeschakeld, komt de vaardigheid rechtstreeks om de mogelijkheden in overweging te configureren.
Activering van het pictogram in het systeemvak
Standaard is de toegang tot Bluetooth-instellingen het gemakkelijkst om door het pictogram in de systeemvak te komen.
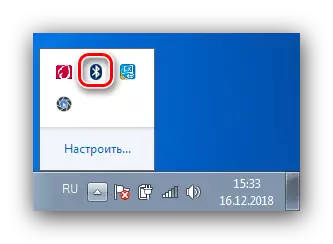
Soms is dit pictogram echter niet. Dit betekent dat het display is uitgeschakeld. U kunt het niet activeren met behulp van de volgende acties:
- Klik op het driehoekspictogram en ga naar de link "Configureren".
- Vind de lijst "Explorer (Bluetooth)" -positielijst en gebruik vervolgens het vervolgkeuzemenu ernaast, waarin u de optie "Toon pictogram en melding" selecteert. Klik op "OK" om de parameters toe te passen.
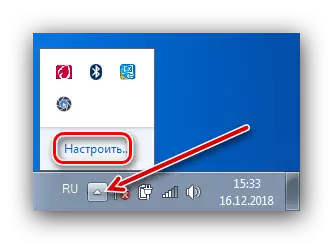
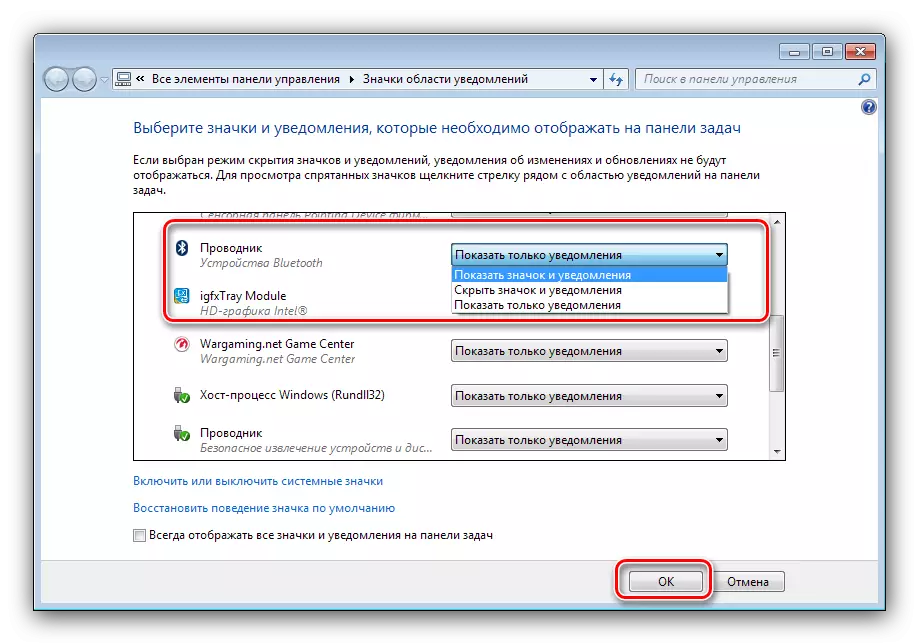
Contextmenu
Om toegang te krijgen tot de Bluetooth-instellingen, klikt u met de rechtermuisknop op het pictogram in de lade. We zullen deze parameters in meer detail analyseren.
- De optie Apparaat toevoegen is verantwoordelijk voor het in kaart brengen van een laptop en een apparaat dat is aangesloten via Bluetooth (periferie, telefoon, specifieke apparatuur).
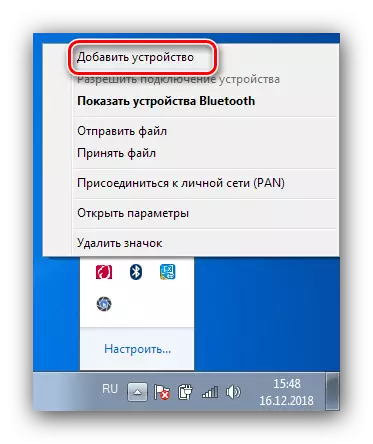
De selectie van dit item opent een apart venster waarin erkende apparaten moeten worden weergegeven.
- De optie "Bluetooth-apparaten tonen" Opent het venster "Apparaten en printer", waar eerder geconjugeerde apparaten worden geplaatst.
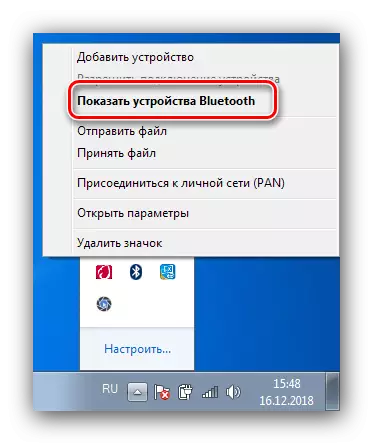
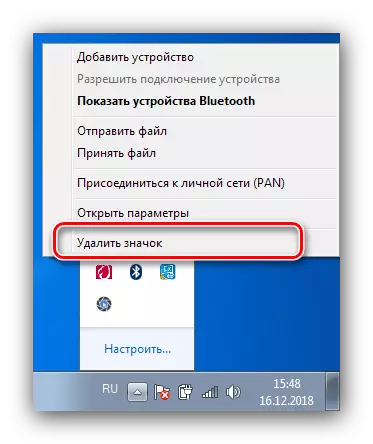
Bluetooth-parameters
Nu ging het om je te vertellen over de Bluetooth-parameters.
- De belangrijkste opties bevinden zich op het tabblad "Parameters". Het eerste blok genaamd "Detection", bevat de optie "Bluetooth-apparaten toestaan om deze computer te detecteren". Met de opname van deze functie kunt u een laptop verbinden met een andere computer, smartphones of andere complexe apparaten. Na het aansluiten van de apparaten is de parameter de moeite waard om te verbreken voor beveiligingsdoeleinden.
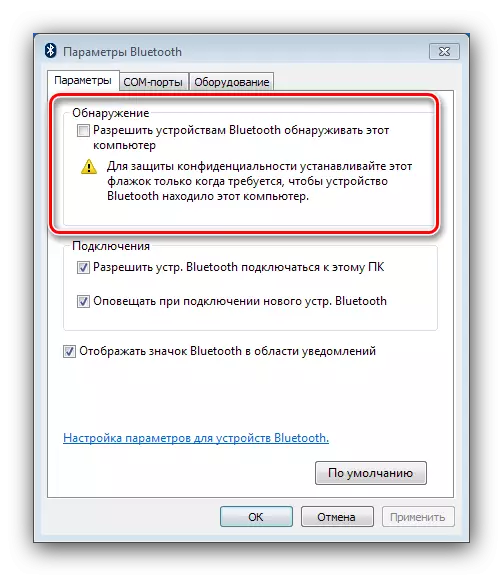
De volgende sectie "Aansluiting" is verantwoordelijk voor de verbinding van de laptop- en randapparatuur, zodat de optie "Werktuigen toestaat. Bluetooth-verbinding met deze pc "Uitschakelen is het niet waard. Waarschuwingsmogelijkheden - bij discretie.
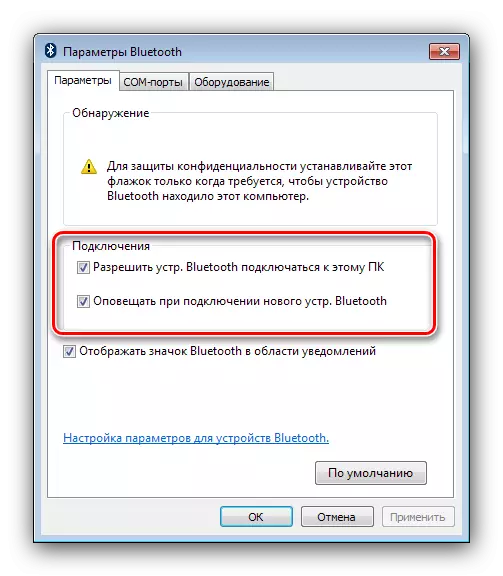
Het laatste item dupliceert dezelfde optie van het algemene contextmenu van de adaptercontrole.
- Het tabblad "COM-poort" voor gewone gebruikers is gewoon gevestigd omdat het bedoeld is om specifieke apparatuur op Bluetooth aan te sluiten door de seriële poort te emuleren.
- Het tabblad "Equipment" biedt minimale besturingsmogelijkheden van de adapter.
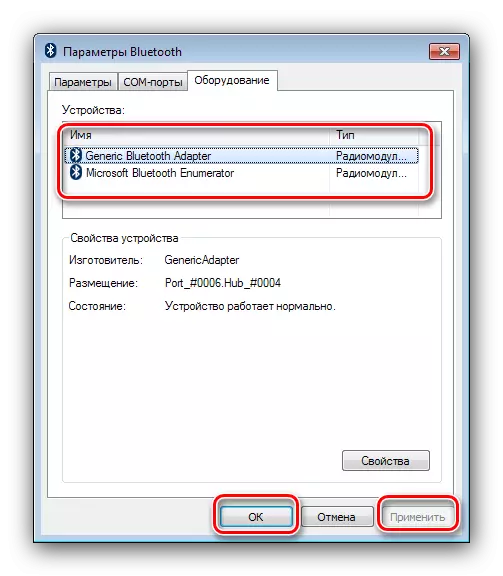
Natuurlijk, om alle ingevoerde parameters op te slaan, moet u de knoppen "Toepassen" en "OK" gebruiken.
- Afhankelijk van het type adapter en stuurprogramma's, kunnen de gedeelde bron- en synchronisatietabbladen ook aanwezig zijn: de eerste hiermee kunt u algemene mappen configureren, toegang waar de lokale Bluetooth-apparaten zijn toegestaan. De functionaliteit van de tweede dag is bijna nutteloos, aangezien het is ontworpen om het apparaat via Bluetooth via het actieve synchronisatiehulpprogramma te synchroniseren, dat nog lang niet lang is gebruikt.
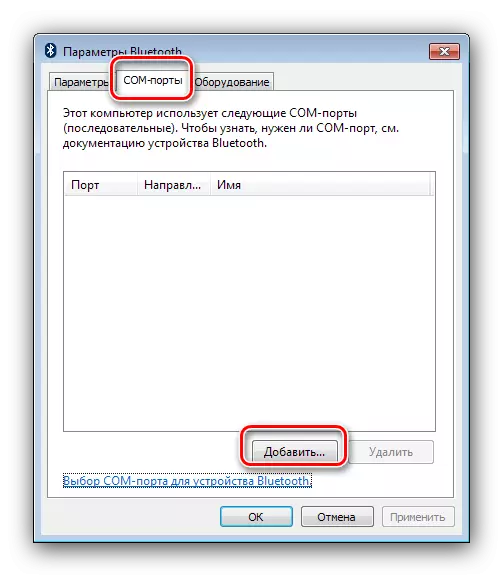
Conclusie
Hierop is de Bluetooth-configuratiehandleiding op laptops met Windows 7 voorbij. Samenvattend, we merken er rekening mee dat de problemen die tijdens het setup-proces ontstaan worden beschouwd in afzonderlijke handleidingen, dus het is hier onpraktisch om ze hier te brengen.
- De belangrijkste opties bevinden zich op het tabblad "Parameters". Het eerste blok genaamd "Detection", bevat de optie "Bluetooth-apparaten toestaan om deze computer te detecteren". Met de opname van deze functie kunt u een laptop verbinden met een andere computer, smartphones of andere complexe apparaten. Na het aansluiten van de apparaten is de parameter de moeite waard om te verbreken voor beveiligingsdoeleinden.