
Sommige Windows 10-gebruikers hebben mogelijk een inscriptie-"testmodus", gelegen in de rechter benedenhoek. Daarnaast zijn de redacteuren van het geïnstalleerde besturingssysteem en de assemblagegegevens aangegeven. Sindsdien blijkt het nutteloos te zijn voor bijna alle gewone gebruikers, het verlangen om het redelijkerwijs uit te schakelen. Hoe kan dit worden gedaan?
Testmodus uitschakelen in Windows 10
Er zijn twee opties tegelijkertijd hoe u de juiste belettering kunt verwijderen - Schakel het volledig uit of verberg het testmelding. Maar om mee te beginnen is het de moeite waard om te verduidelijken waar deze modus vandaan kwam en of het moet worden gedeactiveerd.In de regel wordt deze alert in de hoek zichtbaar nadat de gebruiker de verificatie van de digitale handtekening van de stuurprogramma's heeft uitgeschakeld. Dit is een gevolg van de situatie waarin hij geen stuurprogramma op de gebruikelijke manier tot stand kan brengen vanwege het feit dat Windows zijn digitale handtekening niet kon controleren. Als u dit niet heeft gedaan, is de zaak misschien al in niet-licentiesamenstelling (repack), waar een dergelijke controle door de auteur is uitgeschakeld.
Methode 2: Testmodus uitschakelen
Met de volledige zekerheid die de testmodus niet nodig is en nadat het is uitgeschakeld, blijven alle stuurprogramma's goed functioneren, gebruik deze methode. Het is nog eenvoudiger voor de eerste, omdat alle acties worden gereduceerd tot wat u nodig hebt om één opdracht uit te voeren in de "opdrachtregel".
- Open de "opdrachtregel" namens de beheerder via de "Start". Om dit te doen, begin met het typen of "cmd" zonder aanhalingstekens, bel dan de console met de juiste autoriteit.
- Voer de BCDEDIT.EXE-SET-testsignaling uit en druk op ENTER.
- U wordt op de hoogte gebracht van de toegepaste acties.
- Start de computer opnieuw op en controleer of de inscriptie is verwijderd.
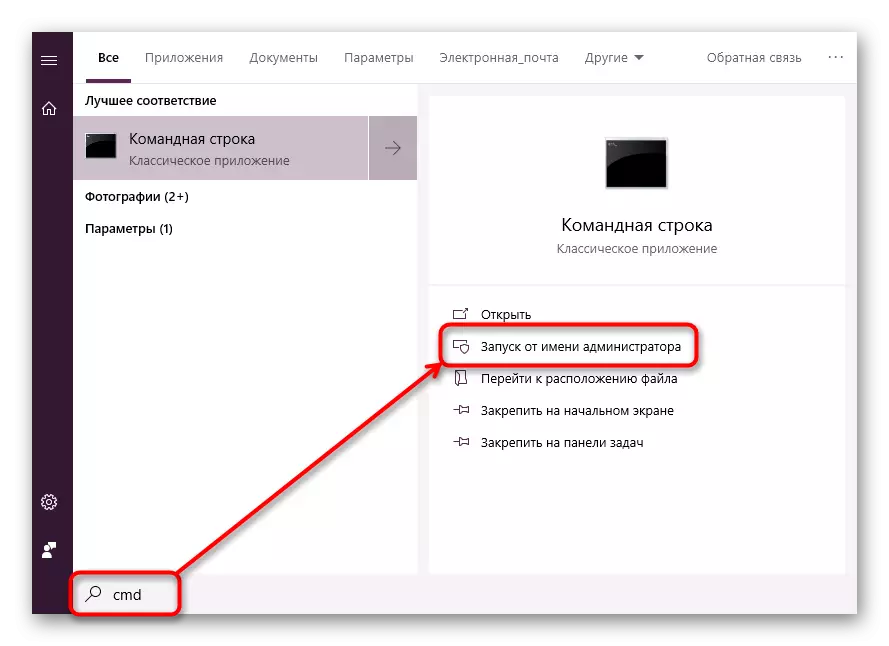
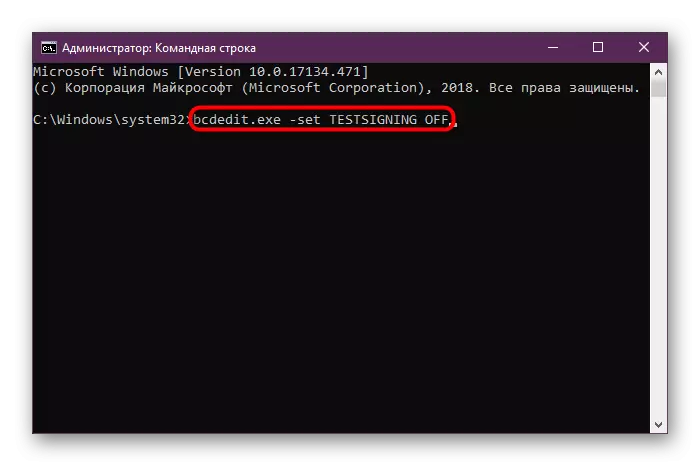
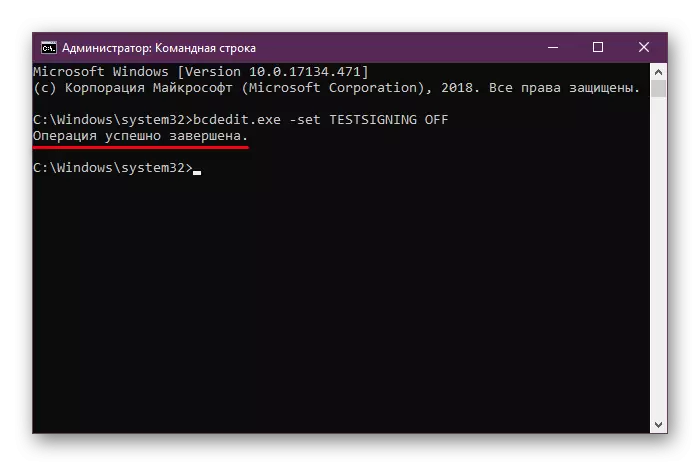
Indien, in plaats van een succesvolle ontkoppeling, zag u een bericht met een foutmelding in de "opdrachtregel", koppelt u de optie "Beveiligde opstart" los, het beschermen van uw computer van niet-geverifieerde software en besturingssystemen. Voor deze:
- Schakel over naar BIOS / UEFI.
Lees meer: hoe u bij het BIOS op de computer kunt komen
- Met behulp van de pijl op het toetsenbord gaat u naar het tabblad "Beveiliging" en stel de optie "Secure Boot" in op "uitgeschakeld". In bepaalde BIOS kan deze optie zich bevinden op de "Systeemconfiguratie", authenticatie, hoofdlipjes.
- In UEFI kunt u bovendien de muis gebruiken en in de meeste gevallen is het tabblad "opstarten".
- Druk op F10 om de wijzigingen op te slaan en BIOS / UEFI te verlaten.
- De testmodus uitschakelen In Windows kunt u "Secure Boot" weer inschakelen als u dat wilt.
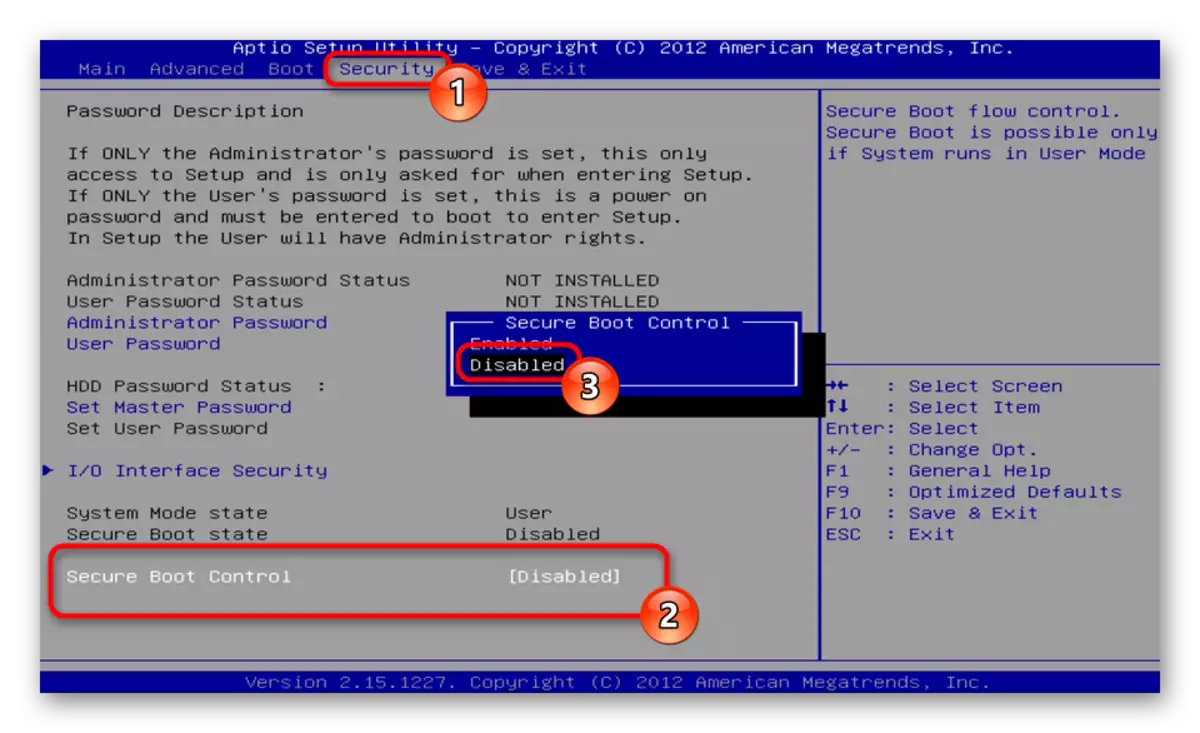
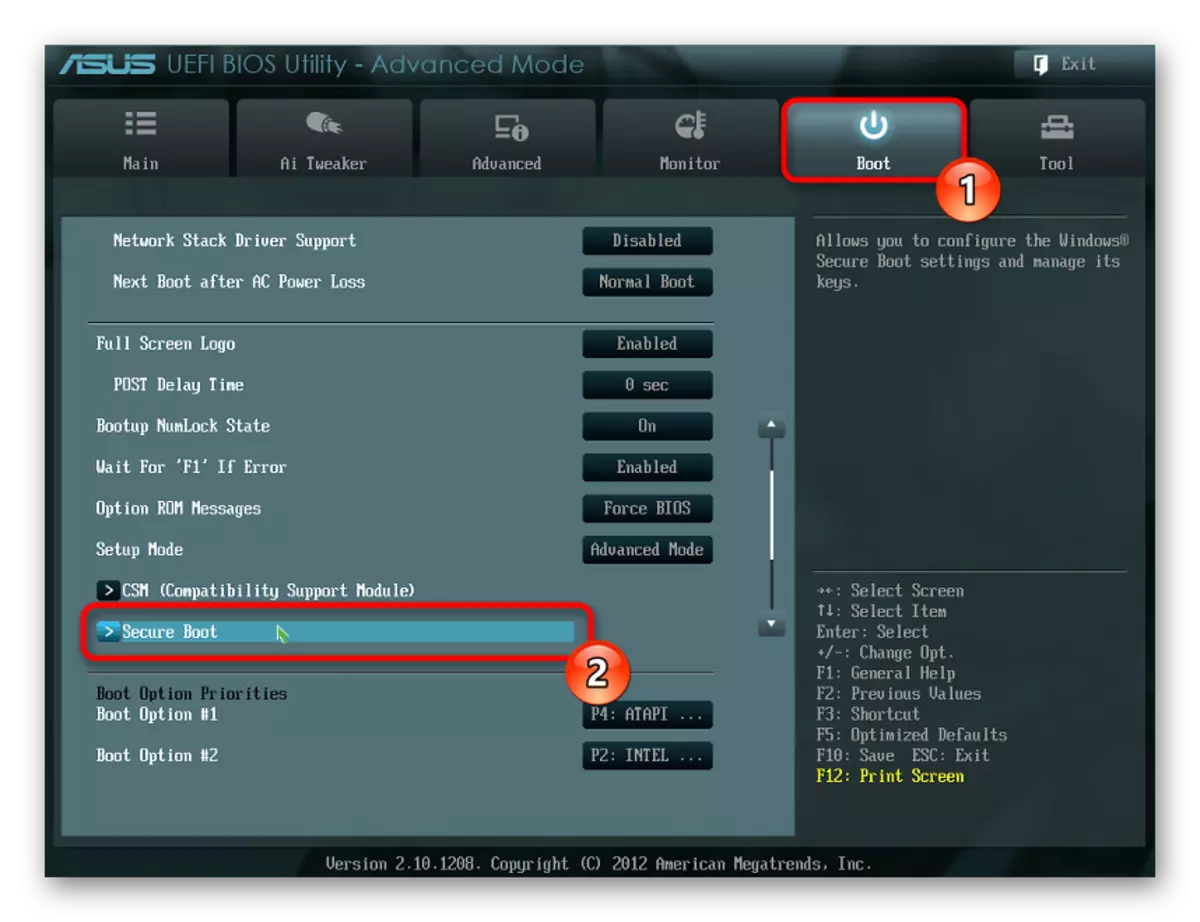
Hierop hebben we een artikel afgemaakt Als u nog vragen heeft of problemen hebt bij het uitvoeren van instructies, neem dan contact met ons op in de opmerkingen.
