
Sommige gebruikers zijn van mening dat de cursor op de monitor te langzaam reageert op de beweging van de muis of, integendeel, het te snel doet. Andere gebruikers hebben vragen over de snelheid van de werking van de knoppen op dit apparaat of tonen de beweging van het wiel op het scherm. Deze vragen kunnen worden opgelost door de gevoeligheid van de muis te configureren. Laten we eens kijken hoe het wordt gedaan op Windows 7.
Muis instellen
Het coördinaatapparaat "muis" kan de gevoeligheid van de volgende items wijzigen:- Wijzer;
- Wiel;
- Toetsen.
Laten we eens kijken hoe deze procedure afzonderlijk in elk element wordt uitgevoerd.
Overgang naar de eigenschappen van de muis
Volg eerst het venster Muiseigenschappen om alle bovenstaande parameters te configureren. Vertel hoe het te doen.
- Klik op "Start". Voer het bedieningspaneel in.
- Ga vervolgens naar het gedeelte "Equipment and Sound".
- Klik in het venster dat opent in het blok "Apparaat- en printers" op "Muis".

Voor die gebruikers die niet gewend zijn om door het "Configuratiescherm" te navigeren, is er een eenvoudigere transitiewijze naar het venster Muiseigenschappen. Klik op "Start". Neem in het zoekveld het woord:
Muis
Onder de resultaten van de zoekresultaten in het "Configuratiescherm" -blok wordt een element dat "muis" wordt genoemd. Vaak staat het bovenaan de lijst. Klik erop.
- Na het uitvoeren van een van deze algoritmen van deze twee acties, opent u het venster Muiseigenschappen.

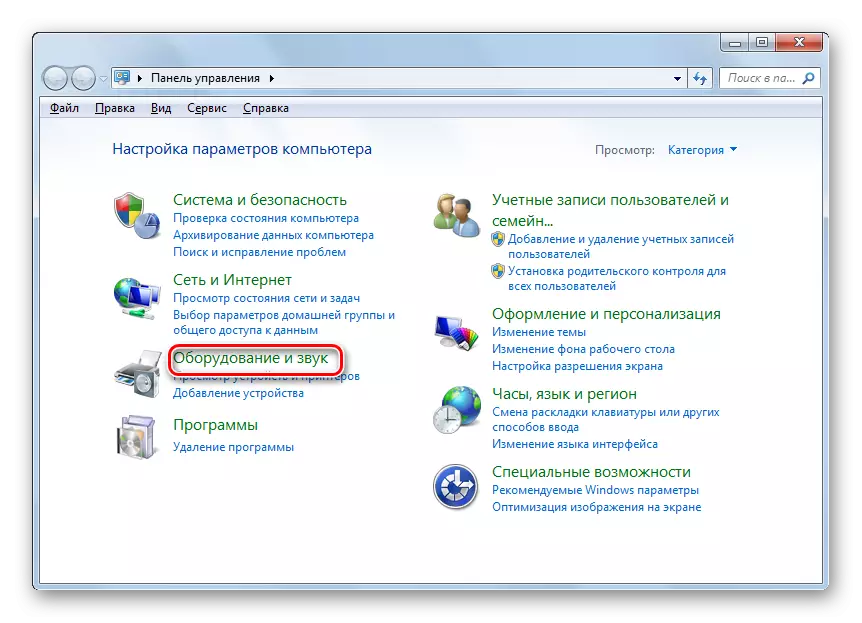


De gevoeligheid van de aanwijzer aanpassen
Allereerst te weten hoe u de gevoeligheid van de aanwijzer kunt aanpassen, dat wil zeggen, wij zullen de snelheid van de cursor configureren ten opzichte van de beweging van de muis op de tafel. Het is deze parameter die in de eerste plaats geïnteresseerd is in de meerderheid van de gebruikers die zich zorgen maken over de kwestie die in dit artikel is opgeworpen.
- Ga naar het tabblad "Pointerparameters".
- In het gedeelte Eigenschappen dat wordt geopend in het instellingenblok "Verplaatsen", de schuifregelaar "de snelheid van de aanwijzer instellen". Door het naar rechts te trekken, kunt u de bewegingssnelheid van de cursor verhogen, afhankelijk van de beweging van de muis op de tafel. Het behandelen van deze schuifregelaar links, integendeel, zal de snelheid van de cursor vertragen. Pas de snelheid aan zodat u het coördinaatapparaat kunt gebruiken. Nadat u de nodige instellingen hebt voltooid, vergeet dan niet om op de knop "OK" te drukken.


Charme gevoeligheidsaanpassing
Je kunt ook de gevoeligheid van het wiel aanpassen.
- Om manipulaties uit te voeren om het bijbehorende item te configureren, gaat u naar het tabblad Eigenschappen, dat "wiel" wordt genoemd.
- In de sectie die opent, zijn er twee parameters, die "verticaal scrollen" en "horizontaal scrollen" worden genoemd. In het blok "Vertical Scroll" -blok door het keuzerondje te schakelen, is het mogelijk om aan te geven dat het wordt gevolgd door het wiel naar één klik te klikken: scroll-pagina verticaal naar één scherm of op het opgegeven aantal rijen. In het tweede geval kunt u onder de parameter het aantal geschroefde rijen opgeven, eenvoudigweg door de nummers van het toetsenbord. Standaard zijn dit drie regels. Hier experimenteren ook om de optimale numerieke waarde op te geven.
- In het "horizontale scrollen" blok is nog eenvoudiger. Hier in het veld kunt u het aantal tekenen van de horizontale scrollen invoeren wanneer het wiel naar de zijkant helt. Standaard zijn dit drie tekens.
- Nadat u de instellingen in dit gedeelte hebt uitgevoerd, klikt u op "Toepassen".


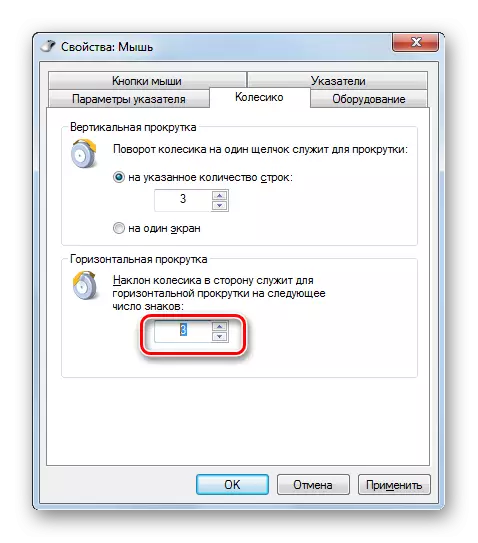

De gevoeligheid van de knoppen aanpassen
Ten slotte, kijk hoe de gevoeligheid van de muisknoppen is aangepast.
- Ga naar het tabblad "Muisknop".
- Hier zijn we geïnteresseerd in het parameterblok "Dubbelklik op snelheid". Hierin wordt door de schuifregelaar vastgezet door het tijdsinterval tussen klikken op de knop zodat deze telt hoe het dubbele is.
Als u de schuifregelaar naar rechts trekt, dan moet u op het systeem als een dubbel systeem het interval tussen de knoppen ingedrukt verkorten. Bij het trekken van de schuifregelaar naar links, is het mogelijk om het interval tussen de persen en de dubbele klik nog steeds te vergroten, wordt nog steeds geteld.
- Om te zien hoe het systeem reageert op uw snelheid van dubbelklikken tijdens een specifieke schuifruimte, klikt u op het pictogram tweemaal op het pictogram als een map rechts van de schuifregelaar.
- Als de map geopend, betekent dit dat het systeem twee klikken van u telde, zoals een dubbele klik. Als de map in een gesloten positie blijft, moet u het interval tussen de persen verminderen of de schuifregelaar naar links slepen. De tweede optie heeft meer de voorkeur.
- Nadat u de optimale positie van de schuifregelaar hebt opgepikt, drukt u op "Toepassen" en "OK".




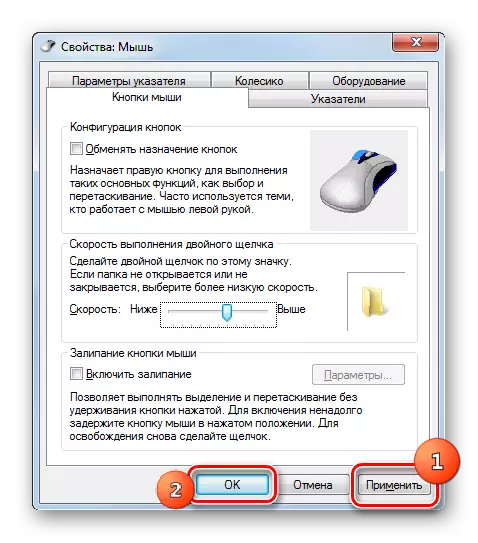
Zoals u kunt zien, zet u de gevoeligheid van de verschillende elementen van de muis niet zo moeilijk. Operaties voor het aanpassen van de aanwijzer, wielen en knoppen worden uitgevoerd in het venster van zijn eigenschappen. Tegelijkertijd is het belangrijkste criterium voor instelling de selectie van parameters voor het communiceren met de coördinateninrichting van een bepaalde gebruiker voor het meest comfortabele werk.
