
Computermuis is een van de belangrijkste randapparatuur die wordt gebruikt om informatie in te voeren. Het heeft elke pc-eigenaar en wordt elke dag actief gebruikt. De juiste configuratie van de apparatuur helpt bij het vereenvoudigen van het werk en elke gebruiker past alle parameters afzonderlijk voor zichzelf aan. Vandaag willen we vertellen over het configureren van gevoeligheid (bewegingssnelheid van de aanwijzer) Muizen in het Windows 10-besturingssysteem.
Methode 2: Ingebouwde vensters
Laten we nu op die situaties komen wanneer u geen DPI-schakelaar en merk-software heeft. In dergelijke gevallen gebeurt de configuratie via Windows-tools 10. U kunt de parameters als volgt wijzigen:
- Open het "Configuratiescherm" via het menu Start.
- Ga naar het gedeelte "Muis".
- Geef in het tabblad "Pointerparameters" de snelheid op door de schuifregelaar te verplaatsen. Het is de moeite waard om op te merken en "de toegenomen nauwkeurigheid in te stellen van het installeren van de aanwijzer" is een hulpfunctie die de automatische cursor afwerking naar het object geleidt. Als u games speelt waar de juiste nauwkeurigheid vereist is, wordt het aanbevolen om deze parameter uit te schakelen, zodat er geen willekeurige afwijkingen zijn van het doelwit. Vergeet na alle instellingen niet om de wijzigingen toe te passen.
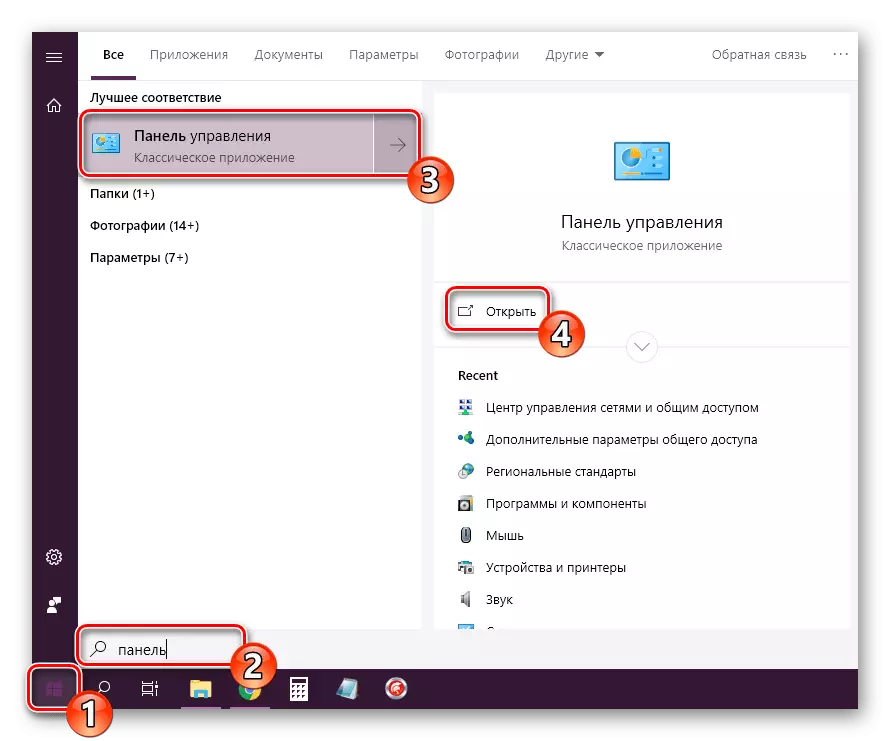

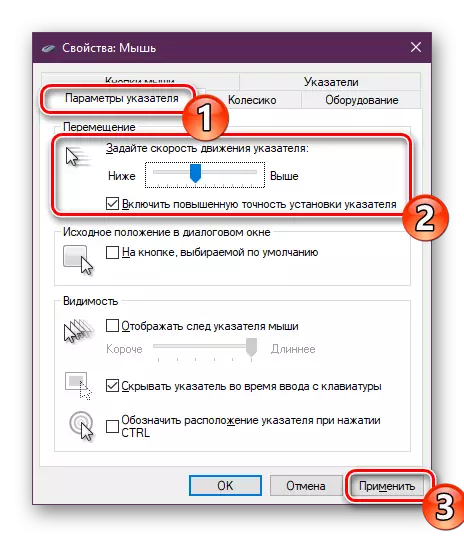
Naast deze bewerking, heb je een verandering in de snelheid van scrollen met een wiel, dat ook kan worden toegeschreven aan het onderwerp over gevoeligheid. Deze paragraaf is aangepast:
- Open het menu "Parameters" door een handige methode.
- Schakel over naar de sectie "Apparaten".
- Selecteer "Muis" op het linkervenster en verplaats de schuifregelaar naar de juiste waarde.
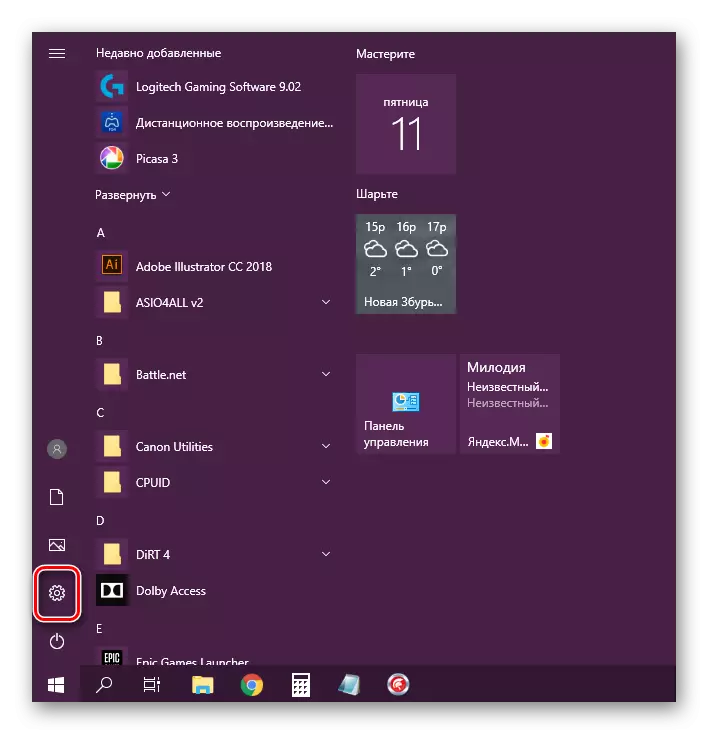
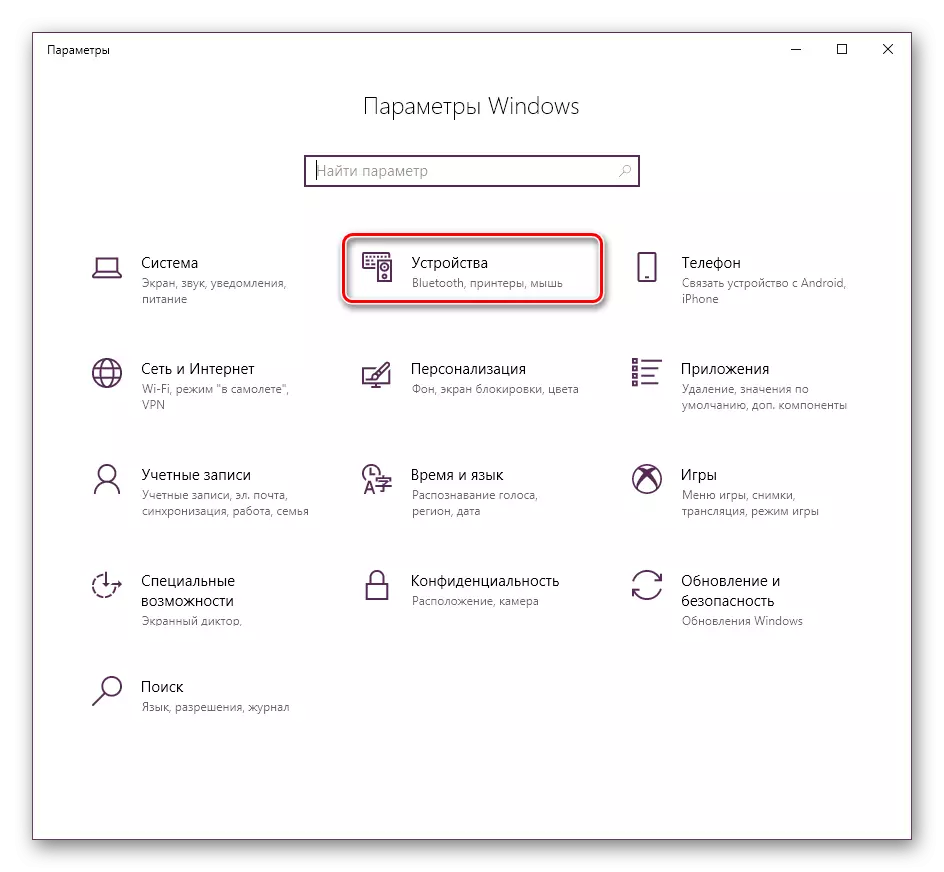
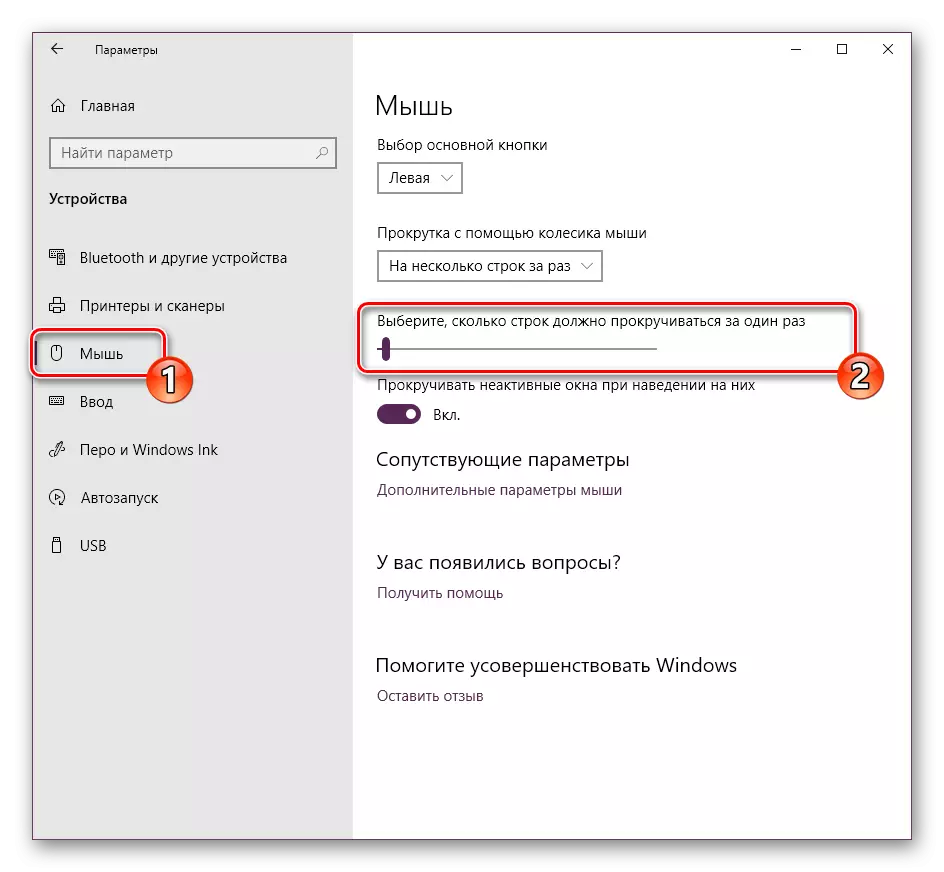
Dit is zo'n moeilijke manier het aantal gescrolde lijnen tegelijk.
Hierop komt onze gids ten einde. Zoals je ziet, verandert de gevoeligheid van de muis letterlijk voor verschillende klikken op verschillende manieren. Elk van hen is het meest geschikt voor verschillende gebruikers. We hopen dat je geen moeite hebt met het bewerken en nu aan de computer werkt, is gemakkelijker geworden.
Zie ook:
Controleer de computermuis met behulp van online services
Muis Setup-programma's
