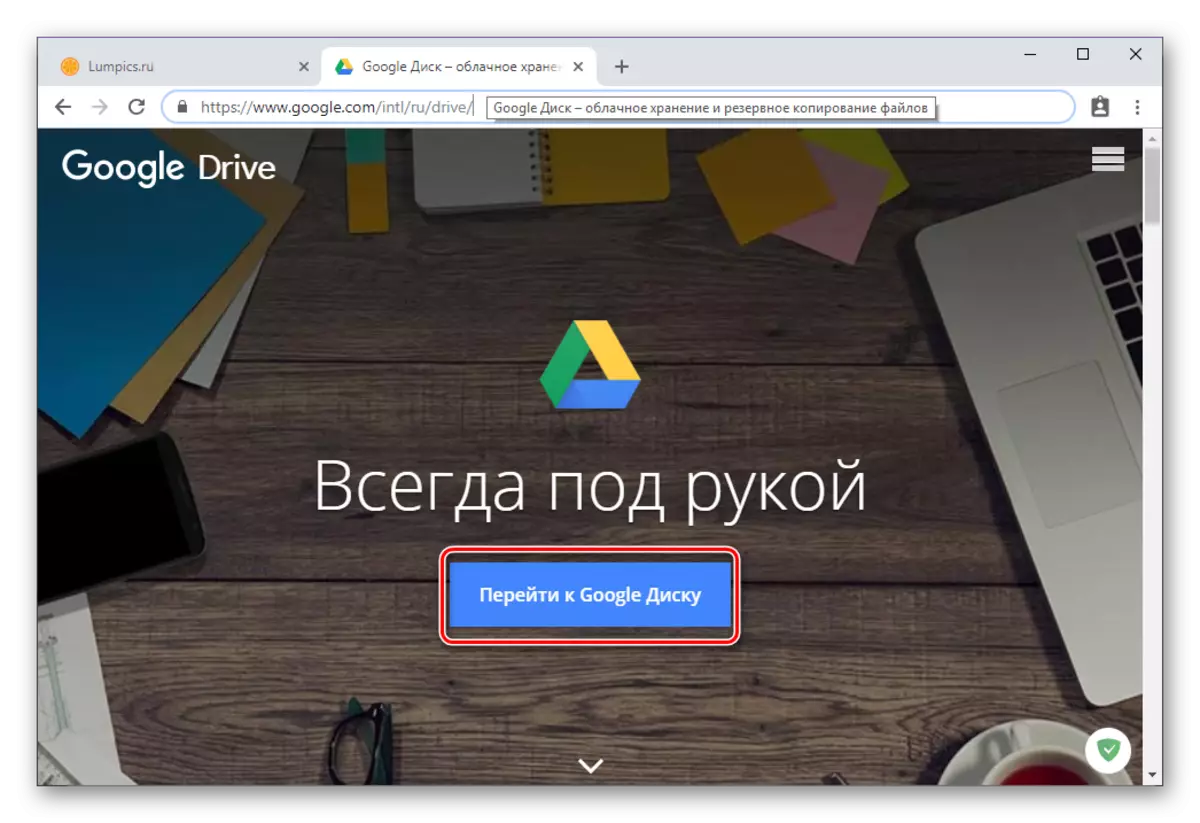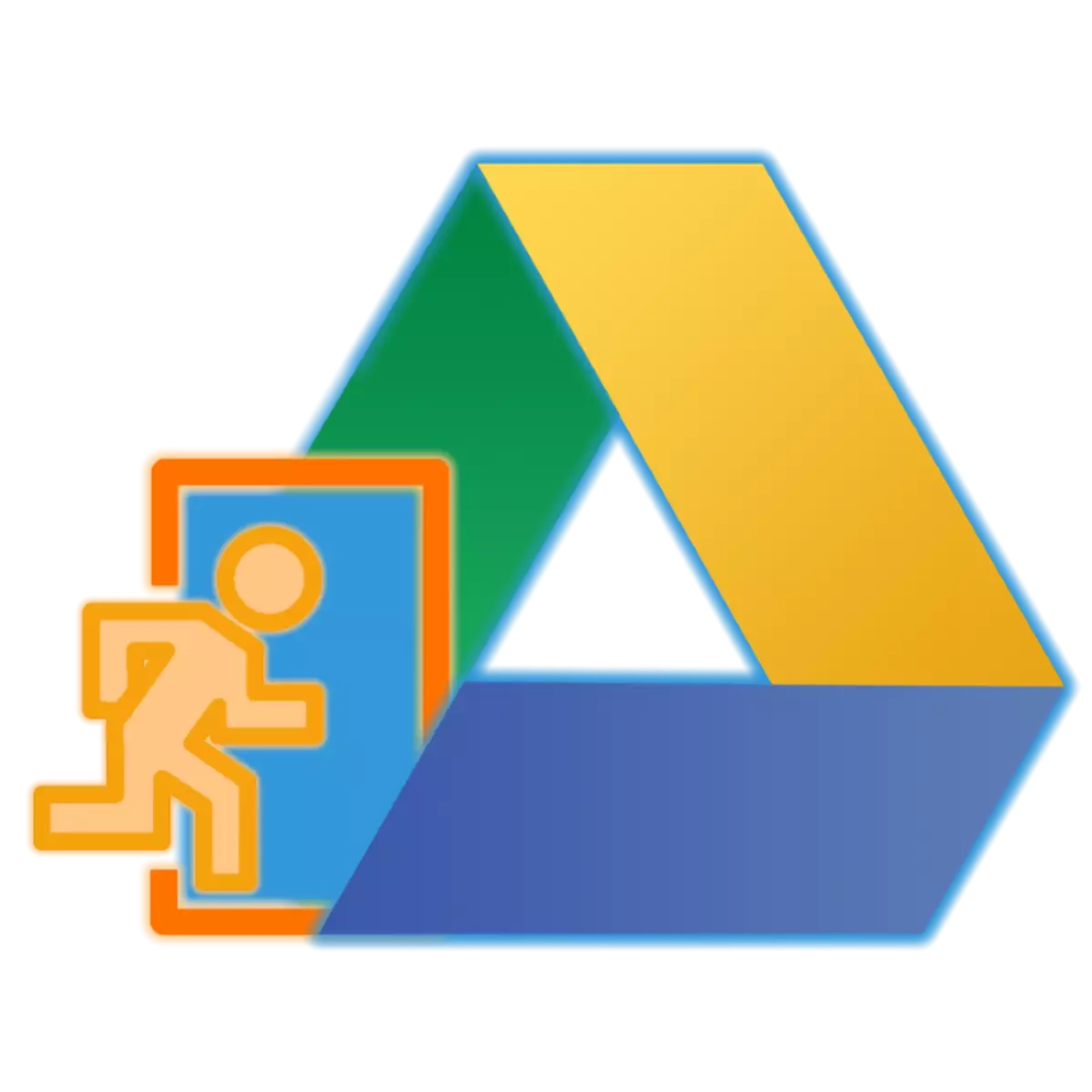
Het populaire bewolktbedrijf van Google biedt voldoende mogelijkheden voor het opslaan van gegevens uit verschillende typen en indeling, en stelt u ook in staat om samenwerking met documenten te organiseren. Kleinere gebruikers die voor het eerst contact opnemen met de schijf kunnen niet weten hoe ze hun account binnen moeten invoeren. Hoe dit te doen zal worden verteld in ons huidige artikel.
Toegang tot het Google Disc-account
Zoals de meeste producten van het bedrijf, is de Google Disk cross-platform, dat wil zeggen, u kunt het zowel op een computer als op smartphones en tablets gebruiken. Bovendien kunt u in het eerste geval contact opnemen met zowel de officiële service-site als op een speciaal ontworpen bijlage. De manier waarop de ingang van het account in de eerste plaats zal worden uitgevoerd of het is gepland om toegang te krijgen tot de cloudopslag.Opmerking: Om te autoriseren in alle Google-services, wordt hetzelfde account gebruikt. Login en wachtwoord waaronder u kunt inloggen, bijvoorbeeld op YouTube of Gmail, wordt binnen hetzelfde ecosysteem (een specifiek browser of een mobiel apparaat) automatisch gebruikt voor cloudopslag. Dat wil zeggen, om de schijf in te voeren, als en wanneer het vereist is, moet u gegevens van uw Google-account invoeren.
Computer
Zoals hierboven reeds vermeld, kunt u op een computer of laptop toegang krijgen tot Google Disk, zowel via alle handige browser als via de eigen klanttoepassing. Overweeg een leesbare procedure voor een account in het voorbeeld van elk van de beschikbare opties.
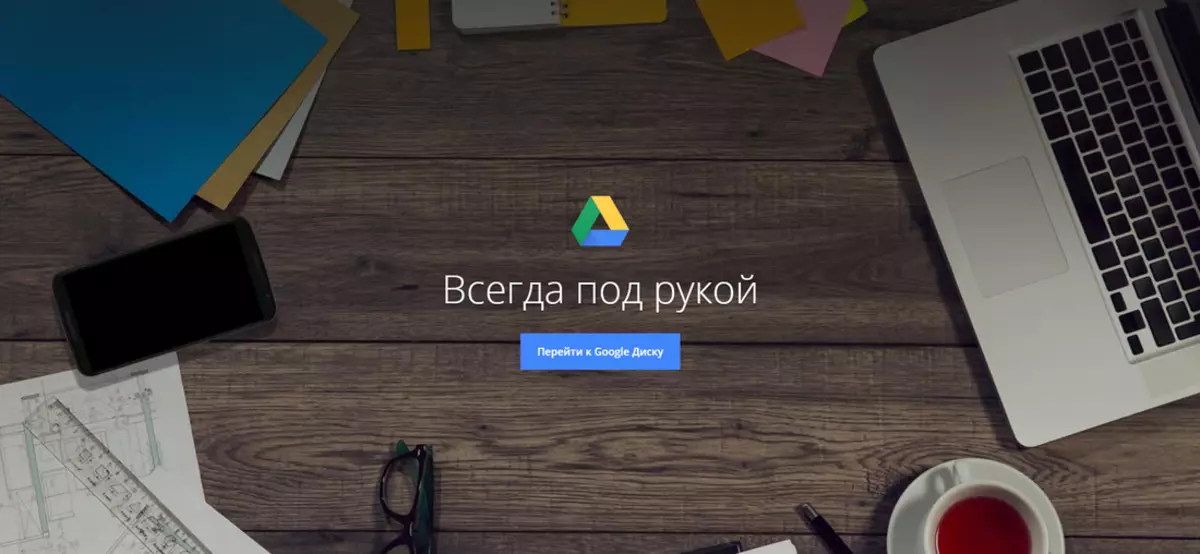
Browser
Aangezien de schijf een Google-product is, voor een visuele demonstratie van hoe inloggen op uw account, betalen we voor hulp bij de Chrome Web Observer.
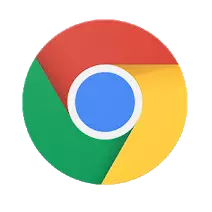
Ga naar Google Disc Site
Profiteer van de hierboven gepresenteerde koppeling, krijgt u naar de hoofdpagina van de cloudopslag. U kunt inloggen als volgt.
- Om te beginnen klikt u op de knop "Ga naar Google Disk".
- Voer de aanmelding in vanaf uw Google-account (telefoon of e-mail) en klik vervolgens op "Volgende".

Specificeer vervolgens het wachtwoord op dezelfde manier en ga opnieuw "Volgende".
- Gefeliciteerd, je hebt je account ingevoerd op Google Disk.

Clienttoepassing
U kunt Google Disk op een computer gebruiken, niet alleen in de browser, maar ook via een speciale toepassing. Link naar download wordt hieronder weergegeven, maar als u dat wenst, kunt u doorgaan met het downloaden van het installatieprogramma zelf. Klik hier om dit te doen op de hoofdpagina van de cloudopslag op het tandwielpictogram en selecteer het juiste item in de vervolgkeuzelijst.

- Na het verhuizen naar de officiële website van ons beoordelingsartikel (de bovenstaande link leidt ertoe), als u Google-schijf voor persoonlijke doeleinden wilt gebruiken, klikt u op de knop "Downloaden". Als de repository al in bedrijfsdoeleinden wordt gebruikt of u alleen van plan bent het op deze manier te gebruiken, klikt u op "Start" en volgt u de aanwijzingen, we zullen alleen de eerste, de gebruikelijke optie overwegen.

Klik in het venster Gebruikersovereenkomst op de knop "Voorwaarden accepteren en downloaden".
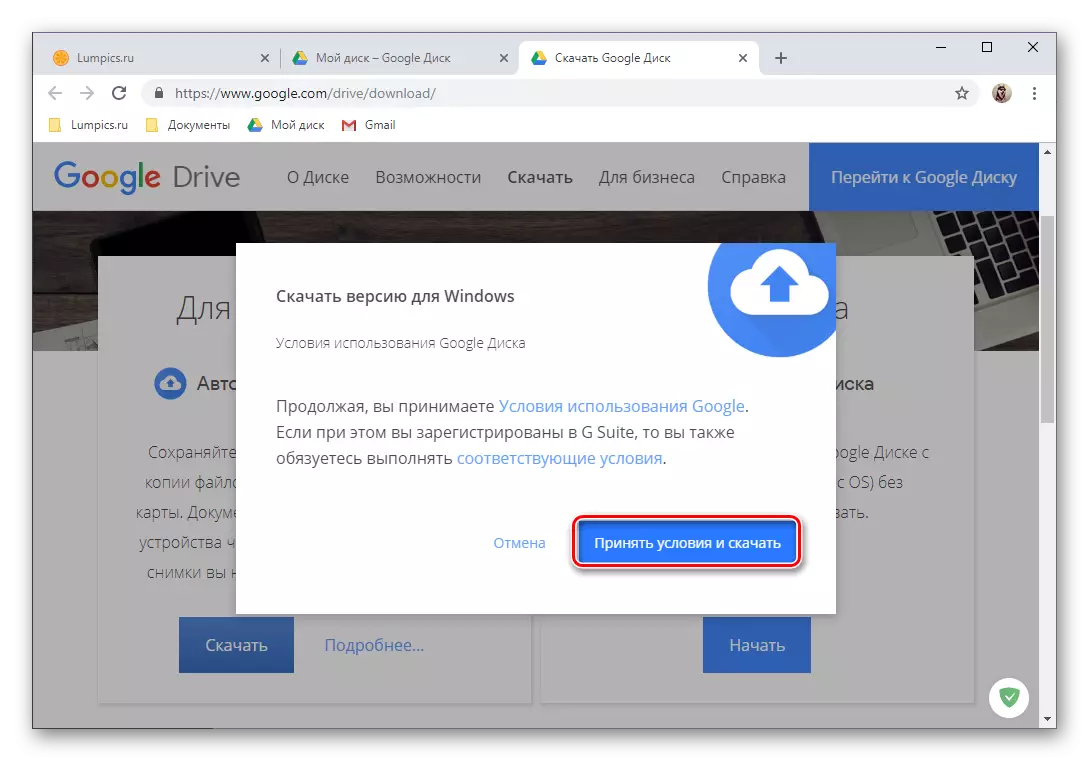
Vervolgens geeft u in het venster "Explorer" dat opent het pad om het installatiebestand op te slaan en klikt u op "Opslaan".
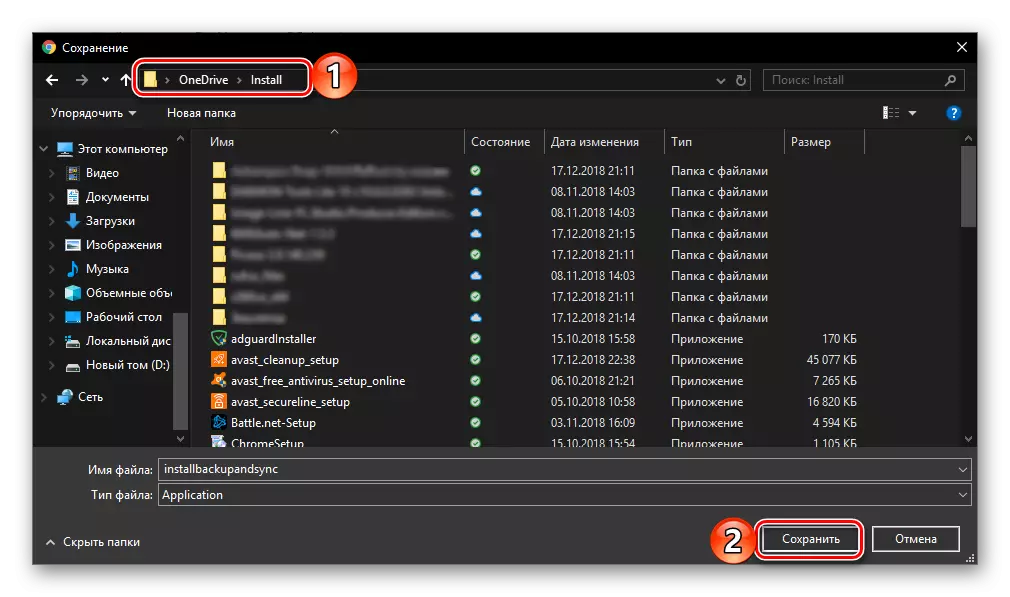
Opmerking: Als het downloaden niet automatisch start, klikt u op de afbeelding die is gemarkeerd onder de onderstaande link.
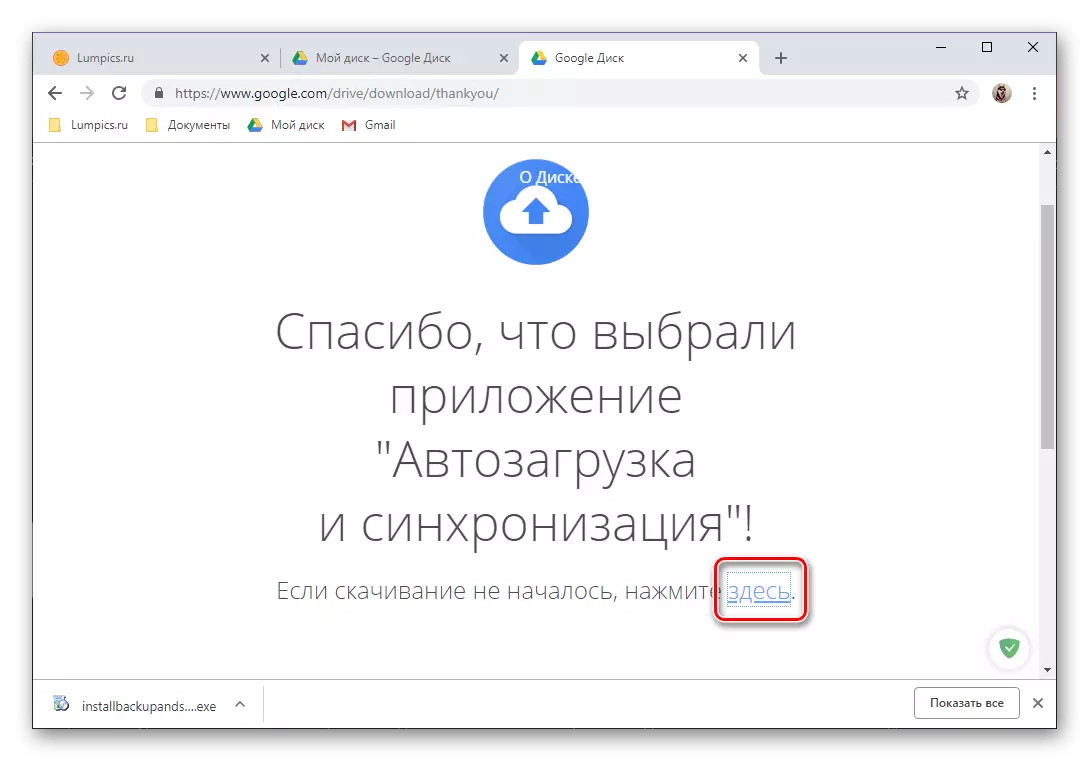
- Door de clienttoepassing naar de computer te downloaden, voert u deze uit met een dubbelklik om de installatie te starten.
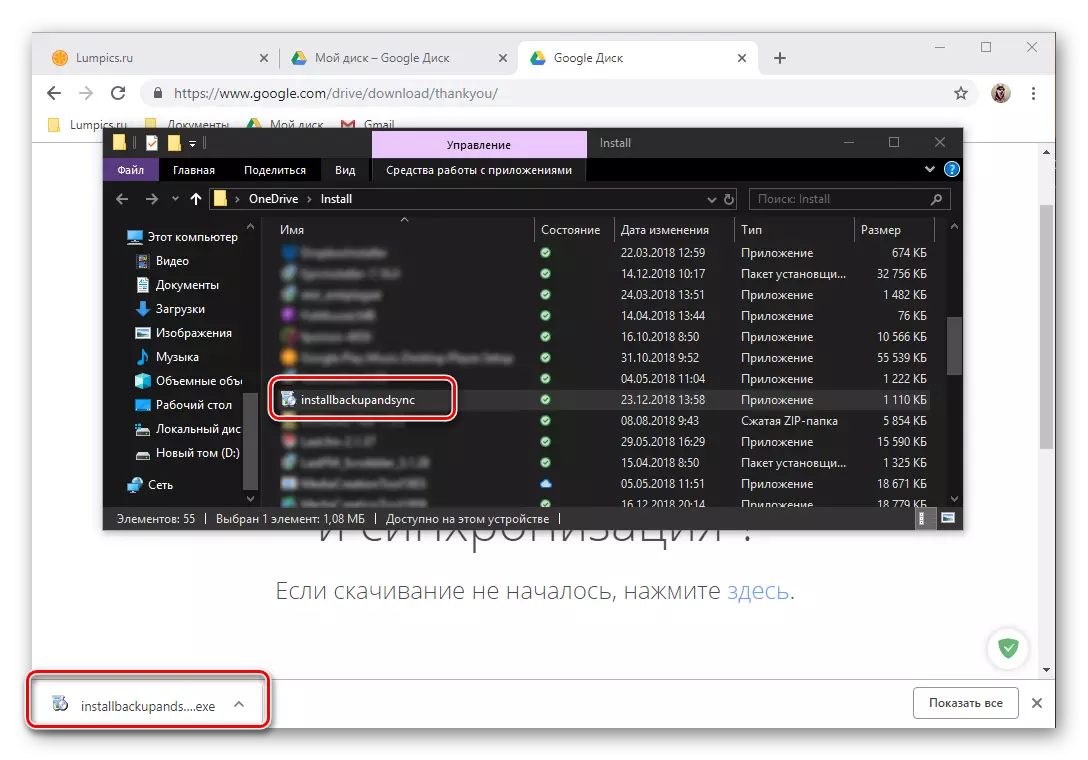
Deze procedure verloopt in de automatische modus,

Dan moet u gewoon op de knop "Start" in een welkomstvenster klikken.
- Nadat de Google Disk is geïnstalleerd en actief is, kunt u uw account invoeren. Om dit te doen, geef eerst de aanmelding uit en klik op "Volgende",
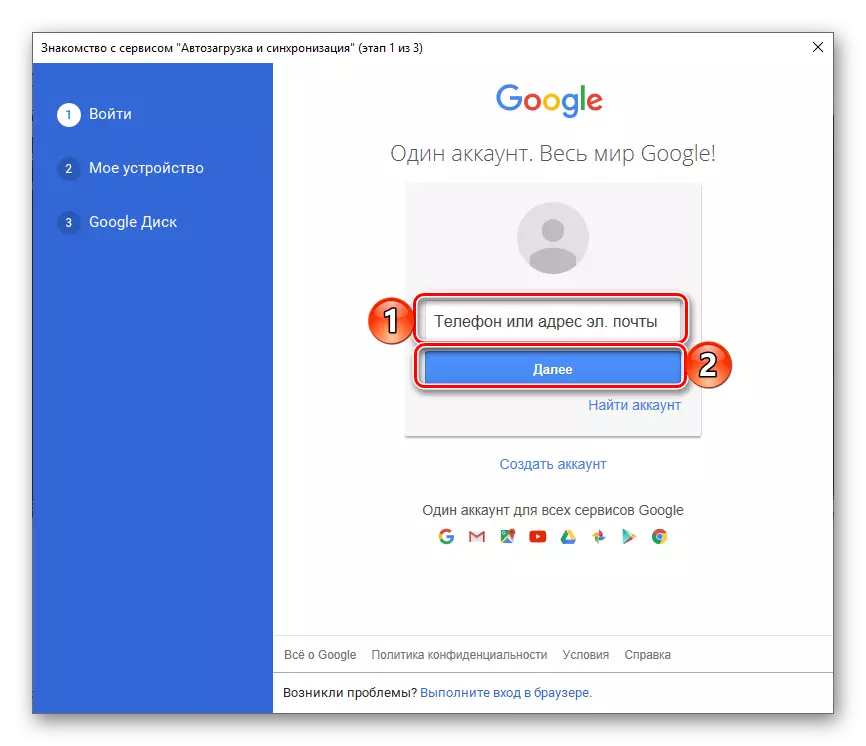
Voer vervolgens het wachtwoord in en klik op de knop "Inloggen".
- Pre-configureer de applicatie:
- Selecteer mappen naar pc's die worden gesynchroniseerd met de cloud.
- Bepaal of afbeeldingen en video op de schijf of op de foto worden geladen en zo ja, in welke kwaliteit.
- Ga akkoord met gegevenssynchronisatie van wolken naar een computer.
- Geef de locatie van de schijf op uw computer op, selecteer Mappen die moeten worden gesynchroniseerd en klik op "Start".
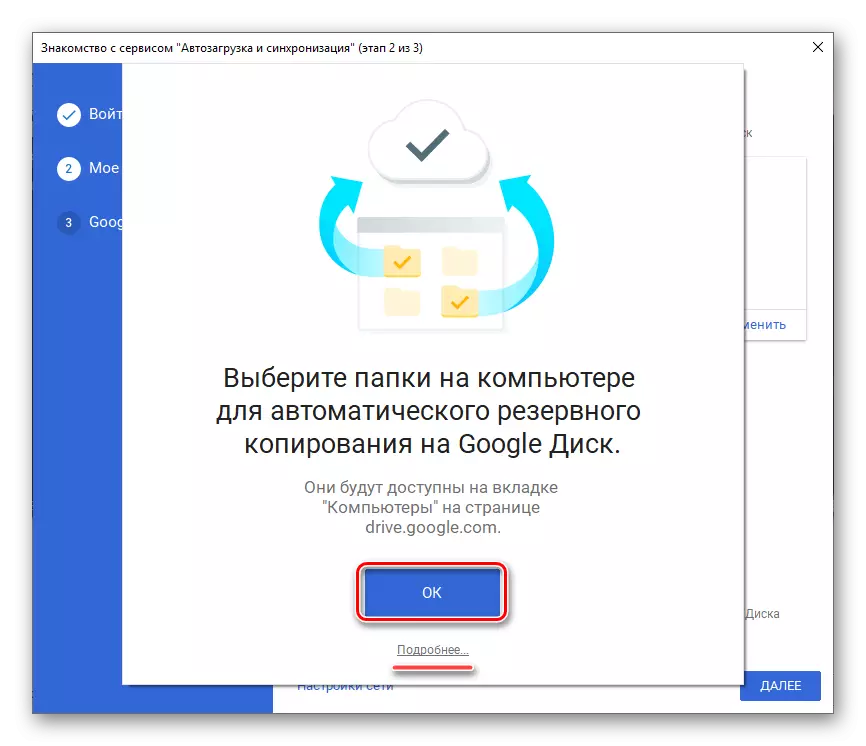

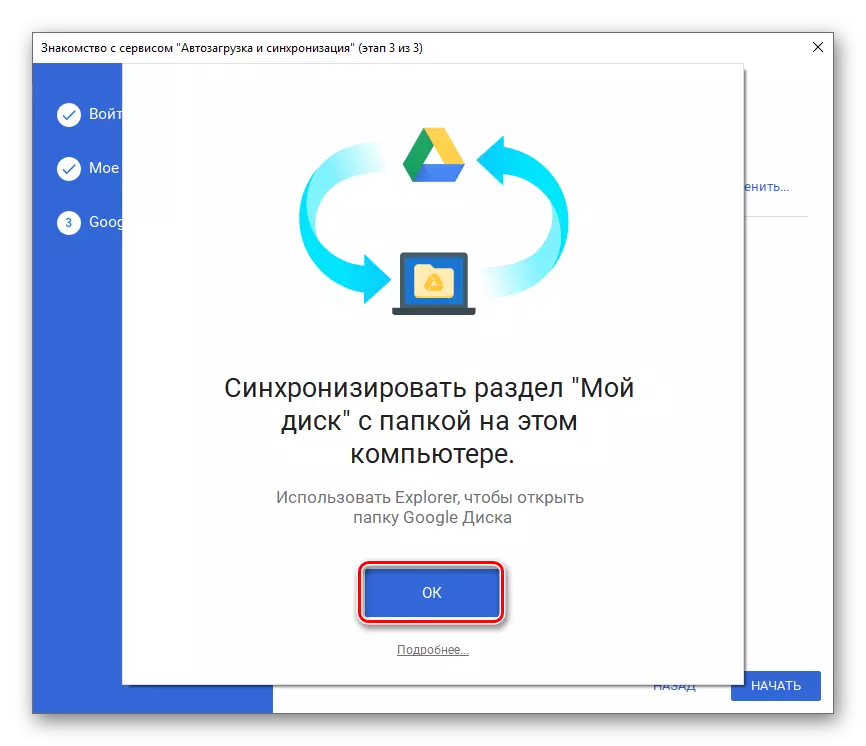

Zie ook: hoe u Google-foto's invoert
- Klaar, u hebt de Toepassing van de Google Disc Client voor pc ingevoerd en u kunt naar het volledige gebruik doorgaan. Snelle toegang tot de repository-directory, zijn functies en parameters kunnen worden verkregen via de systeemvak en de map op de schijf op het vorige pad dat u hebt opgegeven.
- Eenmaal op de applicatiepagina in de winkel tikt u op de knop SET, wacht op de procedure om te voltooien, waarna u een mobiele client van cloudopslag kunt "openen".
- Maak uzelf vertrouwd met de mogelijkheden van de schijf, werpt u drie welkomstschermen of "Skip" ze door op de juiste inscriptie te klikken.
- Aangezien het gebruik van het Android-besturingssysteem de aanwezigheid van een actief, geautoriseerd Google-account op het apparaat omvat, wordt de invoer op de schijf automatisch uitgevoerd. Als het om de een of andere reden niet gebeurt, profiteer dan van onze instructies van onderstaande link.

Lees meer: Hoe u Google-account op Android kunt invoeren
- Als u een ander account naar de repository wilt aansluiten, opent u het menu Toepassingen, taping langs drie horizontale stroken in de linkerbovenhoek of door een veeg op het scherm in de richting van links naar rechts te voeren. Klik op een kleine downlink naar rechts van uw e-mail en selecteer "Account toevoegen".
- Selecteer "Google" in de lijst met toegankelijk voor de accountverbinding. Bevestig indien nodig uw intentie een account toe door een pincode, een grafische sleutel op te geven of met behulp van de afdrukscanner en wacht op de snelle controle.
- Voer eerst de inloggen in en vervolgens het wachtwoord van het Google-account, toegang tot de schijf waarop u van plan bent te krijgen. Beide tijden tikken op "Volgende" om te bevestigen.
- Als u de invoer moet bevestigen, selecteert u de juiste optie (oproep, sms of andere beschikbaar). Wacht op de code en voer deze in het juiste veld in als het niet automatisch gebeurt.
- Bekijk de gebruiksvoorwaarden en klik op "I Accepteren". Blader vervolgens door de pagina met een beschrijving van nieuwe functies en tik opnieuw op "Ik accepteer".
- Na het wachten op de voltooiing van de cheque, voert u uw account in op Google Disk. U kunt schakelen tussen accounts in het zijmenu van de toepassing waaraan wij en wij hebben toegepast op de vierde stap van dit deel van het artikel, het is voldoende om gewoon op de avatar van het overeenkomstige profiel te klikken.
- Installeer de toepassing met behulp van de eerste link die hierboven wordt gepresenteerd en download vervolgens de knop "Download" in de winkel. Nadat u hebt gewacht op de voltooiing van de installatie, voert u deze uit, tikt u op "Openen".
- Klik op de knop "Inloggen", op het welkomstscherm van Google DISC. Geef toestemming om gegevens te gebruiken voor het item, tikken "AAN" in het pop-upvenster.
- Voer de eerste aanmelding (telefoon of mail) in vanaf uw Google-account, toegang tot de cloudopslag waarvan u wilt krijgen en klik op "Volgende" en geef vervolgens het wachtwoord op en volg gewoon de "volgende".
- Na succesvol afgerond autorisatie is Google Disk voor Ayos klaar voor gebruik.
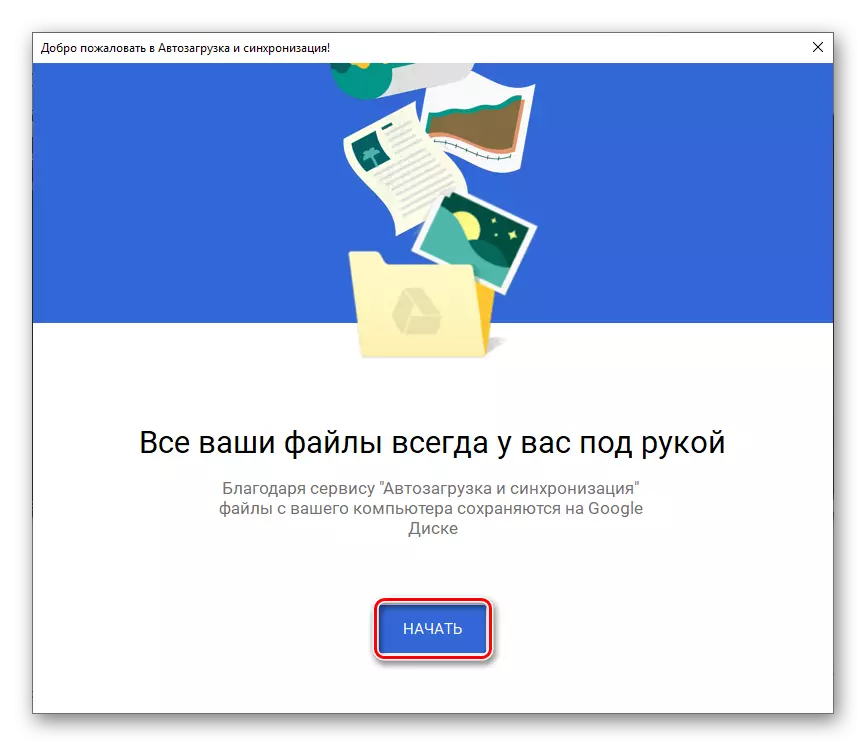


Nu weet u hoe u het Google Disc-account op de computer kunt invoeren, ongeacht of u de browser of de officiële aanvraag gebruikt om deze toegang te krijgen.
Mobiele toestellen
Net als de meeste Google-toepassingen is de schijf beschikbaar voor gebruik op smartphones en tabletten die werken onder de besturing van mobiele besturingssystemen Android en iOS. Overweeg hoe de ingang van het account in deze twee gevallen wordt uitgevoerd.Android
Op veel moderne smartphones en tablets (tenzij ze alleen bedoeld zijn voor verkoop in China), is Google Disk al vooraf geïnstalleerd. Als het op uw apparaat ontbreekt, gebruikt u de Google Play-markt en de onderstaande directe link.
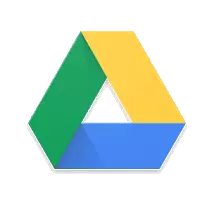
Download Google Application Disc van Google Play Market
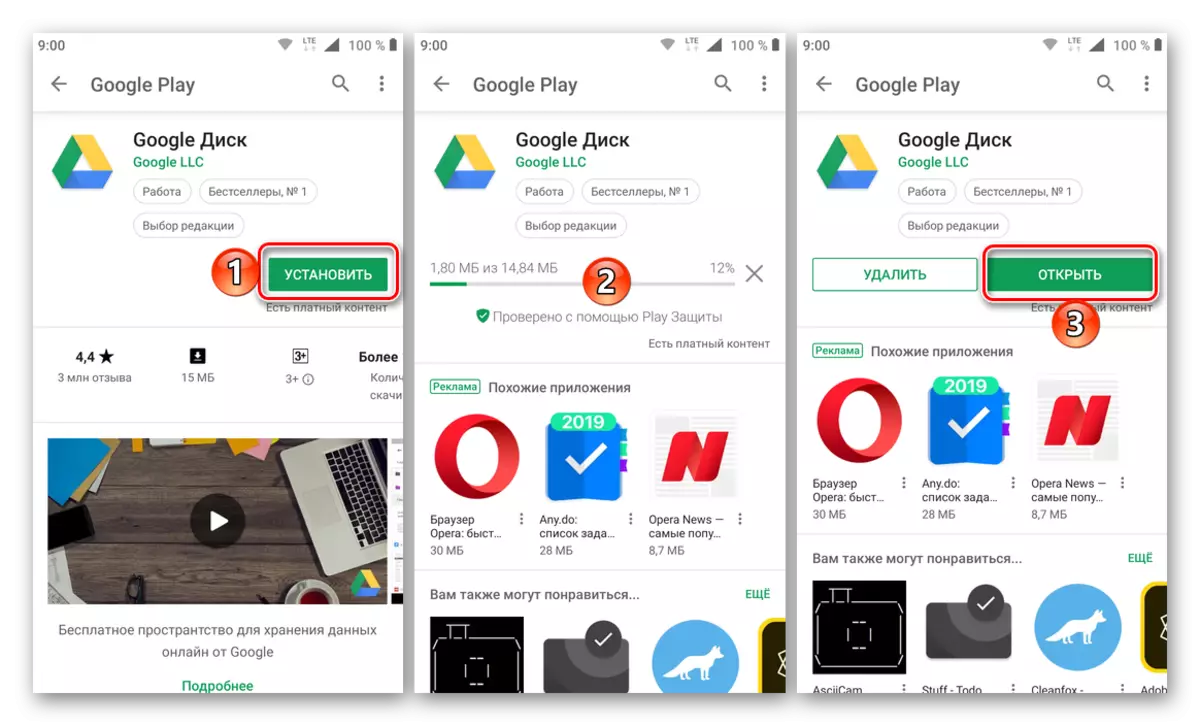
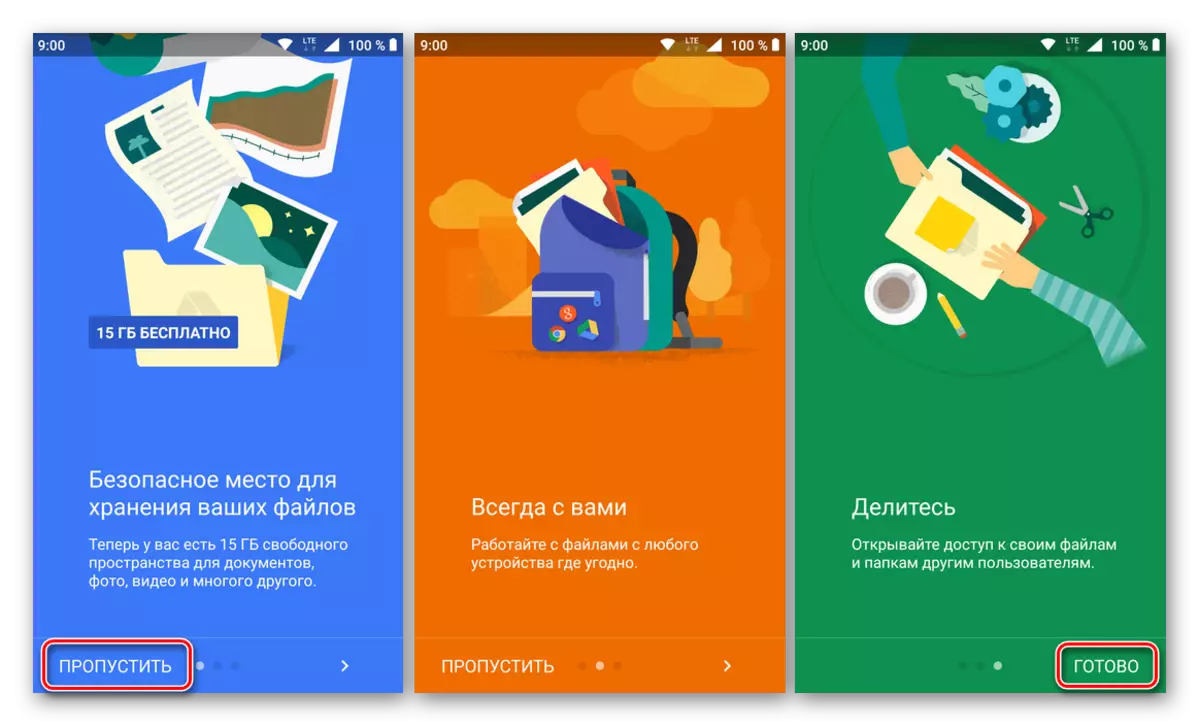
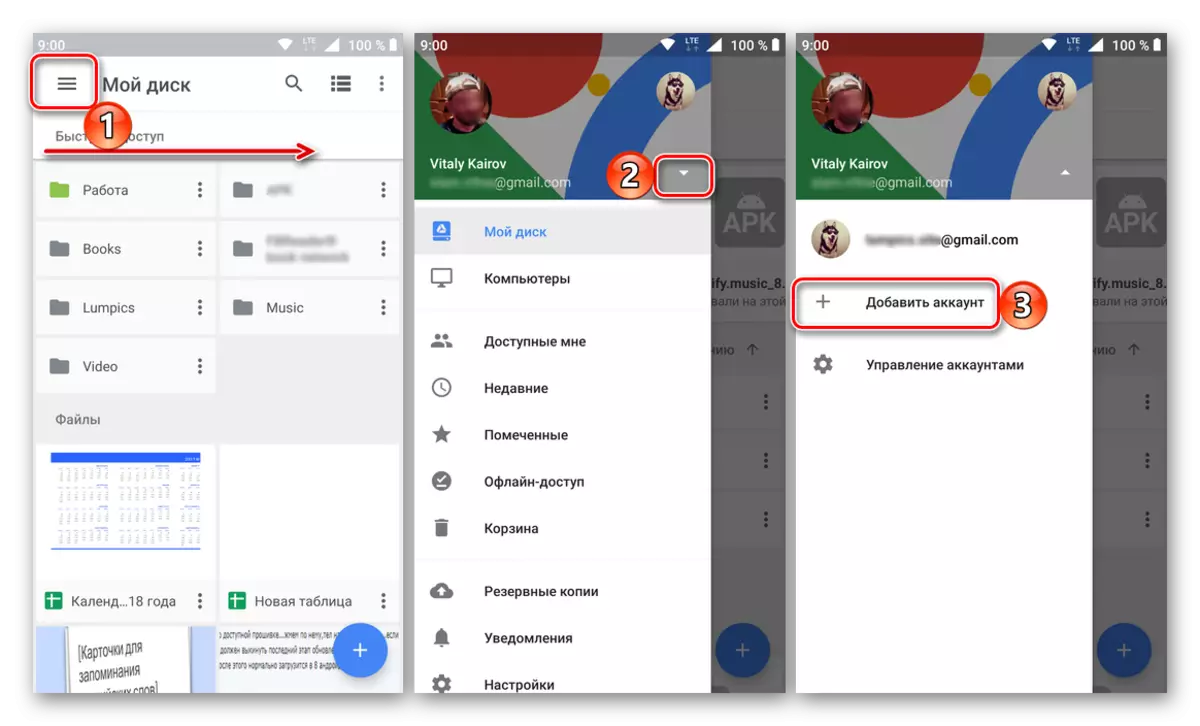

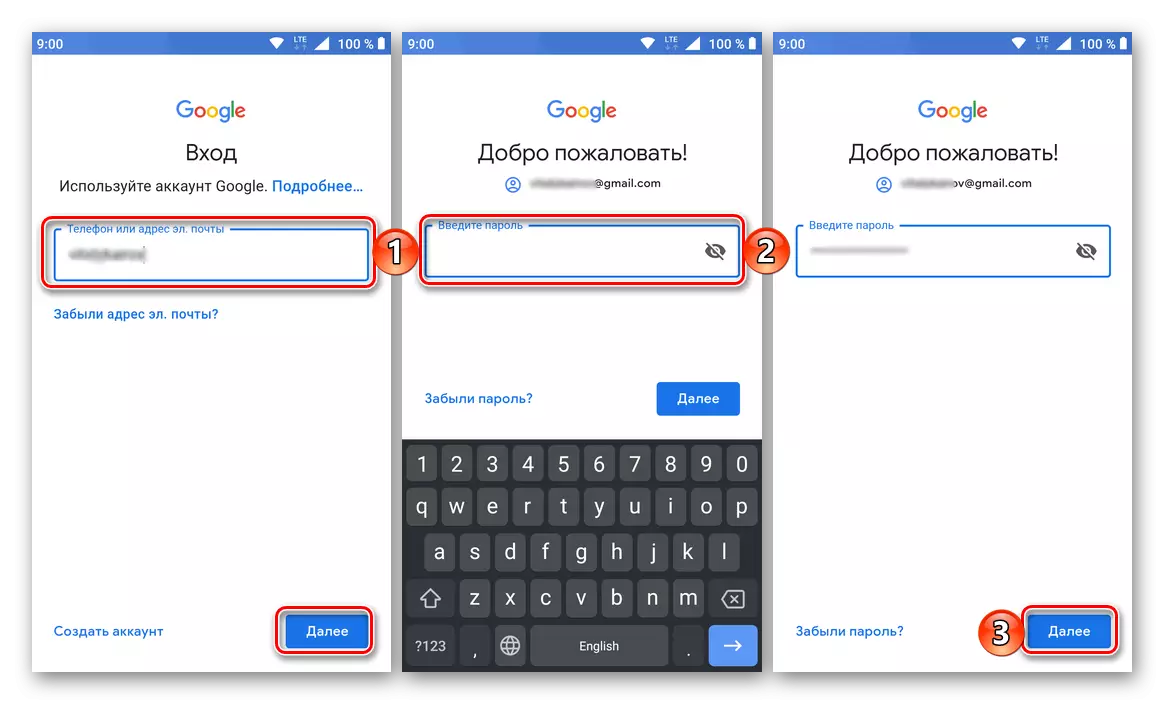
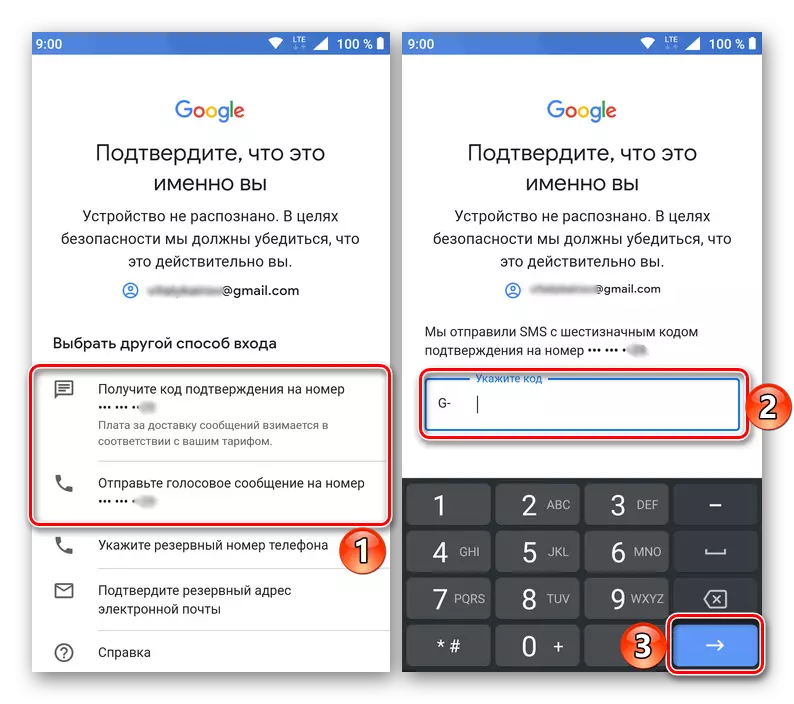
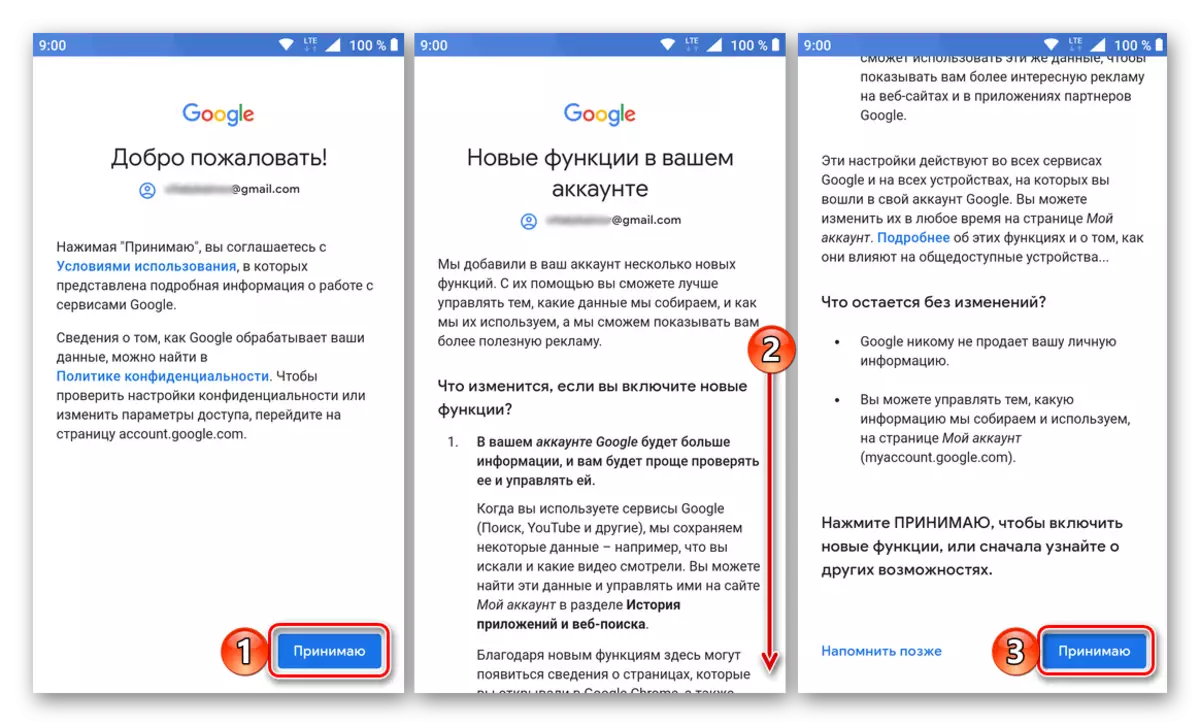

iOS.
iPhone en iPad, in tegenstelling tot mobiele apparaten van een competitief kamp, zijn niet uitgerust met een vooraf geïnstalleerde client van de Google Client-opslag. Maar dit is geen probleem, omdat het mogelijk is om het via de App Store te installeren.
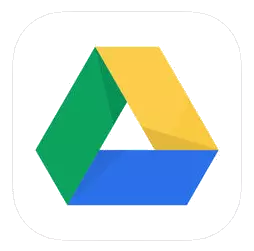
Download Google App Store-app
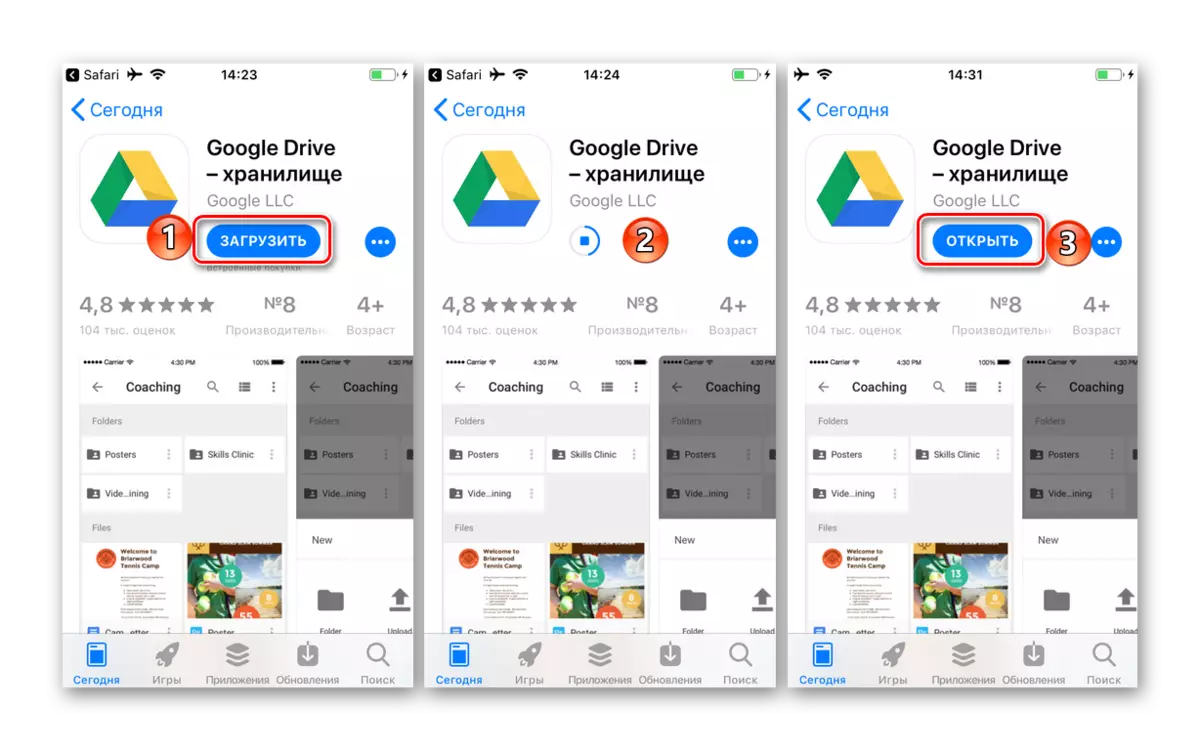

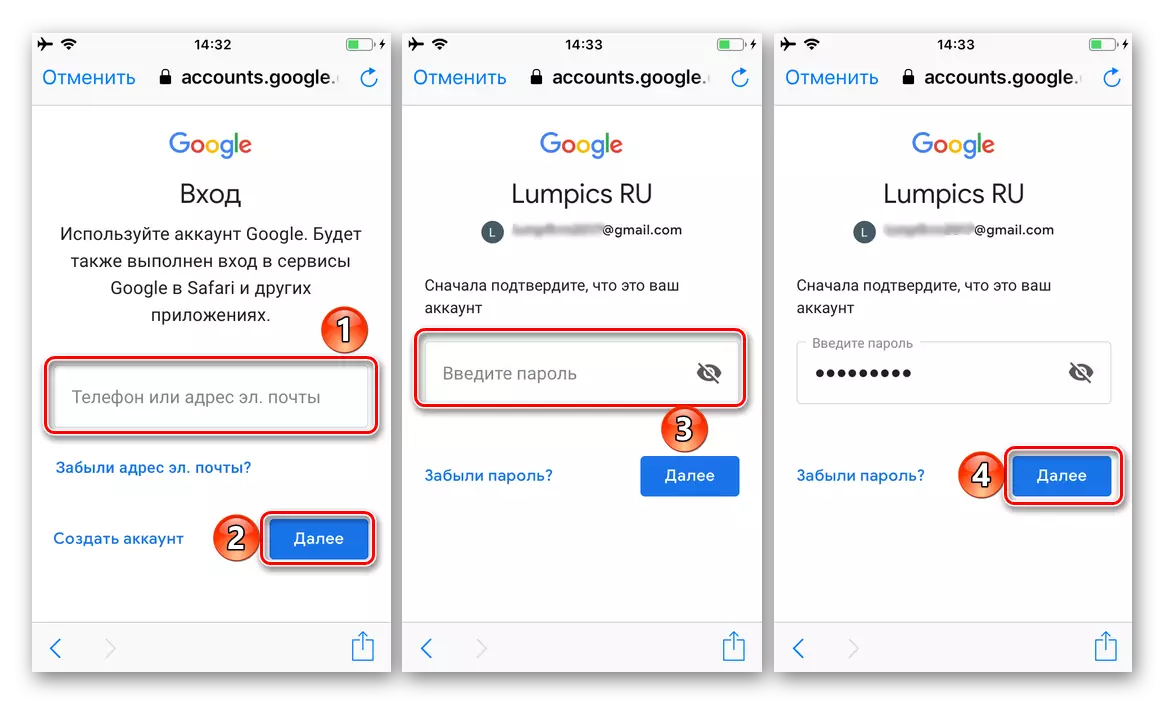
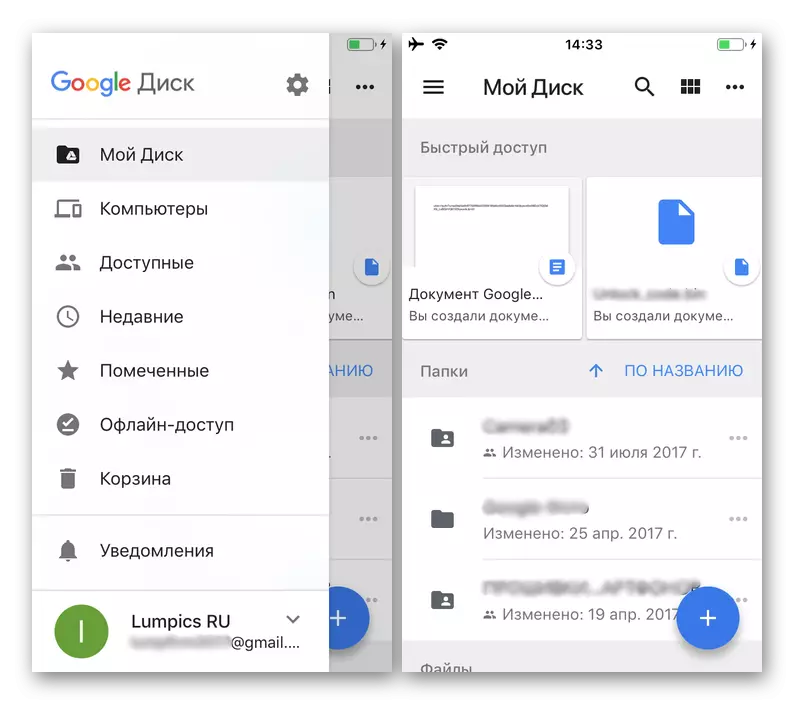
Zoals u kunt zien, is de ingang van Google Disk op smartphones en tablets niet moeilijker dan op de pc. Bovendien is de Android meestal niet vereist, hoewel u altijd een nieuw account kunt toevoegen, zowel in de toepassing zelf als in de instellingen van het besturingssysteem.
Conclusie
In dit artikel hebben we geprobeerd ons zoveel mogelijk te vertellen over het invoeren van uw Google Disc-account. Ongeacht welk apparaat u gebruikt om toegang te krijgen tot de cloudopslag, wordt de autorisatie eenvoudig geïmplementeerd, het belangrijkste is om uw gebruikersnaam en wachtwoord te kennen. Trouwens, als je deze informatie bent vergeten, kunnen ze altijd worden hersteld, en eerder hebben we al verteld hoe het klaar is.
Zie ook:
Restaureer de toegang tot Google-account
Google-account herstellen op apparaat met Android
- Na het verhuizen naar de officiële website van ons beoordelingsartikel (de bovenstaande link leidt ertoe), als u Google-schijf voor persoonlijke doeleinden wilt gebruiken, klikt u op de knop "Downloaden". Als de repository al in bedrijfsdoeleinden wordt gebruikt of u alleen van plan bent het op deze manier te gebruiken, klikt u op "Start" en volgt u de aanwijzingen, we zullen alleen de eerste, de gebruikelijke optie overwegen.