
Soms bij het gebruik van pc, kan het nodig zijn om meerdere besturingssystemen te installeren die worden beheerd uit onder het hoofdsysteem. Hiermee kunt u virtuele harde schijven maken die zijn opgeslagen in VHD-indeling. Vandaag zullen we het hebben over de manieren om zo'n verscheidenheid aan bestanden te openen.
VHD-bestanden openen
VHD-indeling, beschreven, evenals "virtuele harde schijf", is ontworpen om verschillende versies van OS, Programma's en vele andere bestanden op te slaan. Soortgelijke afbeeldingen worden gebruikt door verschillende virtualisatietools, waaronder standaard Windows-gereedschappen. In de loop van het artikel zullen we aandacht besteden aan de opening van het opgegeven formaat, de verlaagt de meeste details in verband met de inhoud ervan. U kunt meer weten over alle nuances waarin u bent geïnteresseerd in andere instructies of contact opnemen met de opmerkingen.
Opmerking: er is ook een VHDX-formaat dat een modernere versie van het in overweging van het bestandstype is en ondersteund in OS is niet lager dan Windows 8.
Schijfverbinding
- U kunt ook het VHD-bestand openen door deze aan te sluiten als een extra virtuele machineschijf. Om dit te doen, klikt u op het tabblad OS in VirtualBox op de knop "Instellen".
- Ga naar de "Media" en op het bovenpaneel in het blok van hetzelfde apparaat, klik op de knop "Harde schijf toevoegen".
- In het venster dat wordt geopend, moet u de optie opgeven "Selecteer een bestaande schijf selecteren".
- Gebruik de knop "Toevoegen" om het gewenste VHD-afbeelding op de computer te selecteren.

Selecteer hierna de knop "Selecteren". Bevestig de toevoeging ervan.
- Nu kan het venster met instellingen op "OK" worden geklikt.
- Start, evenals toegang tot bestanden van het geselecteerde VHD-afbeelding, start de virtuele machine. Als alles precies volgens de instructies is uitgevoerd, verschijnt de verbonden tussen de schijven.
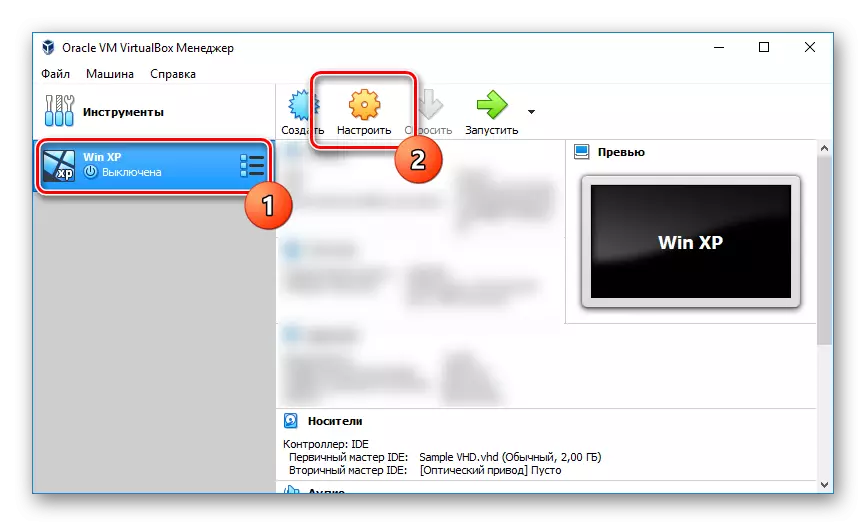




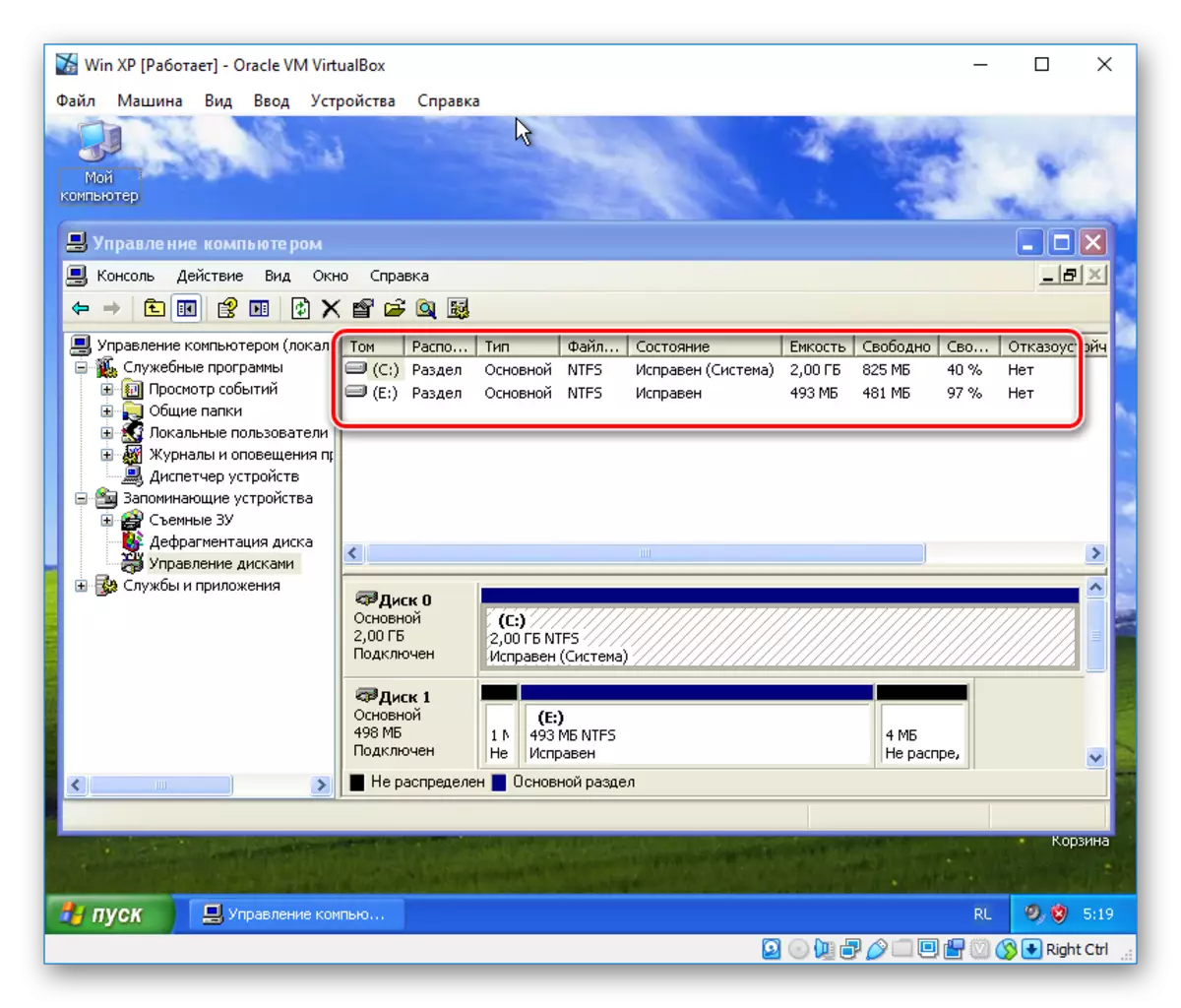
Voor meer informatie over het werk van VirtualBox kregen we te horen in een ander artikel op de website waarmee u moet lezen of u problemen of vragen hebt.
Hoe een nieuwe aangesloten schijf te gebruiken, alleen u op te lossen. Hierover zijn we dit gedeelte van het artikel af en we hopen dat u het gewenste resultaat hebt behaald.
Zie ook: Hoe een virtuele harde schijf in Windows 7 of in Windows 10 te verwijderen
Conclusie
Bij het werken met VHD-afbeeldingen is het de moeite waard om de mogelijkheden van uw pc te overwegen, aangezien niet alle machines in staat zijn om virtualisatie van het besturingssysteem te virtualiseren. We hebben ook zowel de universele manier beoordeeld om dit formaat en standaardsysteemhulpmiddelen te lezen, tegelijkertijd de beste optie zijn. Dit is voldoende, en daarom wensen we veel succes met het openen van dergelijke bestanden.
