
Windows Taalpaneel is een handig en visueel toetsenbordlay-outgereedschap. Helaas, maar niet iedereen weet van de mogelijkheid van zijn verandering in de toetscombinatie, en als dit artikel plotseling verdwijnt, weet een verwarde gebruiker niet wat te doen. Met opties voor het oplossen van dit probleem in Windows 10, willen we u voorstellen.
We herstellen het taalpaneel in Windows 10
De verdwijning van dit systeemelement kan worden veroorzaakt door een aantal redenen, inclusief zowel een willekeurige (single) falen en schade aan de integriteit van systeembestanden als gevolg van harde schijffouten. Bijgevolg zijn de herstelmethoden afhankelijk van de bron van het probleem.Methode 1: Panel-implementatie
Meestal ontvouwen gebruikers het taalpaneel, dat dus verdwijnt uit het systeemvak. Je kunt het als volgt naar de plaats teruggeven:
- Ga naar de "desktop" en inspecteer de vrije ruimte. Meestal bevindt het ontbrekende paneel in het bovenste deel.
- Om het element in de lade terug te sturen, klikt u eenvoudig op de knop "Collapse" in de rechterbovenhoek van het paneel - het item blijkt meteen op dezelfde plaats.
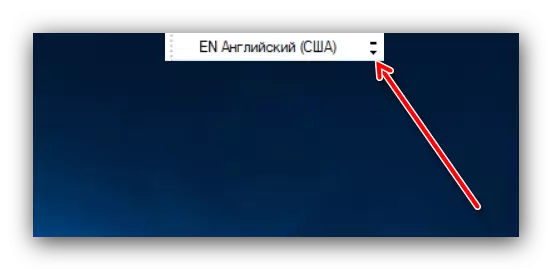
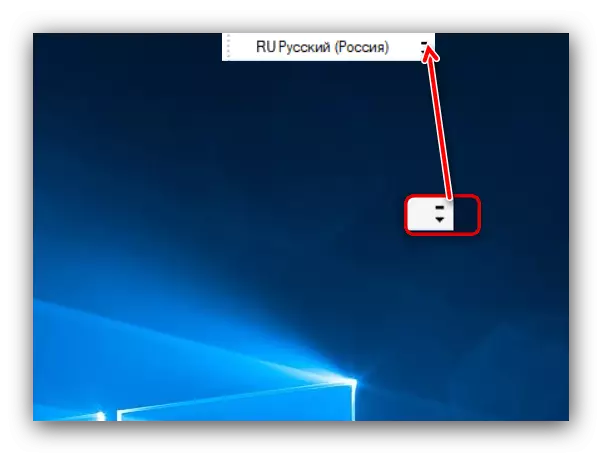
Methode 2: Inschakelen in "Parameters"
Meestal bezorgt het ontbreken van een bekend taalpaneel gebruikers die verhuisden naar de "top tien" met de zevende versie van Windows (of zelfs met XP). Het is een feit dat het taalpaneel om een of andere reden gebruikelijk kan worden uitgeschakeld in Windows 10. In dit geval is het onafhankelijk vereist. In de "Dozen" -versies van 1803 en 1809 gebeurt dit een beetje anders, dus we zullen naar beide opties kijken, die belangrijke verschillen afzonderlijk aanduiden.
- Bel het menu "Start" en klik op de LKM op de knop met het tandwielpictogram.
- Ga in de "Windows-parameters" naar de "Tijd en Taal".
- Klik in het linkermenu op de optie "Regio en taal".
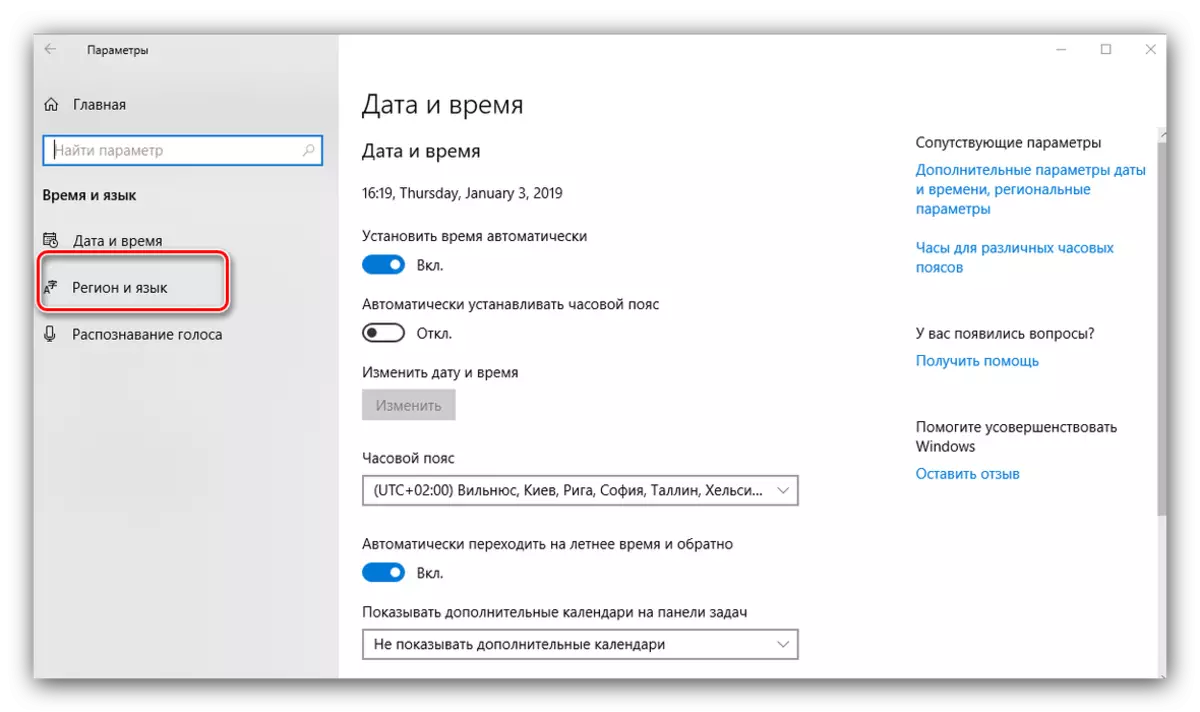
In de nieuwste versie van Windows 10 zijn deze items verdeeld en hebben we eenvoudig 'taal' nodig.
- Ga naar de sectie 'Gerelateerde instellingen', waarin klik op de link "Geavanceerde toetsenbordparameters".
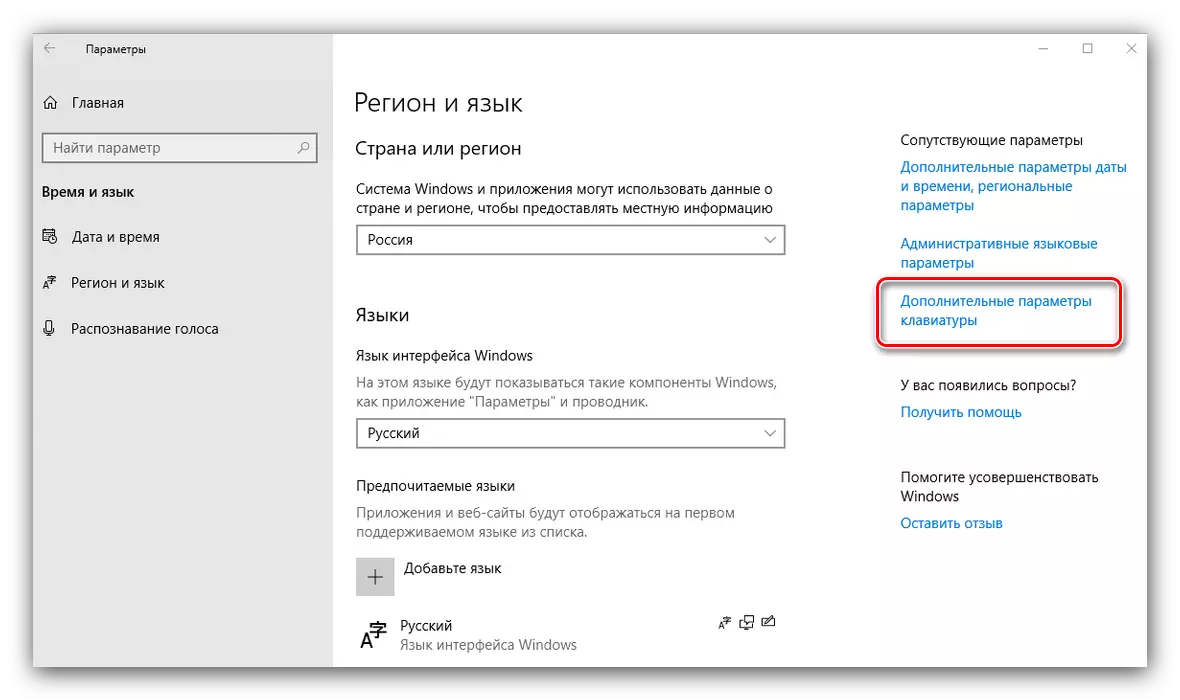
In Windows 10 Update 1809 moet u de "instellingen voor invoer-, toetsenbord- en spellingcontrole" selecteren.
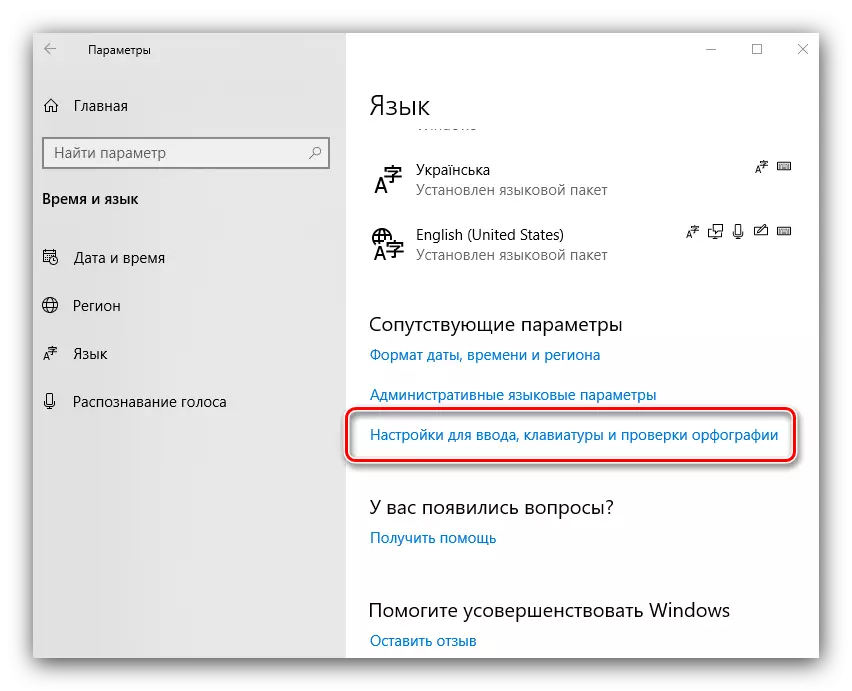
Klik op de optie "Geavanceerde toetsenbordopties".
- Controleer eerst het optie "Taalgebruik op de desktop".
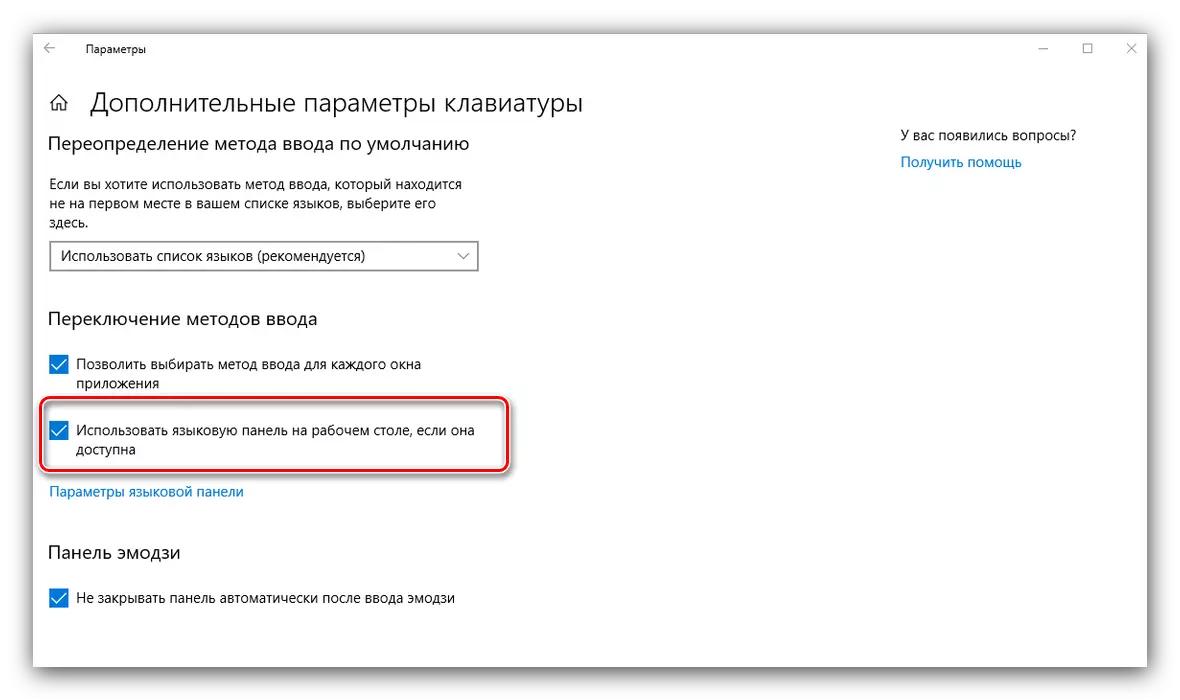
Klik vervolgens op de parameters "PARAMETERS".
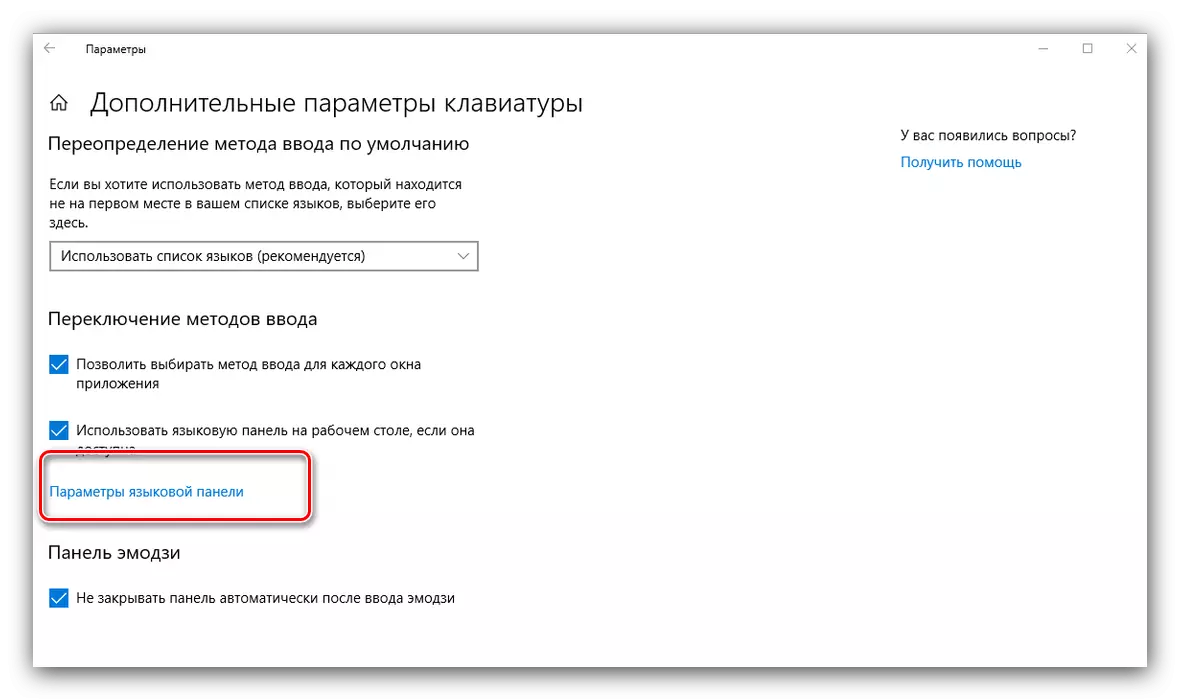
Selecteer in het gedeelte "Taalpaneel" de sectie "Bevestig taakbalk" en vink het selectievakje aan voor het item "Display-tags". Vergeet niet om de knoppen "Toepassen" en "OK" te gebruiken.
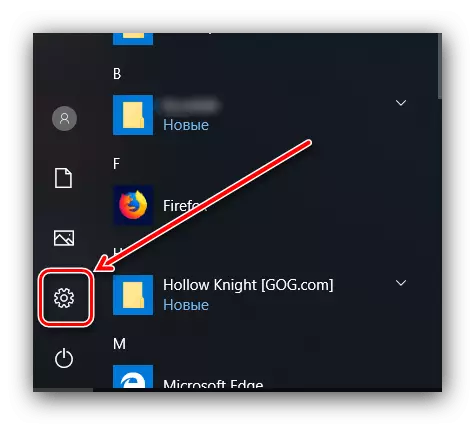
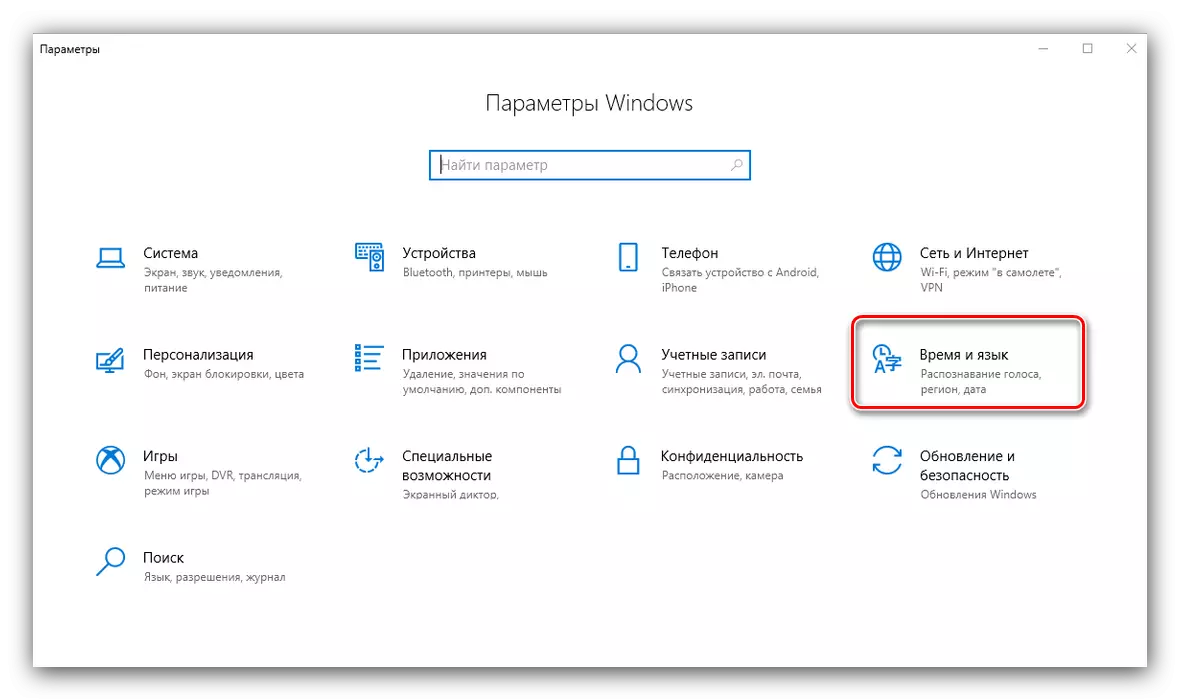
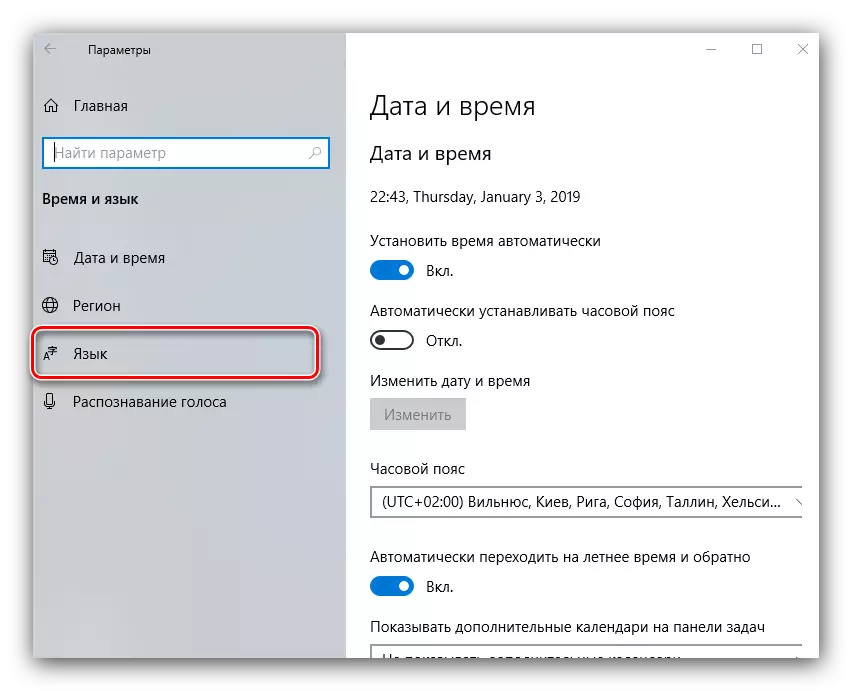
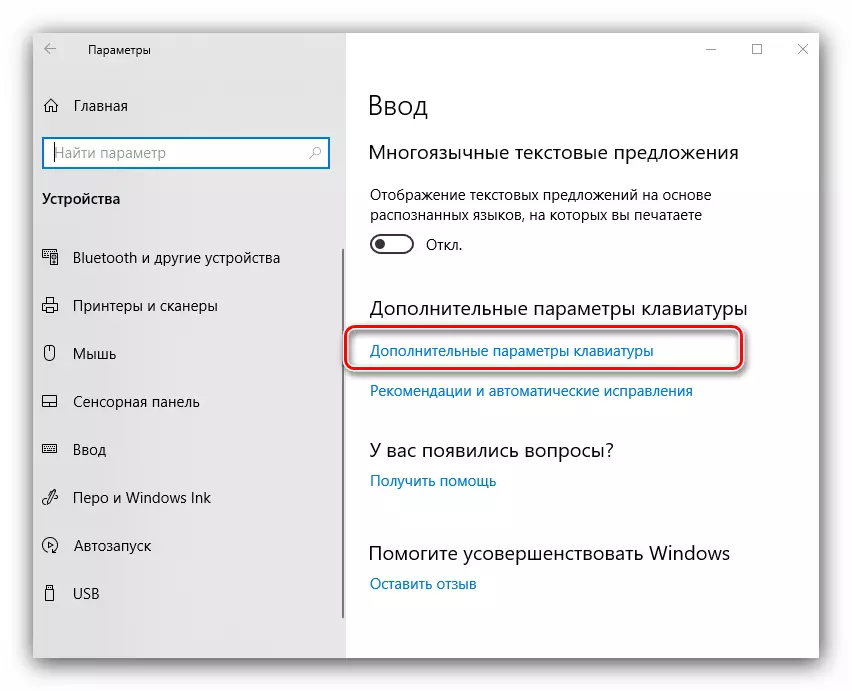
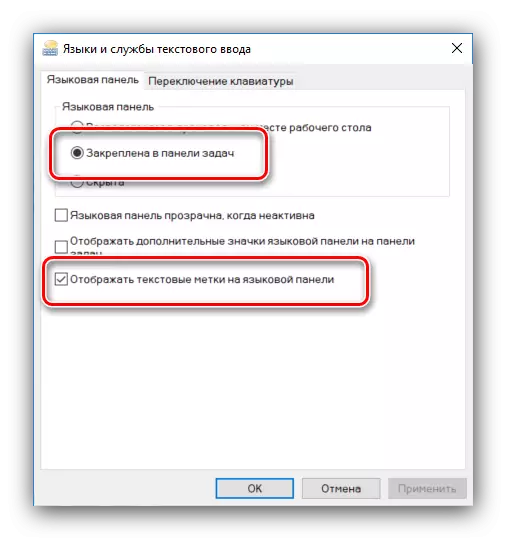
Na het uitvoeren van gegevens van manipulaties, moet het paneel verschijnen op de oorspronkelijke plaats.
Methode 3: Eliminatie van een virale dreiging
De service is verantwoordelijk voor het taalpaneel in alle versies van Windows. ctfmon.exe. Het uitvoerbare bestand wordt vaak een slachtoffer van virale infectie. Vanwege de schade aan defecten kan hij meer niet in staat zijn om zijn rechtstreekse taken te vervullen. In dit geval zal de oplossing voor het probleem het systeem van schadelijke software reinigen, die we eerder in een afzonderlijk artikel zijn verteld.
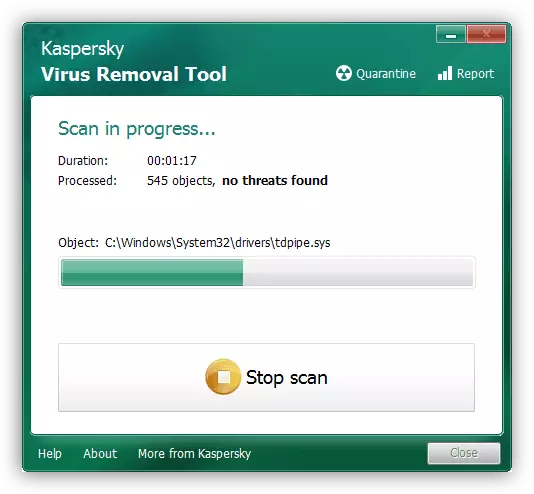
Lees meer: Vechten van computervirussen
Methode 4: Controleer systeembestanden
Als het uitvoerbare bestand, als gevolg van virale activiteit of gebruikersacties, onomkeerbaar is beschadigd, zijn de bovenstaande methoden niet effectief. In dit geval is het de moeite waard om de integriteit van systeemcomponenten te controleren: met niet al te ernstige schendingen van deze tool, het is vrij mogelijk om dit soort probleem te corrigeren.
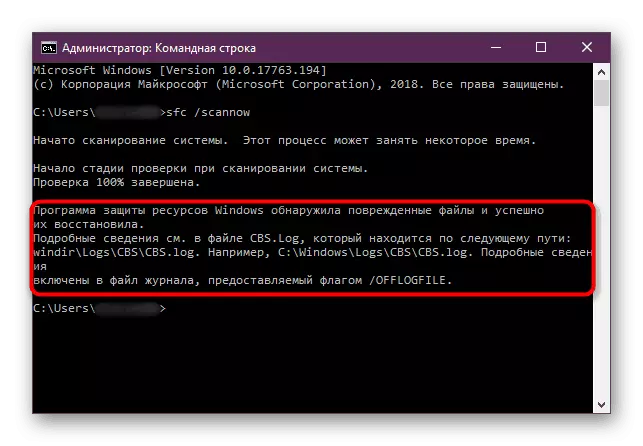
LES: Controleer de integriteit van systeembestanden op Windows 10
Conclusie
We overwogen de redenen waarom het taalpanel verdwijnt in Windows 10, evenals vertrouwd maken met de methoden om de efficiëntie van dit artikel te retourneren. Als de opties voor het oplossen van problemen die we aanbieden, beschrijf het probleem in de opmerkingen en zullen we antwoorden.
