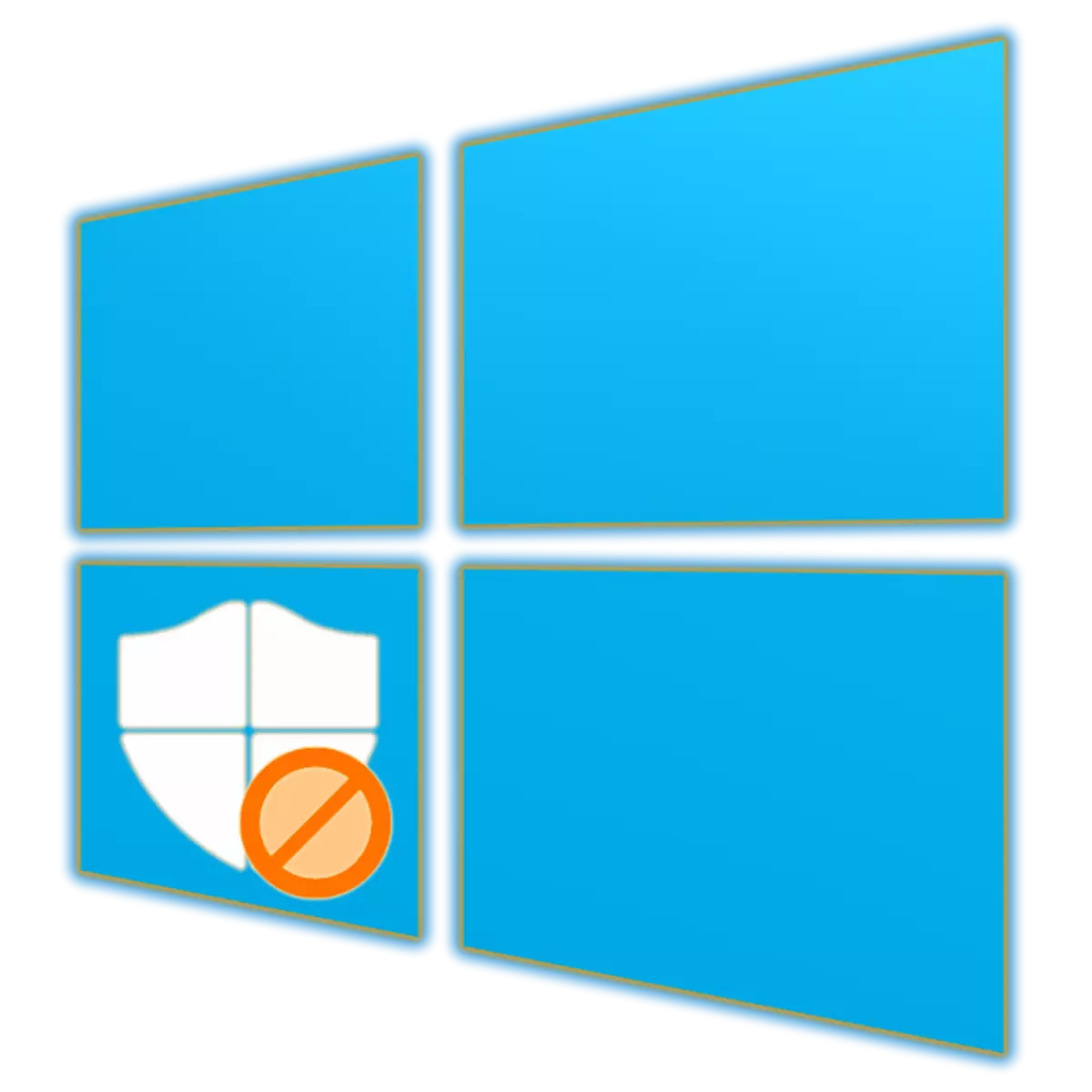
De Windows Defender geïntegreerd in de tiende versie van het besturingssysteem is meer dan een voldoende antivirusoplossing voor de gebruiker van de pc. Het is niet ondergeschikt aan middelen, het is gemakkelijk te configureren, maar zoals de meeste programma's van dit segment, soms vergissen. Om valse reacties te voorkomen of de antivirus te beschermen tegen specifieke bestanden, mappen of toepassingen, moet u ze toevoegen aan uitzonderingen, die we vandaag zullen vertellen.
We introduceren bestanden en programma's om een verdediger uit te sluiten
Als u Windows Defender gebruikt als de belangrijkste antivirus, zal het altijd op de achtergrond werken en daarom is het mogelijk om het door een snelkoppeling op de taakbalk te lopen of in de systeemvak te verborgen. Gebruik ze om de beveiligingsparameters te openen en ga naar de uitvoering van de hieronder voorgestelde instructies.
- Standaard wordt de verdediger geopend op de pagina "Home", maar voor de mogelijkheid om uitzonderingen te configureren, moet u naar de sectie "Bescherming tegen virussen en bedreigingen" of het tabblad van het zijpaneel.
- Volgende, in de "Protection of Viruses en Andere Threat Instellingen" -blok, volgt u de link "Instellingen".
- Blader door het openingsgedeelte van de antivirus bijna naar de bodem. Klik in het blok "Uitzonderingen" op de link "OF VERWIJDEREN".
- Klik op de knop "Uitzondering toevoegen" en bepaal het type in het vervolgkeuzemenu. Dit kunnen de volgende items zijn:
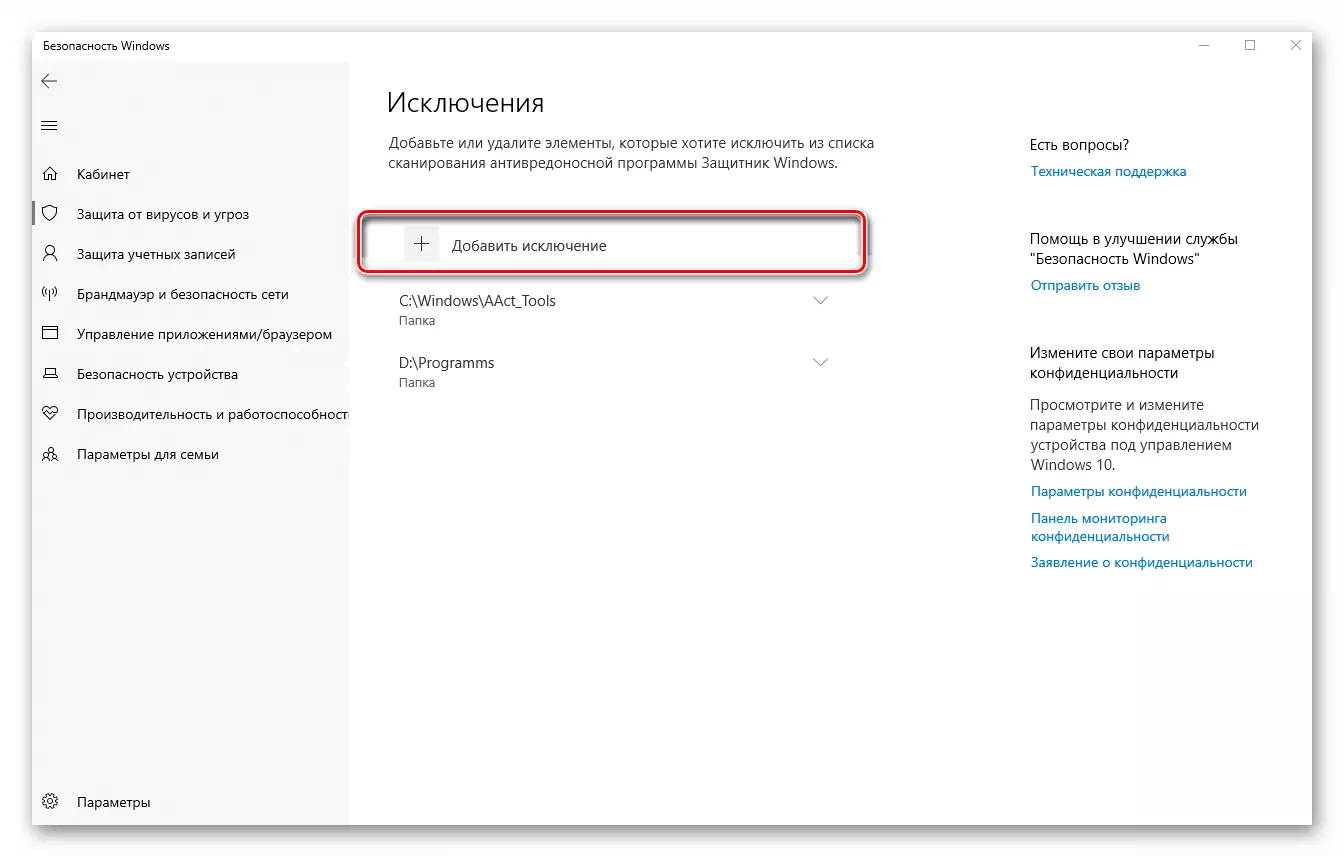
- Bestand;
- Map;
- Bestandstype;
- Proces.
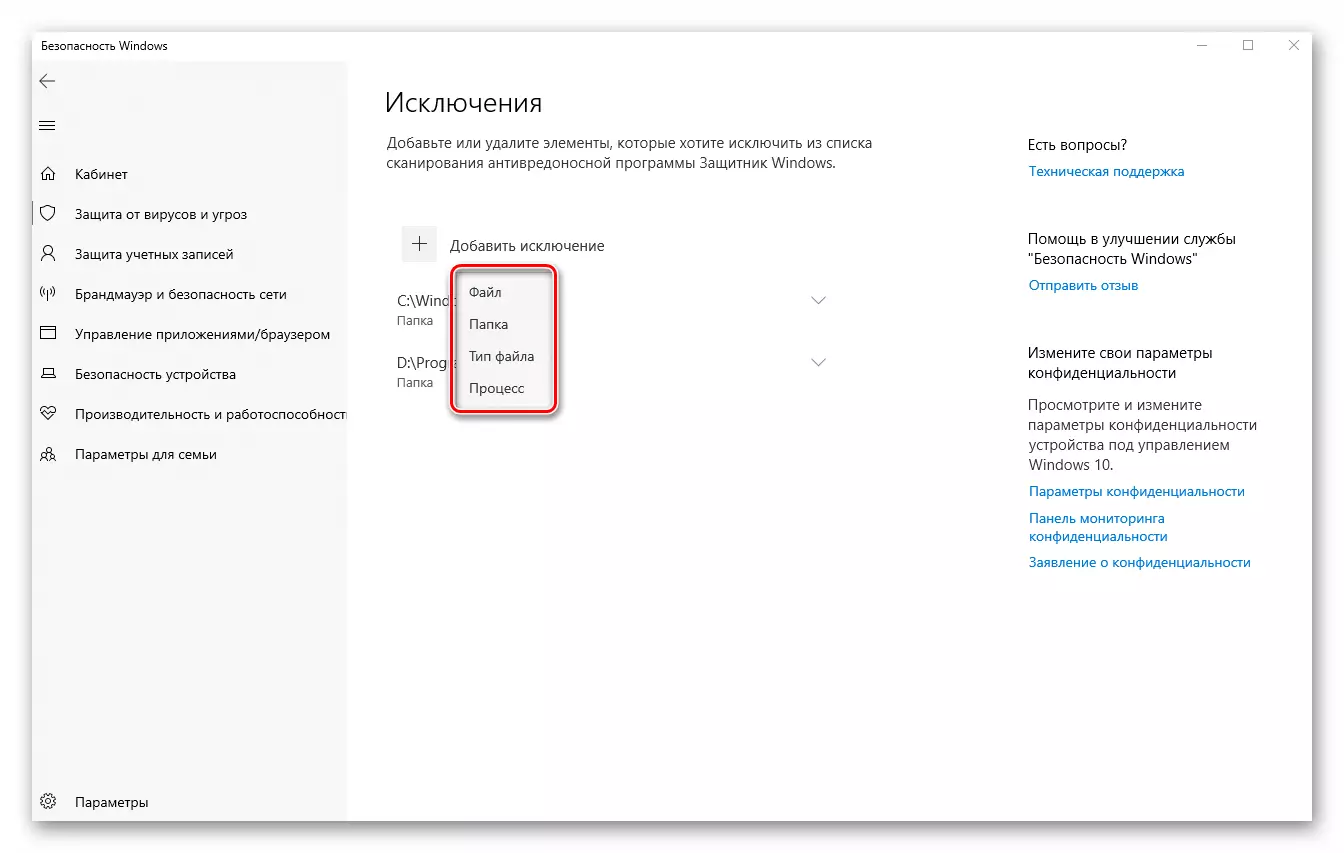
- Beslissen met het type uitzondering, klik op de naam in de lijst.
- In het venster "Geleider", dat wordt uitgevoerd, geef dan het pad op naar het bestand of de map op de schijf die u wilt verbergen van de blik van de verdediger, markeer dit element met de muisklik en klik op de knop "Map" ( of "Bestand selecteren" knop).
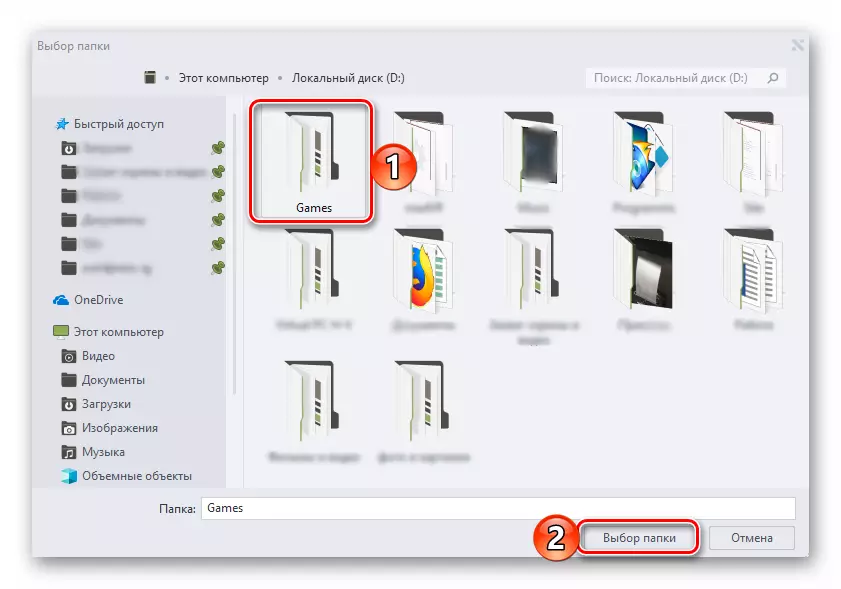
Om een proces toe te voegen, moet u de exacte naam invoeren,
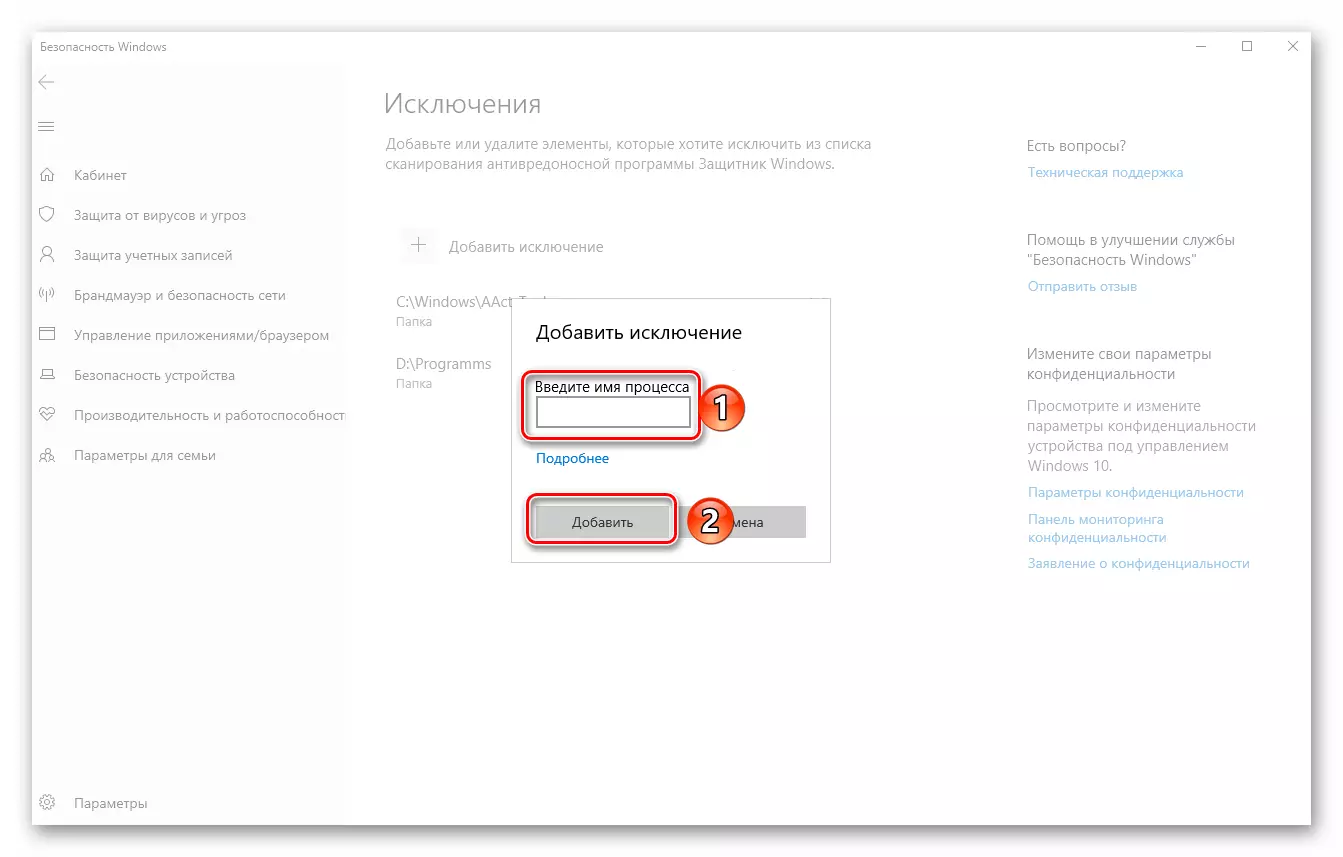
En voor de bestanden van een bepaald type om hun extensie te registreren. In beide gevallen moet u na het opgeven van informatie op de knop Toevoegen klikken.
- Profiteer van de succesvolle toevoeging van één uitzondering (of map met die), u kunt naar het volgende gaan, het herhalen van stappen 4-6.
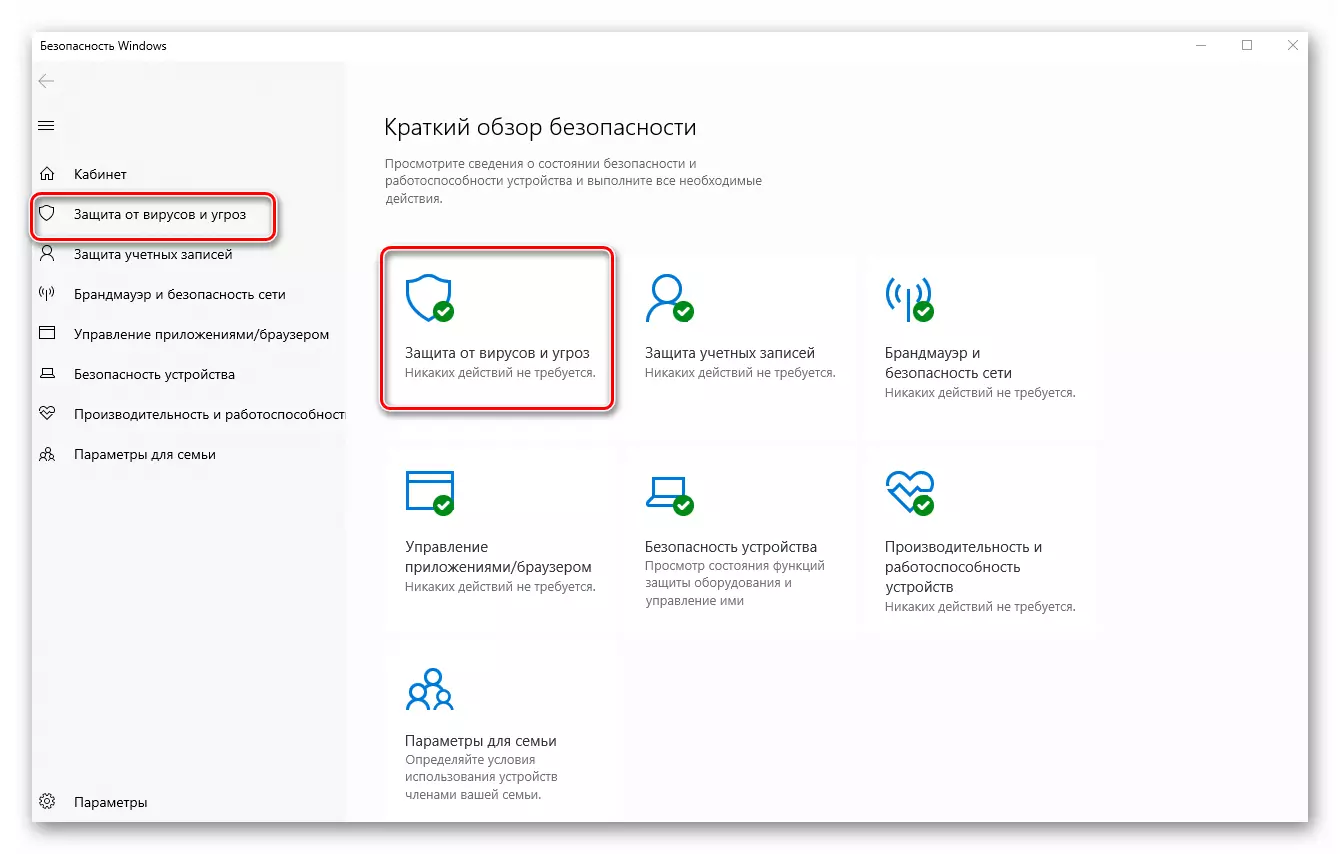
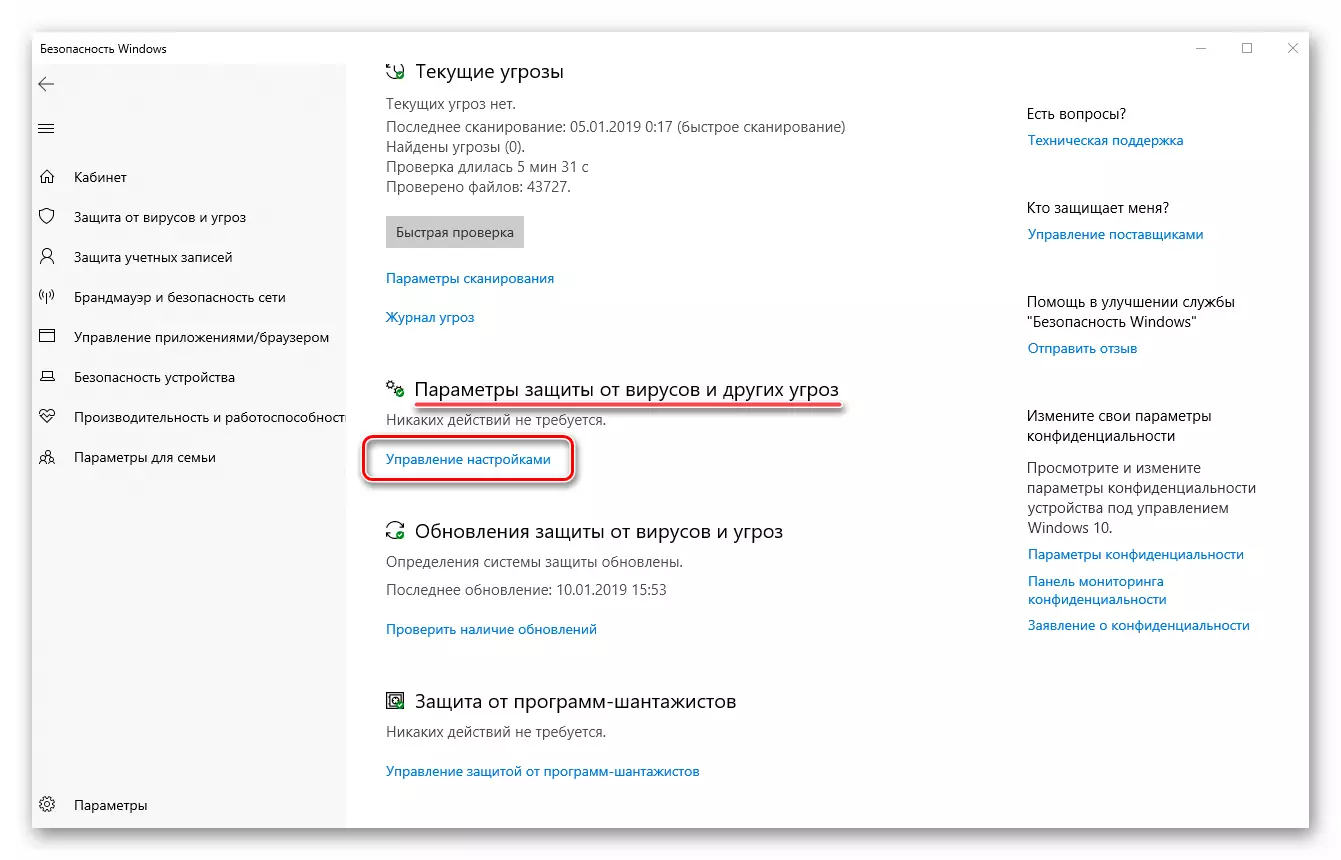
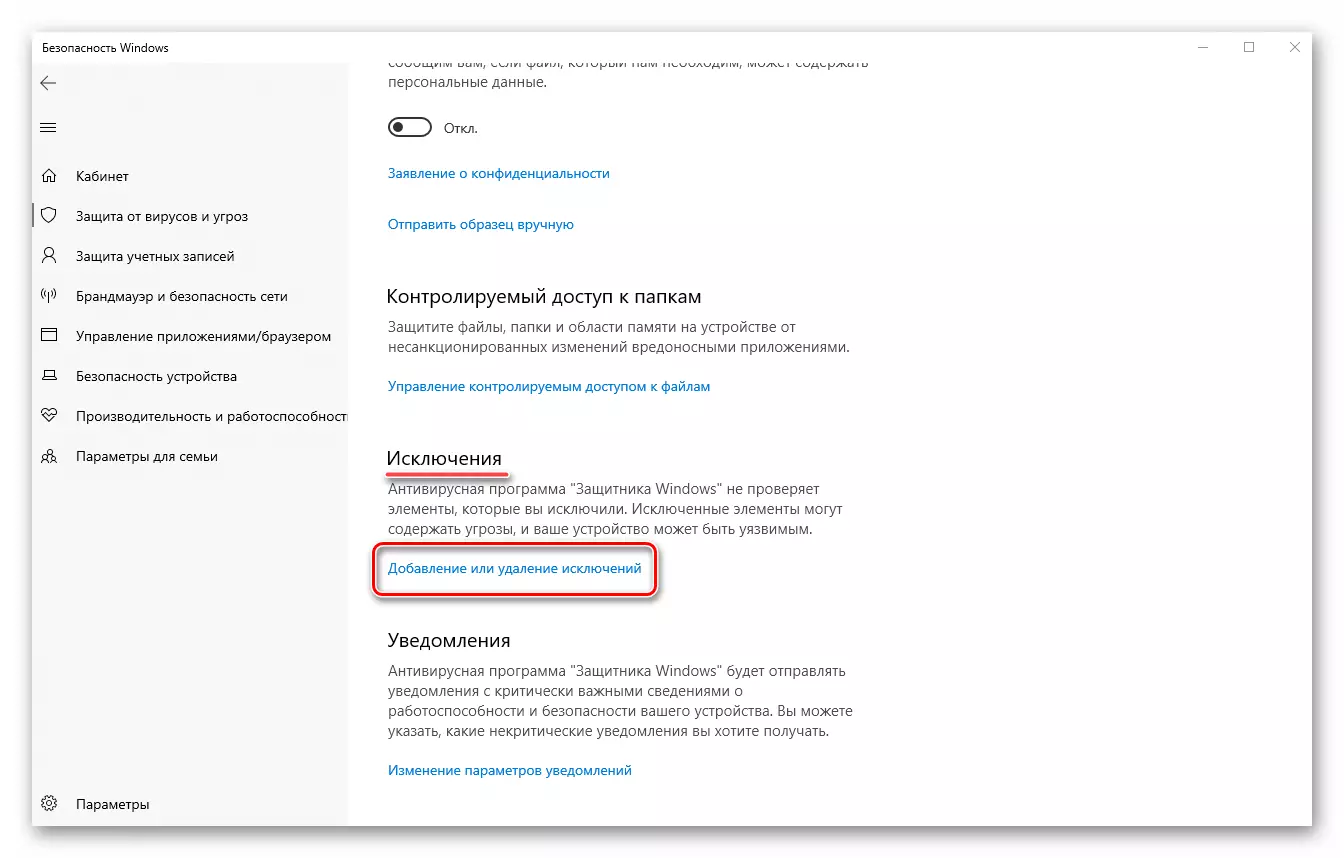
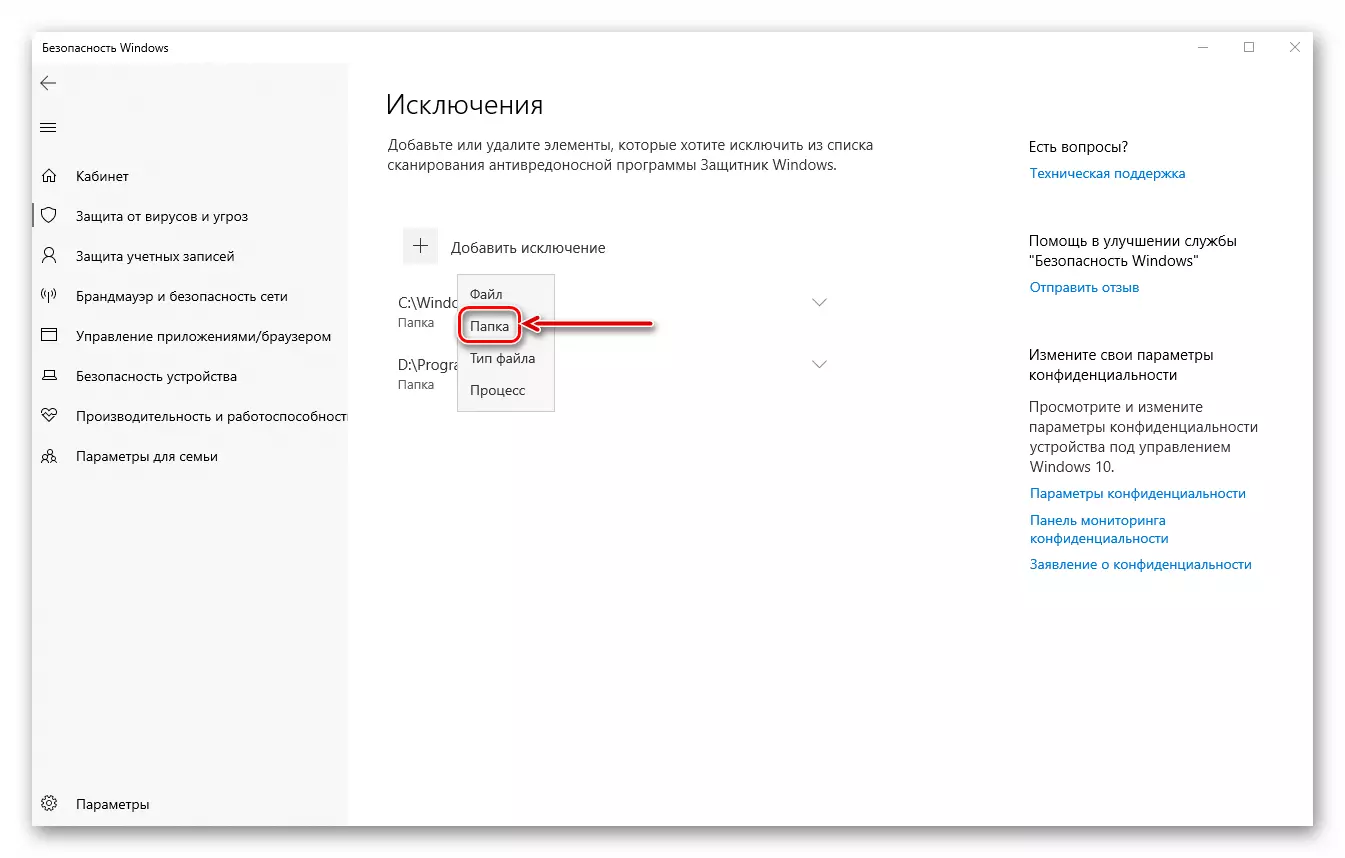
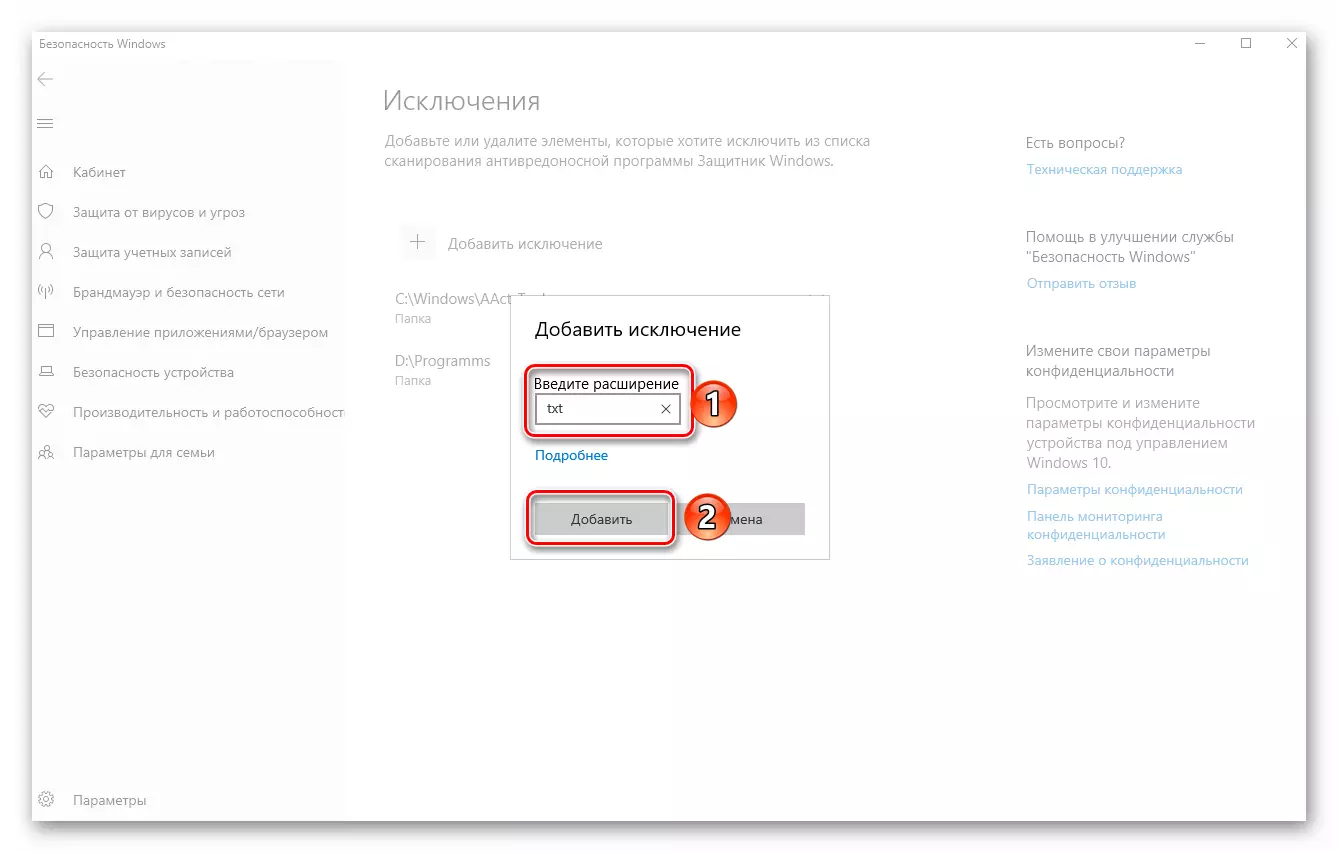
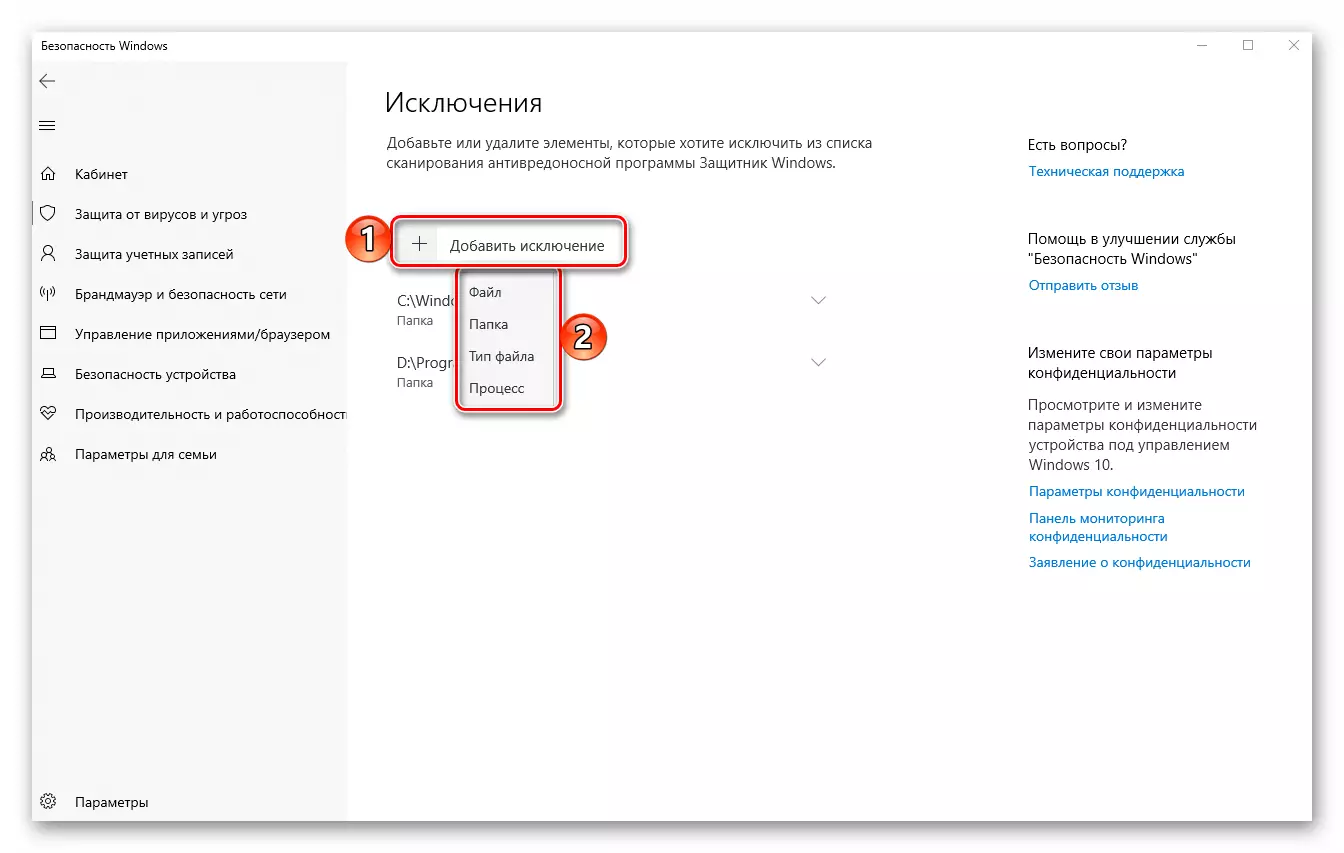
Het advies: Als u vaak met installatiebestanden van verschillende toepassingen moet werken, raden we allerlei bibliotheken en andere softwarecomponenten aan, raden we aan een afzonderlijke map voor hen op de schijf te maken en deze aan uitzonderingen toe te voegen. In dit geval zal de verdediger de inhoud van de partij omzeilen.
Na het lezen van dit kleine artikel, hebt u geleerd hoe u een bestand, een map of een toepassing op uitzonderingen op de standaard voor Windows 10 verdedigers kunt toevoegen. Zoals je kunt zien, is er niets gecompliceerd. Het belangrijkste, sluit niet uit van het spectrum van verificatie van deze antivirus die elementen die potentiële schade aan het besturingssysteem kunnen veroorzaken.
