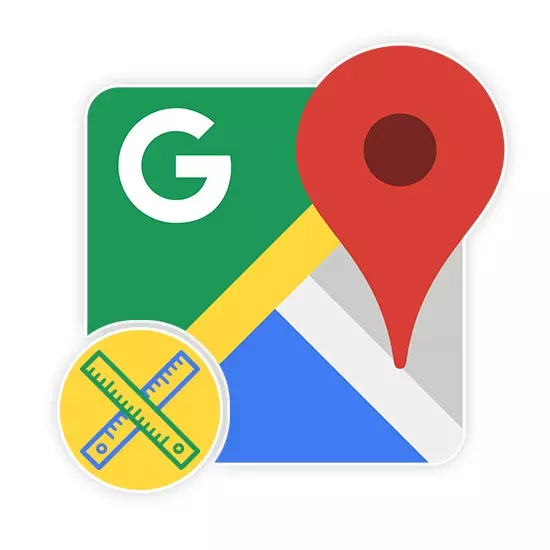
Tijdens het gebruik van Google Maps zijn er situaties wanneer het nodig is om de directe afstand tussen de punten door de liniaal te meten. Om dit te doen, moet deze tool worden geactiveerd met behulp van een speciale partitie in het hoofdmenu. Volgens dit artikel zullen we praten over de opname en het gebruik van de liniaal op Google Maps.
Schakel de liniaal in op Google Maps
De online service in kwestie en de mobiele applicatie biedt verschillende hulpmiddelen voor het meten op de kaart. We richten ons niet op wegroutes waarmee u in een apart artikel op onze website kunt vinden.Deze webservice is kwalitatief aangepast aan eventuele talen van de wereld en heeft een intuïtieve interface. Hierdoor mogen er geen problemen zijn met de meting van de afstand door middel van een liniaal.
Optie 2: Mobiele toepassing
Aangezien mobiele apparaten, in tegenstelling tot computer, bijna altijd beschikbaar zijn, is de toepassing Google Maps voor Android en IOS ook erg populair. In dit geval kunt u dezelfde reeks functies gebruiken, maar in een paar andere uitvoering.
Download Google Maps van Google Play / App Store
- Installeer de toepassing op de pagina op een van de bovenstaande links. In termen van gebruik op beide platforms volgens identiek.
- Zoek op de openingskaart het startpunt voor de lijn en houd ingedrukt. Daarna verschijnt een rode marker en informatieblok met coördinaten op het scherm.
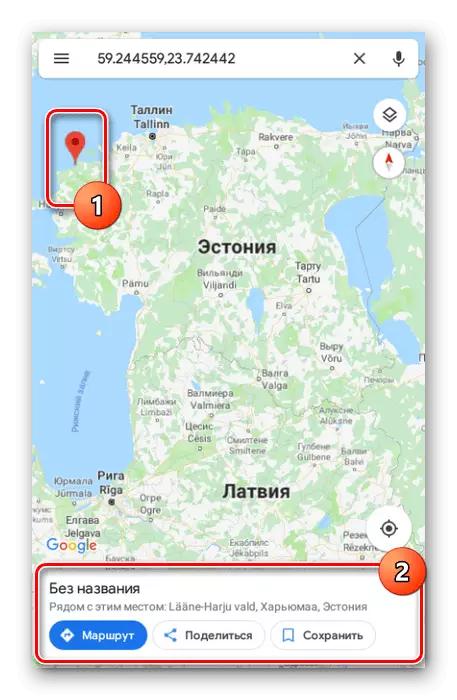
Klik op de titel van het punt in het genoemde blok en selecteer "Meet het item op afstand".
- De meetafstand in de applicatie vindt plaats in realtime en bijgewerkt elke keer dat u de kaart verplaatst. Tegelijkertijd wordt het eindpunt altijd gemarkeerd door een donker pictogram en bevindt zich in het midden.
- Klik op de knop Toevoegen op het onderste paneel naast de afstand om het punt te repareren en door te gaan met de meting zonder de reeds bestaande liniaal te wijzigen.
- Als u het laatste punt wilt verwijderen, gebruikt u het arrogante pictogram op het bovenste paneel.
- Daar kunt u het menu omdraaien en "CLEAR" selecteren om alle gemaakte punten te verwijderen, behalve de beginpositie.


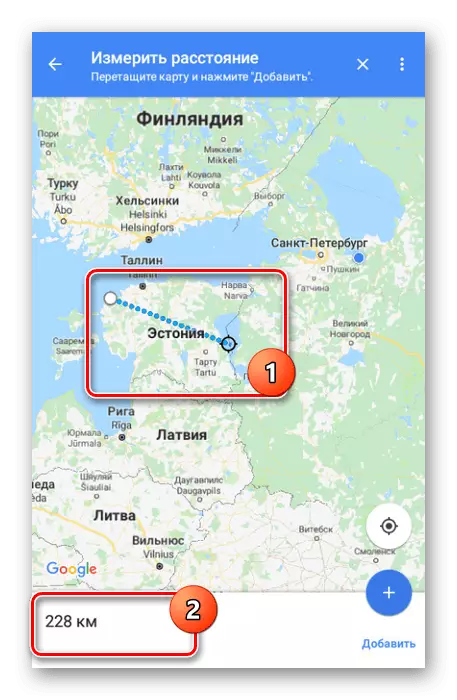

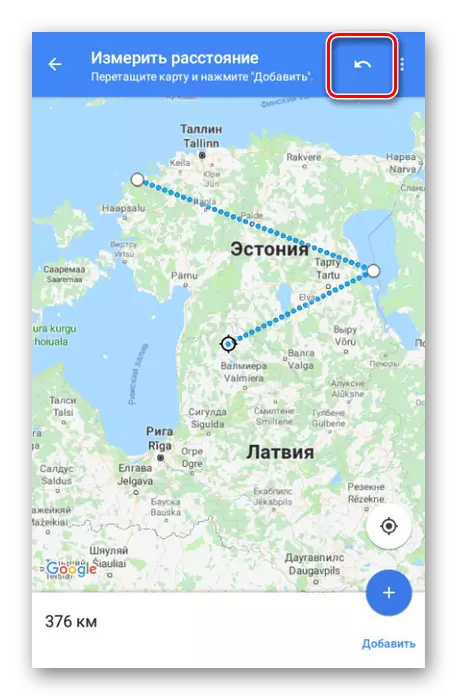
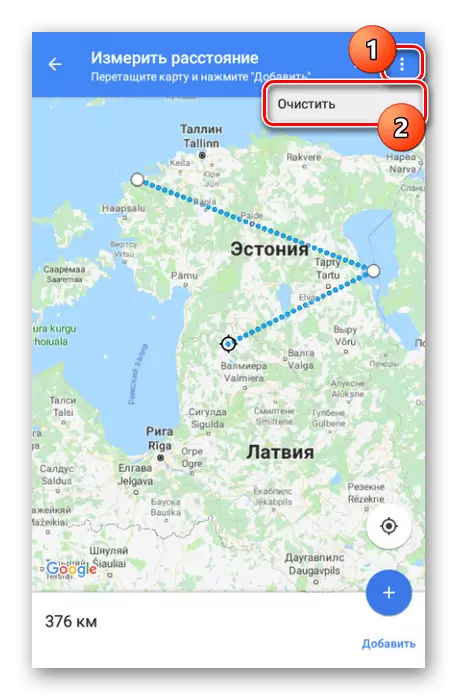
We hebben alle aspecten van het werken met een liniaal bekijken op Google Maps, ongeacht de versie, en daarom komt het artikel tot voltooiing.
Conclusie
We hopen dat we je kunnen helpen met het oplossen van de taak. In het algemeen staan soortgelijke functies op alle identieke diensten en in toepassingen. Als u tijdens het gebruik van de lijn vragen heeft, vraagt u hen aan ons in de opmerkingen.
