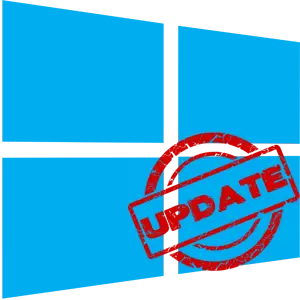
Windows 10-update is een procedure waardoor de oude OS-elementen worden vervangen, inclusief de ingebouwde software, naar nieuwer, die ofwel de stabiliteit van het besturingssysteem en de functionaliteit ervan verhoogt, of, wat ook mogelijk is, Nieuwe bugs. Daarom proberen sommige gebruikers het updatecentrum van hun pc volledig te verwijderen en genieten van de werking van het systeem in het podium dat optimaal voor hen is.
Deactivering van Windows Update 10
Windows 10, standaard zonder gebruikersinterventiecontroles in de automatische modus. De aanwezigheid van updates wordt onafhankelijk gedownload en installeert. In tegenstelling tot eerdere versies van dit besturingssysteem, wordt Windows 10 onderscheiden door het feit dat de gebruiker de update uitschakelt, is een beetje ingewikkelder geworden, maar maakt het toch mogelijk zowel met programma's van derden als via de ingebouwde hulpmiddelen zelf.Overweeg vervolgens stap voor stap, hoe kunt u de automatische update in Windows 10 annuleren, maar overweeg eerst hoe u het wilt opschorten, of liever, een tijdje uitstellen.
Tijdelijke opschorting van update
In het Windows 10-besturingssysteem is de standaardfunctie aanwezig, waarmee u de download- en installatie van updates voor maximaal 30-35 dagen kunt uitstellen (afhankelijk van de assemblage van het besturingssysteem). Om het in te schakelen, moet u een paar eenvoudige acties uitvoeren:
- Klik op de knop Start op het bureaublad en ga vanuit het geopende menu naar de "parameters" van het systeem. Als alternatief kunt u de toets "Windows + I" gebruiken.
- Via het venster Windows-instellingen dat het venster is geopend, moet u naar het gedeelte "Update and Security". Het is genoeg om op zijn naam te klikken zodra de linkermuisknop.
- Vervolgens moet u iets onder het Windows Update Center vallen, zoek dan de "Geavanceerde instellingen" -tekeningen en klikt u erop.
- Zoek daarna de sectie "Suspension of Updates" op de pagina. Schuif de schakelaar die hieronder staat, naar de "Aan" -positie

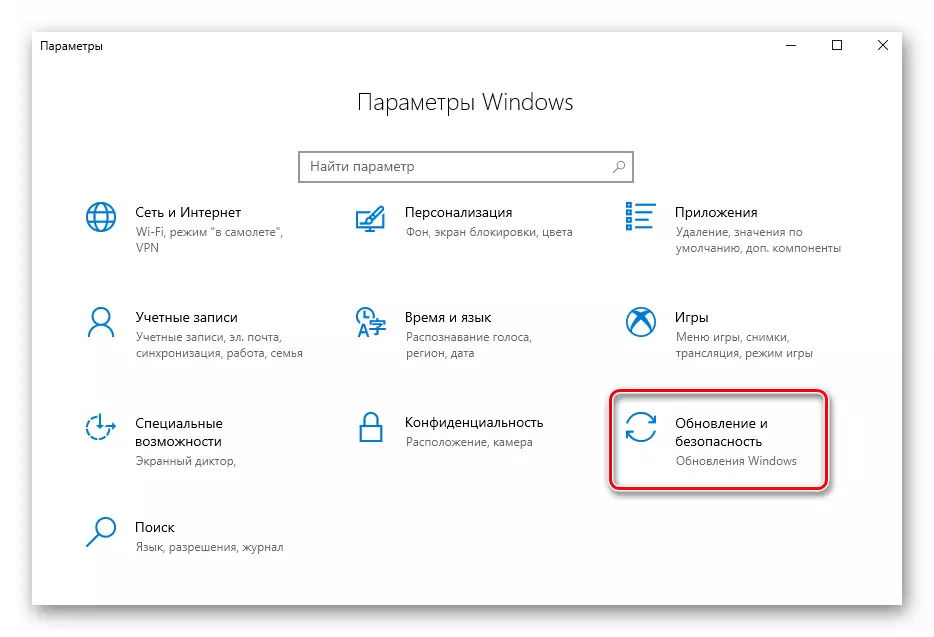
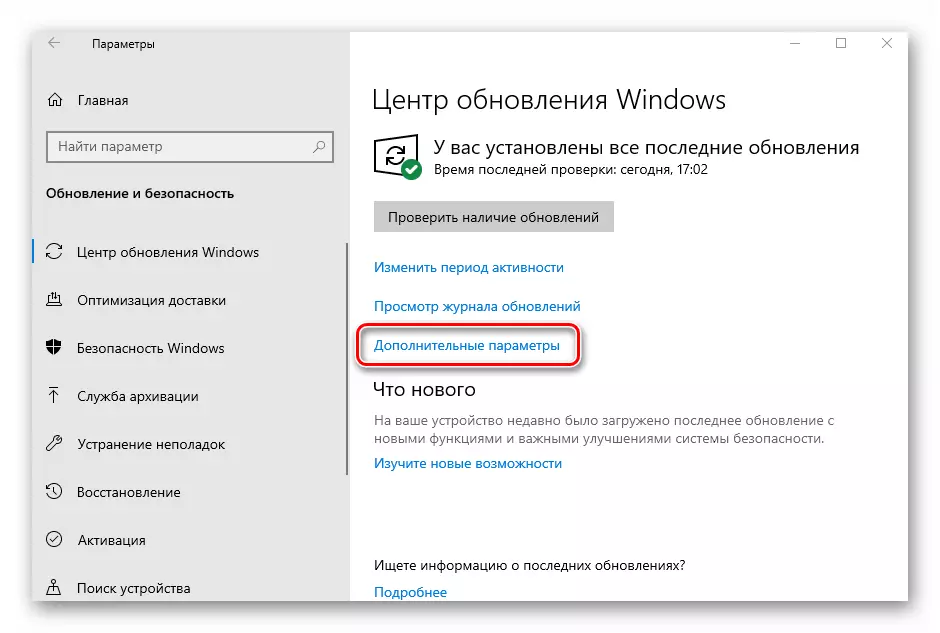
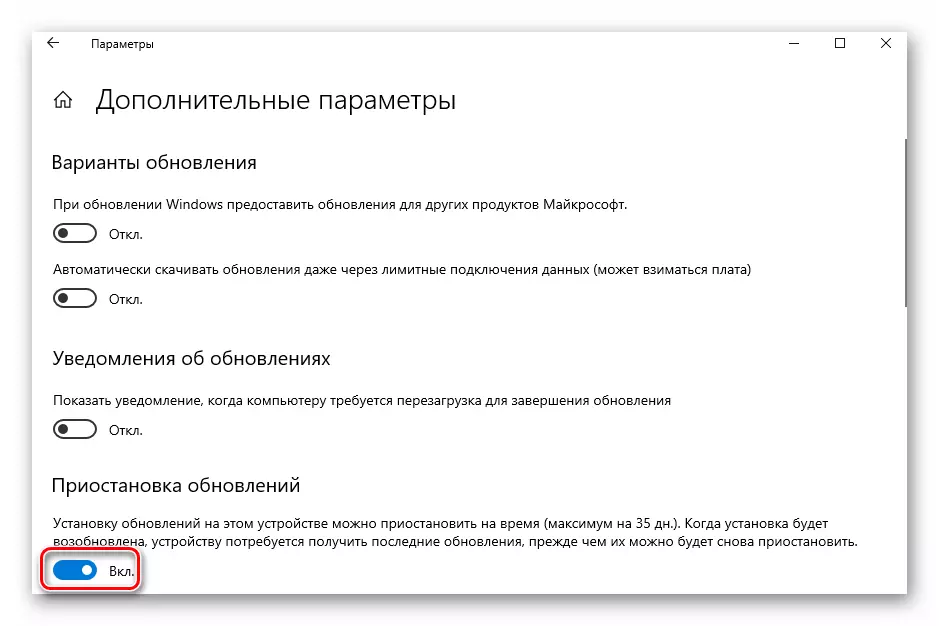
Nu kunt u alle eerder geopende vensters sluiten. Merk op dat zodra u op de knop "Updates" klikt, de pauzetunctie automatisch wordt uitgeschakeld en u alle acties moet herhalen. Vervolgens wenden we ons tot meer radical, hoewel niet aanbevolen maatregelen - de volledige ontkoppeling van de OS-update.
Methode 1: Win Updates Disabler
Win Updates Disabler is een hulpprogramma, met een minimalistische interface, waarmee elke gebruiker snel kan achterhalen wat. In slechts een paar klikken, kunt u dit handige programma uitschakelen of weer uitschakelen om de systeemupdate in te schakelen zonder de systeeminstellingen van het besturingssysteem te hoeven begrijpen. Een ander pluspunt van deze methode is de mogelijkheid om te downloaden van de officiële site als een reguliere versie van het product en de draagbare versie.
Download Win Updates Disabler
Dus om Windows-updates 10 uit te schakelen 10 met behulp van het disabler-hulpprogramma Win Updates, volgt u gewoon deze acties.
- Open het programma, na het downloaden van de officiële site.
- Plaats in het hoofdvenster een cijfer op het item "Windows Update" en klik nu op de knop Toepassen.
- Start PC opnieuw.
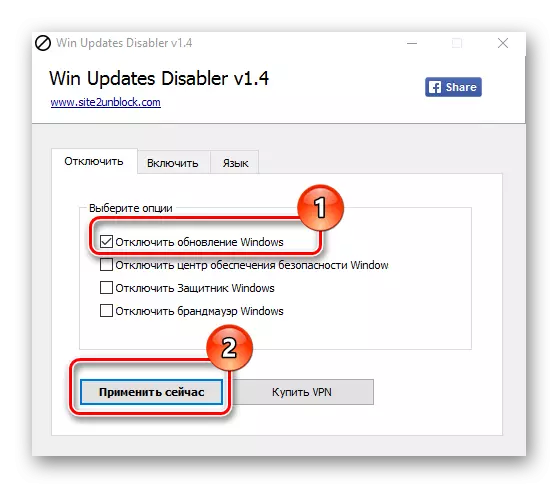
Methode 2: Show of verberg updates
Updates weergeven of verbergen is een Microsoft-hulpprogramma waarmee u de automatische installatie van sommige updates kunt verbieden. Deze applicatie heeft een meer complexe interface en stelt u in staat om snel naar alle Windows 10-updates beschikbaar te zoeken op dit moment (als er internet is) en het aanbieden of de installatie annuleren of eerder geannuleerde updates installeren.
U kunt deze tool downloaden van de officiële website van Microsoft. Ga hiervoor naar de onderstaande link en schuif naar de plaats die is opgegeven in de screenshot.
Download of verberg updates
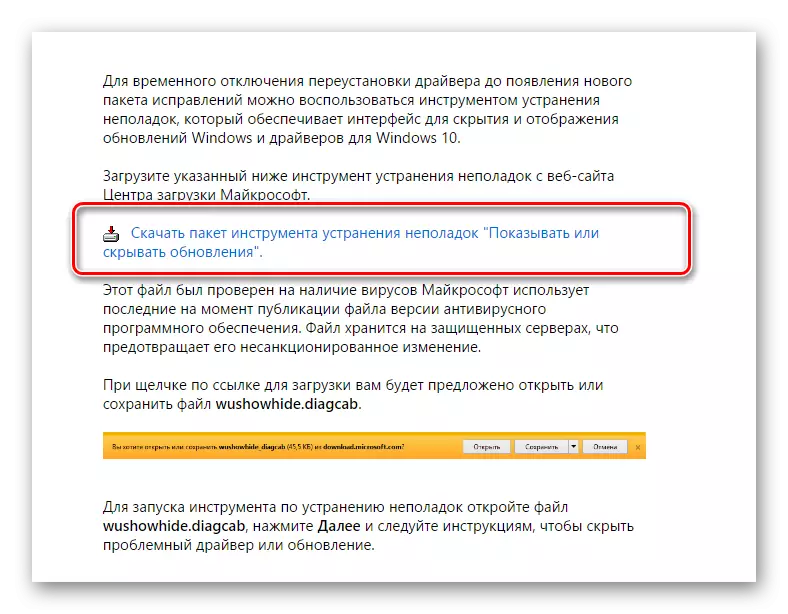
De annuleringsprocedure met behulp van updates van show of verbergen ziet er als volgt uit.
- Open het hulpprogramma.
- Klik in het eerste venster op "Volgende".
- Selecteer "Updates verbergen".
- Plaats de cijfers tegenover die updates die u niet wilt installeren en klik op "Volgende".
- Wacht tot het proces is voltooid.
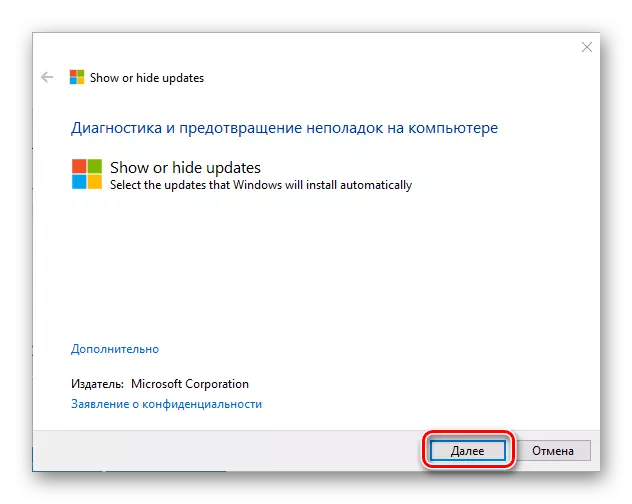
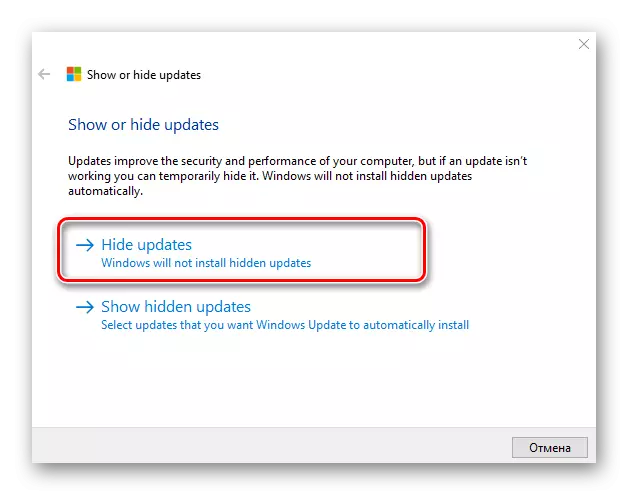

Het is vermeldenswaard dat met de hulp van het nut Show of verberg updates U kunt alleen nieuwe updates verbieden. Als je van oud wilt afkomen, moet je ze eerst verwijderen met behulp van het commando Wusa.exe. met parameter .Uninstall.
Methode 3: Volledige gereedschappen Windows 10
Window Update Center 10
De eenvoudigste manier om de systeemupdate met ingesloten hulpmiddelen uit te schakelen, is eenvoudigweg de servicecentrumservice uit te schakelen. Hiertoe volgt u deze stappen:
- Open "diensten". Om dit te doen, voert u de opdracht Services.msc in in het venster "Uitvoeren", dat op zijn beurt kan worden genoemd door op de toets "WIN + R" te drukken, klikt u op OK.
- Vind vervolgens in de lijst met services het "Windows Update Center" en klikt u twee keer op dit record.
- Klik in het venster Eigenschappen op Stoppen.
- Vervolgens, in hetzelfde venster, stel de waarde "uitgeschakeld" in het veld "Starttype" in en klik op de knop Toepassen.
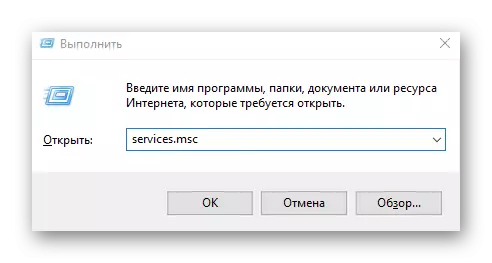
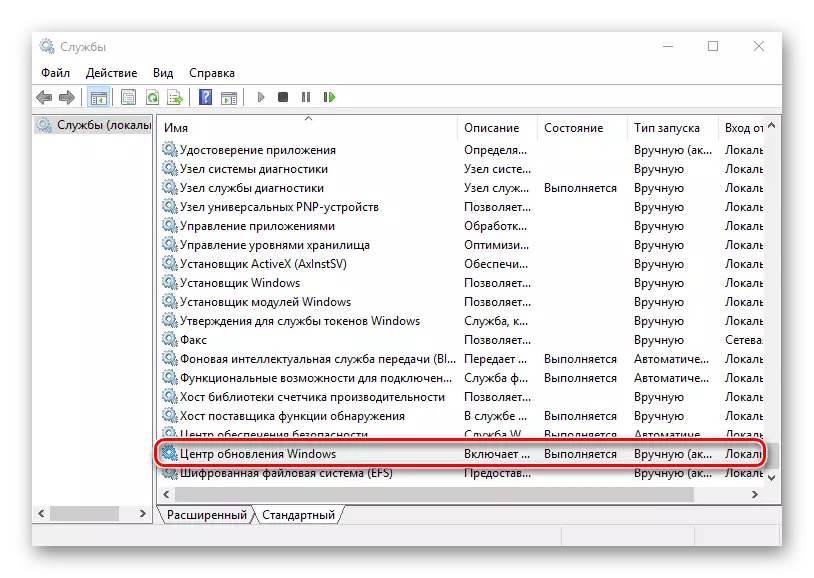
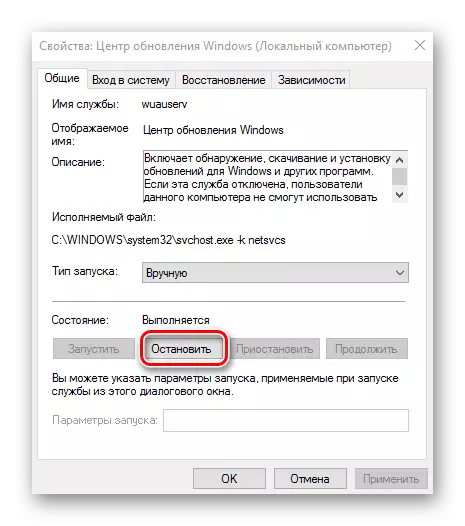

Local Group Policy Editor
Het moet onmiddellijk worden opgemerkt dat deze methode alleen beschikbaar is voor eigenaren. Pro. en Onderneming Versie Windows 10.
- Ga naar de Editor van de lokale groepsbeleid. Om dit te doen, voert u in het venster "Uitvoeren" ("WIN + R") in de opdracht:
gpedit.msc.
- Klik in het gedeelte "Computerconfiguratie" op het item "Administrative Templates".
- Volgende, "Windows Components".
- Zoek het Windows Update Center en in het gedeelte Status tweemaal op het item Automatisch update-instellingen.
- Klik op "uitgeschakeld" en de knop "Toepassen".
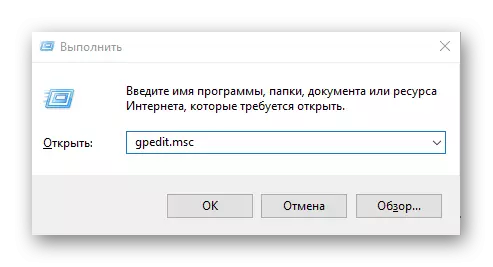
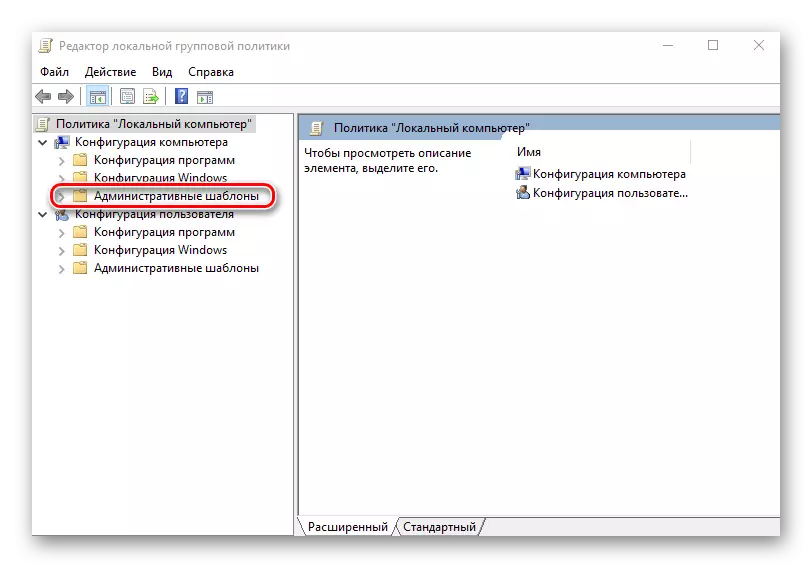

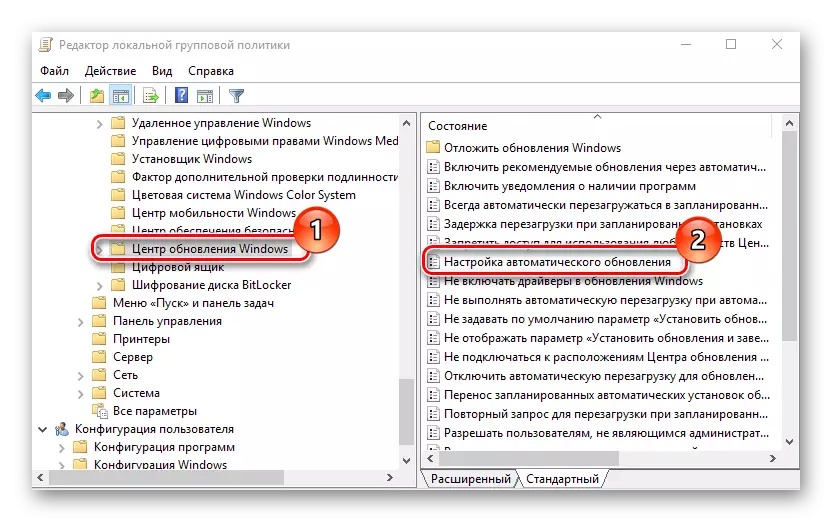

Register
Ook eigenaren van Windows 10 Pro- en Enterprise-versies om automatische updates uit te schakelen, kunnen verwijzen naar het systeemregister. Dit kan gedaan worden door dergelijke acties uit te voeren:
- Klik op "Win + R", voer de opdracht Regedit.exe in en klik op de knop "OK".
- Vouw "HKEY_LOCAL_MACHINE" uit en selecteer de software-sectie.
- Overgang naar de takken "Beleid" - "Microsoft" - "Windows"
- Volgende, "Windows Update" - "AU".
- Maak een DWORD-parameter. Geef het op met de naam "NoAutoupdate" en maak deze waarde 1.

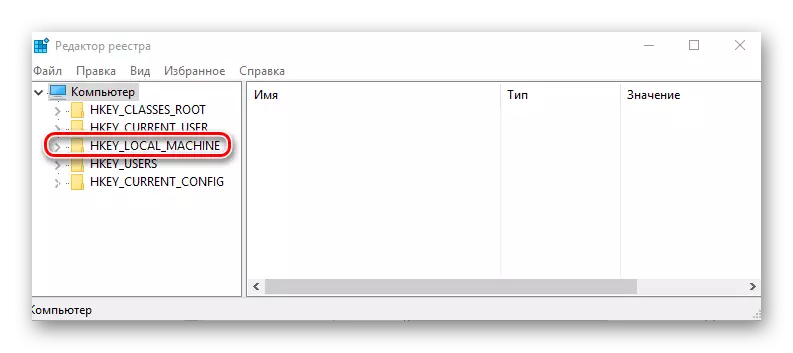

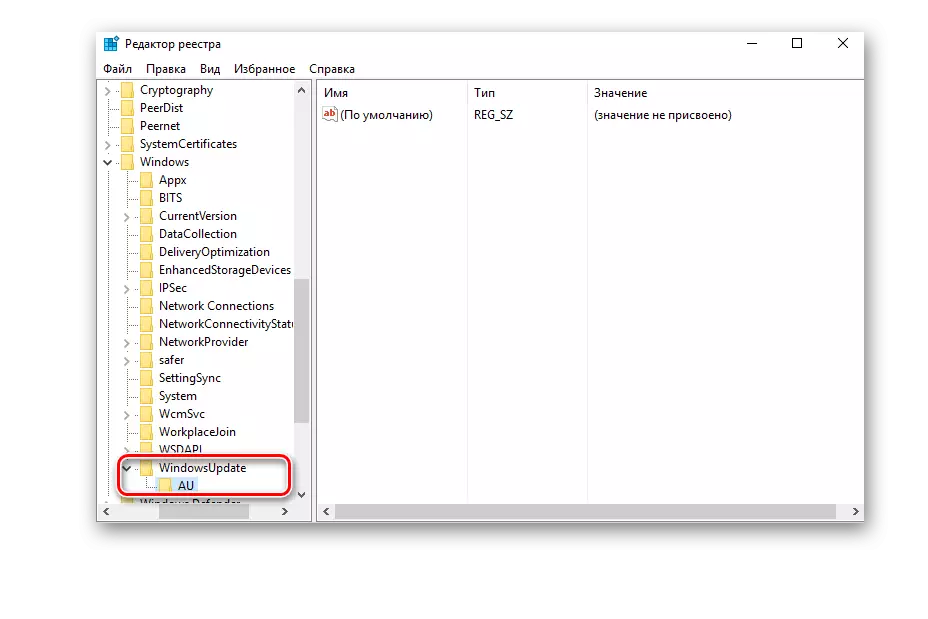

Conclusie
We zullen dit afmaken, want nu weet u niet alleen hoe u de automatische update van het besturingssysteem kunt uitschakelen, maar ook over hoe u de installatie uitstelt. Indien nodig, kunt u indien nodig altijd Windows 10 naar de toestand retourneren wanneer het wordt gebruikt om updates te krijgen en geïnstalleerd, en we hebben er ook over verteld.
