
Met de aankomst van onze computers van de tiende versie van Windows waren velen tevreden dat de knop "Start" en het startmenu werden geretourneerd. Waar, de vreugde was onvolledig, omdat het (menu) uiterlijk en functionaliteit significant anders was dan we gewend waren, met de 'zeven'. In dit artikel zullen we manieren analyseren om het menu "Start" in Windows 10 van de klassieke vorm te geven.
Klassiek menu "Start" in Windows 10
Laten we beginnen met het feit dat de standaard betekent om de taak op te lossen, zal niet werken. Natuurlijk zijn er in de sectie 'Personalisatie' instellingen die sommige elementen uitschakelen, maar het resultaat is niet degene die we verwachtten.
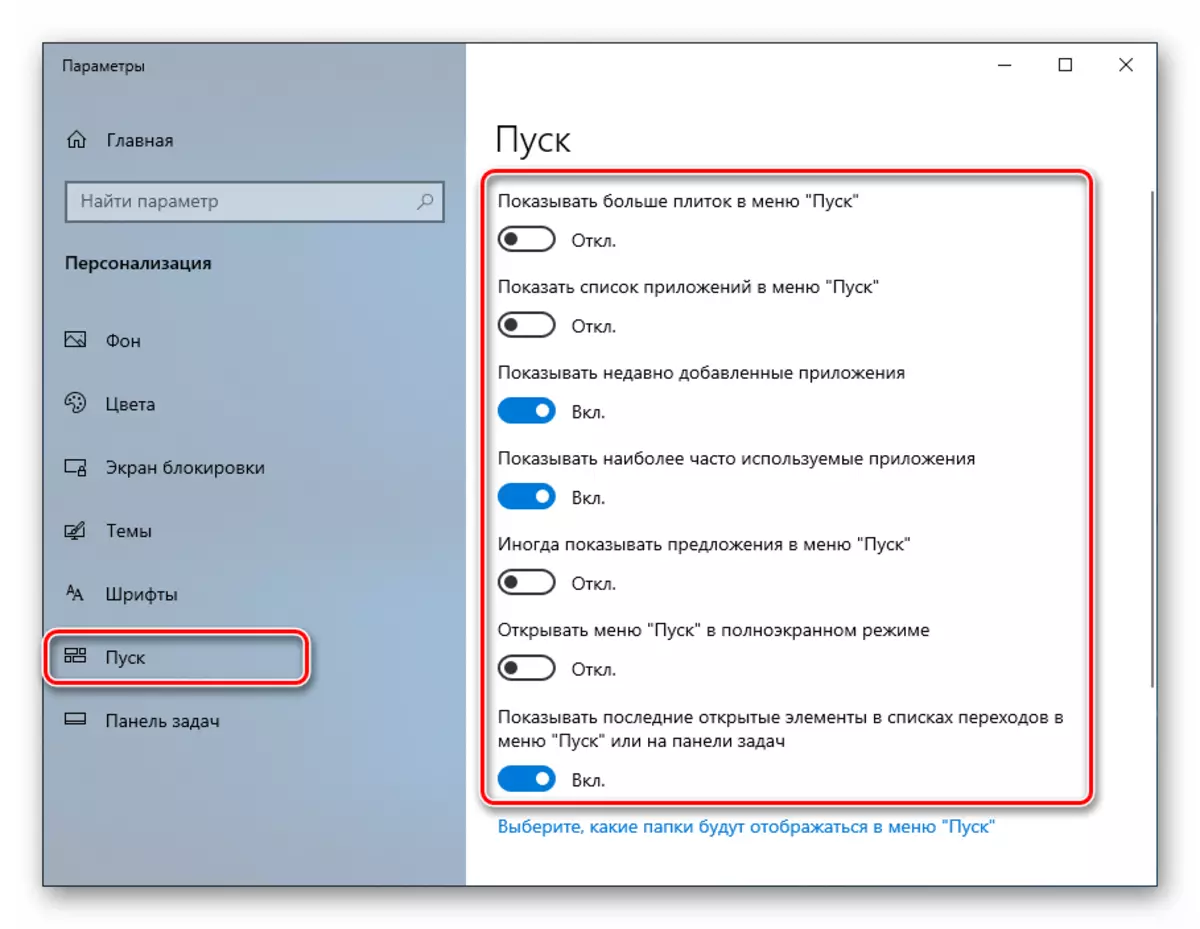
Het kan er als volgt uitzien die wordt weergegeven in de onderstaande schermafbeelding. Mee eens, het klassieke menu "Seven" is helemaal niet.

Twee programma's helpen ons te bereiken. Deze klassieke shell en startisback ++.
Methode 1: Classic Shell
Dit programma heeft een vrij brede functionaliteit voor het instellen van het uiterlijk van het startmenu en de startknop, terwijl u vrij bent. We kunnen niet alleen volledig overschakelen naar de vertrouwde interface, maar werken ook met sommige items.
Voordat u de software installeert en de parameters configureert, maakt u een systeemherstelpunt om problemen te voorkomen.
Lees meer: Instructies voor het maken van Windows 10 herstelpunt
- We gaan naar de officiële website en swing-distributie. De pagina heeft verschillende links naar pakketten met verschillende lokalisatie. Russisch is.
Download klassieke shell van de officiële website
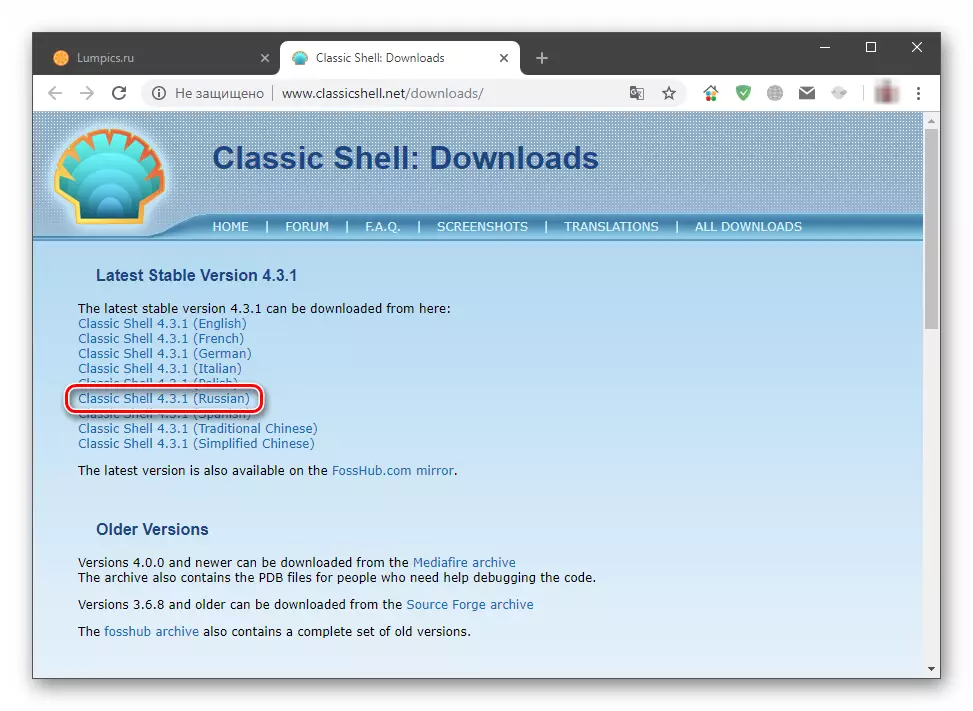
- Voer het gedownloade bestand uit en klik op "Volgende".

- We plaatsen een ezel tegenover het item "Ik accepteer de voorwaarden van de licentieovereenkomst" en klik opnieuw op "Volgende".
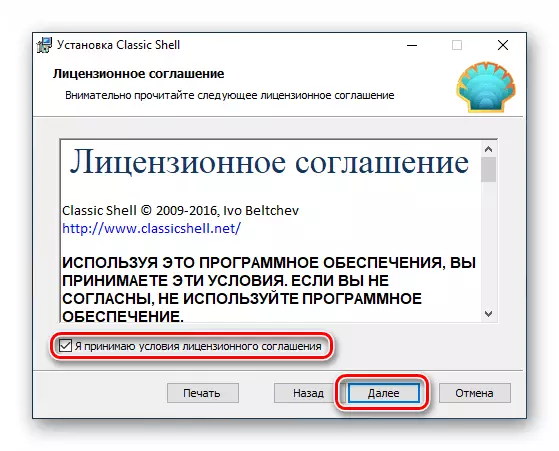
- In het volgende venster kunt u de componenten uitschakelen die worden geïnstalleerd, waarbij u alleen "Classic Start-menu" wordt achtergelaten. Als er echter een verlangen is om te experimenteren met andere elementen van de schaal, bijvoorbeeld, "geleider", verlaten we alles zoals het is.
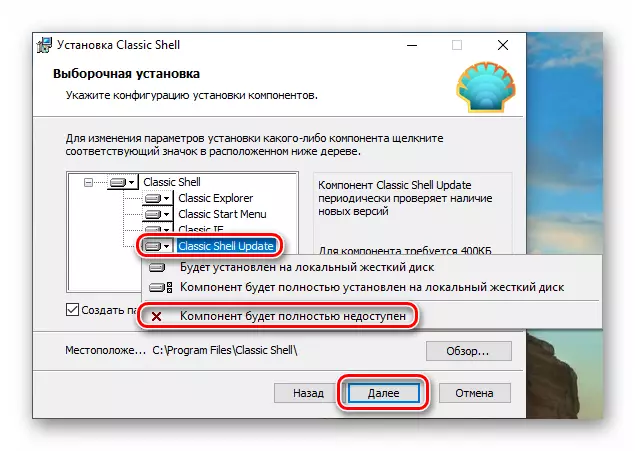
- Klik op "SET".

- Verwijder het selectievakje "Documentatie" en klik op "Finish".
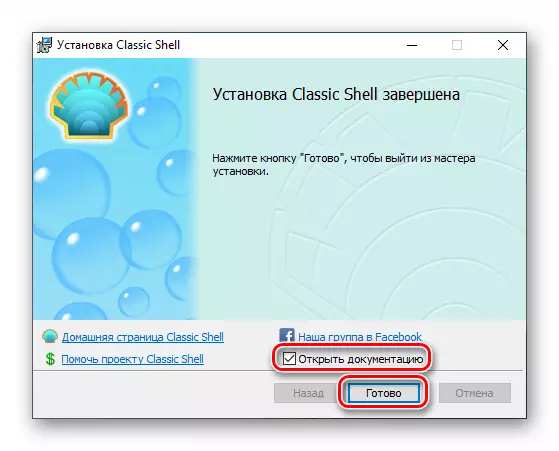
We eindigden met de installatie, u kunt nu beginnen met het instellen van de parameters.
- Klik op de knop "Start", waarna het venster Programma-instellingen wordt geopend.

- Selecteer een van de drie opties op het tabblad "Start Style" -stijl. In dit geval zijn we geïnteresseerd in "Windows 7".

- Met het tabblad "Basic Parameters" kunt u het doel van de knoppen, de toetsen, het display van items, evenals de menuklijmen configureren. Er zijn veel opties, zodat u eenvoudig alles voor uw behoeften kunt aanpassen.
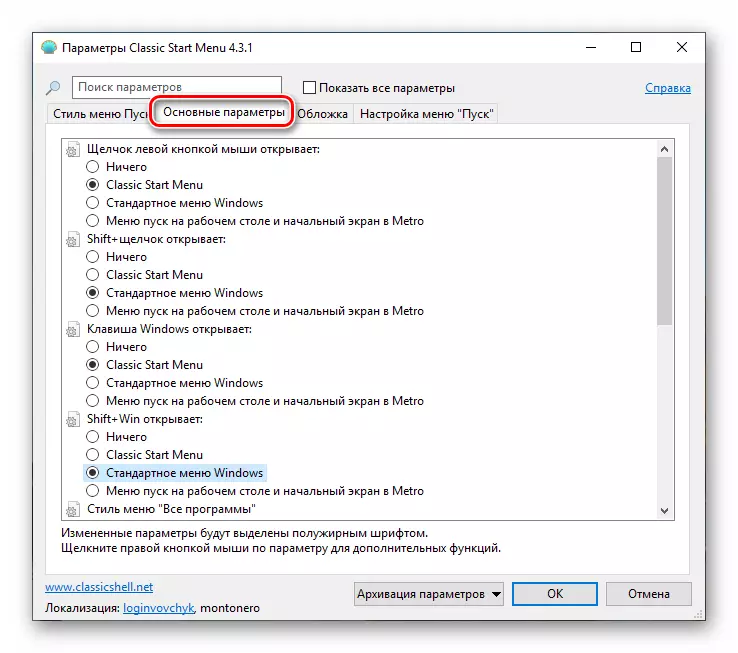
- Ga naar de selectie van het uiterlijk van de omslag. Selecteer in de juiste vervolgkeuzelijst het type van verschillende opties. Helaas is er hier geen voorbeeld, dus wil ik willekeurig handelen. Vervolgens kunnen alle instellingen worden gewijzigd.
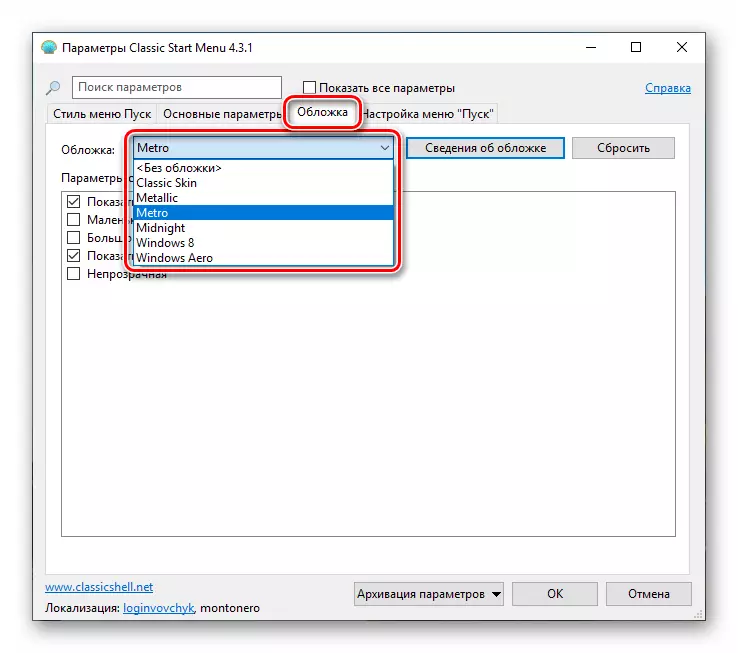
In het gedeelte Parameters kunt u de grootte van de pictogrammen en het lettertype selecteren, de afbeelding van het gebruikersprofiel, het frame en de dekking inschakelen.
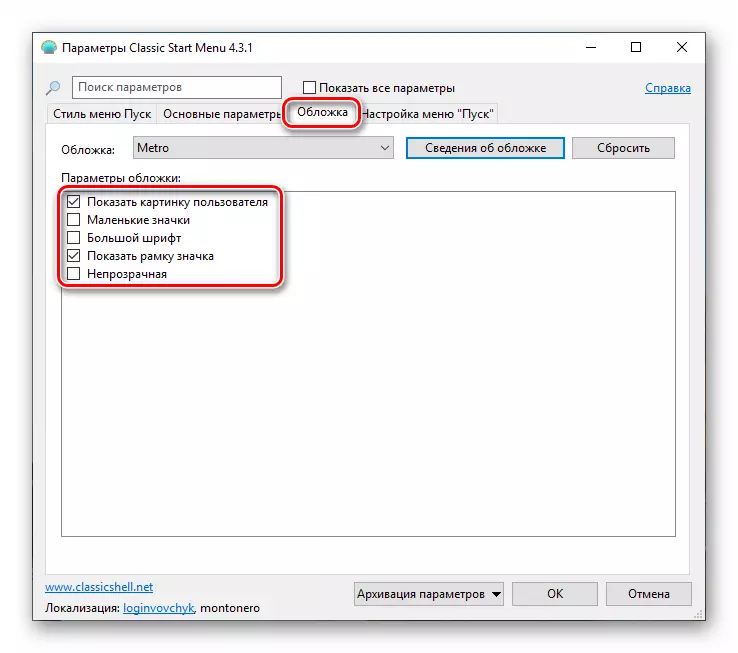
- Vervolgens moet het weergave van items nauwkeurig aanpassen. Dit apparaat vervangt het standaardtool aanwezig in Windows 7.
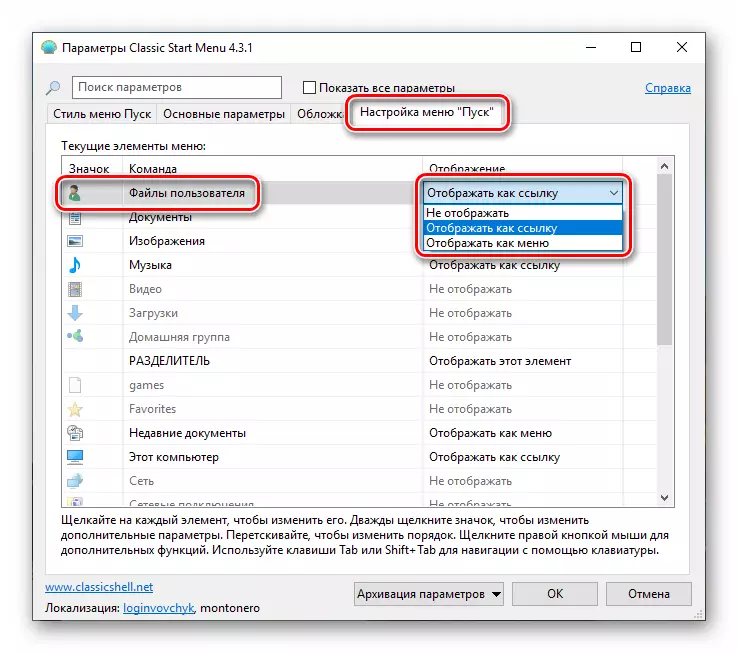
- Nadat alle manipulaties zijn voltooid, klikt u op OK.

Nu, wanneer u op de knop "Start" klikt, zien we het klassieke menu.
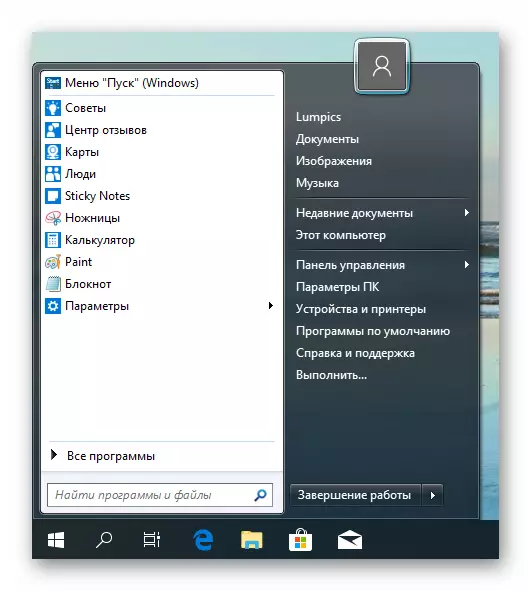
Om terug te keren naar het menu "Start" "Dozents", moet u op de knop opgegeven in de screenshot klikken.
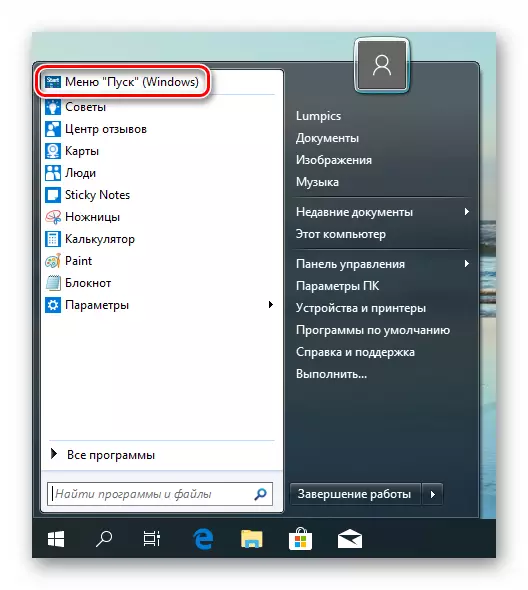
Als u het uiterlijk en de functionaliteit wilt configureren, is het voldoende om op de rechtermuisknop op de knop "Start" te klikken en naar het item "SETUP" te gaan.

Annuleer alle wijzigingen en stuur het standaardmenu door het programma van de computer te verwijderen. Na het verwijderen is een herstart vereist.
Lees meer: Programma's installeren en verwijderen in Windows 10
Methode 2: Startisback ++
Dit is een ander programma voor het installeren van het klassieke "Start" -menu in Windows 10. Het verschilt van de vorige door het feit dat het wordt betaald, met een proefperiode van 30 dagen. De kosten zijn laag, ongeveer drie dollar. Er zijn andere verschillen waarover we het over zullen hebben.
Download programma van de officiële site
- Ga naar de officiële pagina en download het programma.
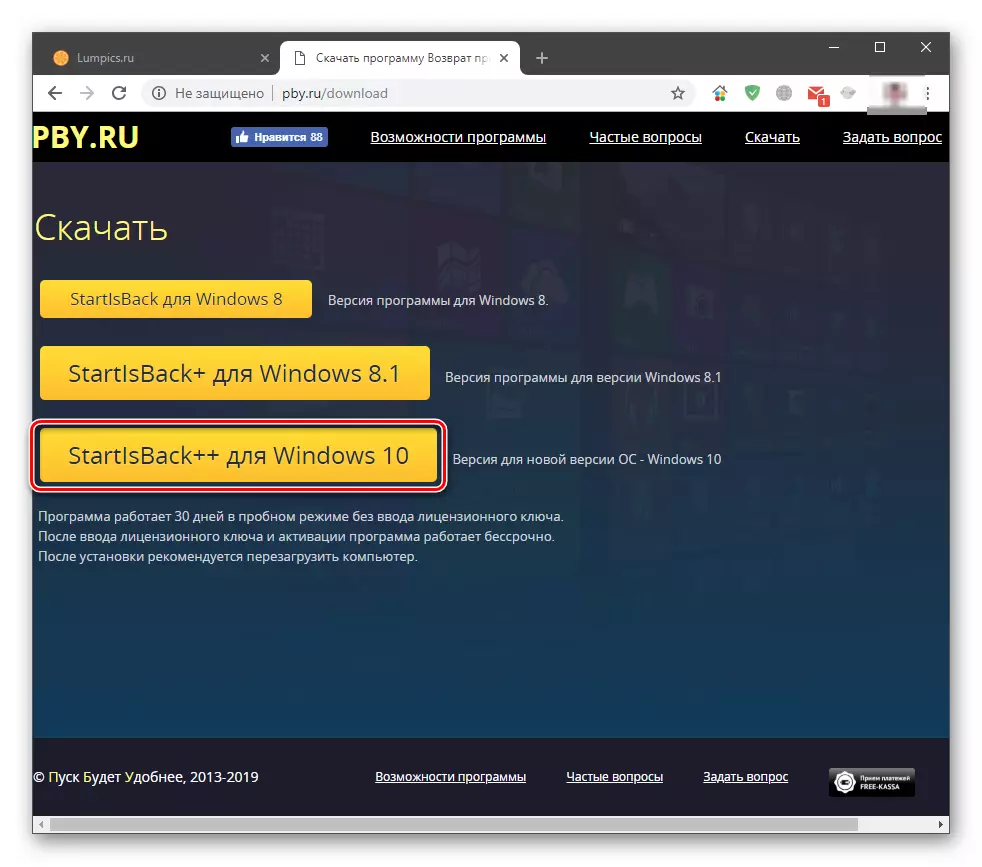
- Dubbelklik op het resulterende bestand. Selecteer in het beginvenster de installatieoptie - alleen voor uzelf of voor alle gebruikers. In het tweede geval moet u beheerdersrechten hebben.

- Selecteer een plaats om te installeren of verlaat het standaardpad en klik op "SET".
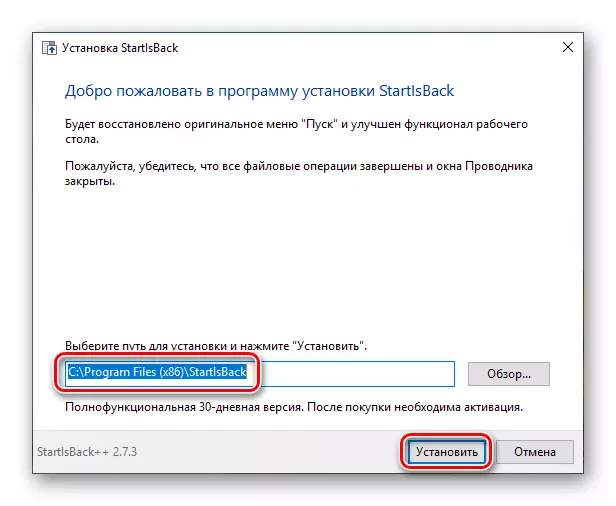
- Na het automatisch opnieuw opstarten van de "Explorer" in het laatste venster, klikt u op "Sluiten".
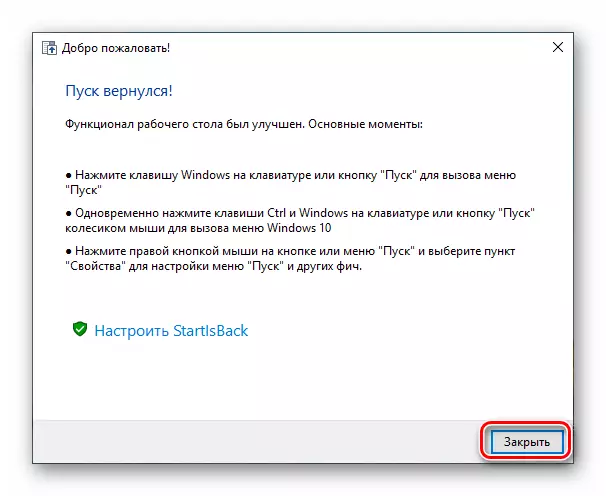
- Start PC opnieuw.
Laten we het volgende vertellen over de verschillen uit de klassieke schaal. Ten eerste krijgen we onmiddellijk een volledig aanvaardbaar resultaat om te zien welke u eenvoudig op de knop "Start" kunt klikken.
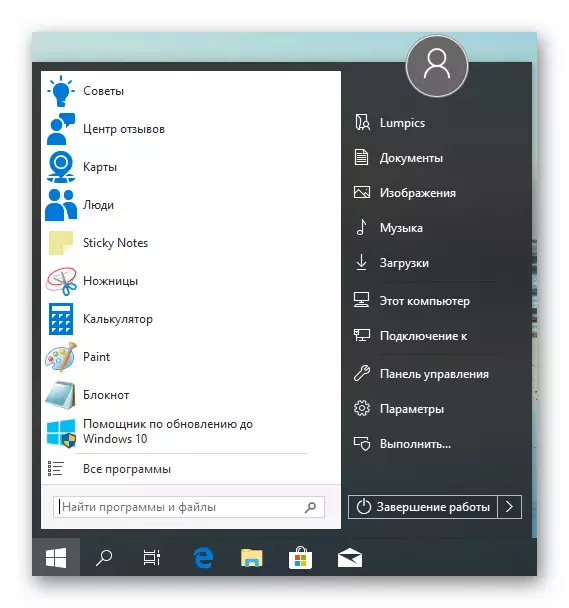
Ten tweede is het instellingenblok van dit programma vriendelijker voor de gebruiker. U kunt het openen door op de rechtermuisknop te klikken op de knop Start en "Eigenschappen" selecteren. Trouwens, alle contextmenu-items worden ook opgeslagen (klassieke schaal "schroeven" zijn eigen).
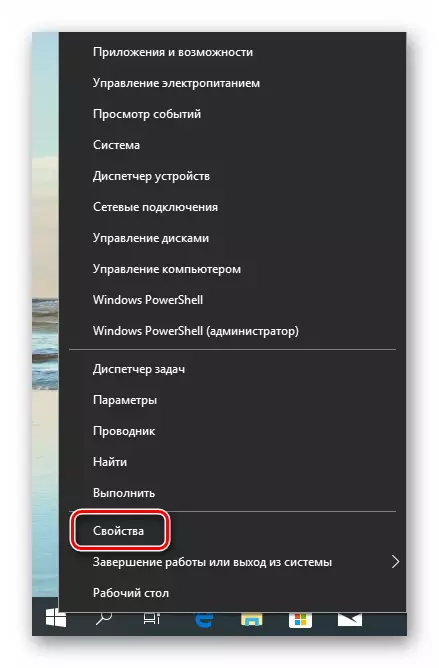
- Het menu-tabblad "Start" bevat de weergave-instellingen en het gedrag van items, zoals in de "Seven".
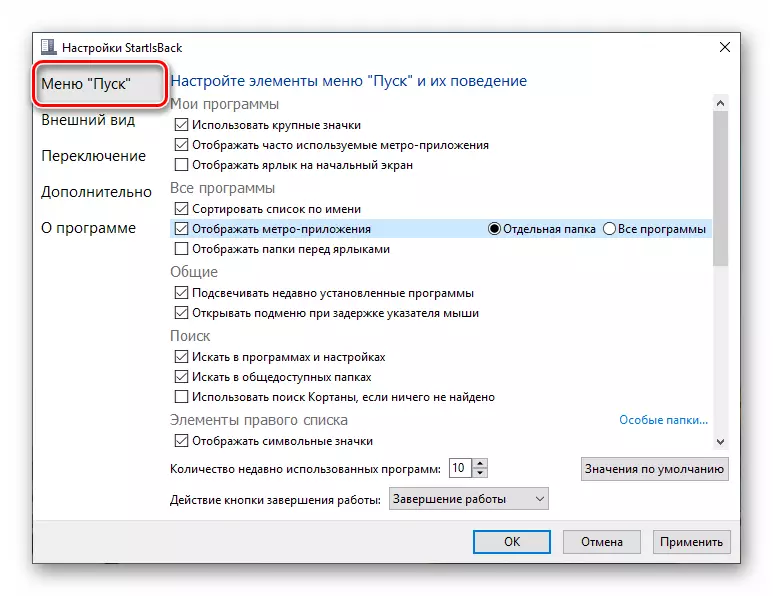
- Op het tabblad Uiterlijk kunt u de afdekkings- en knop wijzigen, de opaciteit van het paneel configureren, de grootte van de pictogrammen en streepjes tussen hen, de kleur en transparantie van de "taakbalk" en zelfs de weergave van de "Alle programma's" in te schakelen en zelfs in te schakelen " "Map als een vervolgkeuzemenu, zoals in Win XP.
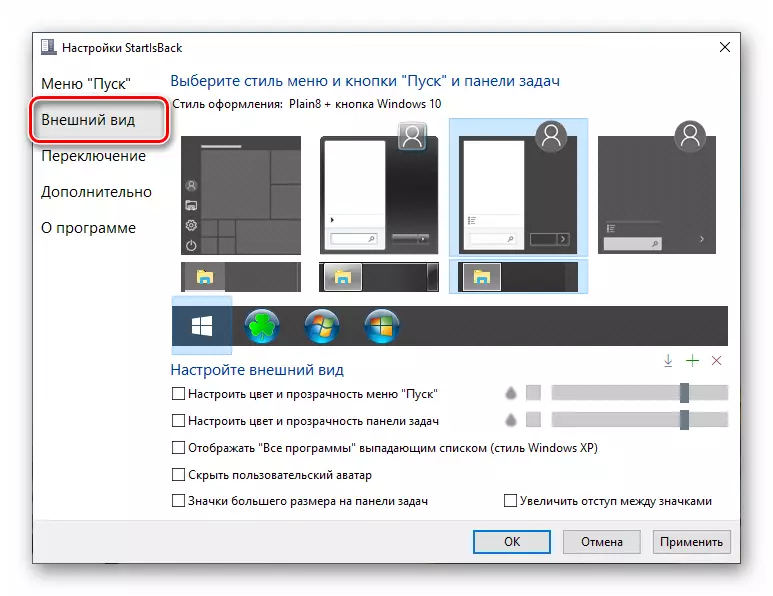
- Sectie "Switch" geeft ons de mogelijkheid om andere contextmenu's te vervangen, het gedrag van de Windows-toetsen en -combinaties hiermee te configureren, de verschillende opties in te schakelen voor het weergeven van de knop "Start".
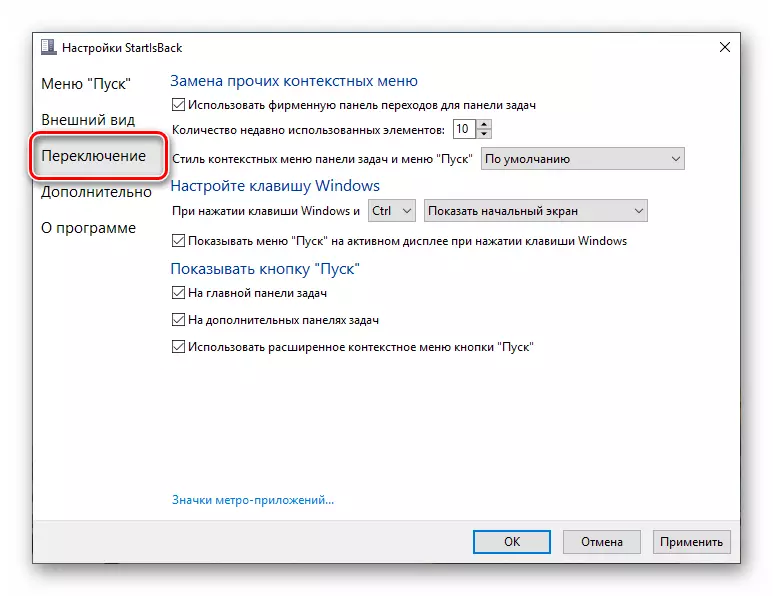
- Het tabblad "Geavanceerd" bevat uitzonderingsopties van het laden van enkele van de standaardmenu-items, het opslaan van geschiedenis, inschakelen en uitschakelen van animatie, evenals een selectievakje Startback ++ voor de huidige gebruiker.

Nadat u de instellingen hebt uitgevoerd, vergeet niet op "Toepassen".

Een ander punt: het standaardmenu "DOZENS" wordt geopend door op de combinatie van de WIN + CTRL-toetsen of het muiswiel te drukken. Het verwijderen van het programma wordt op de gebruikelijke manier gemaakt (zie hierboven) met automatisch rollback van alle wijzigingen.
Conclusie
Vandaag hebben we twee manieren geleerd om het menu "Start" van Windows 10 Classic te wijzigen, gebruikt in "Seven". Bepaal welk programma te gebruiken is. Klassieke shell is gratis, maar het werkt niet altijd stabiel. Startisback ++ heeft een betaalde licentie, maar het resultaat verkregen met zijn hulp is aantrekkelijker vanuit het oogpunt van het uiterlijk en functioneel.
