
Verpakkingsobjecten in het ZIP-archief, kunt u niet alleen ruimte opslaan op de schijf, maar ook meer handige verzendgegevens bieden via internet of archiefbestanden om per post te verzenden. Laten we ontdekken hoe u objecten naar het opgegeven formaat kunt inpakken.
Archiveringsprocedure
U kunt ZIP-archieven maken, niet alleen gespecialiseerde applicaties voor archivering - Archivers, maar met deze taak kunt u ook het ingebouwde besturingssysteemhulpmiddelen aan. We ontdekken hoe u op verschillende manieren een gecomprimeerde map van dit type kunt maken.Methode 1: WinRar
Laten we beginnen met de analyse van de opties voor het oplossen van de taak van de meest populaire archiver - WinRar, waarvoor het hoofdformaat rar is, maar toch, in staat om te creëren en te rits.
- Blader door de "Explorer" naar de map waar de bestanden die u in de ZIP-map wilt plaatsen, zich bevinden. Selecteer deze items. Als ze een solide array bevinden, wordt de selectie eenvoudig gemaakt met de linkermuisknop (LKM). Als u de verspreide items wilt inpakken, houdt u dan wanneer u bent geselecteerd de CTRL-knop. Klik daarna op het speciale fragment met de rechtermuisknop (PCM). Klik in het contextmenu op het WINRAR-pictogram "Toevoegen aan archief ...".
- WinRar Archivering Tool wordt geopend. Allereerst, in het blok "archiefindeling", stelt u een keuzerondje op naar de positie "ZIP". Als u wenst in het veld "Archiefnaam", kan de gebruiker een naam invoeren die het noodzakelijk acht, maar kan vertrekken en toegewezen door de standaardtoepassing.

U moet ook aandacht besteden aan de "compressiemethode" -veld. Hier kunt u het niveau van gegevensverpakkingen kiezen. Klik hier om dit te doen op de naam van dit veld. De lijst met de volgende methoden wordt ingediend:
- Normaal (standaard);
- Hoge snelheid;
- Snel;
- Mooi zo;
- Maximaal;
- Zonder compressie.
U moet weten dat de meer snelle compressiemethode die u selecteert, de mate van archivering zal minder zijn, dat wil zeggen, het laatste object zal een grotere schijfruimte bezetten. De "goede" en "maximale" methoden kunnen een hoger niveau van archivering bieden, maar vereist meer tijd om de procedure uit te voeren. Bij het kiezen van een "zonder compressie" -optie, zijn de gegevens eenvoudig ingepakt, maar worden ze niet gecomprimeerd. Selecteer gewoon de optie die u denkt. Als u de "Normale" -methode wilt gebruiken, kunt u dit veld helemaal niet aanraken, omdat deze standaard wordt ingesteld.
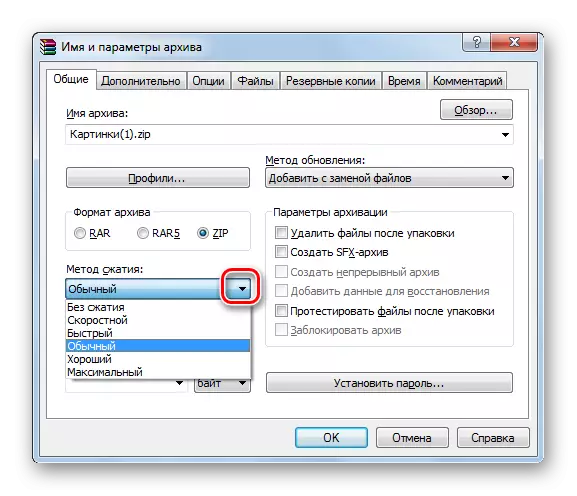
Standaard wordt het gemaakt ZIP-archief opgeslagen in dezelfde map waarin de brongegevens zich bevinden. Als u dit wilt wijzigen, drukt u vervolgens op de "Review ...".
- Het archiefvenster verschijnt. Ga naar de map waarin u het object wilt opslaan en klik op "Opslaan".
- Hierna keert u terug naar het scheppingsvenster. Als u denkt dat alle benodigde instellingen worden opgeslagen, klikt u op "OK" om de archiveringsprocedure te starten.
- De procedure voor het maken van een ZIP-archief zal worden uitgevoerd. Het gemaakte object met de extensie van ZIP bevindt zich in de mappen die de gebruiker benoemd, of, of hij dit niet heeft gedaan, waar de bronnen zich bevinden.
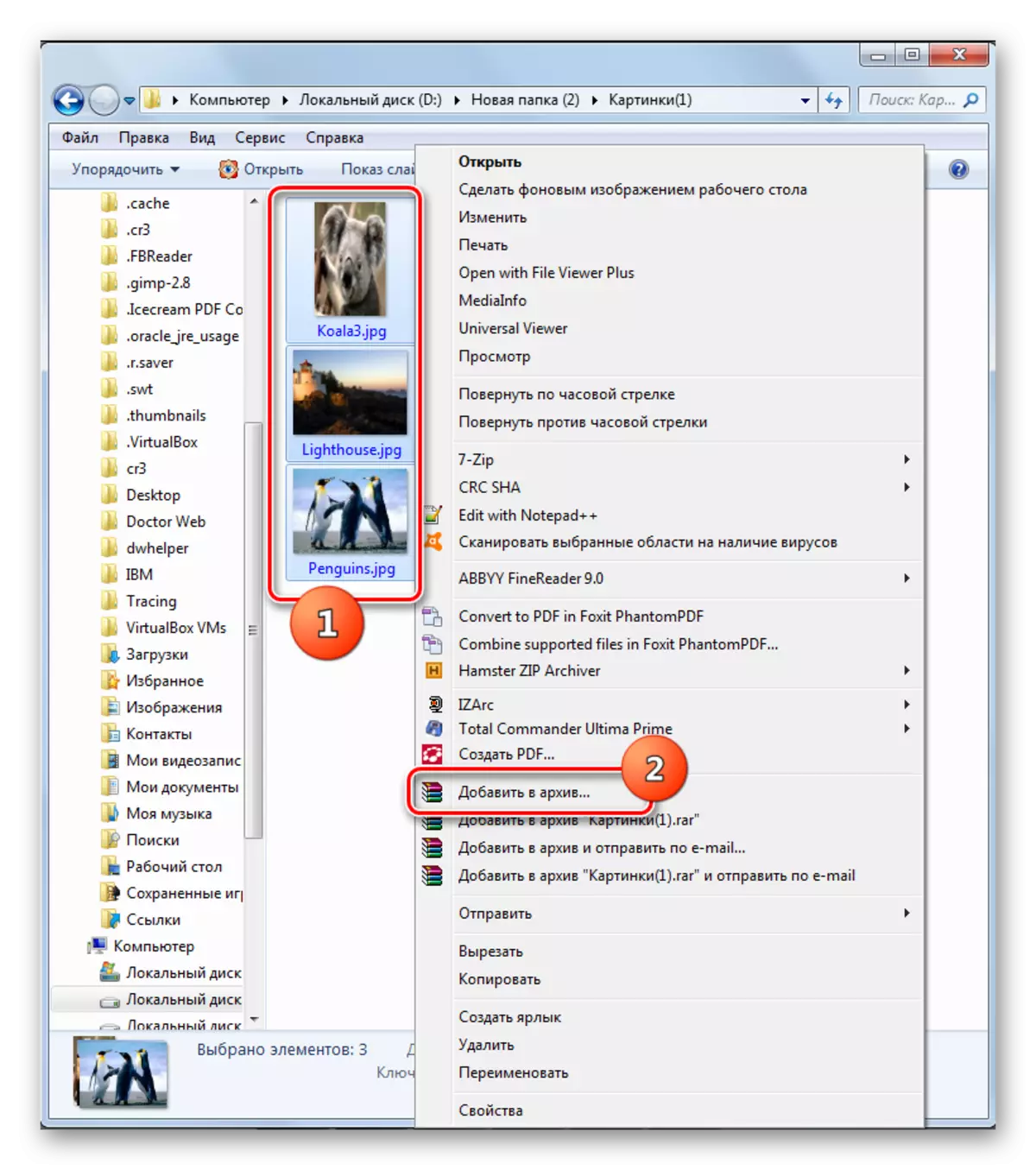

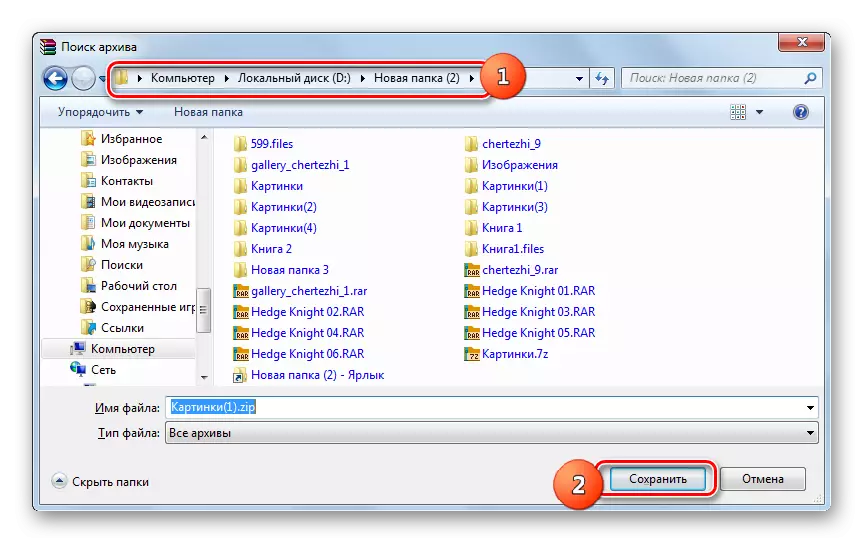
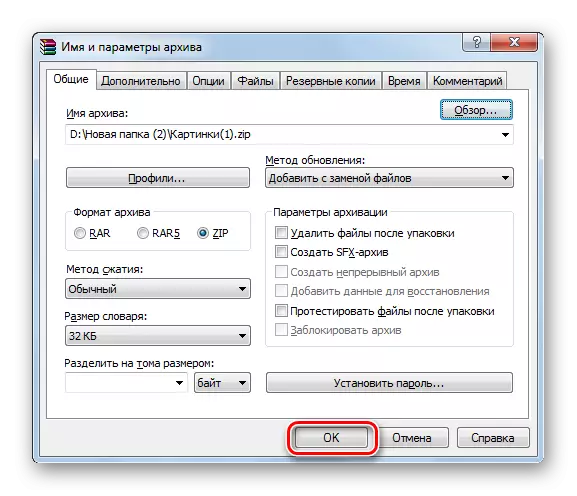
U kunt ook een ZIP-map en rechtstreeks via de Winrar Internal File Manager maken.
- Start WinRAR. Met behulp van de ingebouwde bestandsbeheer gaat u naar de map waarin de elementen zich bevinden voor archivering. Markeer ze op dezelfde manier als door de "geleider". Klik op de PCM-toewijzing en selecteer "Bestanden toevoegen aan archief".
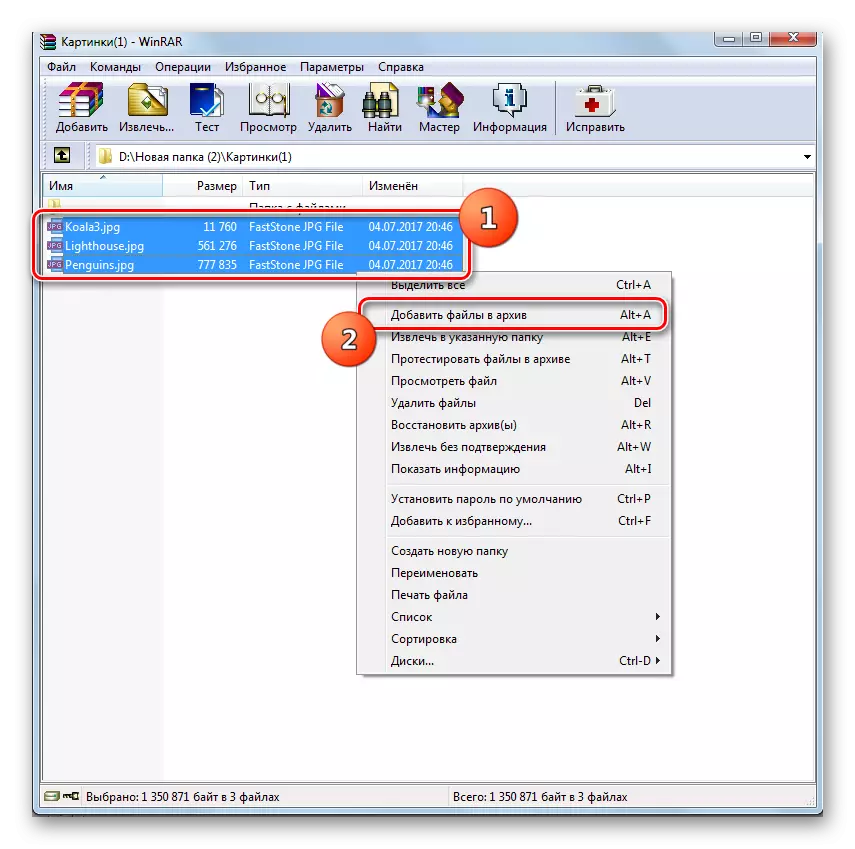
Na de selectie kunt u CTRL + A toepassen of klikken op de "Toevoegen" op het pictogram Paneel.
- Daarna wordt er een bekend archiverende setup-venster geopend, waar u dezelfde acties moet produceren die zijn beschreven in de vorige versie.
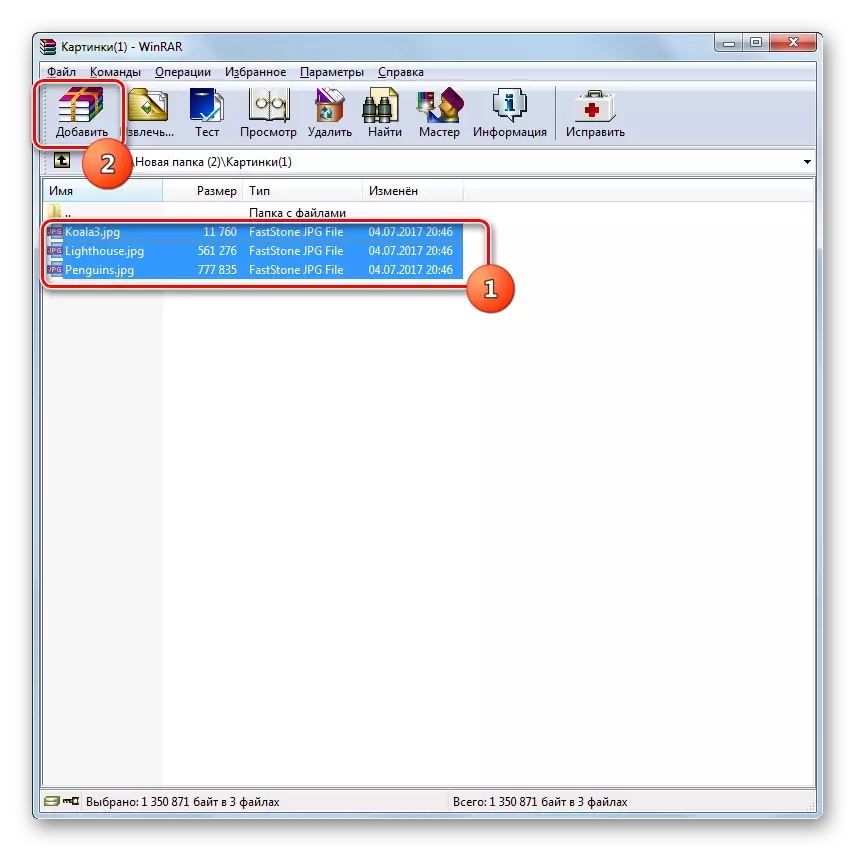

Les: archiveringsbestanden in Viryrr
Methode 2: 7-ZIP
De volgende archiver die weet hoe u ZIP-archieven kunt maken, is het 7-zip-programma.
- Voer de 7-zip uit en ga door de ingebouwde bestandsbeheer naar de map van plaatsing van de broncode die moet worden gearchiveerd. Maak hun selectie en klik op het pictogram "Toevoegen" in de vorm van een "plus".
- Het tool "Toevoegen aan archief" verschijnt. Op het hoogste actieve veld kunt u de naam van het toekomstige ZIP-archief wijzigen op degene die de gebruiker het passend acht. Selecteer in het veld "Archiefindeling" in de vervolgkeuzelijst "ZIP" in plaats van "7Z", die standaard is ingesteld. In het veld "Compressieniveau" kunt u kiezen tussen de volgende waarden:
- Normaal (standaard);
- Maximaal;
- Hoge snelheid;
- Ultra;
- Snel;
- Zonder compressie.
Net zoals in Winrar, is het principe hier: hoe sterker het niveau van archivering, de langzamere de procedure treedt op en vice versa.
Opslaan wordt standaard gemaakt in dezelfde map waar het bronmateriaal zich bevindt. Om deze parameter te wijzigen, klikt u op de knop met de stippen rechts van het veld met de naam van de gecomprimeerde map.
- Het venster "Scroll" verschijnt. Hiermee moet u naar die map gaan waar u het gegenereerde element moet verzenden. Nadat de overgang naar de directory wordt uitgevoerd, klikt u op "Openen".
- NA deze stap, keert u terug naar het venster "Toevoegen aan archief". Omdat alle instellingen zijn opgegeven, drukt u op OK om de archiveringsprocedure te activeren.
- Archivering wordt uitgevoerd en het voltooide element wordt verzonden naar de door de gebruiker gespecificeerde directorisatie, of blijft in de map waar de uitgangsmaterialen worden geplaatst.
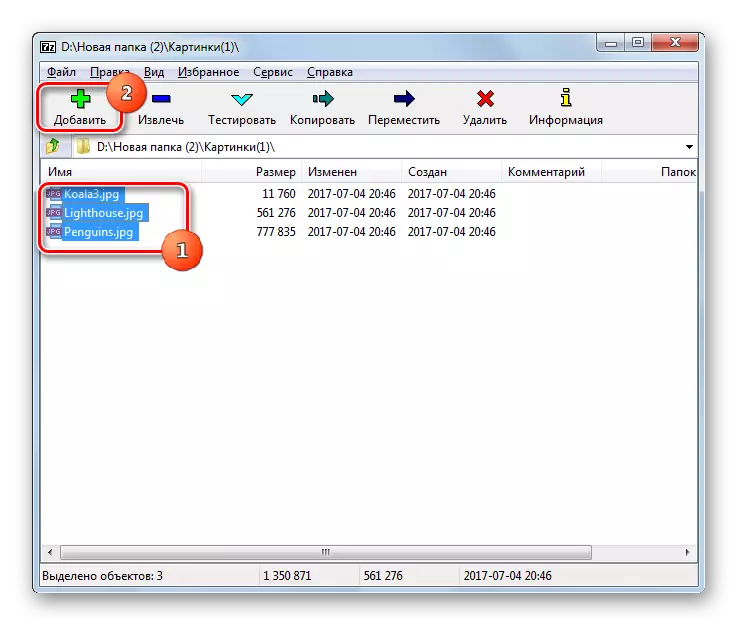
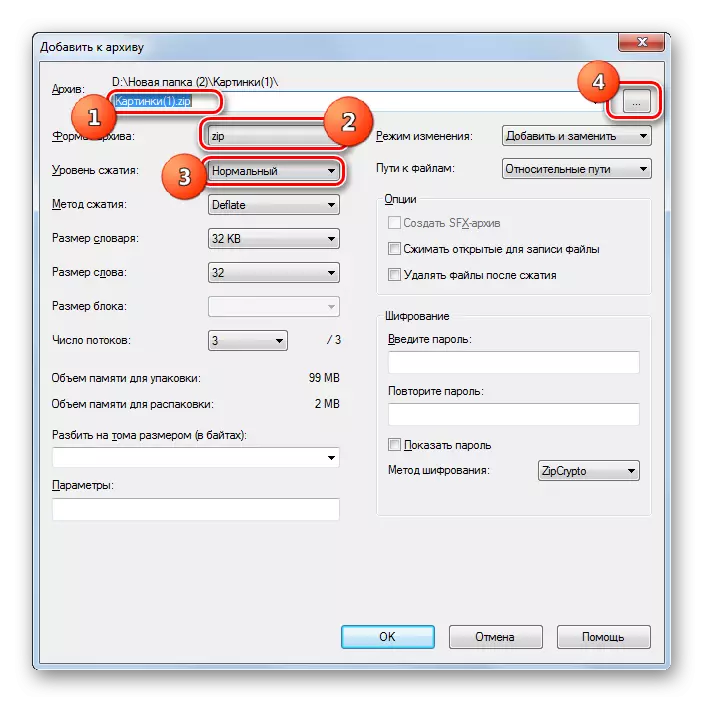
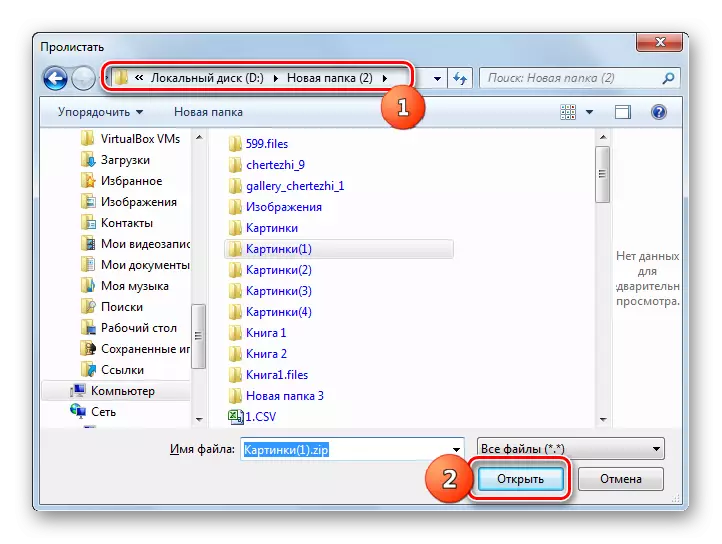
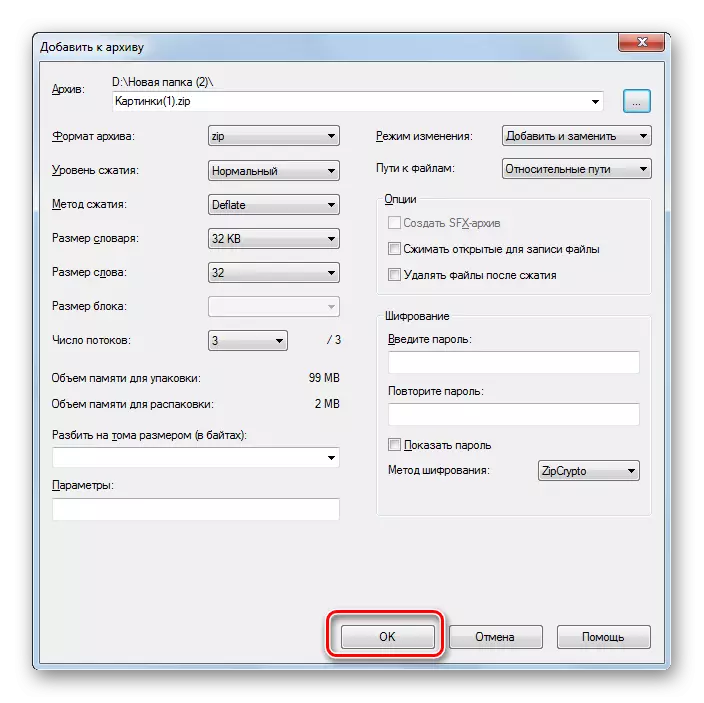
Net als bij de vorige methode kunt u ook handelen via het contextmenu van de "Explorer".
- Ga naar de map Locatiemap om te archiveren om te worden gemarkeerd en klik op PCM geïsoleerd.
- Selecteer de positie "7-zip" en op de extra lijst, klik op "Toevoegen aan" naam van de huidige map .zip "."
- Daarna wordt het ZIP-archief daarna zonder extra instellingen gemaakt in dezelfde map waarin de bronnen zich bevinden, en deze wordt toegewezen aan de naam van deze plaatsingsmap.

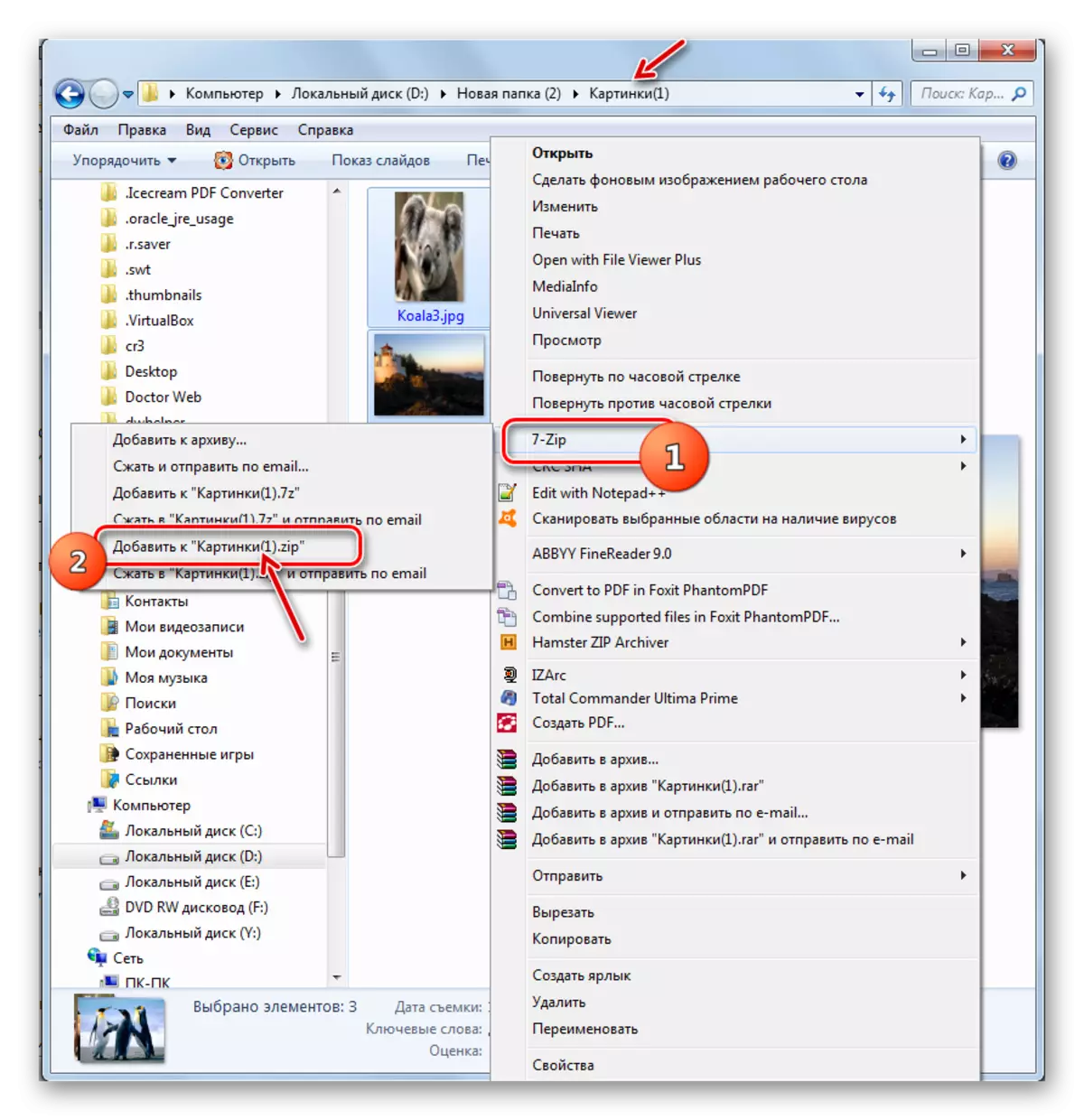
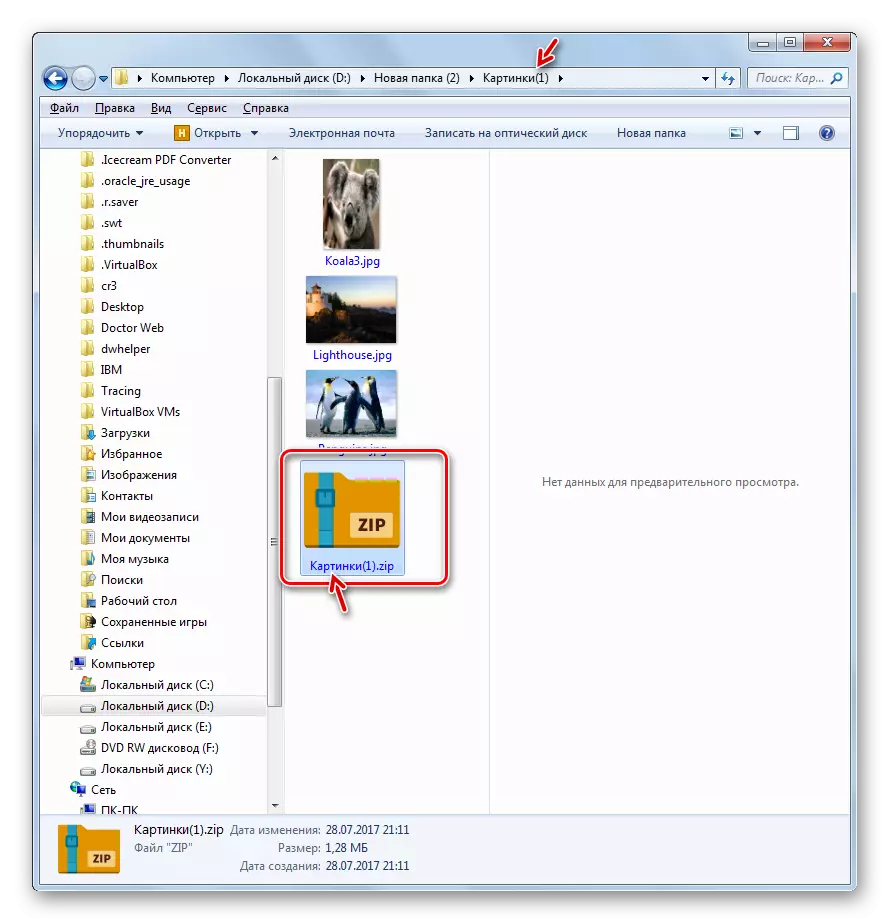
Als u de afgewerkte zip-map in een andere map wilt opslaan of specifieke archiveringsinstellingen instellen en geen standaardinstellingen aanvragen, moet u in dit geval als volgt optreden.
- Scroll naar de elementen die in het zip-archief moeten worden geplaatst en markeer ze. Klik op de secretie van PCM. Klik in het contextmenu op "7-zip" en selecteer vervolgens "Toevoegen aan archief ...".
- Daarna, het venster "Toevoegen aan archief" door ons te beschrijven door het algoritme te beschrijven voor het maken van een zip-map via de 7-ZIP-bestandsbeheerder. Verdere acties zullen precies herhalen die waarover we hebben gesproken bij het overwegen van deze optie.

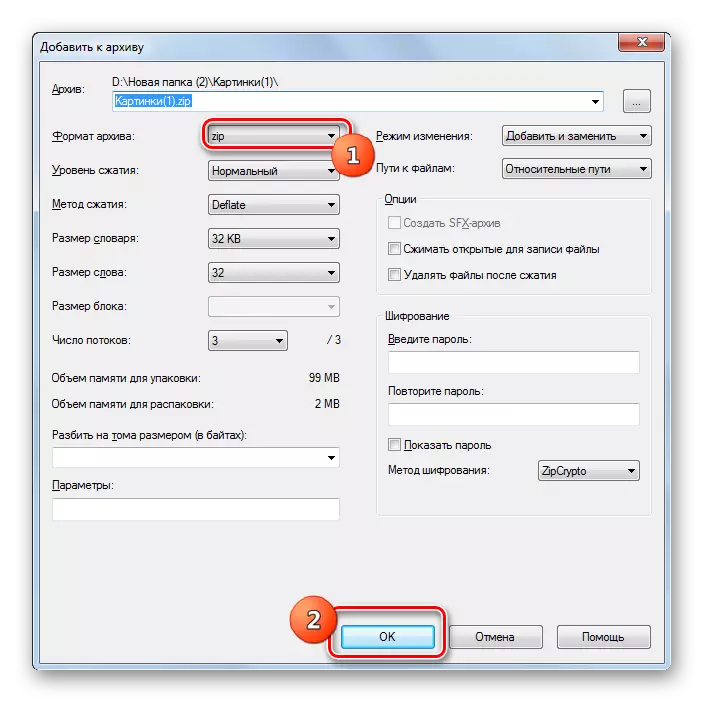
Methode 3: Izarc
De volgende methode voor het maken van ZIP-archieven zal worden uitgevoerd met behulp van een Izarc-archiver, wat minder populair is dan vorige, maar ook een betrouwbaar programma is voor archivering.
Download Izarc.
- Run Izarc. Klik op het nieuwe pictogram.

U kunt CTRL + N of sequentieel ook op het menu "Bestand" en "Create Archive" -menu toevoegen.
- Het venster "Create Archive ..." verschijnt. Verplaats erin naar de map waar u de gemaakte zip-map wilt plaatsen. Voer in het veld Bestandsnaam de naam in die u het wilt noemen. In tegenstelling tot de eerdere opzichten wordt dit kenmerk niet automatisch toegewezen. Dus in elk geval zal het handmatig moeten worden ingeschreven. Druk op "OPEN".
- Het tool voor archief toevoegen van het archief verschijnt dan in het tabblad Bestand Selecteren. Standaard is het open in dezelfde map die u hebt aangegeven hoe de opslaglocatie van de voltooide gecomprimeerde map is. U moet naar die map verhuizen waar de bestanden die u wilt inpakken, worden opgeslagen. Selecteer die elementen volgens de algemene toewijzingsregels die u wilt archiveren. Daarna, als u meer nauwkeurige archiveringsinstellingen wilt instellen, gaat u naar het tabblad "Compressie-instellingen".
- Controleer eerst in het tabblad "Compressie-instellingen" of de parameter "ZIP" in het veld "Archieftype" wordt geïnstalleerd. Hoewel het standaard moet worden geïnstalleerd, maar het gebeurt er iets. Daarom, als het niet zo is, dan moet u de parameter wijzigen op de opgegeven. In het veld "Actie" moet de parameter toevoegen "worden opgegeven.
- In het veld "Compressie" kunt u het niveau van archivering wijzigen. In tegenstelling tot eerdere programma's, in Izarc, op dit gebied, is de standaardinstelling niet het gemiddelde, maar een die de hoogste compressieverhouding biedt op de hoogste tijd kosten. Deze indicator wordt "beste" genoemd. Maar als u een snellere taakuitvoering nodig heeft, kunt u deze indicator op elk ander wijzigen, wat sneller, maar minder efficiënte compressie biedt:
- Erg snel;
- Snel;
- Normaal.
Maar het vermogen om het archiveren van het bestudeerde formaat zonder compressie in Izarc uit te voeren, is afwezig.
- Bovendien kunt u in het tabblad "Compressie-instellingen" een aantal andere parameters wijzigen:
- Compressiemethode;
- Adressen van mappen;
- Datumattributen;
- Investeerde mappen en anderen inschakelen of negeren.
Nadat alle benodigde parameters zijn opgegeven, klikt u op "OK" om de archiveringsprocedure te starten.
- De verpakkingsprocedure wordt uitgevoerd. De gearchiveerde map wordt gemaakt in de mappen die door de gebruiker zijn toegewezen. In tegenstelling tot eerdere programma's worden de inhoud en locatie van het ZIP-archief weergegeven via de applicatie-interface.
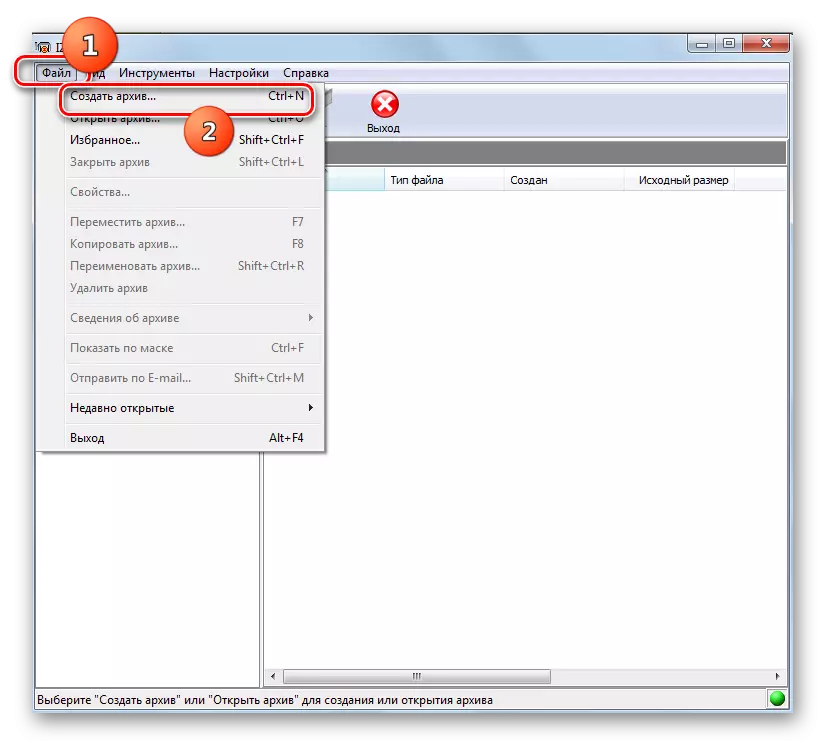
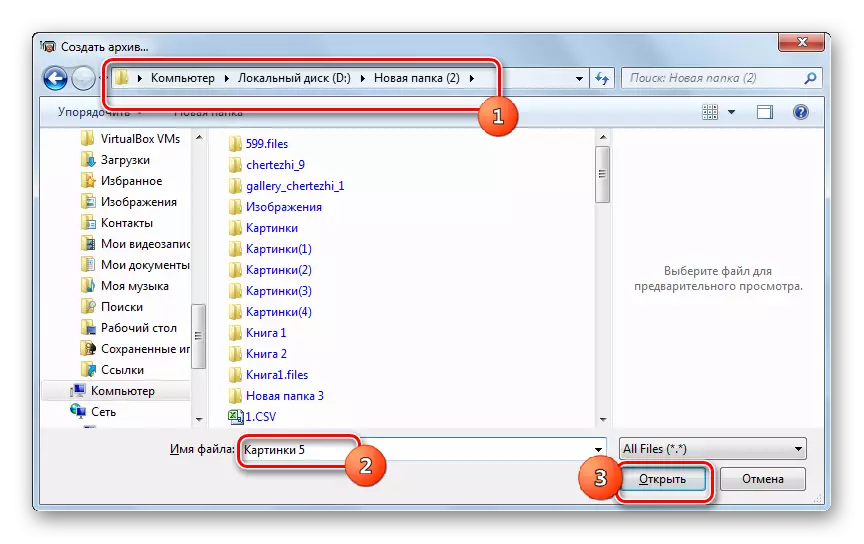
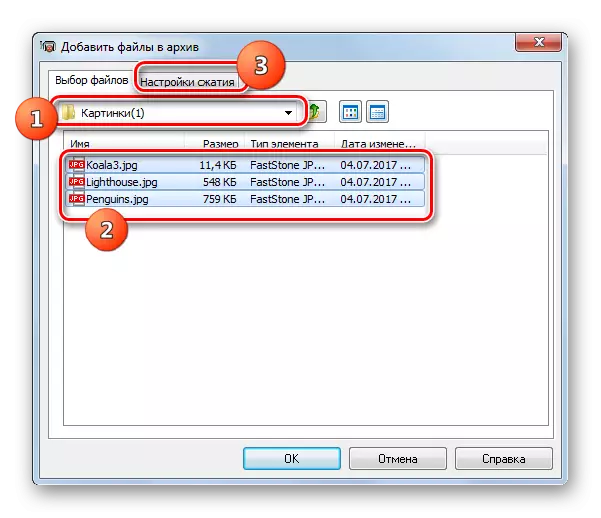


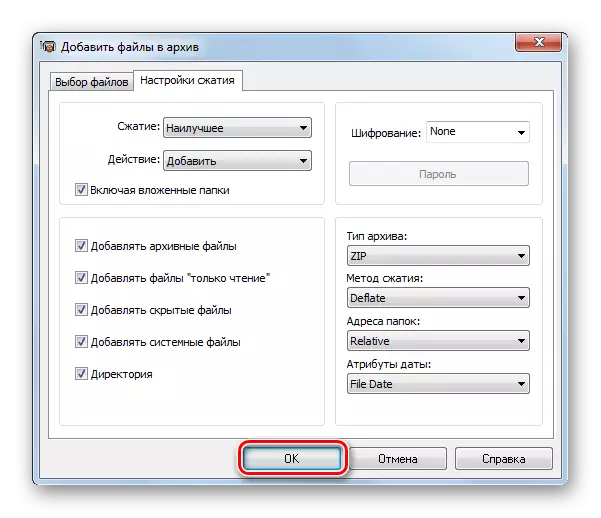

Zoals in andere programma's, kan het archiveren in het ZIP-formaat met behulp van Izarc worden gedaan met behulp van het contextmenu "Explorer".
- Voor instantarchivering in de "Explorer", selecteert u de elementen die moeten worden gecomprimeerd. Klik op PKM. Ga in het contextmenu naar "IZARC" en "Toevoegen aan" naam van de huidige map .zip ".
- Daarna wordt het ZIP-archief gemaakt in dezelfde map waar de bronnen zich bevinden en onder zijn eigen naam.

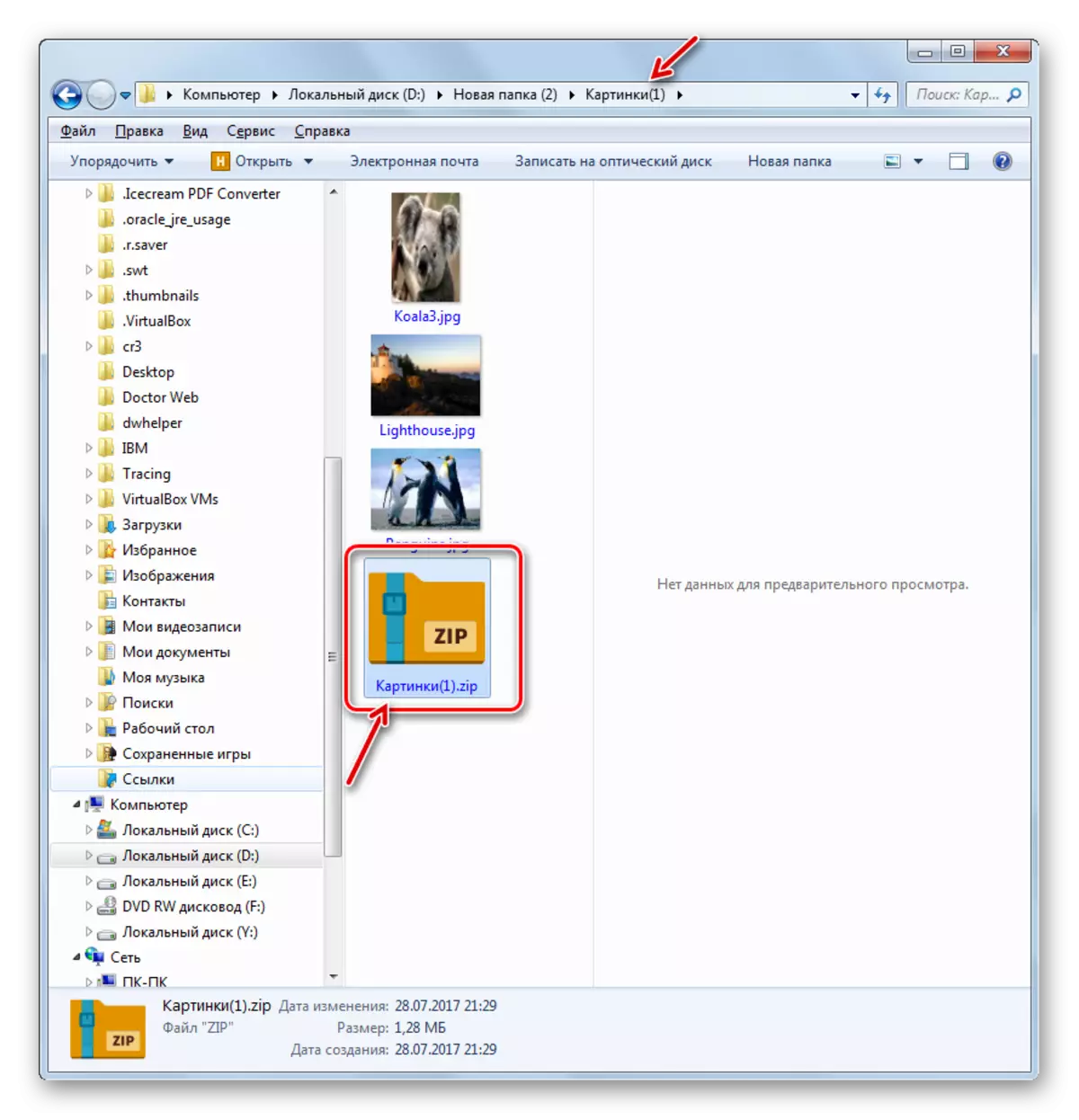
U kunt zowel complexe instellingen in de archiveringsprocedure instellen via het contextmenu.
- Voor deze doeleinden, na het selecteren en bellen van het contextmenu, selecteert u "IZARC" en "Toevoegen aan Archive ...".
- Er wordt een archiveringssetup-venster geopend. Zet in het veld "Archieftype" de "ZIP" -waarde in als er een andere is opgegeven. In het veld "Actie" moet "Toevoegen" zijn. In het veld "Compressie" kunt u het niveau van archivering wijzigen. Opties zijn al eerder vermeld. In het veld "Compression-methode" kunt u een van de drie werkingsmethoden kiezen:
- Deflate (standaard);
- Winkel;
- Bzip2.
Bovendien kunt u in het veld Codering de optie "Codering uit de lijst" selecteren.
Als u de locatie van het aangeschreven object of de naam wilt wijzigen, volgt u hiervoor het pictogram in het mapformulier rechts van het veld waarin het standaardadres wordt opgenomen.
- Het venster "Open" wordt gestart. Ga naar de map waar u het gegenereerde element in de toekomst wilt opslaan en in het veld "Bestandsnaam" wilt, voert u de naam in die wordt toegewezen. Druk op "OPEN".
- Nadat het nieuwe pad wordt toegevoegd aan het venster "ARCHIVE", klikt u op "OK" om de pakketprocedure te starten.
- Archivering wordt geproduceerd en het resultaat van deze procedure wordt verzonden naar de map die de gebruiker zichzelf heeft aangegeven.
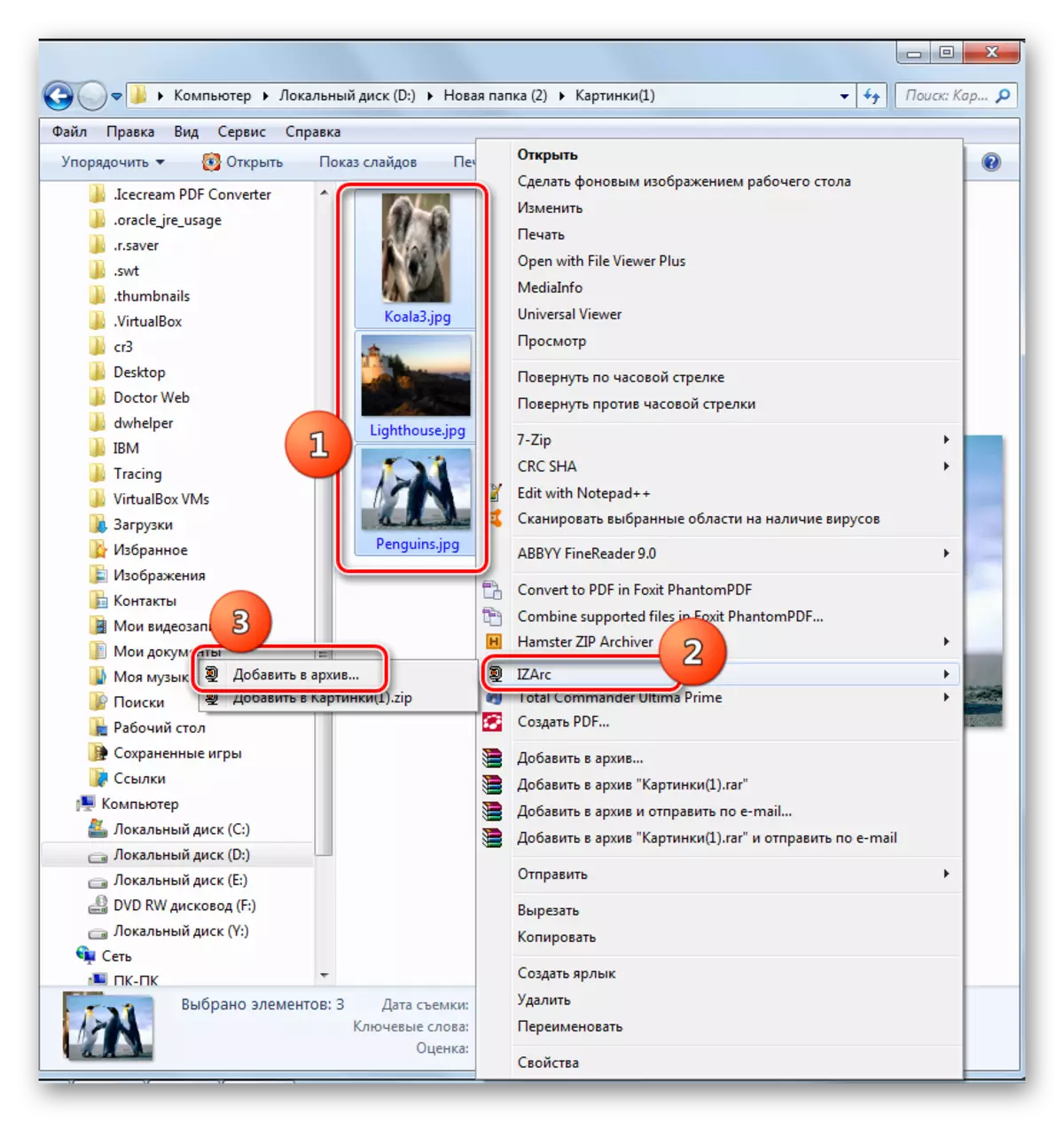
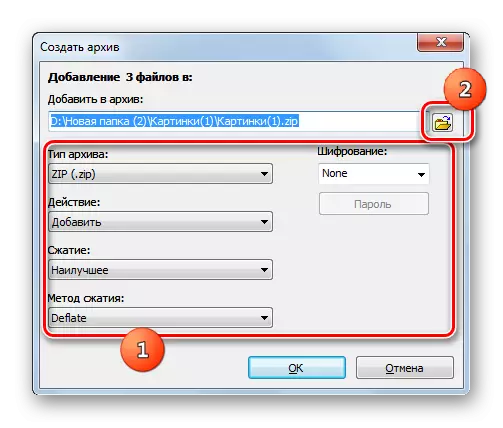
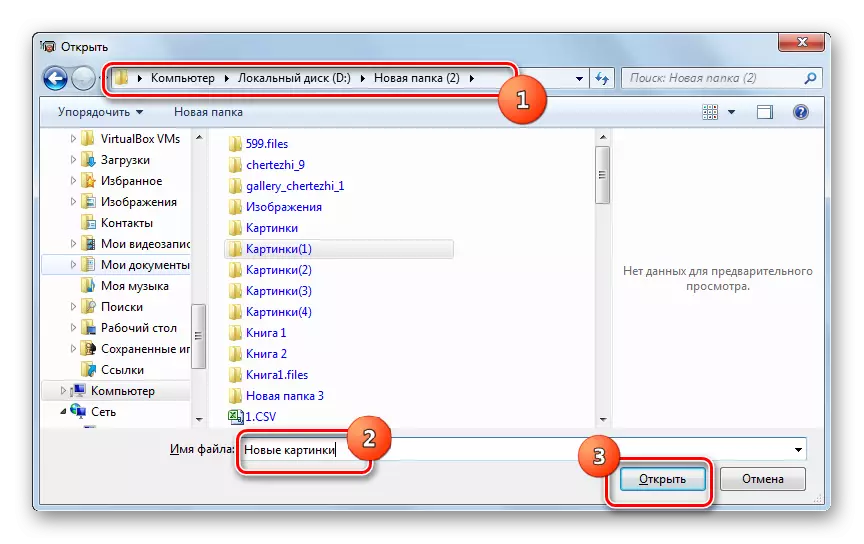

Methode 4: Hamster Zip-archiver
Een ander programma dat ZIP-archieven kan maken, is Hamster Zip-archiver, die echter zelfs van zijn naam kan worden gezien.
Download Hamster ZIP-archiver
- Run Hamster Zip Archiver. Ga naar het gedeelte "Maak".
- Klik op het centrale deel van het programmavenster waar de map is afgebeeld.
- Het open venster wordt gelanceerd. Hiermee moet u verhuizen naar waar de bronobjecten onderhevig zijn aan archivering en deze toewijzen. Druk vervolgens op Openen.

Je kunt anders invoeren. Open de map Bestandslocatie in de "Explorer", markeer ze en sleep naar het ZIP-venster de archiver in het tabblad "Maak".
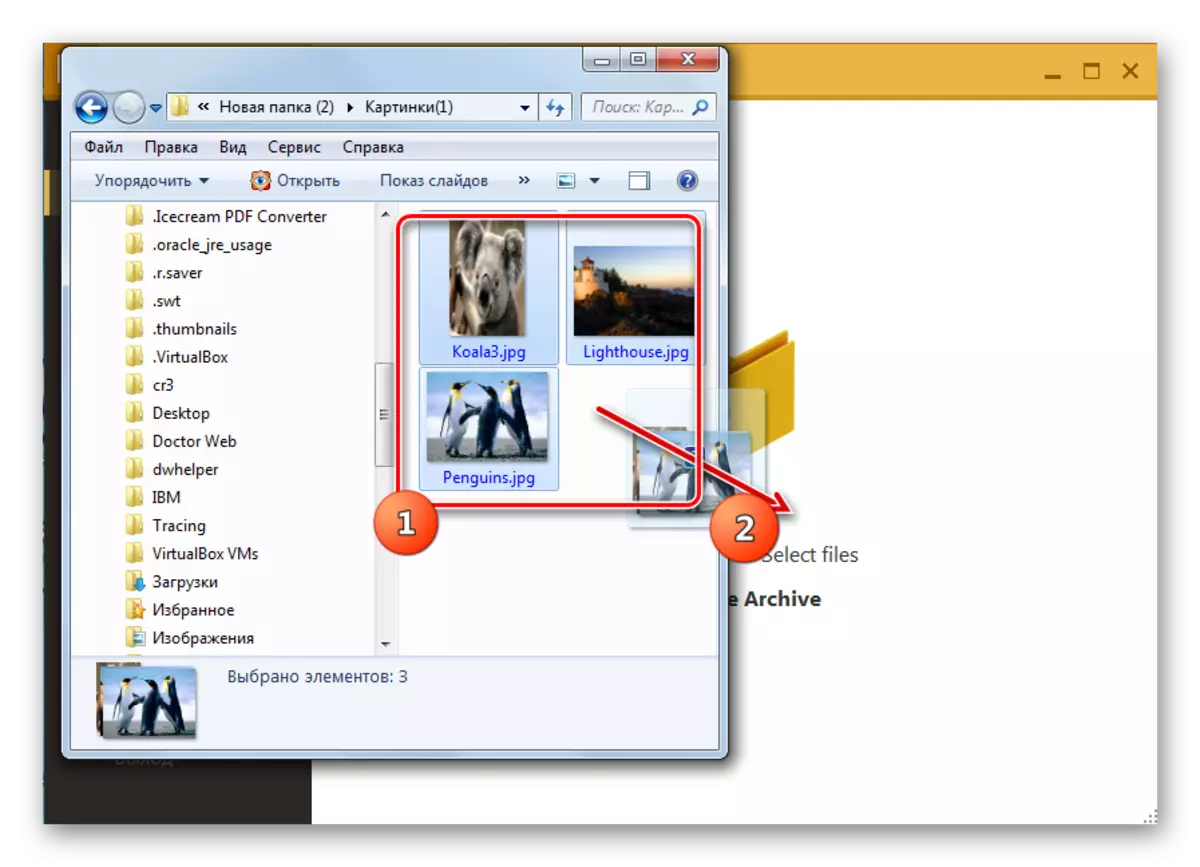
Nadat de sleepelementen in het programma van het programma vallen, is het venster verdeeld in twee delen. Elementen moeten in de helft worden getrokken, die wordt genoemd "Een nieuw archief maken ...".
- Ongeacht of u via het openingsvenster werkt of door slepen, de lijst met bestanden die zijn geselecteerd voor verpakkingen in het venster Zipov Archway. Standaard wordt het gearchiveerde pakket de naam "Mijn archiefnaam" toegewezen. Om het te wijzigen, klikt u op het veld, waar deze wordt weergegeven of door het pictogram in de vorm van een potlood rechts daarvan.
- Voer de naam in die u als u nodig hebt en druk op ENTER.
- Om op te geven waar het gemaakte object is gemaakt, klikt u op de inscriptie "Klik om het pad voor het archief te selecteren". Maar zelfs als u niet op deze inscriptie gaat, wordt het object niet opgeslagen in een bepaalde standaardmap. Bij het archiveren van startups, wordt het venster nog steeds geopend, waar u de map moet opgeven.
- Dus, nadat u op de inscriptie hebt geklikt, verschijnt het tool "Select Path for Archive". Het moet worden verleend naar de map van de geplande locatie van het object en klikt op de map ".
- Het adres wordt weergegeven in het hoofdprogramma-venster. Klik voor meer nauwkeurige archiveringsconfiguratie op het pictogram "Instellingen archiveren".
- Het parametervenster begint. In het veld "Pad", als u dat wenst, kunt u de locatie van het gemaakt object wijzigen. Maar aangezien we het eerder wezen, raken we deze parameter niet aan. Maar in het blok "Compression Ratio" kunt u het niveau van archivering en snelheid van gegevensverwerking aanpassen door de schuifregelaar te slepen. Standaard is een regelmatig compressieniveau geïnstalleerd. De extreem rechtspositie van de schuif is "maximaal" en de meest linkse - "zonder compressie".
Zorg ervoor dat de waarde "ZIP" is ingesteld op het veld "Archiefindeling". Verander in het tegenovergestelde geval in het opgegeven. U kunt ook de volgende parameters wijzigen:
- Compressiemethode;
- Grootte van het woord;
- Woordenschat;
- Blok en anderen.
Nadat alle parameters zijn opgegeven, om terug te keren naar het vorige venster, drukt u op het pictogram als een pijlrichting naar links.
- Keert terug naar het hoofdvenster. Nu moeten we de activeringsprocedure uitvoeren door op de knop "Maak" te klikken.
- Het gearchiveerde object wordt gemaakt en wordt gepost op het adres dat de gebruiker is opgegeven in de archiveringsinstellingen.
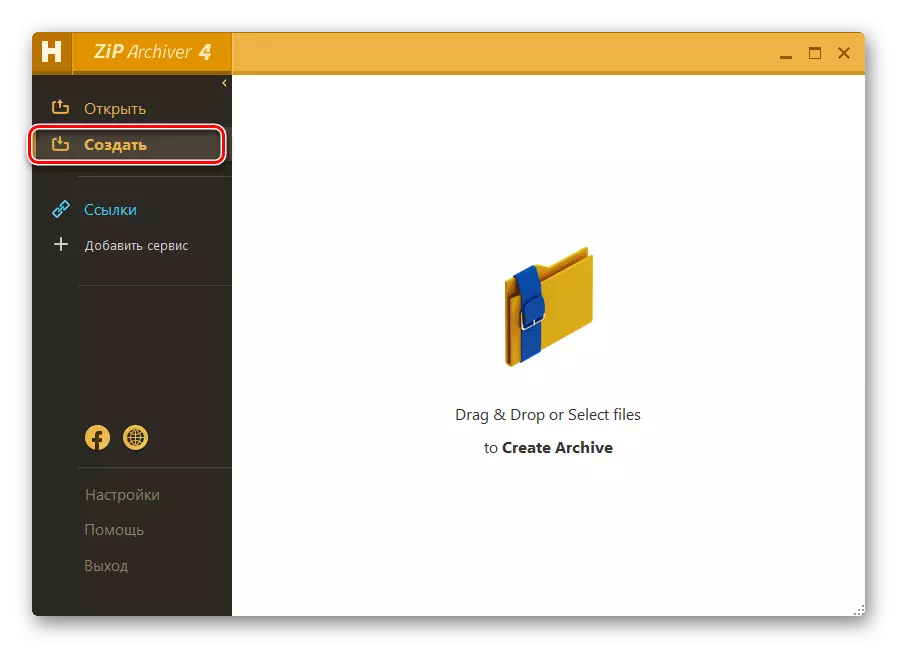

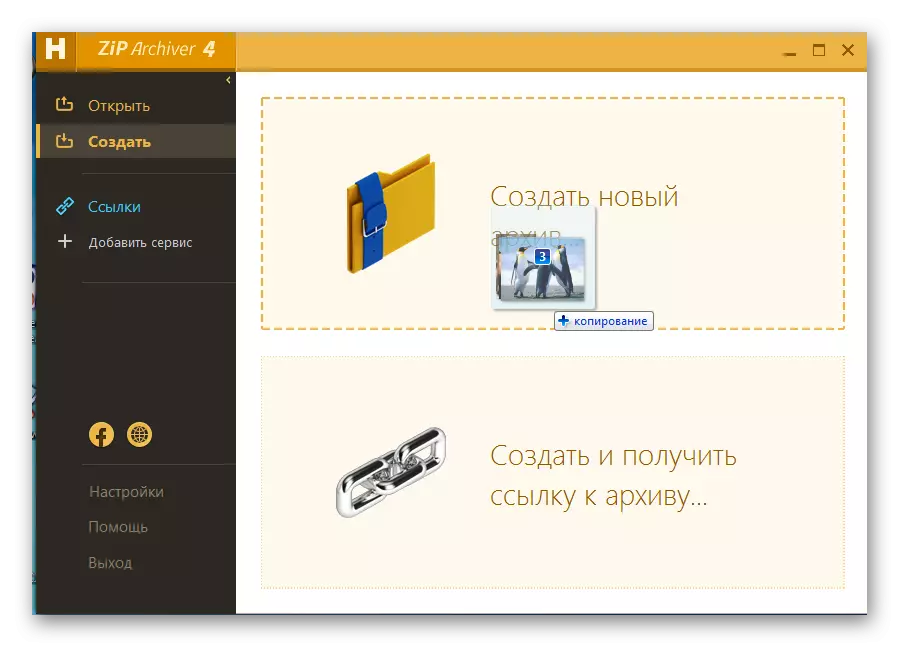
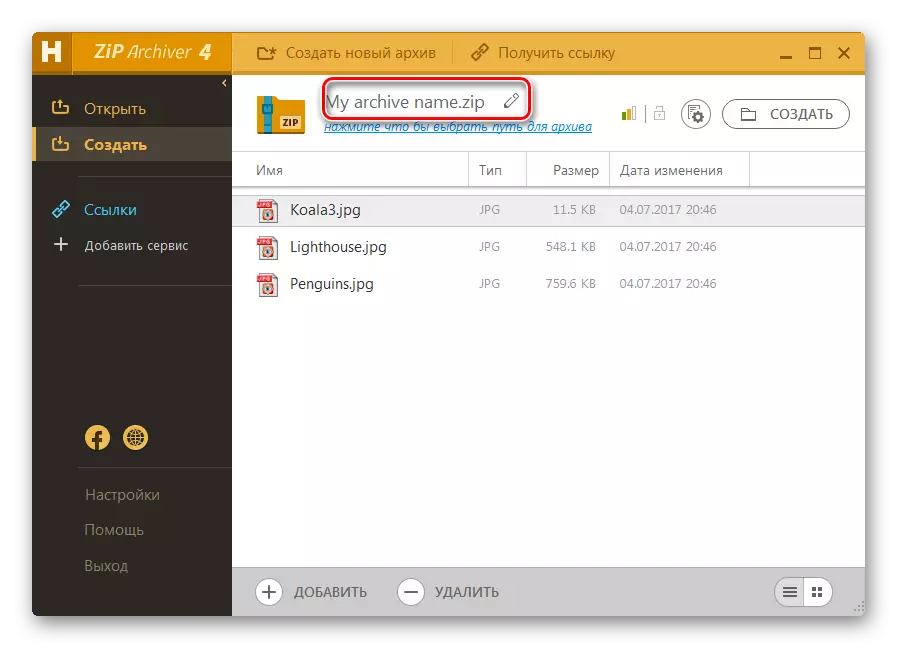
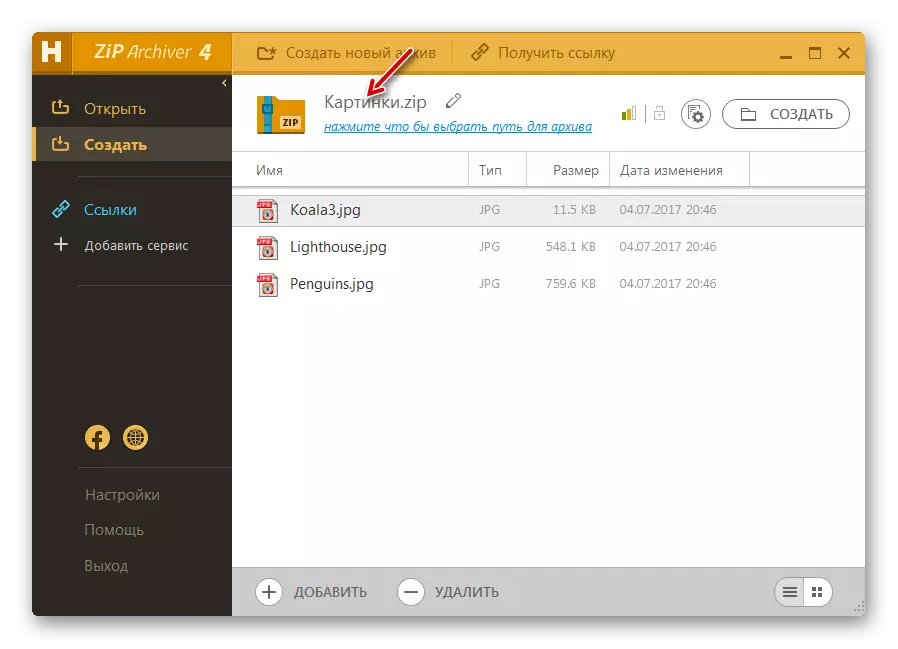
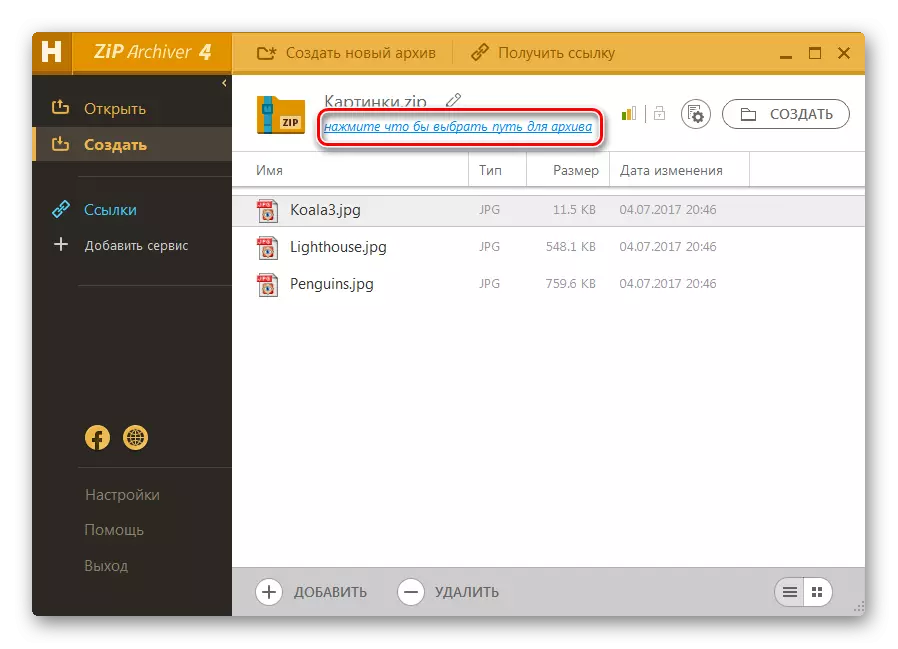
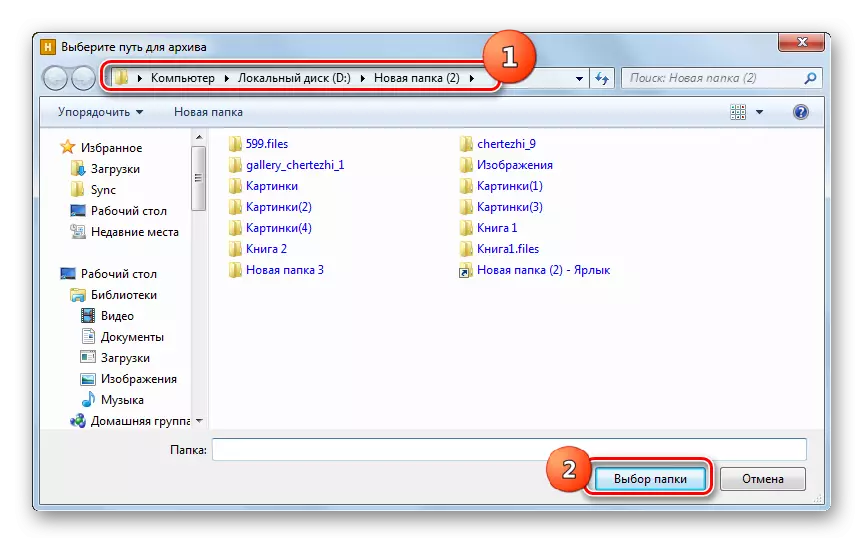
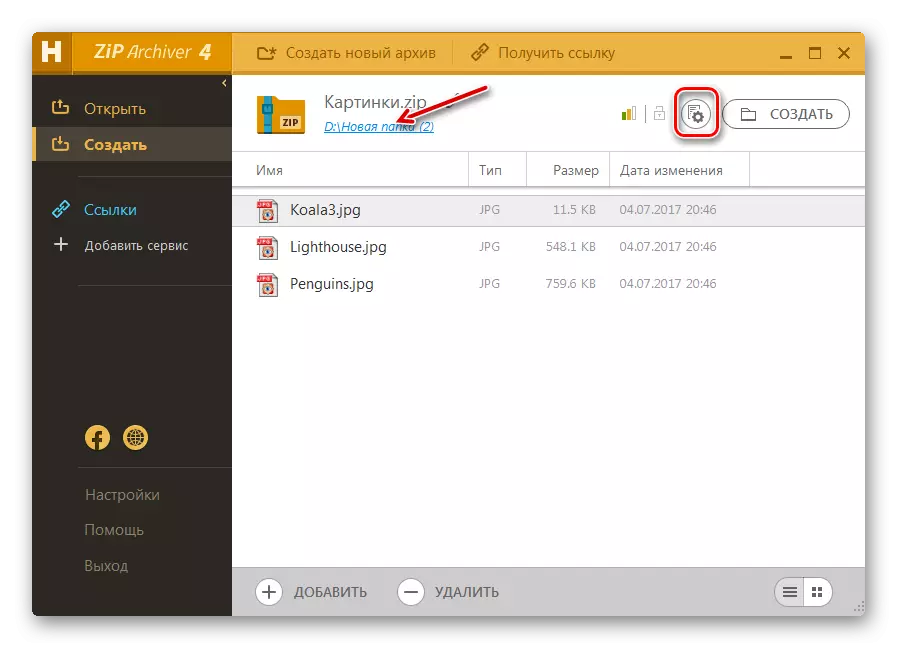
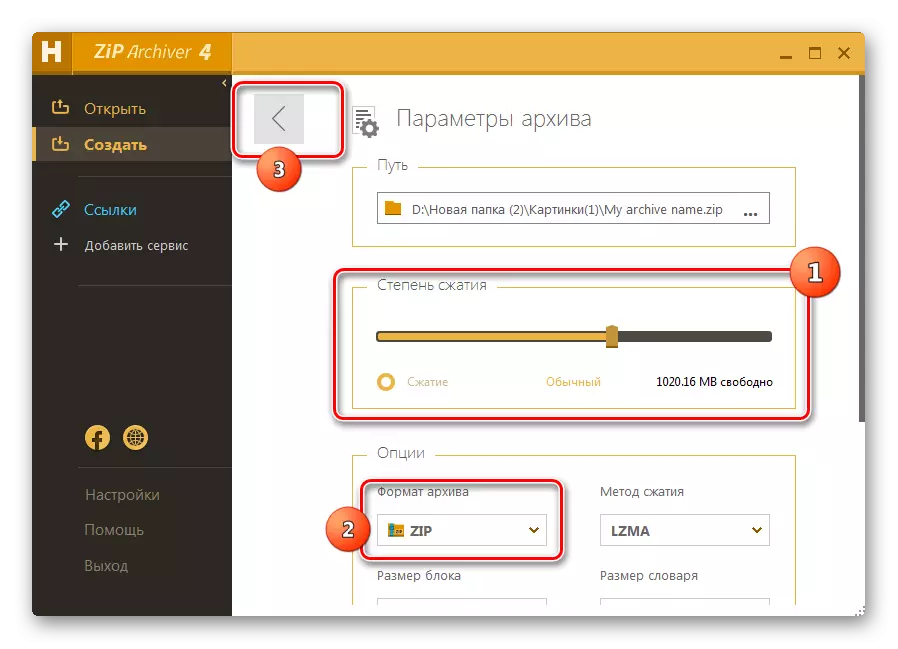

Het eenvoudigste algoritme voor het uitvoeren van de taak met het opgegeven programma is om het contextmenu van de "Explorer" te gebruiken.
- Voer de "Explorer" uit en ga naar de map waar de bestanden die u wilt pakken bevinden. Markeer deze objecten en klik op PCM. Selecteer "Hamster Zip Archiver" in het menu dat verschijnt. Selecteer in de optionele lijst "Een naam maken van de naam van de huidige map .zip".
- De ZIP-map wordt onmiddellijk in dezelfde map gemaakt waar het bronmateriaal zich bevindt en onder de naam van dezelfde map.
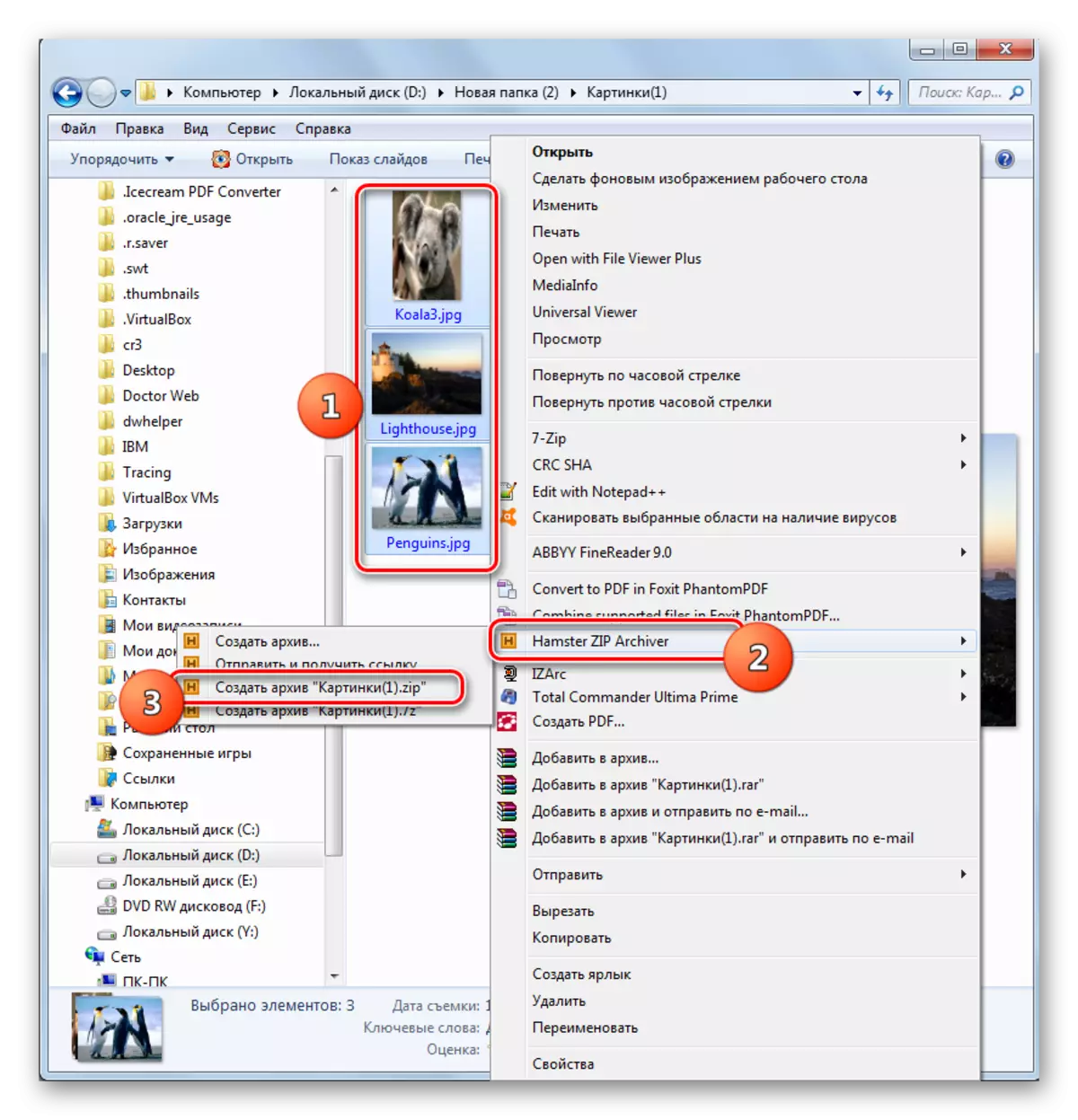
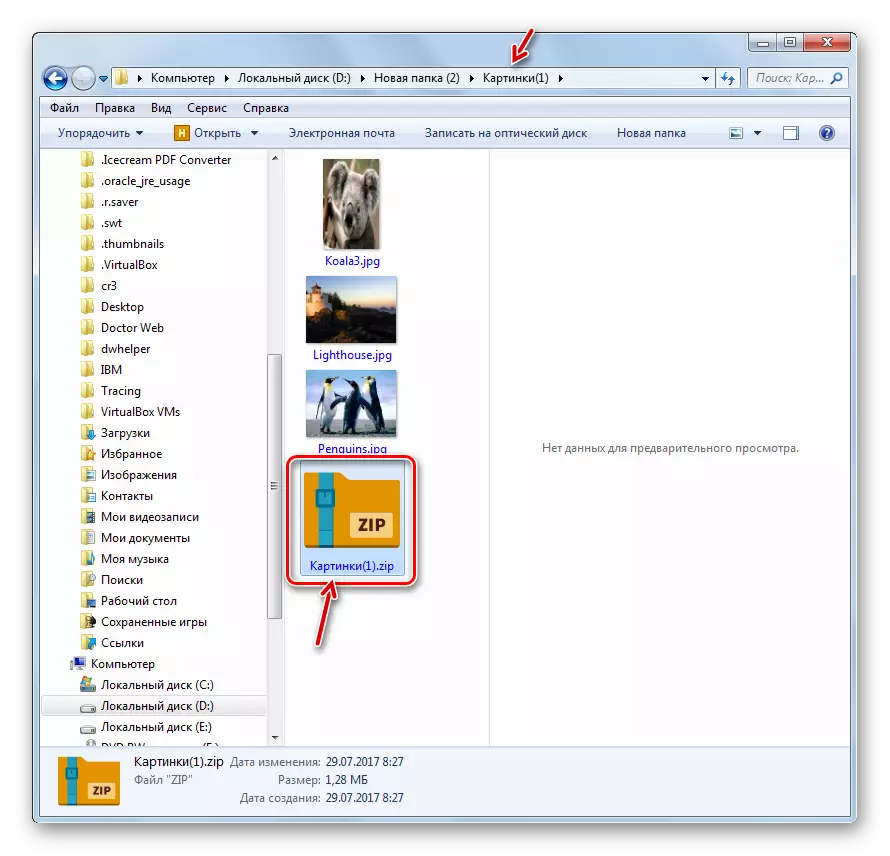
Maar de optie is ook mogelijk wanneer de gebruiker, handelt via het menu "Explorer", bij het uitvoeren van de verpakkingsprocedure met behulp van Hamster ZIP-archiver, ook specifieke archiveringsinstellingen kan specificeren.
- Markeer de bronobjecten en klik op PCM. Klik in het menu op "Hamster Zip Archiver" en "Create Archives ...".
- De Hamster Zip-archiverinterface wordt gelanceerd in het gedeelte "Maak" met de lijst met die bestanden die de gebruiker eerder heeft toegewezen. Alle verdere acties moeten precies worden uitgevoerd zoals beschreven op het eerste moment van werken met de Zipa-archiver.
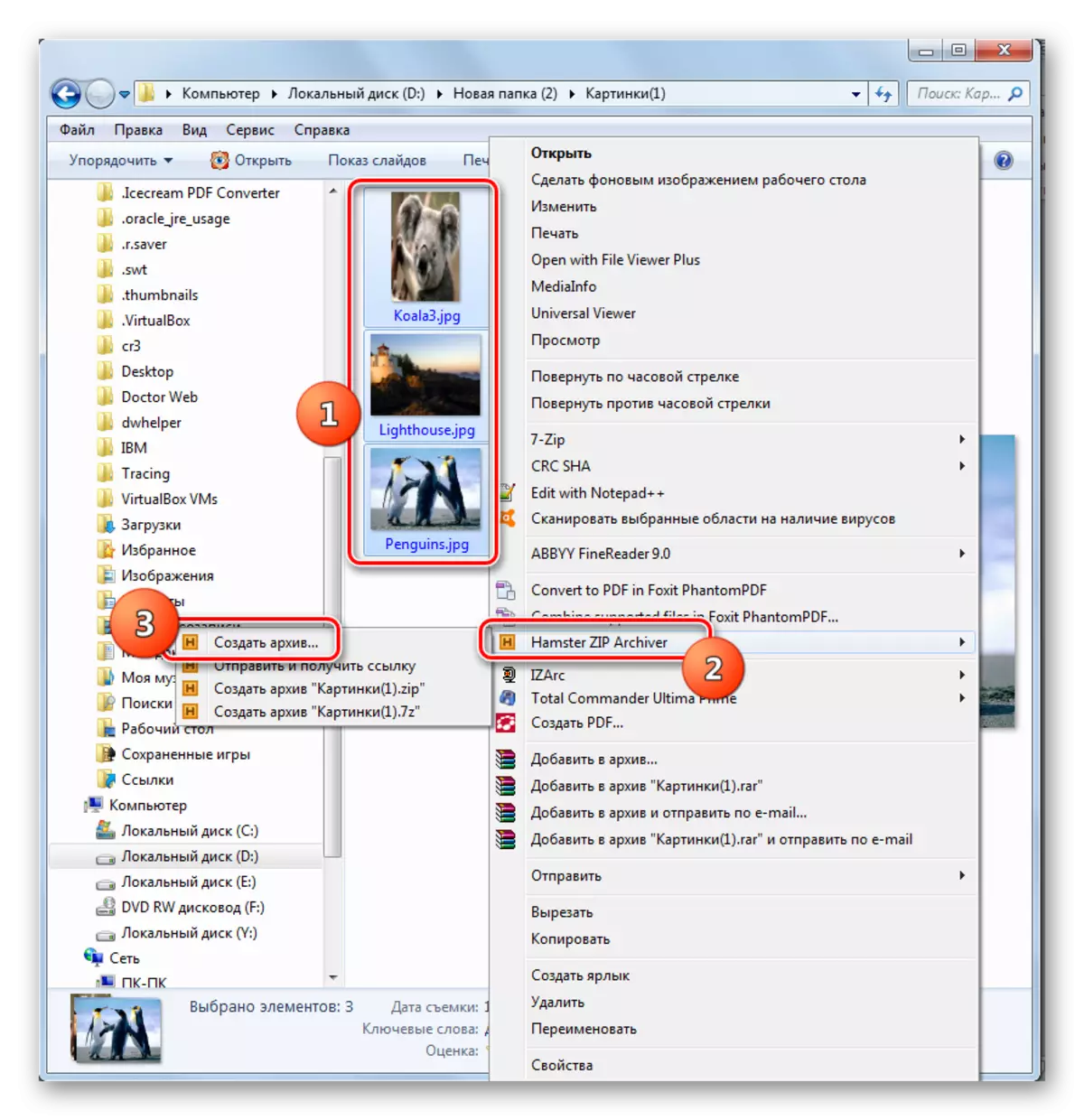
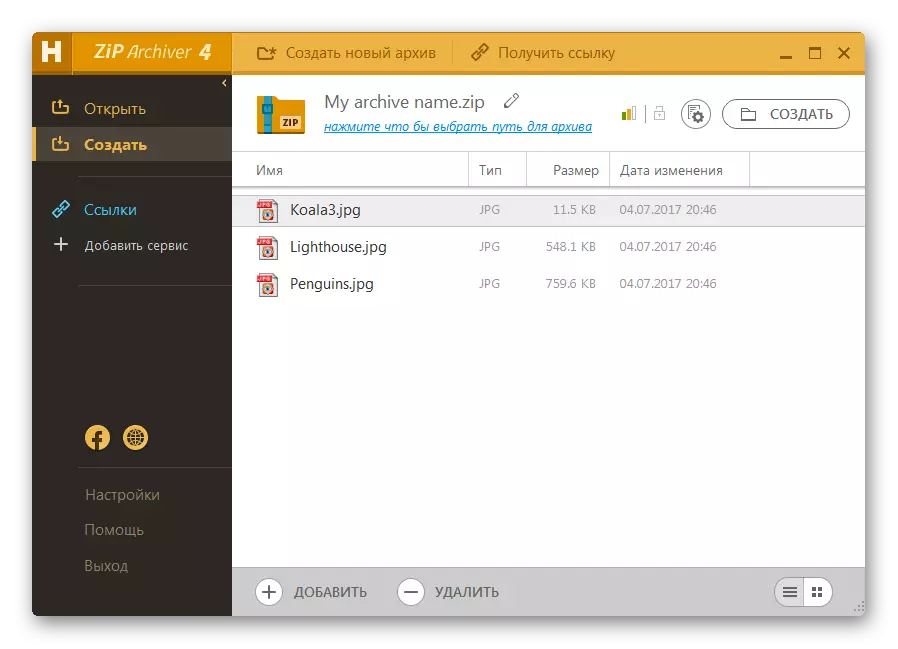
Methode 5: Total Commander
U kunt ook zip-mappen maken met behulp van de meeste moderne bestandsmanagers, waarvan de meest populair is.
- Voer de totale commandant uit. Ga in een van zijn panelen naar de locatie van de bron, die moet worden verpakt. Ga in het tweede paneel naar waar u een object wilt sturen na de archiveringsprocedure.
- Dan moet u de bestanden selecteren die moeten worden gecomprimeerd in het paneel met bronnen. Je kunt dit op verschillende manieren in totale commandant doen. Als objecten een beetje zijn, kan de selectie worden gemaakt door simpelweg door op elk van deze PCM te klikken. Tegelijkertijd moet de naam van de geselecteerde elementen rood worden geschilderd.

Maar als er veel objecten zijn, dan zijn er in totale commandant er gereedschap van groepstoewijzing. Als u bijvoorbeeld bestanden wilt inpakken met slechts een specifieke extensie, kunt u de extensie selecteren. Om dit te doen, klikt u op LKM op een van de items die moeten worden gearchiveerd. Klik vervolgens op "Selecteren" en selecteer "Bestanden / mappen selecteren per extensie" in de vergrendelde lijst. Ook, nadat u op het object hebt geklikt, kunt u de combinatie van de ALT + NUM + toepassen.
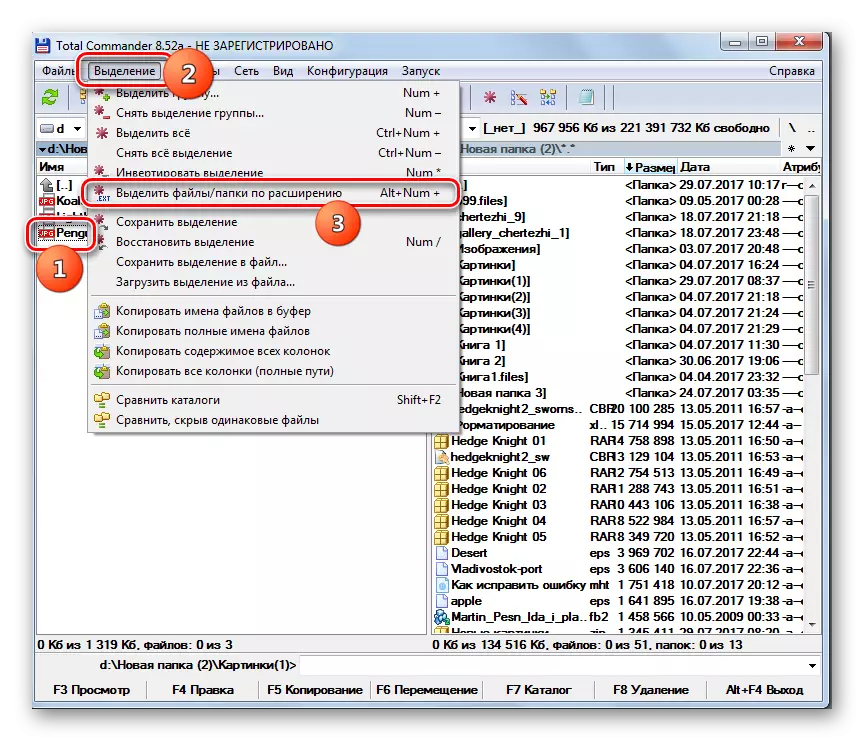
Alle bestanden in de huidige map met dezelfde extensie als het gemarkeerde object worden gemarkeerd.
- Om de ingebouwde archiver te starten, klikt u op het pictogram "Pack-bestanden".
- De File Packing-tool wordt gestart. De hoofdactie in dit venster moet worden gedaan, is het opnieuw rangschikken van de schakelaar in de vorm van radiokanalen naar de positie "ZIP". U kunt ook extra instellingen aanbrengen door de teken in de buurt van de respectieve items in te stellen:
- Paden redden;
- Boekhouding van subdirectories;
- Verwijdering van bronnen na verpakking;
- Een gecomprimeerde map voor elk afzonderlijk bestand maken, enz.
Als u het archiveringsniveau wilt aanpassen, klikt u voor deze doeleinden op de knop "Instellingen ...".
- Het venster Total Commander General Instellingen wordt gelanceerd in de sectie "Zip Archiver". Ga naar de "mate van compressie van een interne zip-packer". Door de schakelaar in de vorm van radiokanalen te herschakelen, kunt u drie niveaus van compressie instellen:
- Normaal (niveau 6) (standaard);
- Maximaal (niveau 9);
- Snel (niveau 1).
Als u de schakelaar instelt naar de "andere" -positie, dan kunt u in het tegenovergestelde veld handmatig de mate van archivering van 0 tot 9. Als u 0 op dit gebied opgeeft, wordt de archivering uitgevoerd zonder gegevens te comprimeren.
In hetzelfde venster kunt u enkele aanvullende instellingen instellen:
- Naamformaat;
- De datum;
- Opening van onvolledige zip-archieven, enz.
Nadat de instellingen zijn opgegeven, klikt u op "Toepassen" en "OK".
- Terugkeren naar het venster "Bestandsverpakking", drukt u op OK.
- De bestandsverpakking is gemaakt en het voltooide object wordt verzonden naar die map die open is in de totale commandant van het tweede paneel. Clausule Dit object is hetzelfde als de map die de bron bevat.
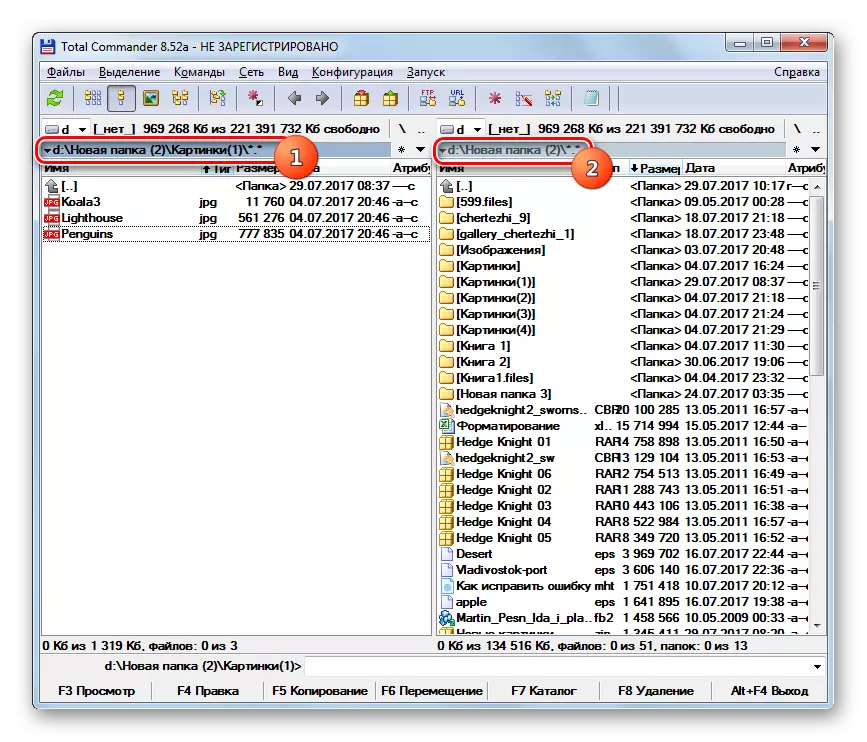
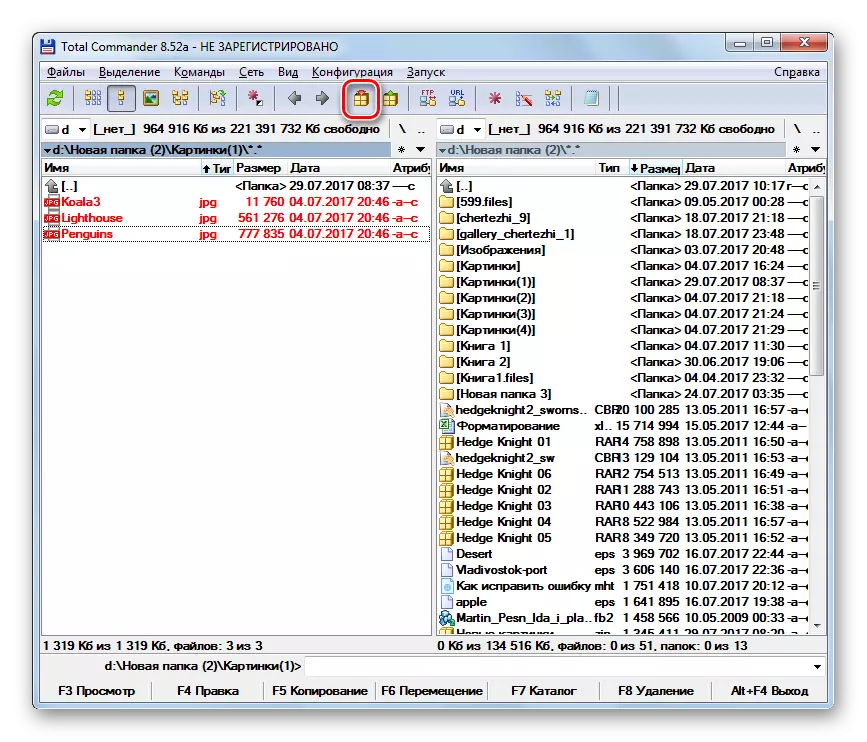
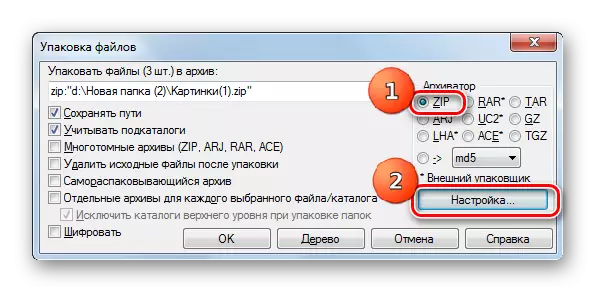
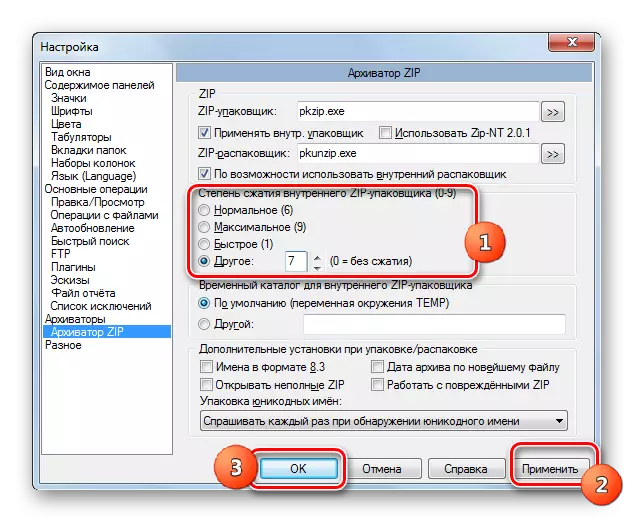

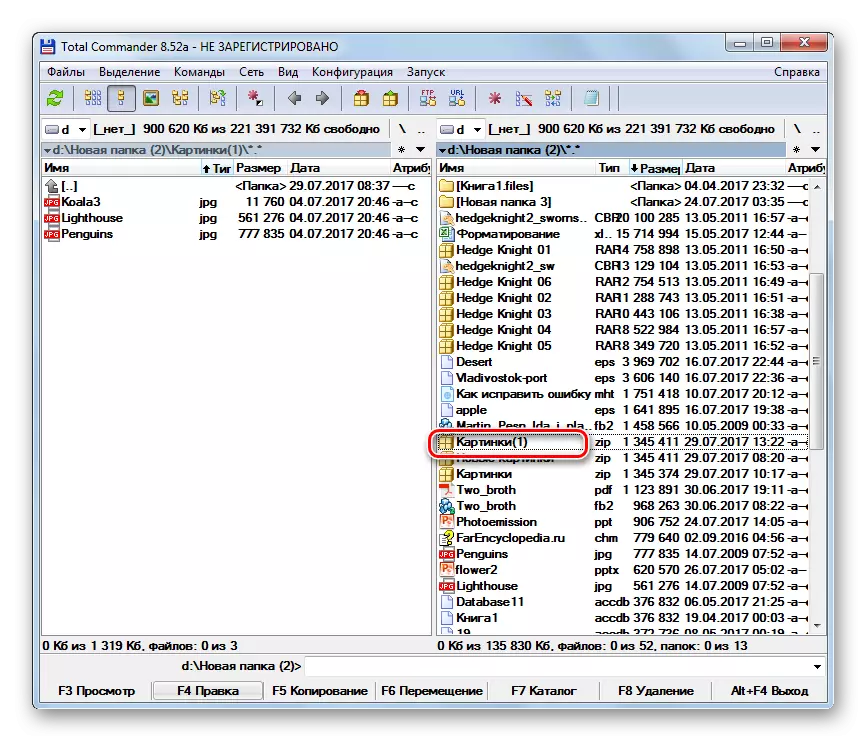
LES: Gebruik totale commandant
Methode 6: Gebruik het contextmenu "Explorer"
U kunt ook een ZIP-map maken met behulp van de ingebouwde Windows-tools met het contextmenu "Verkenner" voor dit doel. Overweeg hoe dit te doen in het voorbeeld van Windows 7.
- Blader door de "Explorer" naar de map waarin de bronnen zijn opgenomen voor verpakkingen. Markeer ze volgens de regels van algemene toewijzingen. Klik op het geselecteerde PCM-gebied. Ga in het contextmenu naar "Verzenden" en "gecomprimeerde zip-map".
- ZIP wordt gevormd in dezelfde map waar de bronnen zich bevinden. Standaard komt de naam van dit object overeen met de naam van een van de bronbestanden.
- Als u de naam wilt wijzigen, neem dan onmiddellijk na de formatie van de ZIP-map degene op die u nodig acht en druk op ENTER.

In tegenstelling tot eerdere opties, wordt deze methode zo veel mogelijk vereenvoudigd en staat niet toe dat de locatie van het gemaakte object, de mate van verpakking en andere instellingen wordt opgegeven.
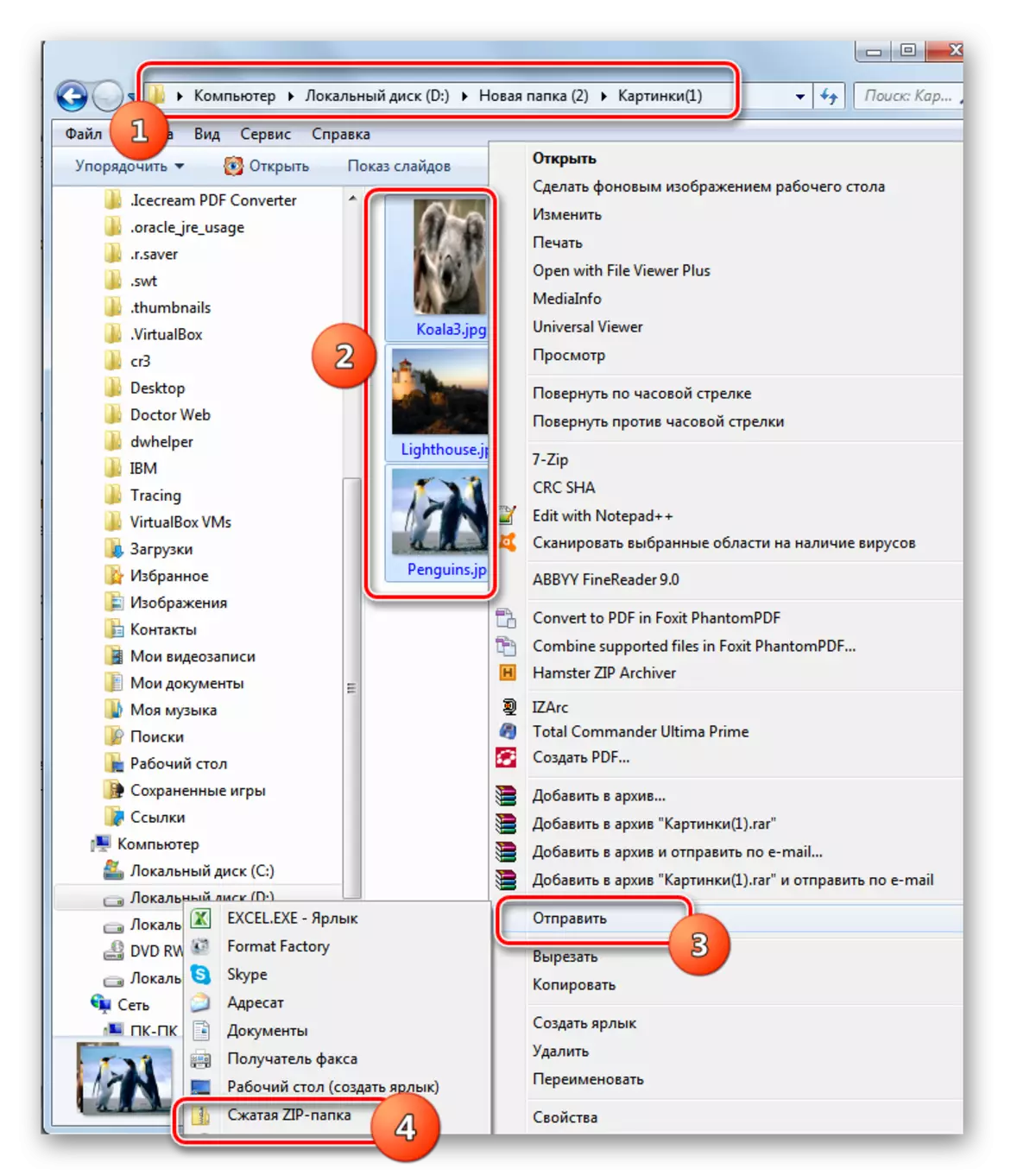
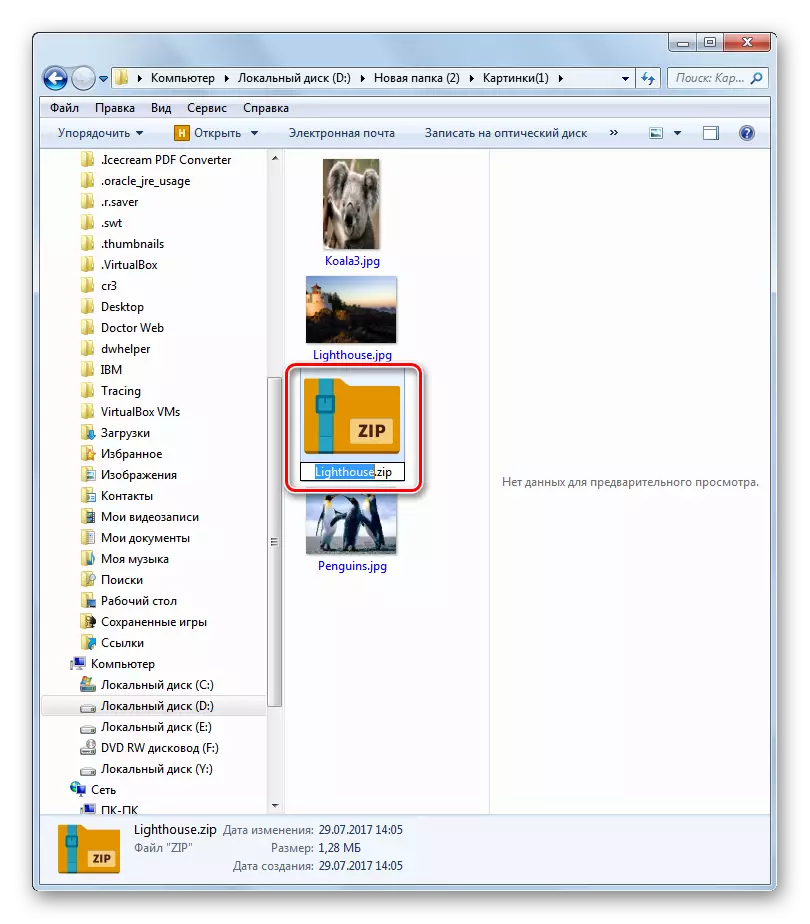
Aldus ontdekten we dat de ZIP-map niet alleen kan worden gemaakt met behulp van gespecialiseerde software, maar ook interne Windows-tools toepassen. Waar, in dit geval kunt u de basisparameters niet configureren. Als u een object moet vormen met duidelijk gespecificeerde parameters, dan zal ik bij de redding komen. Wat voor soort programma om te kiezen, hangt uitsluitend af van de voorkeuren van de gebruikers zelf, omdat er geen significant verschil is tussen verschillende archieven in het creëren van zip-archieven.
