
Het besturingssysteem van Microsoft is nog nooit ideaal, maar de nieuwste versie - Windows 10 - dankzij de inspanningen van ontwikkelaars langzaam, maar vertrouwt er zelfverzekerd naar. En toch werkt het soms onstabiel, met enkele fouten, mislukkingen en andere problemen. Je kunt een lange tijd op zoek gaan, het correctiealgoritme en probeer gewoon alles te maken, maar je kunt terug rollen naar het herstelpunt, wat we vandaag zullen vertellen.
Methode 2: Downloadopties voor speciale OS
Ga naar de restauratie van Windows 10 kan een beetje anders zijn, contact opnemen met het "Parameters". Merk op dat deze optie een herstart van het systeem impliceert.
- Druk op "WIN + I" om het venster "Parameters" te starten, waarin u naar het gedeelte "Update and Security" gaat.
- Open in het menu SON op het tabblad Herstellen en klik op de knop "Nu opnieuw opstarten".
- Het systeem wordt gelanceerd in een speciale modus. Selecteer op het scherm "Diagnostics", selecteert u eerst "Geavanceerde parameters".
- Gebruik vervolgens de optie "Systeemherstel".
- Herhaal uit paragrafen 4-6 van de vorige methode.
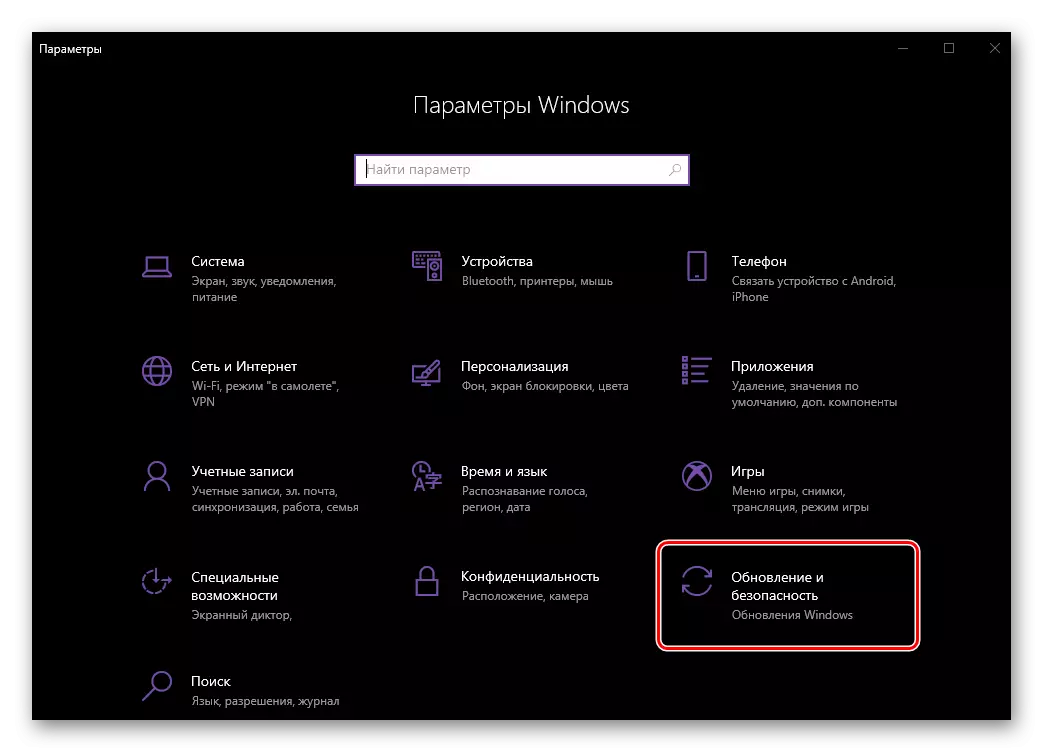
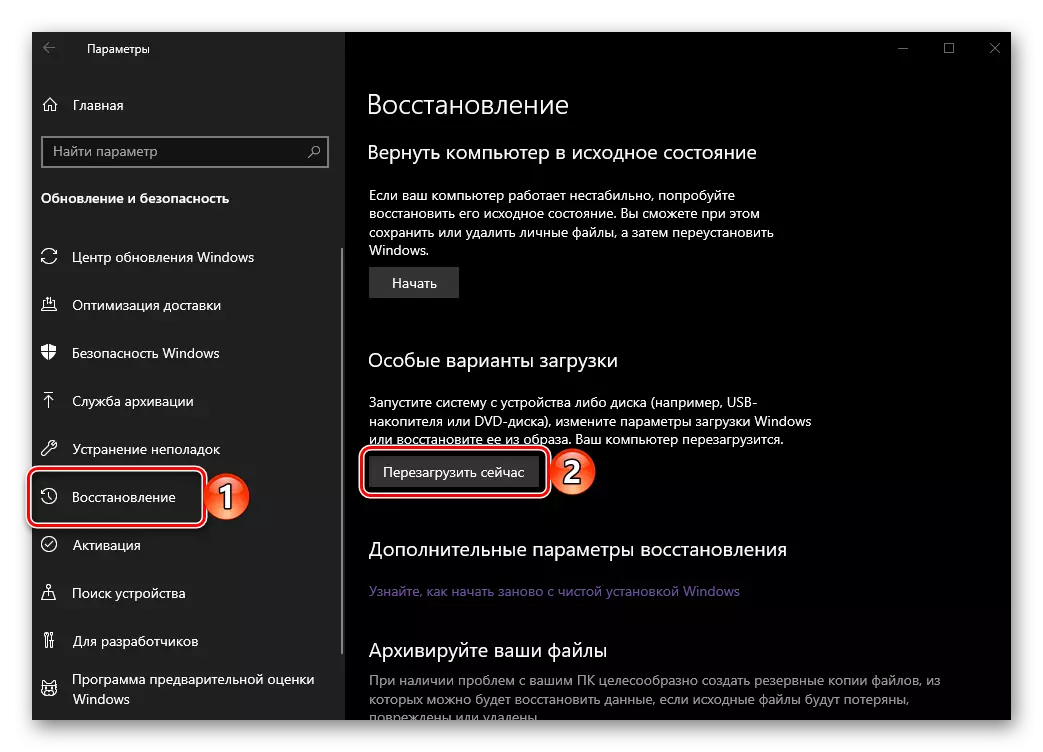
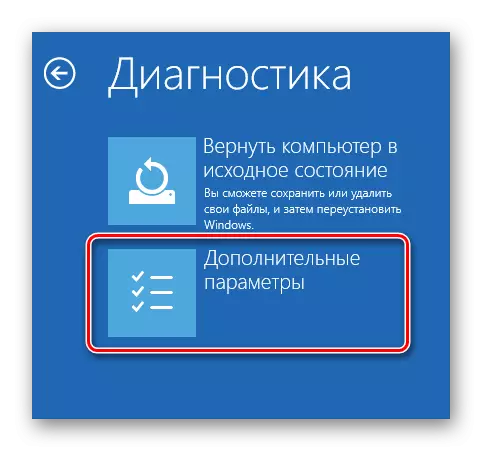
Het advies: Voer het besturingssysteem uit in de zogenaamde speciale modus kan en rechtstreeks vanuit het vergrendelscherm zijn. Klik hier om dit te doen op de knop "Voeding" vastgelopen in de rechter benedenhoek, klem de sleutel vast VERSCHUIVING en selecteer "Reboot" . Na het opstarten ziet u dezelfde middelen. "Diagnostics" Zoals gebruikt "Parameters".
Oude herstelpunten verwijderen
Opname naar het herstelpunt, u, als u dat wenst, kunt u de beschikbare back-ups verwijderen, waardoor de plaats op de schijf wordt vrijgegeven en / of om deze te vervangen door nieuwe. Dit gebeurt als volgt:
- Herhaal acties uit paragrafen 1-2 van de eerste methode, maar deze keer in het Restore-venster, klik op de link Recovery Setup.
- Selecteer in het dialoogvenster dat opent de schijf, het herstelpunt waarvoor u van plan bent te verwijderen en klikt u op de knop "Configureren".
- Klik in het volgende venster op "Verwijderen".
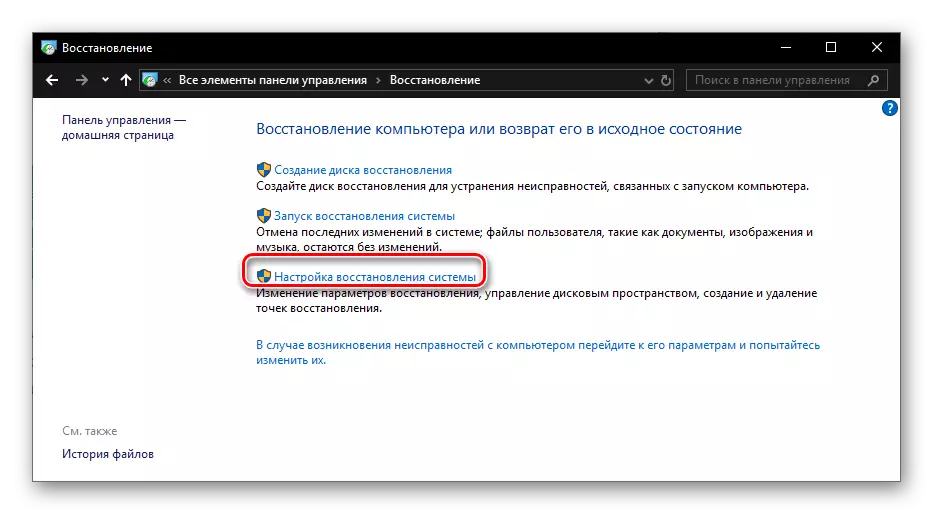
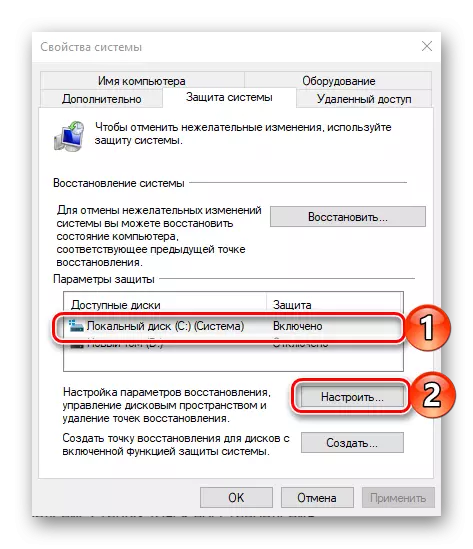

Nu weet u niet alleen twee manieren om Windows 10 terug te rollen naar het herstelpunt wanneer het start, maar ook over hoe na het succesvol uitvoeren van deze procedure, verwijder u onnodige back-ups van de systeemschijf.
Optie 2: Het systeem start niet
Natuurlijk, veel waarschijnlijker de noodzaak om de prestaties van het besturingssysteem te herstellen, treedt op wanneer het niet start. In dit geval, om terug te rollen naar het laatste stabiele punt, moet u inloggen op de "Veilige modus" of het flashstation of de schijf gebruiken met de opgenomen Windovs 10.
Methode 1: "Veilige modus"
Eerder hebben we gesproken over het besturen van OS in "Veilige modus", daarom, in het kader van dit materiaal, zullen we onmiddellijk verder gaan met de acties die moeten worden uitgevoerd om terug te rollen, terwijl we rechtstreeks in de omgeving zijn.
Lees meer: Windows 10 uitvoeren in "Veilige modus"

Opmerking: Van alle beschikbare opstartopties "Veilige modus" Het is noodzakelijk om degene te kiezen waarin ondersteuning wordt geïmplementeerd "Opdrachtregel".
Methode 2: Disk of Flash Drive met afbeelding Windows 10
Als u om wat voor reden dan ook OS in "Veilige modus" uitvoert, kunt u terugkeren naar het herstelpunt met behulp van een externe schijf met de afbeelding van Windows 10. Een belangrijke voorwaarde - het opgenomen besturingssysteem moet dezelfde versie en bit zijn, als de geïnstalleerde op uw computer of laptop.
- Voer pc's uit, log in op zijn BIOS of UEFI (afhankelijk van welk systeem vooraf is ingesteld) en de download instellen vanaf de flashstation of optische schijf, afhankelijk van wat u gebruikt.
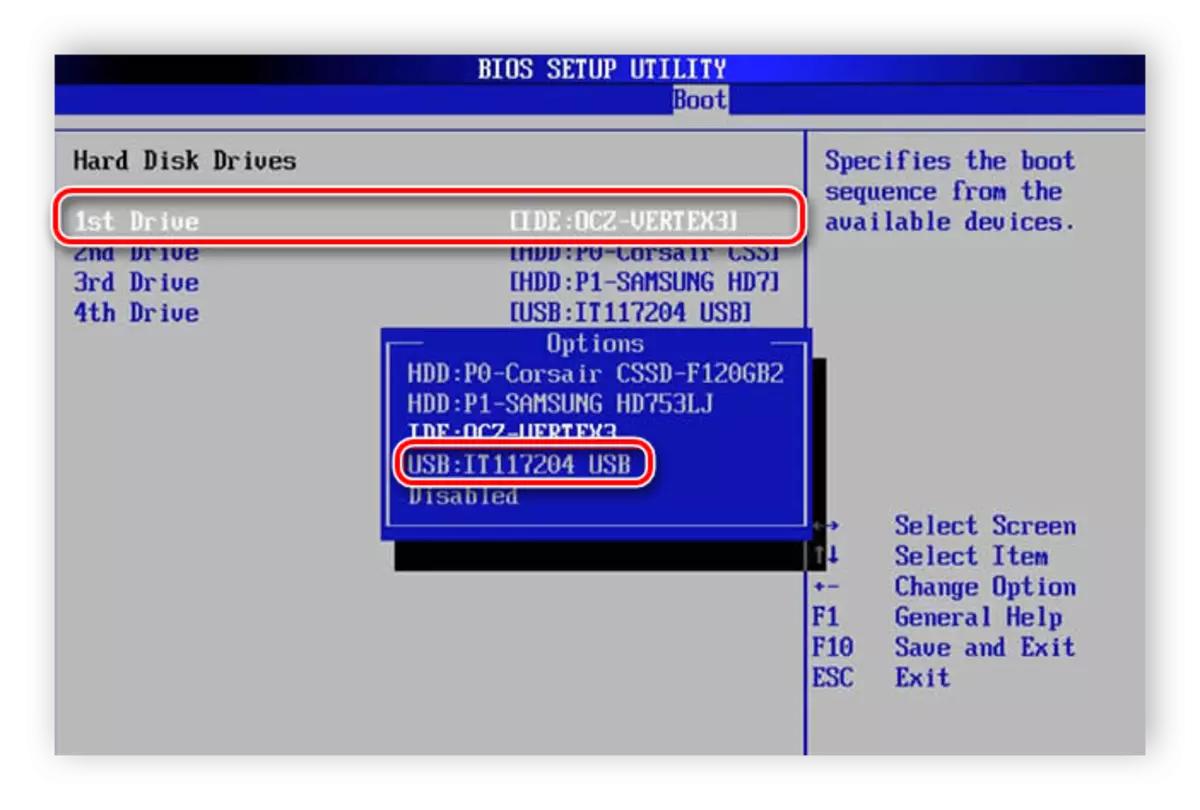
Lees meer: Zoals in BIOS / UEFI vanaf een flashstation / schijf
- Wacht na het starten na het installatiescherm van Windows verschijnt. Het definieert de parameters van de taal, datum en tijd, evenals de invoermethode (het is wenselijk om "Russisch") te installeren en op "Volgende" te klikken.
- Klik in de volgende fase op het link "Restore System" in het onderste gedeelte.
- Ga vervolgens op het moment van keuze, ga naar het gedeelte "Problemen oplossen".
- Eenmaal op de pagina "Geavanceerde parameters", vergelijkbaar met dat we in de tweede methode van het eerste deel van het artikel zijn ingeschakeld. Selecteer "Restore System",
Daarna is het nodig om dezelfde acties uit te voeren als in de laatste (derde) stap van de vorige methode.
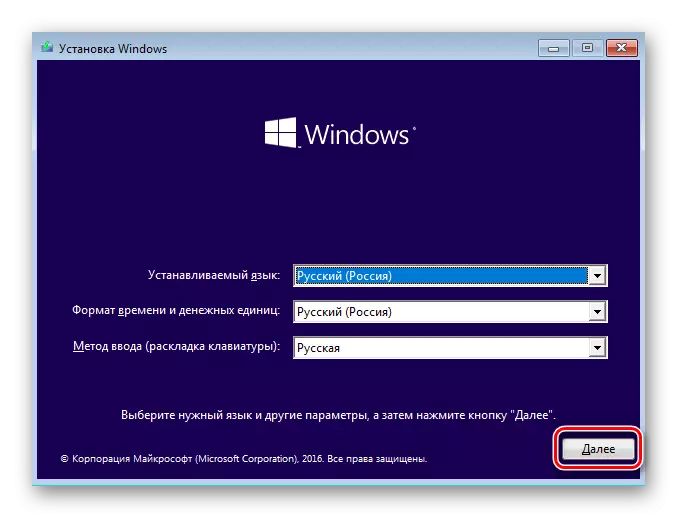
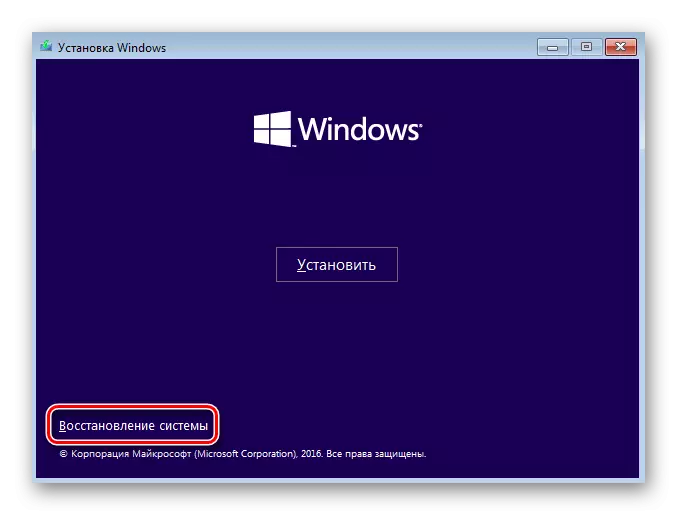

Zie ook: Windows 10 Recovery Disk maken
Zoals je kunt zien, zelfs als het besturingssysteem weigert te beginnen, kan het nog steeds worden teruggestuurd naar het laatste herstelpunt.
Conclusie
Nu weet u hoe u Windows 10 naar het herstelpunt kunt rollen, wanneer fouten en fouten beginnen te worden waargenomen in de werking ervan of als deze helemaal niet begint. Er is niets ingewikkeld in dit, vergeet niet om een back-up tijdig te maken en op zijn minst een geschatte idee van wanneer problemen in het bedieningssysteem zijn verschenen. We hopen dat dit artikel nuttig voor u was.
