
Bijna elke gebruikersvensters weet hoe in de omgeving van dit besturingssysteem een schermopname maakt. Maar het videorecord is niet bekend voor iedereen, hoewel u eerder of laat een dergelijke noodzaak kunt tegenkomen. Vandaag vertellen we u welke manieren deze taak op te lossen in de laatste, de tiende versie van het besturingssysteem van Microsoft.
Methode 2: standaard
In de tiende versie van Windows is er een ingebouwd video-opnametool van het scherm. In termen van zijn functionaliteit is het inferieur aan programma's van derden, heeft het minder instellingen, maar het is goed geschikt voor het streamen van videogames en in het algemeen om de gameplay op te nemen. Eigenlijk is dit precies het hoofddoel.
Opmerking: Met de standaard Screen Capture-tool kunt u geen schrijfruimte selecteren en werkt niet met alle elementen van het besturingssysteem, maar onafhankelijk "begrijpt" die u van plan bent op te nemen. Dus, als u het venster van deze tool op het bureaublad belt, wordt deze door het vastgelegd, vergelijkbaar met toepasselijke en specifieke toepassingen, en nog meer games.
- Na het bereiden van de "bodem" om vast te leggen, drukt u op de toetsen "WIN + G" - deze actie start de standaardtoepassing vanaf het computerscherm. Kies waar het geluid wordt vastgelegd en of het helemaal wordt gedaan. Signaalbronnen zijn niet alleen aangesloten op een pc-kolom of hoofdtelefoons, maar ook systeemgeluiden, evenals geluiden uit het uitvoeren van toepassingen.
- Na het uitvoeren van een preset, hoewel de beschikbare manipulaties nauwelijks als zodanig kunnen worden gebeld, begin dan met het opnemen van de video. Om dit te doen, kunt u op de knop aangegeven in de onderstaande afbeelding klikken of de toetsen "Win + Alt + R" gebruiken.
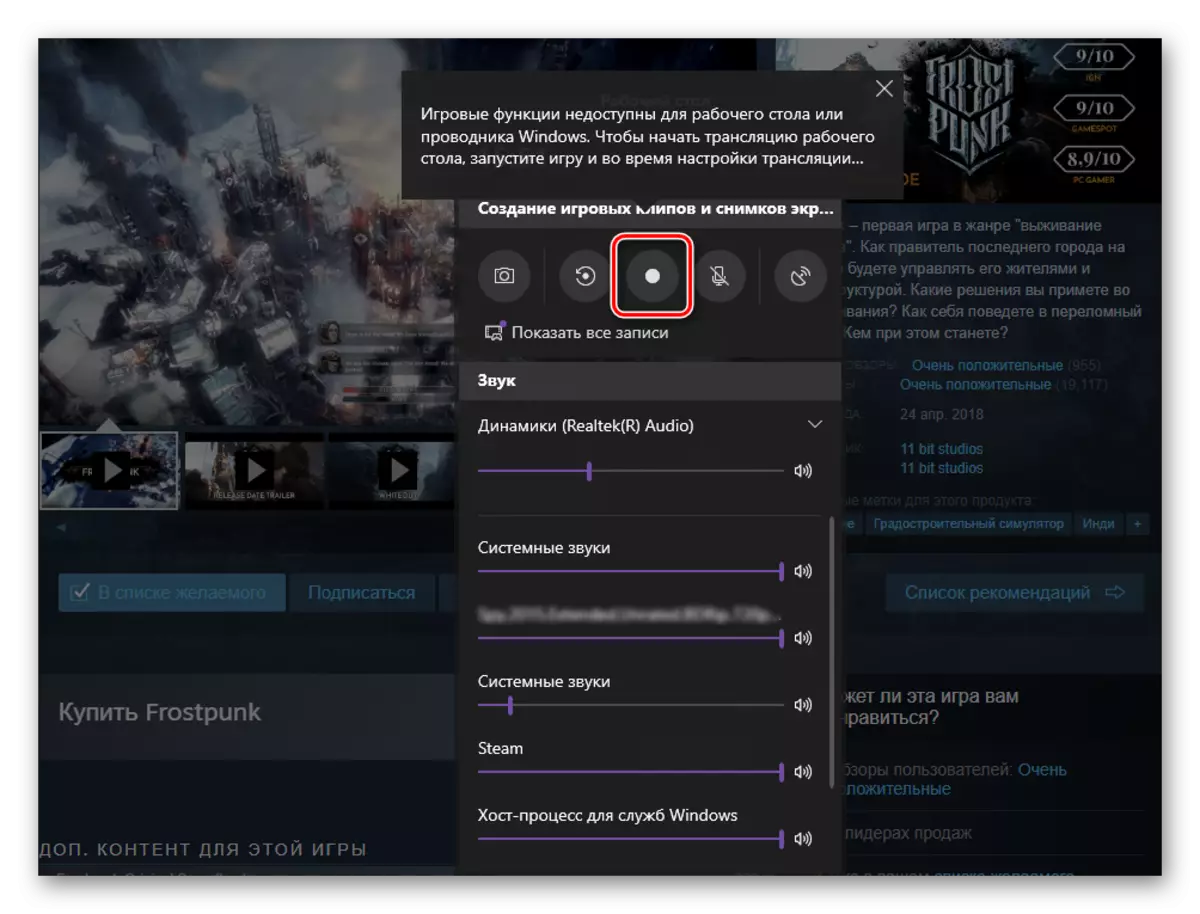
Opmerking: Zoals we al hierboven zijn aangewezen, kunnen de ramen van sommige toepassingen en de OS-elementen niet worden vastgelegd met deze agent. In sommige gevallen beheert deze beperking om te omzeilen - als een melding verschijnt vóór het opnemen "Game-functies zijn niet beschikbaar" en een beschrijving van de mogelijkheid van hun opname, doe dit door het cijfer in het bijbehorende selectievakje in te stellen.
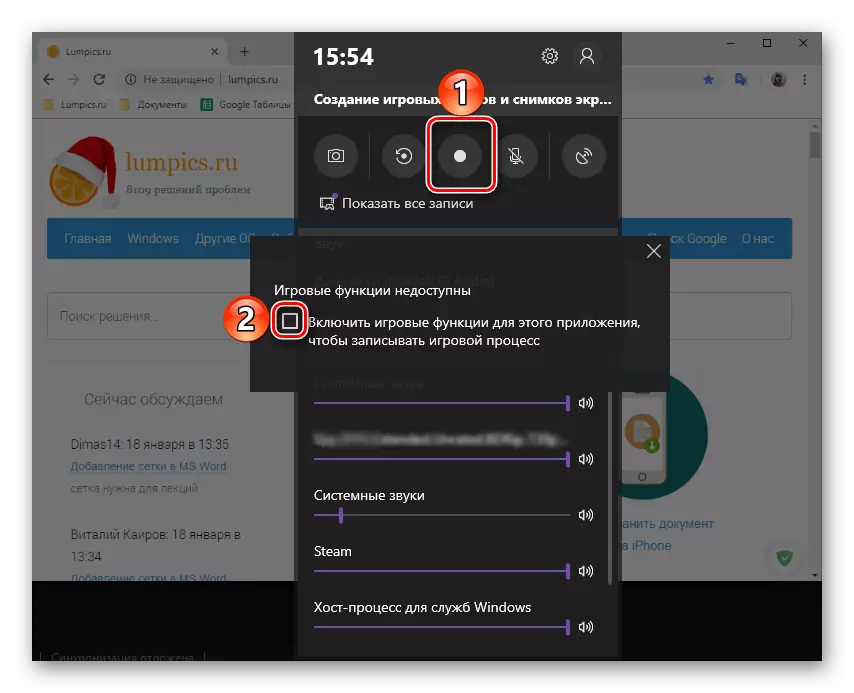
- De interface van de opname-gereedschap wordt gevouwen, een miniatuurpaneel is ondertekend in het zijscherm in plaats van de tijd en het vermogen om de opname te stoppen. Het kan worden verplaatst.
- Voer de acties uit die u op video wilde demonstreren en klik vervolgens op de knop "STOP".
- In het "Meldingscentrum" verschijnt Windows 10 over een succesvolle opnamebesparing en op het drukken wordt de map geopend met het uiteindelijke bestand. Dit is een map "Clips", die zich in de directory "Video" bevindt op de systeemschijf, op de volgende manier:
C: \ gebruikers \ user_name \ Videos \ Captures
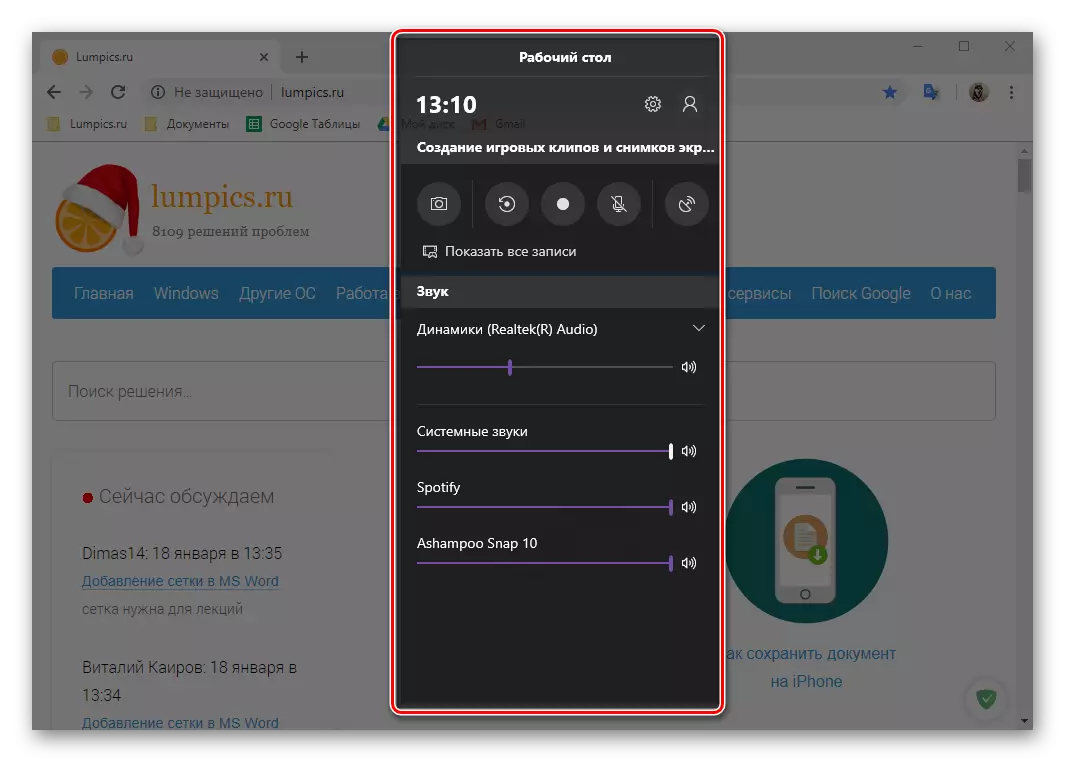
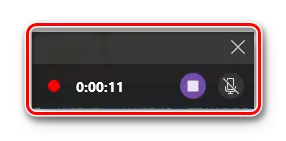
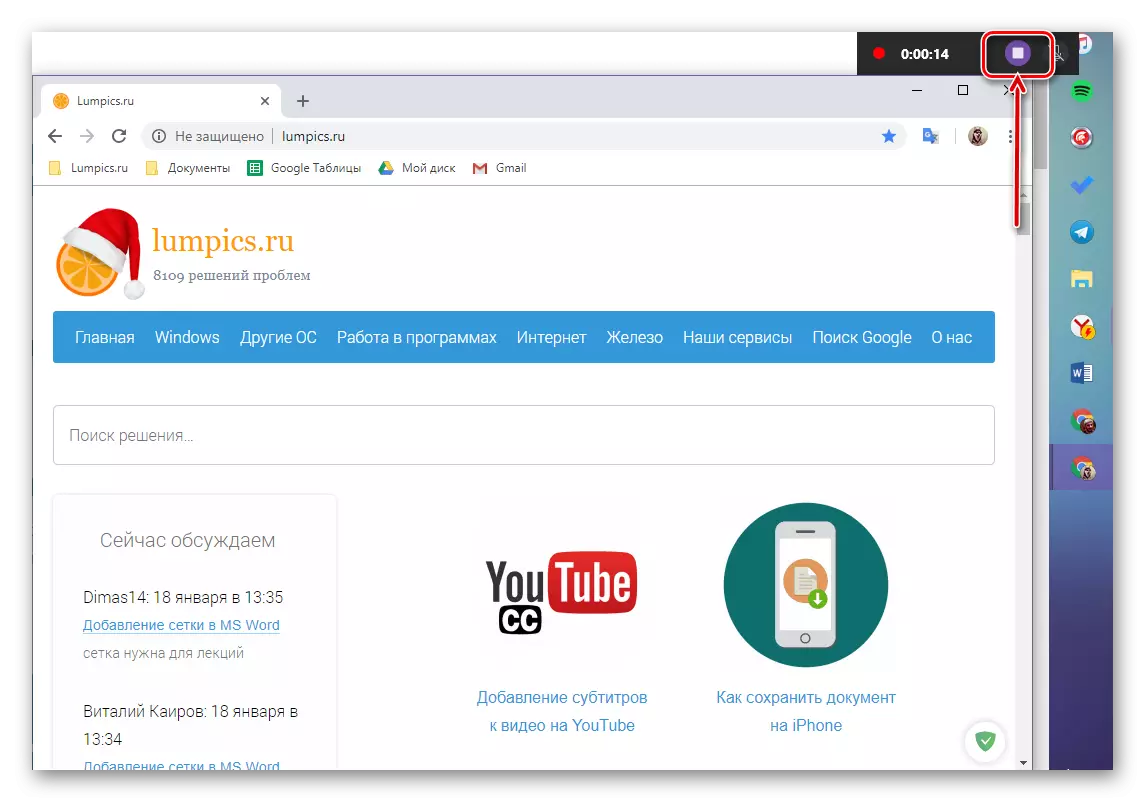
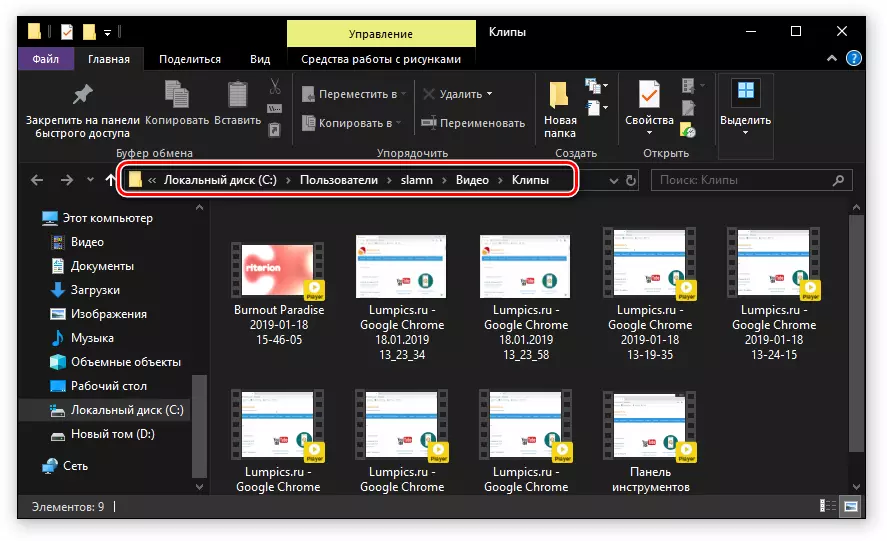
Standaardgereedschap voor het vastleggen van video van het pc-scherm op Windows 10 is niet de meest geschikte oplossing. Sommige kenmerken van zijn werk zijn niet intuïtief geïmplementeerd, plus het is niet duidelijk van te voren welk venster of regio kan worden vastgelegd, en dat is dat niet. En toch, als u het systeem niet wilt verstoppen met software van derden, maar gewoon een video wilt opnemen met een demonstratie van een taak van een soort van toepassing of, nog beter, de gameplay, zou er geen uitdagingen moeten zijn .
Conclusie
Vanaf ons artikel van vandaag kwam u erachter dat u een video van een computerscherm of een laptop op Windows 10 kunt schrijven, niet alleen met behulp van gespecialiseerde software, maar ook met behulp van een standaardtool voor dit besturingssysteem, hoewel met enkele reserveringen. Hoe van de oplossingen die we hebben voorgesteld om te gebruiken - de keuze voor u, zullen we hierover eindigen.
