
De apparaten die op de USB-poorten zijn aangesloten, zijn al lang in ons leven, ter vervanging van langzamere en minder handige normen. We gebruiken actief flash-drives, externe harde schijven en andere apparaten. Vaak, bij het werken met deze poorten, treden systeemfouten op, wat leidt tot de onmogelijkheid om het gebruik van het apparaat voort te zetten. Ongeveer een van hen - de "USB-descriptor failure failure" - we zullen in dit artikel praten.
USB-descriptor-fout
Deze fout vertelt ons dat het apparaat dat is aangesloten op een van de USB-poorten een fout heeft gemaakt en is uitgeschakeld door het systeem. Tegelijkertijd wordt in de "Apparaatbeheer" weergegeven als een "onbekend" met de bijbehorende assificatie.
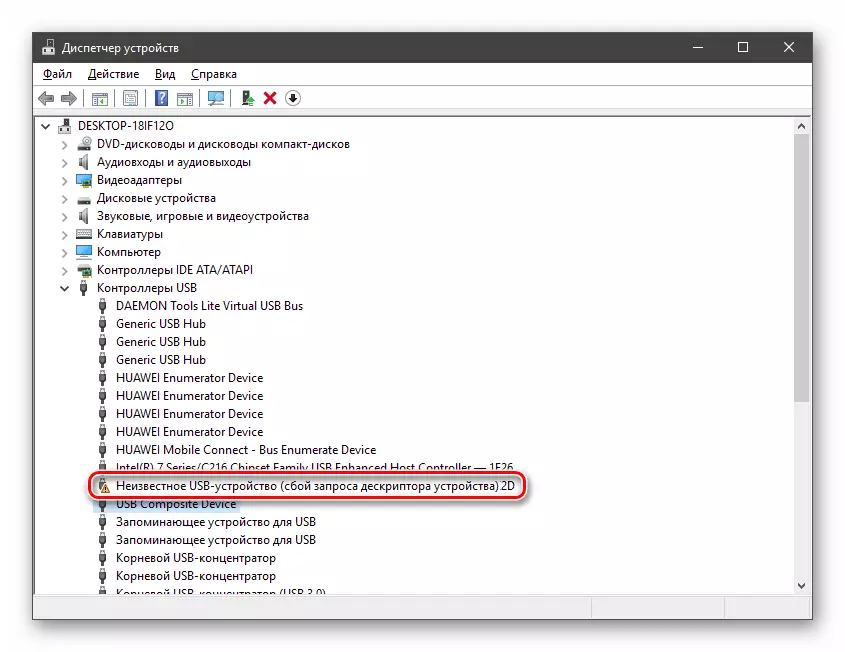
De redenen die een soortgelijk falen veroorzaken, zijn van een gebrek aan voedsel vóór de havenfout of het apparaat zelf. Vervolgens zullen we alle mogelijke opties voor het ontwikkelen van evenementen analyseren en manieren maken om het probleem op te lossen.
Oorzaak 1: apparaat of poortfout
Voordat u overschakelt naar het identificeren van de oorzaken van het probleem, moet u ervoor zorgen dat de connector correct is en dat apparaat is aangesloten. Het is net klaar: u moet proberen het apparaat aan te sluiten op een andere poort. Als het heeft verdiend, maar er zijn geen fouten meer in de "dispatcher", dan is de USB-socket defect. U moet ook een opzettelijk goede flashdrive nemen en deze op dezelfde connector worden gebruikt. Als alles op orde is, betekent dit dat het apparaat zelf niet werkt.
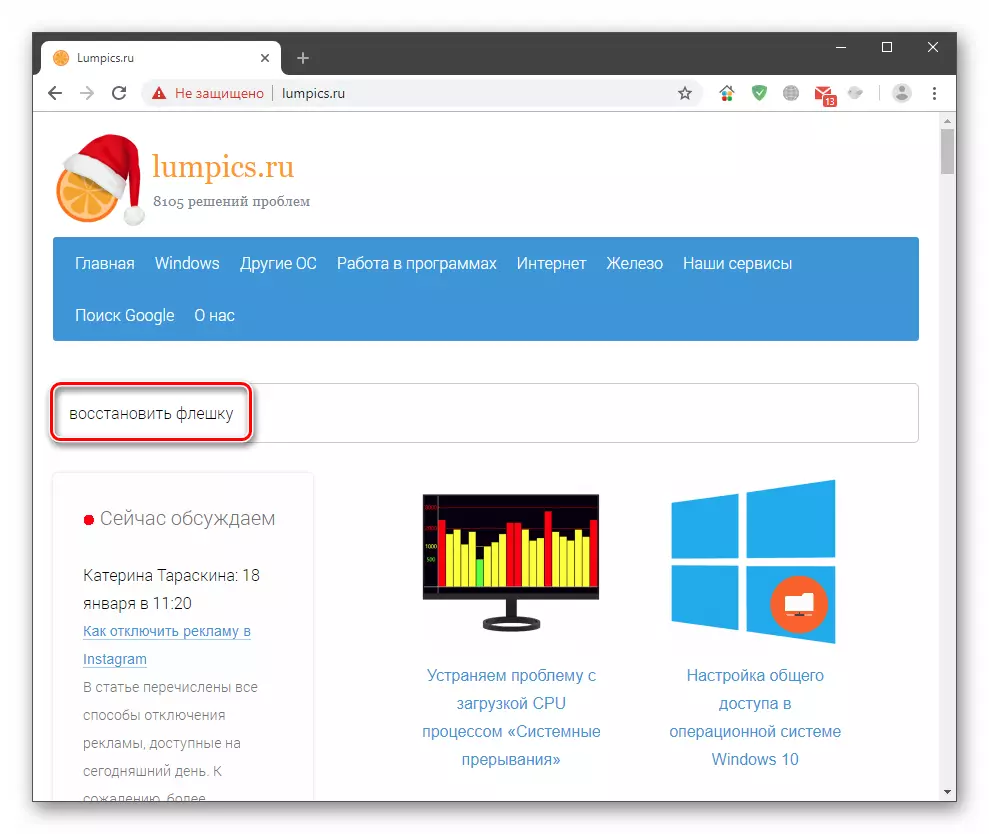
Het probleem met poorten is alleen opgelost door contact op te nemen met het servicecentrum. De flashdrive kan worden geprobeerd om naar de stortplaats te herstellen of te verzenden. Herstelinstructies zijn te vinden op onze website door op de hoofdpagina te klikken en het verzoek in te voeren om de flashdrive te herstellen "naar de zoekreeks.
Reden 2: Falen
Zoals u weet, is elektriciteit vereist om voor apparaten te werken. Voor elke USB-poort is een specifieke verbruikslimiet gemarkeerd, waarvan de overmaat leidt tot verschillende mislukkingen, inclusief de besproken in dit artikel. Meestal gebeurt dit bij het gebruik van hubs (splitters) zonder extra voeding. U kunt de limieten en het verbruik in de juiste systeemapparatuur controleren.
- Klik op PCM op de "Start" -knoppen en ga naar de "Device Dispatcher".
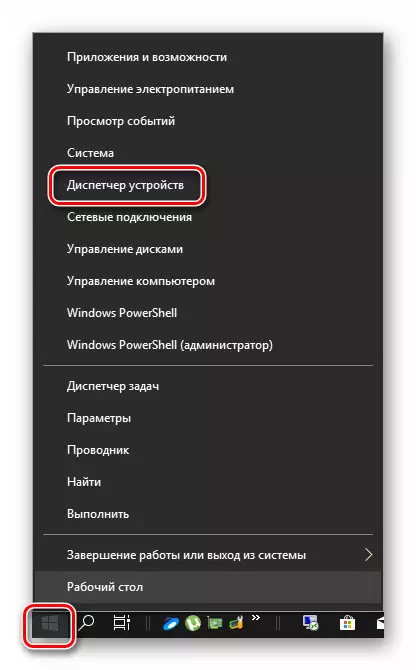
- Onthul een tak met USB-controllers. Nu moeten we op hun beurt door alle apparaten doorgaan en controleren of de vermogenslimiet wordt overschreden. Klik gewoon tweemaal op naam, ga naar het tabblad "Power" (indien aanwezig) en kijk naar de cijfers.

Als de som van de waarden in de kolom "Vereiste Power" dan "Beschikbare stroom", moet u extra apparaten uitschakelen of verbinden met andere poorten. U kunt ook proberen een extra powersplitter te gebruiken.
Oorzaak 3: Energiebesparende technologieën
Dit probleem wordt voornamelijk waargenomen op laptops, maar kan ook aanwezig zijn op stationaire pc vanwege systeemfouten. Het feit is dat "energie nuchter" op een zodanige manier werkt dat, met een gebrek aan voedsel (batterijdorp), sommige apparaten onderhevig zijn aan ontkoppeling. U kunt het opstellen in dezelfde "Device Manager", evenals door het gedeelte Power Instellingen te bezoeken.
- We gaan naar de "dispatcher" (zie hierboven), we openen de tak van de USB al bekend bij ons en gaan weer door de hele lijst, het controleren van één parameter. Het bevindt zich op het tabblad "Power Management". In de buurt van de positie die op de screenshot wordt opgegeven, verwijdert u de vlag en klik op OK.
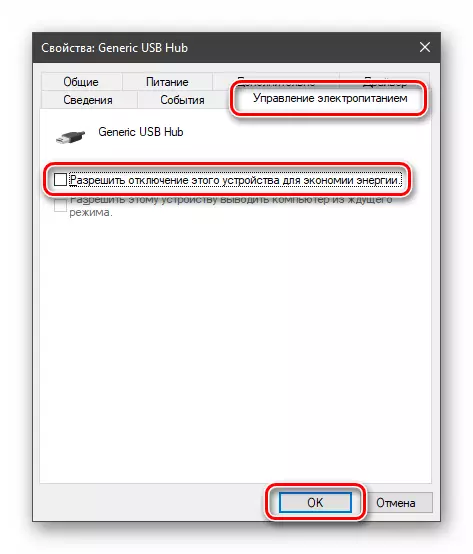
- Bel het contextmenu door op de PCM op de knop Start te klikken en naar de knop "Power Management" te gaan.
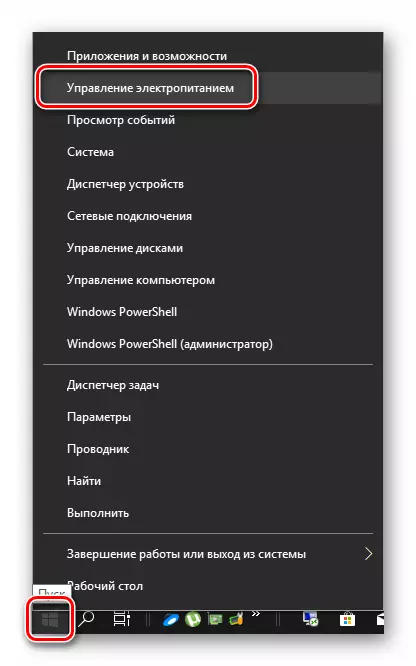
- We gaan naar "Advanced Power Parameters".
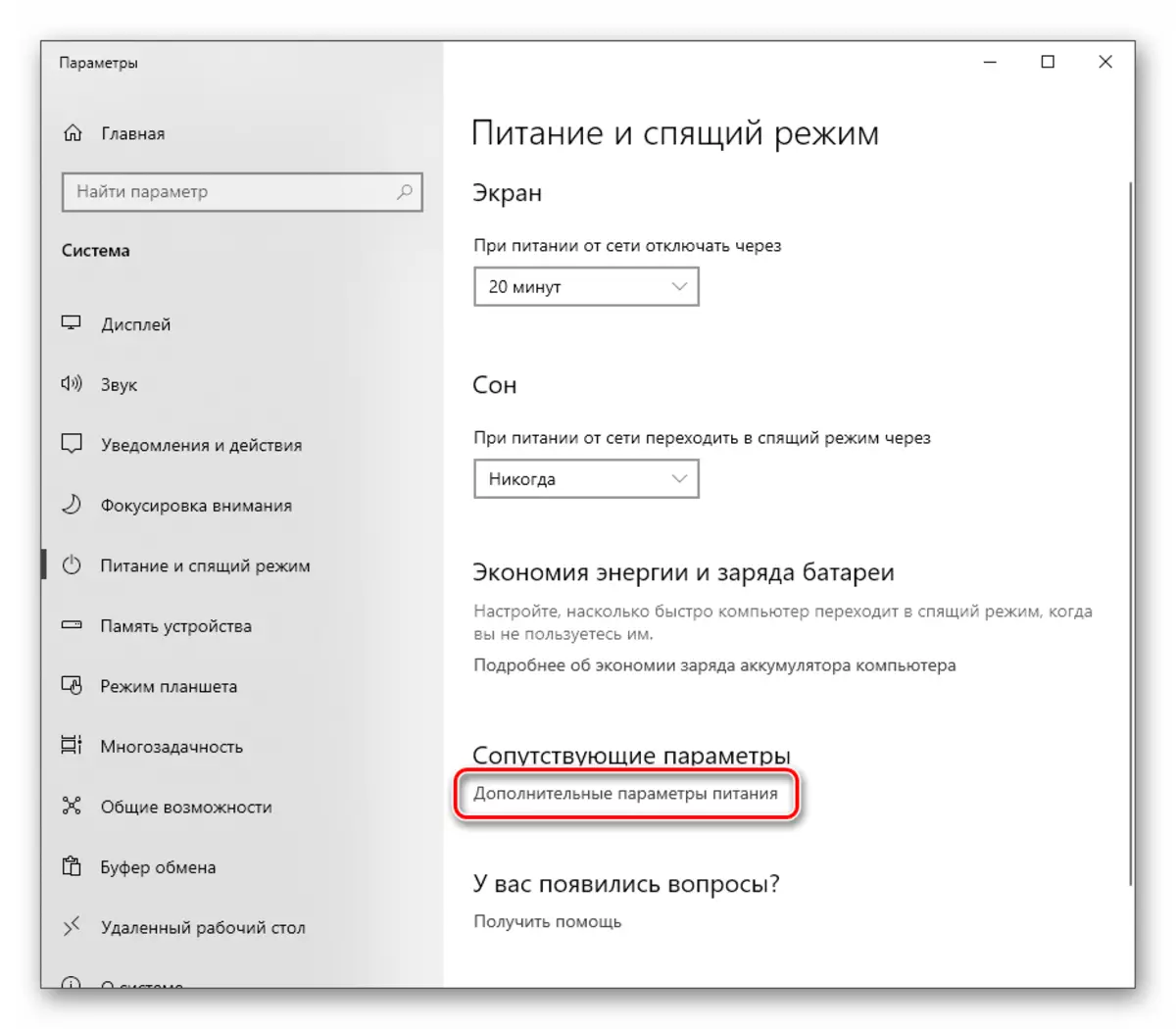
- Klik op de koppeling Instellingen in de buurt van het actieve schema, tegenover het tegenovergestelde schakelaar.

- Klik vervolgens op "Aanvullende energieparameters wijzigen".
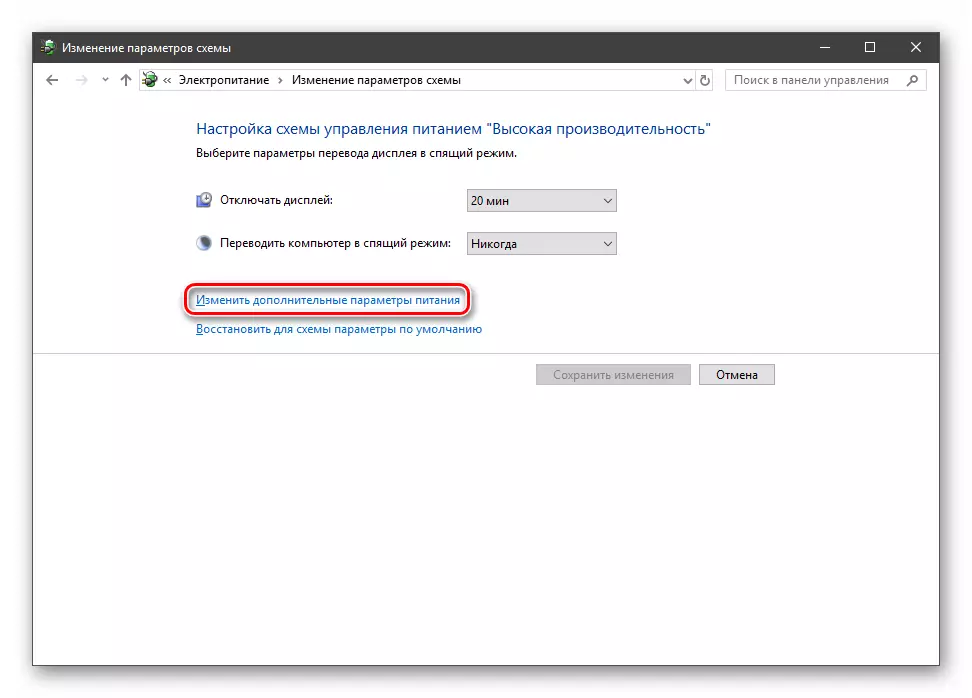
- Onthul een filiaal volledig met USB-parameters en stel de waarde "Forbidden" in. Klik op "Toepassen".

- Start PC opnieuw.
Oorzaak 4: Statische lading
Met een continue werking van de computer accumuleert statische elektriciteit zich op zijn componenten, die tot een verscheidenheid aan problemen kan leiden, tot aan de uitgang van componenten. U kunt de statica als volgt resetten:
- Schakel de auto uit.
- Schakel de voedingssleutel uit op de achterwand. Neem vanaf de laptop de batterij.
- We halen de plug uit de uitlaat.
- Klik op de aan / uit-knop (opneming) ten minste tien seconden.
- We zetten alles terug en controleer de prestaties van poorten.
Minimaliseren van de kans op het verschijnen van statische elektriciteit helpt de computer te merken.

Lees meer: Goede computer Aarding in een huis of appartement
Oorzaak 5: Falen in de BIOS-instellingen
BIOS - Firmware - helpt systeem-detectie-apparaten. Als er een fout is opgetreden, kunnen er verschillende fouten optreden. De oplossing hier kan instellingen opnieuw instellen op standaardwaarden.

Lees meer: Hoe de BIOS-instellingen opnieuw in te stellen
Oorzaak 6: chauffeurs
Stuurprogramma's laten OS "communiceren" met apparaten en beheren hun gedrag. Als een dergelijk programma is beschadigd of afwezig, werkt het apparaat niet normaal. U kunt het probleem oplossen door de chauffeur handmatig te updaten voor ons "Onbekend apparaat" of door een uitgebreide update uit te voeren met behulp van een speciaal programma.
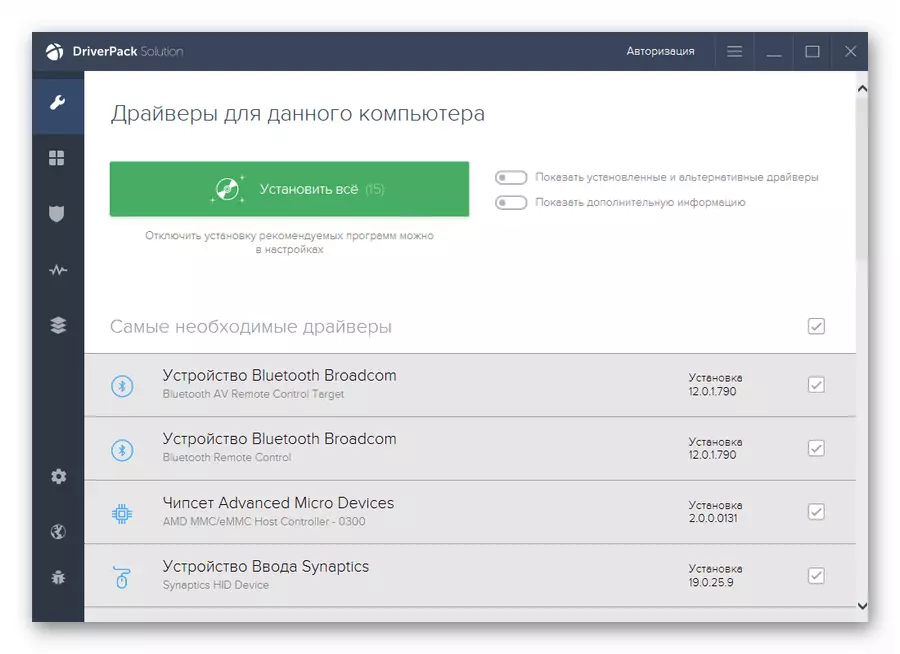
Lees meer: Hoe stuurprogramma's bijwerken op Windows 10
Conclusie
Zoals je kunt zien, zijn de redenen voor het falen van de USB-descriptor vrij veel, en meestal hebben ze een elektrische fundering. Systeemparameters hebben ook invloed op de normale werking van de havens. Als het niet mogelijk is om het probleem op te lossen om de redenen om op te lossen, is het beter om contact op te nemen met de specialisten, beter met een persoonlijk bezoek aan de workshop.
